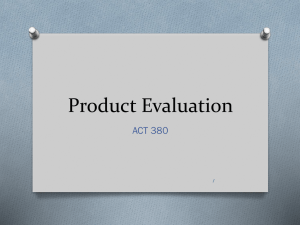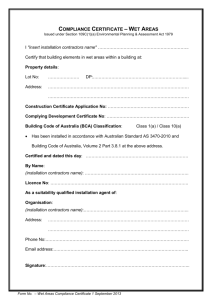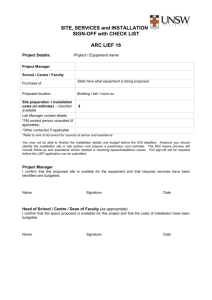Network installation of Compass Software - RTC West
advertisement

Network installation of Compass Software Warning : we recommend that you ask for your IT manager to follow these instructions as a mistake on your server configuration can cause some troubles on your network behaviour. CBA cannot be responsible of damage on your installation. 1- Installation on the SERVER First, check that you have Administrator rights before starting the installation! - Connect the USB Key and install the driver. When Windows asks for it, you have to choose the right folder on the installation-cd: o Driver\Windows32Bit: For 32 bits systems o Driver\Windows64Bit: For 64 bits systems - Start the installation of the software by double-click to CDSTART and choose “installation” - Choose the “NETWORK INSTALLATION” then click “Next” - Choose the drive where you want to install the PROGRAM then click “Next” - Choose the temporary folder for the installation (normally “c:\temp”) then click “next” - In the next dialog, check the languages that you need and check: o Server database o Licence Key Server - Then Click “Next” - Choose the drive where you want to put the DATABASE and click “Next”. We recommend keeping the default path. If you changed the path of the program in the previous step, please change it also here. ---- Now you have to reboot your server ---- Configuration of DCOM On the server, you need to configure the rights on the “Compass Licence Server” service. This part is generally the source of 99% of malfunctions in Compass-network installations: Where to go? - In the Control panel of Windows, go to “Administration tools” and then “Component services” Then go to the point “component services -> Computers -> Workstation -> DCOM configuration” On the right panel, search for “Compass licence server”, right click and go to the properties: What to change? - In the second tab, be sure that all the checkboxes are unchecked: - In the third tab (security), you have to define the rights like this: o o Click on the tree buttons “customise” Then add to the each one, the user(s) that will connect to the system. Especially if users has minimum rights (as the student users for e.g.). And you can allow ALL permissions to ALL users in the list, this will not affect your network security, it is only for the Compass Software installed on the client’s computers. - In the last tab, configure one user to execute the licence service. You can use the same user as the client computer like the student account or the Administrator account. - Click ok Important notes! - The users who will use Compass software (the clients) have to be included in the “Distributed DCOM users” group from the Built-in folder of Active Directory. If not, you will get a permission error while starting Compass Software at the client’s computers. Each user who will connect to Compass through the network has to have a password! A blank password can be rejected by the operating system! ---- Now reboot the server ---- 2- Installation of client computers On the clients, you can log on Windows with the final user. For example the student account with limited rights. You can also install with the administrator account then switch to the final user after. - Start the setup as we did for the server and choose a network installation: - Then choose the languages you need and click: o Database Client o Licence Key Client - Then in the Windows where you define the database server: o o Enter the name or the IP address (if fixed…) of the computer SERVER Enter the directory of the database: BE CAREFUL THAT THIS PATH IS NOT A NETWORK PATH!!! THIS IS THE PATH OF THE DATABASE LOCAL ON THE SERVER. For example, if on you server you have installed your database on “C:\Program Files\Compass Software\Staircase-Software Programs ND\DATABASE” you have to write exactly this path on this dialog here. - Then the installation asks for the computer where the LICENCE KEY is connected, normally this is the same name/IP address as before. - Then click “Next” and start the installation. Note: The firewall from Windows can ask to allow the setup, you have to click “allow”! Installation notes to use the server also as a Workstation It is not recommended to work with the server as a workstation but on the classrooms it can be necessary because the server computer is also the computer from the teacher… If you want to do this kind of installation, we recommend that you test first in “normal mode” as described until now then check that you can open and work into Compass simultaneous on several computers. If it works, you can start the setup again to the server, chose “modify” and follow all steps as before but in this dialog, check the options: - Server Database Licence Key Server Server Client Licence Key Client Important: When the setup asks for the computer where the database and the protection key are, don’t use the “LOCAL” name ! The name or IP address typed on this field has to be the same on every client installation! That means that even on the server, you have to use the computer name! If not, you will not be allowed to start Compass simultaneous on the server and on the clients. Special note about Windows Server and the POET.CFG file If you get some trouble with the installation and you use Windows Server, maybe you have to follow this procedure: - Go to the cd of Compass in the folder \Tools\Sonstige\Windows2003\Poet\ On the SERVER computer search and replace the file PoetObjectServer\ptserver.cfg from your installation path* by the one from the cd in Server\PoetObjectServer. On the SERVER computer again, copy the file CLIENT\poet.cfg from the cd in your installation path. On every CLIENT computers, copy the file poet.cfg also in your installation path. * Installation path is for example “C:\Program Files\Compass Software\Staircase-Software Programs ND” Please be sure that if there is a port number (service=xxxx) written inside the PTSERVER.CFG, you have to copy the poet.cfg on every clients and, inside this poet.cfg, you have to write the same port as specified into the PTSERVER.CFG. The default port is 7002, do not change it unless it is absolutely necessary!