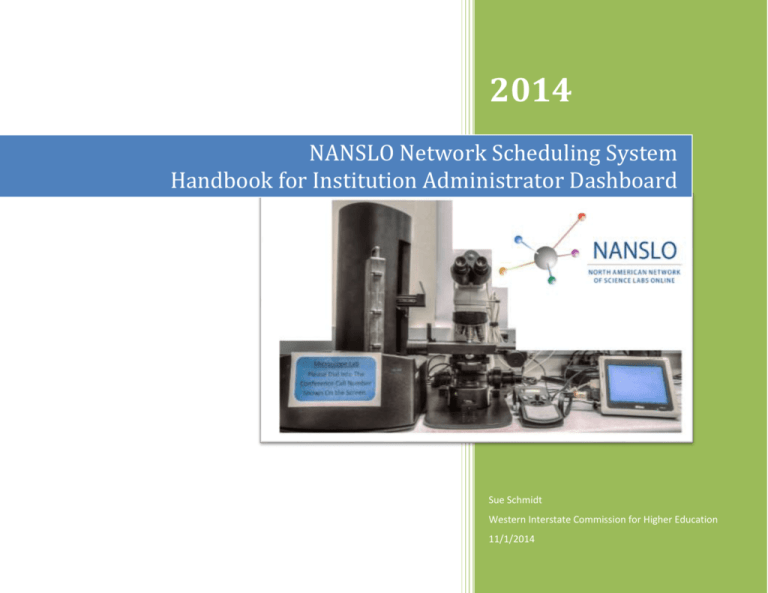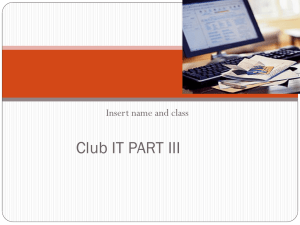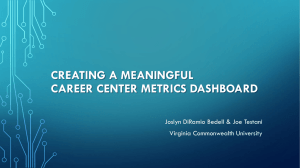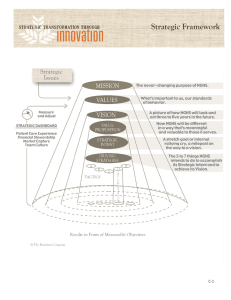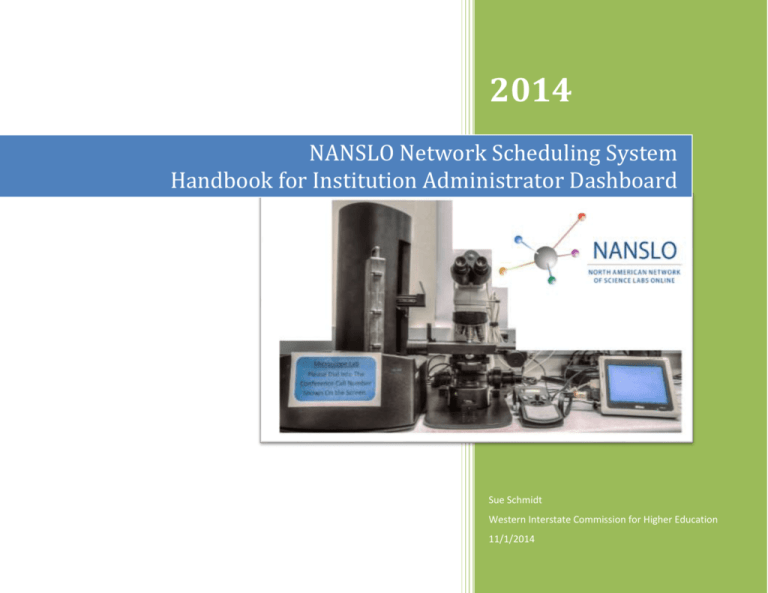
2014
NANSLO Network Scheduling System
Handbook for Institution Administrator Dashboard
Sue Schmidt
Western Interstate Commission for Higher Education
11/1/2014
NANSLO Network Scheduling System (NNSS)
Institution Administrator Dashboard Handbook
Table of Contents
Table of Contents .......................................................................................................................................................... 1 - 2
Overview of Institution Administrator Capabilities ........................................................................................................ 3 – 6
Editing Your Profile ......................................................................................................................................................... 7 – 8
User Maintenance
Overview ............................................................................................................................................................ 9
Adding a User ..................................................................................................................................................... 9 – 10
Updating a User .................................................................................................................................................. 11 – 14
Institution Maintenance
Overview ............................................................................................................................................................ 15
Updating Institution Information ........................................................................................................................ 15 – 16
Course Maintenance
Overview ............................................................................................................................................................
Adding a Course ..................................................................................................................................................
Updating a Course ..............................................................................................................................................
Associating Section IDs to a Course, Semester/Term, and Faculty ......................................................................
Updating Section ID Information ........................................................................................................................
17
18 – 19
20 – 22
23 – 24
25 – 27
Semester/Term Maintenance
Overview ............................................................................................................................................................ 28
Adding a Semester/Term .................................................................................................................................... 29 – 30
Updating Semester/Term Information ................................................................................................................ 31 – 32
1|Page
Handbook for Institution Administrator Dashboard
Table of Contents – Continued
Reservation Maintenance
Overview for Reservation Maintenance .......................................................................................................................
Adding a New Reservation .............................................................................................................................................
Updating a Reservation – Getting Started .......................................................................................................................
Changing number of students/attendees and or team size ...................................................................................
Overview on Changing start date/end date and or Time .......................................................................................
Changing Reservation Dates .......................................................................................................................
Changing Reservation Times ........................................................................................................................
Cancelling a Reservation ........................................................................................................................................
33 – 34
35 – 42
43 – 45
46 – 52
53
54 – 58
59 – 61
62
Sending Emails to Students Signed up for NANSLO Lab Activities .................................................................................. 63 – 64
Accessing a List of All Reservations Made by Institution Faculty .................................................................................... 65
Reports
Lab Activity Detailed Report ............................................................................................................................................ 66 – 68
Individual Student Lab Activity Summary Report by Course ........................................................................................... 69 – 70
Student Roster Maintenance (COMING SOON) .............................................................................................................. 71 – 72
Billing Maintenance
Approving NANSLO Lab Activity Reservations (COMING SOON) .................................................................................... 73
2|Page
Handbook for Institution Administrator Dashboard
NANSLO Network Scheduling System (NNSS) – Institution Administrator Dashboard
Overview
To access the Institution Administrator (IA) Dashboard, go to scheduler.nanslo.org and select “I am a Faculty or Administrator.” Enter the
pre-defined username and password that was provided to you to access the IA Dashboard. The following information describes the functions
that you will have access to on this Dashboard and how you will use these functions. To “Logout” of the system, return to the IA Dashboard
using the “Back to Dashboard” link found on most screens (or the back button on your browser if this link is not available), and select “Logout” in
the upper right-hand corner of the NNSS.
Figure 1: Institution Administrator Dashboard
3|Page
Handbook for Institution Administrator Dashboard
The NANSLO Network Scheduling System (NNSS) allows the IA to do the following:
1. Edit Profile: This link is found on the right side of the IA Dashboard. Based on information your institution provided to the NNSS System
Administrator, you were selected as the Institution Administrator for the NNSS. The NNSS System Administrator entered information
about you into the NNSS. On the Profile Maintenance screen, you can change:
Your first and last name;
Modify your primary email address; and
Reset your password.
You cannot change your NNSS username as this was automatically assigned to you when the NNSS System Administrator entered your
information into the system.
2. User Maintenance: In this section of the IA Dashboard, you can add and update user information. The three primary roles at the
Institution level are:
Institution Administrator – more information on your capabilities as IA are noted below.
Faculty – are able to associate a Section ID to a course they are teaching, make reservations for lab activities they have assigned
to students, and view reports specific to their courses.
Billing and Accounting – more limited functions that allow them to process bills for the institution.
If other roles are needed, please contact the NNSS System Administrator at XXXXXXX@nanslo.org.
3. Institution Maintenance: Based on conversations with your Institution, the NNSS System Administrator entered information about your
institution. You can update the following fields about your institution:
Institution Name;
Time Zone where your primary address is located;
Primary Address, City, State, Zip Code, Country
Billing Address, City, State, Zip Code, Country
Note: The initial “IA” has been defined by the NNSS System Administrator based on information provided by your institution and
appears on the “Update Institution Info.” The IA cannot be updated here. To change the IA, you must go to Add/Update users under
User Maintenance. Once updated, the new IA will appear on your “Update Institution Info” screen.
4. Course Maintenance: There are three things associated to a course that must be entered: (1) the course number/name; (2) the Section
ID associated to a specific course – including faculty teaching that course; and (3) the semester that course is offered. Here is more
information about what should be entered in these areas:
4|Page
Handbook for Institution Administrator Dashboard
Add/Update Courses: This area allows you to add and update your Institution’s course numbers and course names based on
the information contained in your Institution catalog, e.g. BIO111, General Biology I with Lab. By using the catalog, you
reduce the potential to create more than one course number/name for the same course. So, if your catalog lists biology as
BIO 111 rather than BIO111, enter it the way it appears in the catalog.
Associate Section ID to Courses: This area is used to enter a section number for a course number/name, e.g. Section Number
12345 is associated to BIO111 for semester SP/2015 and is being taught by Amy Smith and Zeb Jones. All but the Section
Number is available for selection through a drop-down menu based on information the IA has previously entered. So, all the
above information must be in entered in the NNSS before associating a Section ID to a course.
5. Semester/Term Maintenance: This area allows you to add and update the semester/term information for your institution, e.g. SP/2015.
6. Reservation Maintenance: This area allows you to add and update reservations made by you for faculty if you have decided that the IA
rather than faculty teaching the course will make reservations or if a faculty has asked you to make a reservation on its behalf. A
reservation is a block of time allocated for students to access the NANSLO RWSL Node and perform a NANSLO lab activity. When
creating a reservation, you are asked to select the lab activity, enter the number of students who will access the lab, and select a date
and time available to students to perform the lab activity based on date/time availability at the NANSLO Node. You will be billed on a
per student hour basis for the use of the NANSLO Node. See “Reservation Maintenance for NANSLO Lab Activities” on Page 33 for more
information about how these charges are applied. Your institution has been assigned to a specific NANSLO Node to deliver services to
your institution known as the “Primary Node.”
NOTE: If that Node is unable to accommodate your needs on a specific reservation, contact the System Administrator at
XXX@nanslo.org. The System Administrator will determine if there is excess capacity at another Node to serve your needs for that
reservation.
7. Reports: Access student reports that can then be sent to faculty to confirm completion of a lab (if the faculty teaching the course does
not have access to the reports and is not making his/her own reservations.)
8. Billing Maintenance: Access billing reports used to view current bills payable, past bills paid and other reports that provide information
regarding use of the NANSLO RWSL Node.
5|Page
Handbook for Institution Administrator Dashboard
Enter information in the following order as some information is available through drop-down menus generated
as a result of previous input by the IA.
1. User Maintenance
2. Semester/Term Maintenance
3. Course Maintenance – Add/Update Courses
Course Maintenance – Associate Section ID to Courses
The NNSS uses course specific information when generating reports for your institution and faculty on your institution’s use of the NANSLO
RWSL Node.
6|Page
Handbook for Institution Administrator Dashboard
NANSLO Network Scheduling System (NNSS) – Institution Administrator Dashboard
Editing Your Profile
To edit your profile, selection the “Edit Profile” link on the right-hand side of the Faculty Dashboard screen. See Figure 2.
Figure 2: Selecting the “Edit Profile” link on the Institution Administrator Dashboard
7|Page
Handbook for Institution Administrator Dashboard
Once selected, you are able to change the following information (see Figure 3):
1.
2.
3.
4.
First name;
Last name;
Email address; and
Password.
Changes will be noted only after logging off the NNSS and then logging back into the system.
NOTE: You cannot change your User ID as this information is generated automatically by the NNSS and is unique to you.
|
Figure 3: Screen used to change your profile information
8|Page
Handbook for Institution Administrator Dashboard
NANSLO Network Scheduling System (NNSS) – Institution Administrator Dashboard
User Maintenance
OVERVIEW: There are a number of Scheduling System users that will be entered in the system. The primary users that the IA will add include:
1. Faculty who will be using NANSLO lab activities.
2. Billing and Accounting who may have the responsibility of approving and paying invoices.
NOTE: The IA can also change the IA to another user by selecting the “Add/Update users” link on the IA Dashboard and updating the
user record by selecting “Institution Administrator” for the role.
Adding a User to the NANSLO Scheduling System
To add a user to the NNSS, select
the “Add/Update users” link on
the IA Dashboard. The screen
shown in Figure 2 is presented.
This same screen is used to update
user information. See “Updating a
User in the NANSLO Scheduling
System” below for more
information.
Figure 2: Screen presented when Add/Update User link is selected on IA Dashboard
9|Page
Handbook for Institution Administrator Dashboard
The screen shown in Figure 3 is used to create a new NNSS user record. Enter the person’s first name, last name, primary email address,
secondary email address, if applicable, the user’s role, a primary phone number that can be used to reach that user, and a secondary phone, if
applicable.
Once the “Submit” button is selected, the system creates a user record, automatically generates a username and password, and sends that
information to the user’s primary email address.
When a record is created, the system automatically marks that user’s record as “Active.” See “Updating a User in the NANSLO Scheduling
System” for more information on updating a user record, making a record inactive, or deleting a record.
Figure 3: Adding User Information
NOTE: If an appropriate role is not available, contact the NNSS System Administrator at XXXX@scheduler.nanslo.org to discuss the need for
additional role(s) to be added to the NNSS.
10 | P a g e
Handbook for Institution Administrator Dashboard
Updating a User in the NANSLO Scheduling System
To update a user in the NNSS, select the “Add/Update users” link on the IA Dashboard. The screen shown in Figure 4 is presented – the same
screen used for adding a user. “List All Active Accounts” is the default on the drop-down menu.
There are three ways on this screen to access user records for updating purposes.
1. Select “List All Active Accounts” in the drop-down menu to access an alphabetical list of all active NNSS users.
2. Select “List All Inactive Accounts” in the drop-down menu to access an alphabetical list of all users in the NNSS that have been marked as
inactive.
3. Select a specific “Active” user in the drop-down menu to access a screen used to update the specific record selected.
NOTE: Only active users’ names are listed in the drop-down menu. To activate a user that has been marked “Inactive,” first select “List
All Inactive Accounts,” and follow the instructions below to edit a user record from the list presented (see Figure 5 below.)
What is the difference between “Active” and “Inactive” statuses and “Delete?”
Active: A user whose record is “Active” will have access to those functions applicable to them based on the “Role” defined in the NNSS
for that user.
Inactive: If a user will be inactive at that institution for a time but may return, the user record can be marked as “Inactive” to avoid the
need to re-enter that user’s information upon his/her return. An inactive user will be blocked from using the NNSS until his/her record is
marked “Active.”
Delete: If a user is no longer affiliated with an institution, delete that record so the user cannot access the NNSS. Deleting a user does
not delete activities that took place prior to the deletion, e.g. reservations made in the NNSS by that user. These will still be available
through the reporting function.
11 | P a g e
Handbook for Institution Administrator Dashboard
Figure 4: Drop-down Menu selection for updating user information.
12 | P a g e
Handbook for Institution Administrator Dashboard
When selecting “List All Active Accounts” or “List All Inactive Accounts,” the list shown in Figure 5 is displayed. The only difference between the
lists presented is the user status. When selecting the default option, the user status is “Active” and when selecting the other option, the user
status is “Inactive.” See Figure 5.
Figure 5: Update a specific user by selecting “edit”
Through this list, you can delete the record or make it “Active” or “Inactive”, as applicable. If you select “delete,” the system will ask to confirm
this action on another screen before the deletion is finalized. If you change the status to “Inactive,” a screen is presented indicating that the
record has been deactivated.
By selecting the “edit” link through this list or selecting a specific user on the drop-down menu shown in Figure 4, you can access a screen used
to make more specific changes. See Figure 6. All fields can be updated except the Username field as this field has been automatically
generated by the NNSS and is a unique identifier associated to this user record.
Once all changes have been made, select the “Submit” button. An email will be sent to the user’s primary email address notifying them that
changes have been made to his/her record.
To delete this user record on this screen, select the “Delete Record” button. A process similar to that used when selecting “delete” through the
list takes place.
13 | P a g e
Handbook for Institution Administrator Dashboard
Select the “Cancel” button to return to the User Maintenance screen without saving your changes.
Figure 6: Updating user information
14 | P a g e
Handbook for Institution Administrator Dashboard
NANSLO Network Scheduling System (NNSS) – Institution Administrator Dashboard
Institution Maintenance
OVERVIEW: When an Institution requests access to a NANSLO Node, the System Administrator creates an account for that Institution. The
Institution is asked certain information to activate the account, including the name and contact information for the Institution Administrator.
The IA has the ability to update Institution information. To access the update screen, select the “Update Institution Info” link on the IA
Dashboard.
Updating Institution Information in the NANSLO Scheduling System
Most of the Institution information fields can be modified; however, a few are locked. The following fields cannot be updated on this screen:
1. Institution Code: The System Administrator designates a code for your Institution when an account is first set up in the NNSS. This Code
cannot be changed by the Institution Administrator. Contact the System Administrator at schedulinginfo@scheduler.nanslo.org to
request a change to the Institution Code.
2. Primary Contact: Based on information provided by your Institution, you were defined as the Institution Administrator. The user record
must be updated to identify another person who will be the Institution Administrator for the system. This information cannot be
updated here.
NOTE: Each Institution can only have one Institution Administrator. Other Scheduling System users can be entered by the Institution
Administrator but have more limited capabilities based on his/her role.
See Figure 7 – Update Institution Info screen.
15 | P a g e
Handbook for Institution Administrator Dashboard
Figure 7: Updating Institution information
16 | P a g e
Handbook for Institution Administrator Dashboard
NANSLO Network Scheduling System (NNSS) – Institution Administrator Dashboard
Course Maintenance
OVERVIEW: The NNSS associates each NANSLO lab activity to a specific course and faculty. This association allows the Institution, using NNSS
reports, to access important information on NANSLO lab activities delivered by course, by instructor, by activity, and by term. It also provides
sufficient detail to validate that the charges incurred for NANSLO Node services are appropriate.
To create this association, the IA will first add/update courses and then associate a unique ID and faculty to a specific course and define the
semester/term the course will be offered. Here is a description of the links shown on the right:
Add/Update Courses allows the Institution Administrator to input the Course Name and Course Number as it appears in the Institution’s
catalog, e.g. BIOH 100, Biology w/Lab.
Associate Section ID to Courses allows the Institution Administrator to input the unique number appearing in the semester/term class
schedule to a course, select up to two faculty scheduled to teach that specific course, identify the semester/term when the course is
offered, and identify a status of available or unavailable for that course.
To complete the “Associate Section ID to Course” input, the Course Name, Course Number, and Semester/Term must be in the system.
To associate faculty to a course, his/her name must also be in the NNSS; however, you can complete this association without selecting
faculty if they have not yet been selected. Until the name(s) are associated to the course, faculty will not be able to access student
reports for NANSLO lab activities. Faculty also have the ability to create this association through the Faculty Dashboard.
NOTE: A demo Course Name and Number and Section ID has been set up by the NNSS System Administrator for use when setting up a
Demo Reservation. See Page 33 for more information about Demo Reservations.
17 | P a g e
Handbook for Institution Administrator Dashboard
Adding a Course to the NANSLO Scheduling System
To access the screen shown in Figure 8, select the “Add/Update Courses” link on the IA Dashboard.
Figure 8: Screen presented when Add/Update Courses is selecting from the IA Dashboard
18 | P a g e
Handbook for Institution Administrator Dashboard
Select the “Add New Course” button to access the screen used to enter this information. See Figure 9.
To create a new course record in the NNSS, enter the Course Number and Course Name as it appears in your Institution catalog.
NOTE: Using your Institution Catalog in entering the information, insures accuracy and reduces potentials for duplicate records. Select
the “Add Course” button to complete the creation of this record.
Figure 9: Screen used to add new course information
19 | P a g e
Handbook for Institution Administrator Dashboard
Updating a Course in the NANSLO Scheduling System
To access the screen shown in Figure 10, select the “Add/Update Courses” link on the IA Dashboard.
Figure 10: Select the course that needs to be updated from the drop-down menu
20 | P a g e
Handbook for Institution Administrator Dashboard
To update a course, select that course from the drop-down menu. The screen shown in Figure 11 is used to update a course. By default, when
course information is created, the NNSS marks the record as “Available.” If a course is no longer available in your catalog, e.g. the course name
has changed, mark the Course Information “Unavailable” so that you or others don’t select the course in error. You can delete a course only if
there are no appointments associated to it, e.g. you entered the course number and course name in error.
Figure 11: Screen used to update course information
21 | P a g e
Handbook for Institution Administrator Dashboard
Once marked “Unavailable,” a course will no longer be available on any drop-down menus for selection. The course can be changed back to
“Available” by selecting “Unavailable Courses” on the drop-down menu. If a Course was marked as “Unavailable” in error, select “Unavailable
Courses” from the drop-down menu shown in Figure 10. A list of all courses that have been marked “Unavailable” will appear, allowing you to
change the status of that course back to “Available.” See Figure 12.
Figure 12: Screen used to change status of course from “Unavailable” to “Available”
As soon as the status is changed to “Available,” it will again appear on the drop-down menu on the Course Maintenance screen.
22 | P a g e
Handbook for Institution Administrator Dashboard
Associating Section IDs to a Course, Semester/Term, and Faculty in the NANSLO Scheduling System
To access the screen shown in Figure 13, select the “Associate Section ID to Courses” link on the IA Dashboard. To associate a Section Number
to a Course, select the “Add New Section” button.
Figure 13: Screen presented when “Associate Section ID to Courses” link is selected
23 | P a g e
Handbook for Institution Administrator Dashboard
Use the “Add Section ID Information” screen to enter the Section Number as it appears in your course schedule. See Figure 14. This number
should be unique to a specific course. After entering the Section ID:
1. Select the Course Number.
2. Select the Semester/Term when this course will be offered.
3. Select up to two faculty who will be teaching this course.
NOTE: Associating a new Section ID to a course should be completed after entering the Course Number and Course Name, Semester
information (see NANSLO Scheduling System – Institution Dashboard – Semester/Term Maintenance and the Faculty (see NANSLO
Scheduling System – Institution Dashboard – User Maintenance.)
Figure 14: Screen used to associate a Section ID to a course, semester/term, and faculty
24 | P a g e
Handbook for Institution Administrator Dashboard
Updating Section ID Information in the NANSLO Scheduling System
To access the screen shown in Figure 15, select the “Associate Section ID to Courses” link on the IA Dashboard. To update Section information,
select the Semester/Term drop-down menu and press the “Submit” button.
Figure 15: Screen presented when “Association Section ID to Course” link is selected
25 | P a g e
Handbook for Institution Administrator Dashboard
A list of Section Numbers with other information about that course will be presented. See Figure 16.
1. If a Section has been entered in error, delete the record by selecting the “X.” An additional screen is presented asking you to confirm
your intention to delete the Section. A section cannot be deleted if there are reservations and student appointments associated to it.
2. If a Section will not run this semester due to lack of enrollment or other reasons, change the status from “Available” to “Unavailable” by
clicking on the button by the status. The status of a section cannot be changed if there are reservations and student appointments
associated to it.
3. If the information for a Section needs to be updated, select the “pencil” icon.
Figure 16: List of Sections for that semester/term
26 | P a g e
Handbook for Institution Administrator Dashboard
If the “pencil” icon is selected, the “Update Section ID Information” screen is presented. All fields on this screen can be modified. See Figure 17.
After making the changes, select the “Submit” button. Note that you can also make the Section “Unavailable” or delete the Section here. If
“Delete Course” is selected, an additional screen is presented asking you to confirm your intention to delete the Section.
Figure 17: Screen used to update Section ID information
27 | P a g e
Handbook for Institution Administrator Dashboard
NANSLO Network Scheduling System (NNSS) – Institution Administrator Dashboard
Semester/Term Maintenance
OVERVIEW: The NNSS associates each NANSLO lab activity to a specific course and faculty. It also associates each course to the term/semester
it is offered. This association allows the Institution, using Scheduling System reports, to access valuable information on NANSLO lab activity used
by course, by instructor, by activity, and by term. In addition, it provides sufficient detail to validate the charges incurred for using NANSLO lab
activities were appropriate.
To create this association, the Institution Administrator will add a semester/term to NNSS based on how it is defined by that institution. For
example, some institutions may run fall, spring, and summer terms. Others may run quarters. Others may have another configuration. The
NNSS is flexible enough that you can define a semester/term to fit your institution. Based on your definition, you will be able to run reports
based on your semester/term definition.
A demo term has been set up by the NNSS System Administrator for use when setting up a Demo Reservation.
See Page XXXX for more
information about Demo Reservations.
To add or update a semester/term, select the “Add/Update Semester Term Info” link on the IA Dashboard.
NOTE: The term must be input prior to building courses as it is a required selection field when associating the Section ID to a course and
associating faculty to that specific Section Number.
28 | P a g e
Handbook for Institution Administrator Dashboard
Adding a New Semester/Term to the NANSLO Scheduling System
To access the screen shown in Figure 18, select the “Add/Update Semester/Term Info” link on the IA Dashboard. On this screen, you can:
1.
2.
3.
4.
Select the “Add New” button to create a new semester/term record.
Go directly to an existing term by selecting the “edit” link;
Delete the semester; or
Mark a semester as “Unavailable” if it has passed so that the term is not available on drop-down menus.
Figure 18: Screen presented when “Add/Update Semester/Term Info” is selected on IA Dashboard
To access the screen used to create a new semester/term, select the “Add New” button. The screen shown in Figure 19 is presented. Enter this
information as it appears in your institution catalog and then select the “Submit” button.
NOTE: Using your Institution catalog as the guide for entry insures accuracy and reduces duplication.
29 | P a g e
Handbook for Institution Administrator Dashboard
Figure 19: Screen used to input information on a semester/term
30 | P a g e
Handbook for Institution Administrator Dashboard
Updating a Semester/Term in the NANSLO Scheduling System
To access the screen shown in Figure 20, select the “Add/Update Semester/Term Info” link on the IA Dashboard. On this screen, all semesters
previously entered into the system and not deleted (whether “Available” or “Unavailable”) are presented on the Semester/Term Maintenance
screen.
When the semester ends, change the status of the semester/term from “Available” to “Unavailable.” This eliminates any confusion that may
take place when entering a new Section Number as previous semesters will not appear for selection.
When you no longer want to view information associated to a semester/term, delete the record. You will no longer be able to access reports
associated to that semester.
Figure 20: Screen presented when “Add/Update Semester/Term Info” is selected on IA Dashboard
31 | P a g e
Handbook for Institution Administrator Dashboard
If you want to change existing semester/term information, select the “edit” link. The information in the system for the semester selected is
presented on a screen that can be used to update the information. See Figure 21.
Figure 21: Screen used to update semester/term information
32 | P a g e
Handbook for Institution Administrator Dashboard
NANSLO Network Scheduling System (NNSS) – Institution Administrator Dashboard
Reservation Maintenance for NANSLO Lab Activities
OVERVIEW: The NNSS is used to reserve a block of time at the NANSLO Node for your use (reservation.) There are two types of reservations:
1. Reservation for a Student Assigned NANSLO Lab Activity: A block of time is reserved so that students can complete an assigned
NANSLO lab activity. The instructions that follow describe this process and the charges that will be incurred for the use of the NANSLO
Node.
2. Reservation for a Demonstration: A block of time is reserved for demonstration purposes so that you and/or your colleagues can learn
how a NANSLO lab activity works or to practice the lab prior to assigning it to your students. Often a demonstration lab is for a shorter
period of time and has a different cost associated to it.
When making a reservation for an assigned NANSLO lab activity, that block of time is dependent on five things:
1. The total number of students who will be completing the NANSLO lab activity. NOTE: You will be billed on a per student hour basis for
the use of the NANSLO Node so be realistic in entering the number of students who will be assigned the NANSLO lab activity. For
example, if you entered 32 students and each was to complete a 2-hour NANSLO lab activity, the total billable student hours would be
64 at a charge of $25 per student hour or a total of $1,600;
2. The number of students that will complete the NANSLO lab activity together (team size). NOTE: Teams of 4 or more students provide
the greatest efficiencies for the NANSLO Node. If the team size is less than 4 students, it does not cover our setup costs. As a result,
we will bill your Institution a minimum of $100 for the first lab hour with all additional lab hours billed at $25 per student hour. For
example, if you entered 3 as the team size, the first hour will be billed at $100, and each additional student hour will be billed at $25 or
$75 per additional hour(s) for the 3 students.
3. The dates when the NANSLO lab activity will be assigned to students based on the course curriculum;
4. The number of hours needed for the selected NANSLO lab activity to be completed as sometimes a lab activity may have differing
lengths of time; and
5. The availability of lab space during time designated as a NANSLO Node often offers services to a number of institutions and reservations
are made on a first come first serve basis. Although this is a required piece of information, the NNSS provides only available time slots
when the other information noted above is entered.
Based on the above information, a list of dates/times is displayed along with the number of sessions needed to serve all students,
e.g. 32 students in groups of 4 would require 8 sessions be reserved.
33 | P a g e
Handbook for Institution Administrator Dashboard
To make a reservation, the following information must already be entered in the NNSS:
1.
2.
3.
4.
5.
The course number and description.
The semester/term applicable.
The faculty who will be teaching the course.
The Section Number (course) that will use the NANSLO lab activity.
The NANSLO lab activity the students will complete.
NANSLO has developed pre-defined lab activities. See NANSLO RWSL Lab Activities (http://www.wiche.edu/nanslo/creative-sciencesolutions/rwsl-experiments) for a list of current lab activities with a link to the lab activity (in Word format.) Each Node, based on the
primary and secondary equipment available at that location, determines which lab activities can be offered at that Node and sets some
standard criteria for that lab, e.g. the amount of hours it deems appropriate for the lab. Institutions can request that labs be shortened
or lengthened to meet the needs of faculty courses by contacting the Node Administrator at the Node that delivers services to it. In
addition, if faculty develop their own lab activities and want to utilize the resources available at the lab, the Institution can also contact
the Node Administrator to discuss adding the lab activity to its database for faculty use.
IMPORTANT:
The NNSS will not allow you to add a reservation or make updates to the student/attendee numbers, the team size, the
date(s) or time(s) for a NANSLO lab activity within two weeks of the start date of the reservation. For example, if the reservation start date is
August 4, no changes can be made after July 20. This two-week restriction insures that students are able to set up appointments and access the
NANSLO lab activity without last minute changes that could impact their ability to complete the assigned lab.
Although you are allowed to cancel a even if it is within the two week window, you will be charged for the lab sessions reserved unless NANSLO
is able to fill the reserved dates/times with another reservation.
34 | P a g e
Handbook for Institution Administrator Dashboard
Adding a New Reservation to the NANSLO Scheduling System
To access the screen shown in Figure 22, select the “Add/Update Reservation for Lab Activity” link on the IA Dashboard. On the Reservation
Maintenance screen presented, select the “Add New Reservation” button to create a new reservation.
Figure 22: Screen presented when “Add/Update Reservation for Lab Activity” link is selected
35 | P a g e
Handbook for Institution Administrator Dashboard
Once selected, you will be asked if the reservation is for a demo. A demo is a lab that:
1. You want to set up for selected faculty to experiment with a NANSLO lab activity prior to his/her students being assigned to the lab;
2. Often is less time than the labs assigned to students; and
3. May be set up so that faculty can try it out and see how NANSLO lab activities work.
If “YES” is selected, you are creating a reservation for a demo. A similar reservation process takes place for demos as for as for student assigned
NANSLO lab activity reservations. However, there is no two-week restriction when making this type of reservation. Also, a demo course, demo
term, and demo lab is available to select in the drop-down menu rather than the NANSLO lab activities used for students.
By default, it is assumed that the reservation is for an assigned NANSLO lab activity so the following describes that process. To continue to the
next screen, select the “Next” button. See Figure 23.
Figure 23: Screen that defines whether or not the reservation being entered is a demo
36 | P a g e
Handbook for Institution Administrator Dashboard
The next screen presented asks that you select the lab activity that participants will perform, the Course Section ID associated to that lab activity,
the number of participants, and the number of participants that will be in each team. After completing this information, select the “Next”
button. See Figure 24.
Figure 24: Screen used to select the lab activity (based on currently available labs at the NANSLO Node,) course section, total number of
participants to complete this lab, and the number of participants accessing the lab at a given time, e.g. teams of 4 each.
37 | P a g e
Handbook for Institution Administrator Dashboard
The NNSS displays the number of lab sessions that must be reserved to accommodate the number of participants noted on the previous screen.
The sessions needed is determined by dividing the number of participants by the size of each team. You should confirm that the information
captured is accurate. If not, return to the previous page to make your corrections. See Figure 25.
NOTE: You will be billed for the number of participants you have selected for the NANSLO lab activities so you should try to enter a
number that closely represents the number of participants who will be assigned to the NANSLO lab activity.
If accurate, select the start date and end date for your sessions and select the “Next” button to view the available sessions within the date range
selected.
NOTE: If there are not enough sessions available within this date range, you could either adjust the dates or possibly increase the
number of participants in the teams to see if that would provide more session options for you.
Figure 25: Screen presented that is used to determine the date range for the NANSLO lab activity
to be offered to students and the number of sessions to be selected within that date range.
38 | P a g e
Handbook for Institution Administrator Dashboard
IMPORTANT:
The NNSS will not allow you to add a reservation for a NANSLO lab activity within two weeks of the start date of the
reservation. For example, if the reservation start date is August 4 you cannot make a reservation after July 20. This two-week restriction
insures that students are able to set up appointments and access the NANSLO lab activity without last minute changes that could impact
their ability to complete the assigned lab. See Figure 26. Use the back button on your browser to return to the previous screen.
Figure 26: Message displayed when a date within two weeks of start date is selected
39 | P a g e
Handbook for Institution Administrator Dashboard
Based on the date range selected, a list of available time blocks is presented along with the number of sessions required to meet your
reservation parameters. See Figure 27. Return to the previous screens and adjust either the team size or the date range if there are not enough
sessions to meet your needs.
The NNSS will not allow you to make a reservation for more than the required sessions noted. This insures that, based on your preference,
participants’ team size is maintained. It also avoids additional costs that could be associated with sessions booked and not used.
Figure 27: Screen used to select the times that participants can access the NANSLO lab based
on the date range selected and the number of sessions needed
40 | P a g e
Handbook for Institution Administrator Dashboard
The final step is to confirm that all information is correct before finalizing the reservation. Once finalized (after selecting the “Submit” button),
an email is sent out with this reservation information to the selected faculty at their primary email addresses. See Figure 28.
Figure 28: Screen used to confirm all information is selected is accurate before completing the reservation
41 | P a g e
Handbook for Institution Administrator Dashboard
Once the “Submit” button is selected, the next screen provides confirmation information regarding your reservation. See Figure 29. You can
access this information through the IA Dashboard. You can also print off this information for your records by using the print function on your
browser to create a copy of the confirmation.
Figure 29: Confirmation of the reservation made for a NANSLO lab activity
42 | P a g e
Handbook for Institution Administrator Dashboard
Updating a Reservation in the NANSLO Scheduling System
GETTING STARTED: Use the “Add/Update Reservation for Lab Activity” link on the Dashboard to access the screen shown in Figure 30. On the
Reservation Maintenance screen presented, select the reservation to be modified. Each reservation has the following identifiers to assist you in
selecting the right reservation:
1.
2.
3.
4.
Section Number;
Course Number and Name;
Name of NANSLO lab activity; and
The date(s) for the reservation.
Figure 30: Reservation Maintenance screen used to select the reservation to be updated
43 | P a g e
Handbook for Institution Administrator Dashboard
IMPORTANT:
The NNSS will not allow you to add a reservation or make updates to the student/attendee numbers, the team size, the
date(s) or time(s) for a NANSLO lab activity within two weeks of the start date of the reservation. For example, if the reservation start date
is August 4, no changes can be made after July 20. This two-week restriction insures that students are able to set up appointments and
access the NANSLO lab activity without last minute changes that could impact their ability to complete the assigned lab. See Figure 31. Use
the back button on your browser to return to the previous screen.
Figure 31: Message displayed when a date within two weeks of start date is selected
Once a reservation has been selected and the “Update Reservation” button clicked, a screen is presented to select the update to be made to the
reservation. See Figure 32. This screen will be used for the updates described here as well as for cancelling a reservation.
There are four items that can be updated on a reservation. Each individual item can be updated or a combination, e.g. you can modify only the
number of students performing a lab activity or both the number of students and the team size:
1. Number of Students/Attendees and/or team size;
2. Date(s) and or time(s) for the lab activity sessions; and
There is also an option to cancel a reservation on the drop-down menu. If the cancellation occurs before the two-week window, the current
policy is that no charges will be assessed for the cancellation. This policy is subject to change. If changed, you will be notified.
A reservation can be cancelled even if it is within the two week window; however, if you cancel a reservation within two weeks of the start date
of the reservation, you will be charged for the lab sessions reserved unless NANSLO is able to fill the reserved dates/times with another
reservation.
44 | P a g e
Handbook for Institution Administrator Dashboard
NOTE: You may make changes to the faculty information at any time. See “Updating Section IDs, Semester/Term, Faculty and Other
information in the NANSLO Scheduling System.”
Figure 32: Select the type of update from the drop-down menu presented
45 | P a g e
Handbook for Institution Administrator Dashboard
Changing number of students/attendees and/or team size
“Change number of students/attendees and/or team size” is used to do one of the following updates:
1. Change the number of students/attendees;
2. Change the team size;
3. Change both the number of students/attendees and the team size.
Although these instructions show how to change the number of students/attendees, a similar process would be used if changing the team size or
both the number of students/attendees and the team size.
After selecting “Change number of Students/attendees and or team size” from the drop-down menu, the Lab Activity Reservation Update screen
is presented. See Figure 33.
46 | P a g e
Handbook for Institution Administrator Dashboard
Figure 33: Screen used to change the number of participants or team size
47 | P a g e
Handbook for Institution Administrator Dashboard
After entering the change and selecting the “Update selected item” button, the NNSS computes how many sessions are needed and indicates:
1. The number of sessions currently reserved;
2. The number of sessions needed; and
3. The number of sessions to be added or removed.
In this example, additional sessions are needed based on the changes made so an additional screen is presented noting the times already
reserved and all available times based on the date range of your original reservation. Make the appropriate selections based on the number of
sessions needed and then select the “Next” button to continue. If there are not enough available sessions based on the number of sessions that
need to be added, you may need to expand the date range for your reservation or increase the team size. See Figure 36.
NOTE: A similar process is used when you need fewer sessions due to a reduction in the number of students/attendees or the team size
has been increased. When the system generates the number of sessions needed (“Number of Sessions to Remove”), the sessions
currently reserved is presented on this screen, and you are asked to remove session(s) based on the updates you made. This number is
automatically generated by the system based on your changes.
48 | P a g e
Handbook for Institution Administrator Dashboard
Figure 36: Screen used to select more sessions based on change to reservation
When changing these numbers, the number of sessions required for the reservation may be less than currently reserved or more than currently
reserved.
49 | P a g e
Handbook for Institution Administrator Dashboard
For example, if the team size for 15 students is changed from 3 (requiring 5 sessions) to 5 (requiring 3 sessions), then the current reservation
has more sessions than needed. You will be asked to “remove” sessions from those currently booked.
If, however, the number of students is increased from 15 (requiring 5 sessions) to 24 (requiring 8 sessions), then the current reservation has less
sessions reserved than are needed. You will be asked to “add” sessions.
If sessions must be added and you have not selected enough sessions, NNSS notifies you. See Figure 35. Use the back button on your browser
to return to the previous screen.
Figure 35: Notification that more sessions were needed than selected
If too many sessions are selected, NNSS notifies you of this as well. See Figure 36. Use the back button on your browser to return to the
previous screen.
Figure 36: Notification that less sessions are needed than were selected.
If there are not enough sessions available, you will either need to expand the date range or increase the team size, if possible.
50 | P a g e
Handbook for Institution Administrator Dashboard
Once you have made reserved the appropriate number of sessions based on the changes you have made to your reservation, a screen is
presented that is used to verify that the changes made are correct. To complete the change, select the “Submit” button.
See Figure 37.
Figure 37: Screen used to verify changes are accurate
51 | P a g e
Handbook for Institution Administrator Dashboard
Once the “Submit” button is selected, the next screen provides confirmation information regarding your reservation. See Figure 38. You can
also access this information through the IA Dashboard or print off this information by using the print function on your browser.
Figure 38: Confirmation of change to reservation
52 | P a g e
Handbook for Institution Administrator Dashboard
Changing Start Date and/or End Date and or Time
OVERVIEW: “Change start date/end date and or Time” is used to do one of the following updates:
1.
2.
3.
4.
Change the start date for a reservation;
Change the end date for a reservation;
Change the time(s) for a reservation within the date range originally selected for the reservation; or
Change a combination of these:
a. Start date and times;
b. End date and times;
c. Start and end dates and times.
53 | P a g e
Handbook for Institution Administrator Dashboard
Changing Date(s)
Although these instructions show how to change the start date, a similar process would be used if changing the end date or a combination of
changes. After selecting “Change start date/end date and or Time” from the drop-down menu, the Lab Activity Reservation Update screen is
presented. See Figure 39.
Figure 39: Screen used to change the start date/end date
54 | P a g e
Handbook for Institution Administrator Dashboard
Once the input is completed and the “Go To Time Session” button is selected, a “Lab Activity Time Selection for Reservation” is presented. See
Figure 40. Select the number of sessions needed to meet your reservation needs.
Figure 40: Based on the date(s) selected, available session times are presented
55 | P a g e
Handbook for Institution Administrator Dashboard
NOTE: If the date change is past the original start date for the existing reservation, before the “Time Selection for Lab Activity” shown in
Figure 40 is presented, a warning is displayed indicating that if you proceed, all time blocks that are chosen not within the new start date
will be deleted. What this means is that since you chose a new start date, the original start date will not be displayed on the next
screen. See notice at bottom of screen on Figure 41. The change, however, is not final until you verify the changes and select “Submit”
button on the verification page.
Figure 41: Notice that time blocks previously chosen will be deleted
56 | P a g e
Handbook for Institution Administrator Dashboard
A screen is presented that is used to verify that the changes made are correct. To complete the change, select the “Submit” button.
See Figure 42.
Figure 42: Screen used to verify changes are accurate
57 | P a g e
Handbook for Institution Administrator Dashboard
Once the “Submit” button is selected, the next screen provides confirmation information regarding your reservation. You can access this
information through the IA Dashboard. You can also print off this information for your records by using the print function on your browser to
create a copy of the confirmation. See Figure 43.
Figure 43: Confirmation of change to reservation
58 | P a g e
Handbook for Institution Administrator Dashboard
Changing Reservation Time(s)
If “Change start date/end date and or Time” is selected and you want to change the time(s) but keep the original reservation date(s), select the
“Go to Time Selection” button at the bottom of the “Change start date/end date and or time” screen shown in Figure 39 above.
On the screen presented, select the new times and deselect those times you no longer want based on the number of sessions needed and select
the “Next” button. See Figure 44.
Figure 44: Selecting new times for your reservation
59 | P a g e
Handbook for Institution Administrator Dashboard
A screen is presented that is used to verify that the changes made are correct. To complete the change, select the “Submit” button.
See Figure 45.
Figure 45: Screen used to verify changes are accurate
60 | P a g e
Handbook for Institution Administrator Dashboard
Once the “Submit” button is selected, the next screen provides confirmation information regarding your reservation. You can access this
information through the IA Dashboard. You can also print off this information for your records by using the print function on your browser to
create a copy of the confirmation. See Figure 46.
Figure 46: Confirmation of change to reservation
61 | P a g e
Handbook for Institution Administrator Dashboard
Cancelling a Reservation
If you want to cancel a reservation, select “Cancel this reservation” from the drop-down menu as shown in Figure 32 and select the “Continue
Reservation" button. You are asked to verify that you want to cancel the reservation. Select “Yes” to cancel the reservation. See Figure 47.
Figure 47: Cancelling a reservation
62 | P a g e
Handbook for Institution Administrator Dashboard
Sending Emails to Students Signed up for NANSLO Lab Activities
At any time, you can send out an email to all students enrolled in a NANSLO lab activity by selecting the “Send Email to Students Scheduled for
Lab Activity” link on the IA Dashboard.
Once selected, a list of reservations can be selected. If you are sending out the same message for all reservations, use “CTROL+Click” to select
more than one reservation. Select the “Use Selected Sessions” button to continue. See Figure 48.
Figure 48: Screen used to send emails to students based on the selected reservation(s)
63 | P a g e
Handbook for Institution Administrator Dashboard
Use this screen to construct your message and attach file(s), if applicable. An email will be sent to all participants that have signed up for the
NANSLO lab activity. Participants’ primary email address is used. When finished, select the “Send Email” button. See Figure 49.
Figure 49: Sending an email to participants enrolled in a NANSLO lab activity through the NNSS
64 | P a g e
Handbook for Institution Administrator Dashboard
Accessing a List of All Reservations Associated to a Specific Faculty
Every time you make a reservation on behalf of Faculty at your Institution, it is included on the “Faculty Reservation List.” To access the screen
shown in Figure 50, select the “Institution Administrator Reservation List Made for Faulty” link on the IA Dashboard. The report is in
alphabetical order by faculty last name. If two faculty are teaching the same course, the first faculty associated to that course will be used for
sorting purposes. Under each faculty name will be a list of the course(s) and lab activity(ies) reserved for each course along with the URL used
by students to access the NANSLO lab activity and the PIN number.
Figure 50: List of reservations made by the Institution Administrator on behalf of faculty in alphabetical order by faculty last name
65 | P a g e
Handbook for Institution Administrator Dashboard
NANSLO Scheduling System – Institution Administrator Dashboard
Reports for NANSLO Lab Activities
LAB ACTIVITY DETAILED REPORT: This report provides a detailed student report for each NANSLO lab activity reserved by your Institution,
whether it was reserved by you or by faculty entered into the NNSS and making reservations themselves. It includes a list of students signed up
for the selected lab activity in alphabetical order by last name, contains any comments placed on the record when the student accessed the lab,
the student’s appointment date, the last login date/time, the last logout date/time and the date/time the student attempted to access the lab.
If there are no dates/times noted on a student record, the student has not done them.
To access this report, first select the faculty who were assigned to the lab activity. If none were assigned, select “None” from the drop-down
menu. See Figure 51.
Figure 51: Select the faculty assigned to that course to access a student lab activity detailed report
66 | P a g e
Handbook for Institution Administrator Dashboard
Next select the lab activity/course from the drop-down menu . The list contains only those labs associated to the faculty selected. Or, if “None
Assigned . . . “ was selected, it lists all lab activities that have reservations but were not assigned to a specific faculty. See Figure 52.
Figure 52: Select a lab activity from those listed to access a detailed report of the lab
67 | P a g e
Handbook for Institution Administrator Dashboard
A detailed report (see Figure 53) is presented that can be used for determining the student’s status regarding a lab activity:
1. Never Made an Appointment: “Lab Time” is the time the student has selected to complete the lab activity and, if no “Lab Time” is
noted, the student did not set up an appointment to access the lab activity;
2. Attempted to Access the Lab: “Login Attempted” is the time the student attempted to access the lab. If there is a time here but no
time in “Login Time” and “Logout Time,” the student may have experienced technical difficulty accessing the lab activity.
3. Never Accessed the Lab: If the student has a “Lab Time” but does not have a “Login Attempted” and “Login Time,” he/she did not
access the lab activity at the time he/she selected to perform that lab activity;
4. Comments: Additional Information Regarding Student: The Lab Tech may have added comments specific to a student in the
“Comments” area.
Figure 53: Detailed report for specific lab activity/course selected
68 | P a g e
Handbook for Institution Administrator Dashboard
INDIVIDUAL STUDENT LAB ACTIVITY SUMMARY REPORT BY COURSE: This report includes the student name, email address, date a scheduling
system account was created, the applicable course, the lab activity name, the scheduled lab time, the time the student logged into the lab and
the time the student logged out of the lab. No information will be reported until there is student activity.
To use this report, enter a portion or all of the last name and, if needed to access the report of interest, the student’s first name. The less
specific the input the more student records will be reported out. See Figure 54. No information will be reported until there is student activity.
Figure 54: Screen used to access lab activity information for a specific student(s) by course
69 | P a g e
Handbook for Institution Administrator Dashboard
A detailed report (see Figure 55) is presented that can be used for determining the student’s status regarding a lab activity:
5. Never Made an Appointment: “Lab Time” is the time the student has selected to complete the lab activity and, if no “Lab Time” is
noted, the student did not set up an appointment to access the lab activity;
6. Attempted to Access the Lab: “Login Attempted” is the time the student attempted to access the lab. If there is a time here but no
time in “Login Time” and “Logout Time,” the student may have experienced technical difficulty accessing the lab activity.
7. Never Accessed the Lab: If the student has a “Lab Time” but does not have a “Login Attempted” and “Login Time,” he/she did not
access the lab activity at the time he/she selected to perform that lab activity;
8. Comments: Additional Information Regarding Student: The Lab Tech may have added comments specific to a student in the
“Comments” area.
Figure 55: Individual student report of lab activities by course
70 | P a g e
Handbook for Institution Administrator Dashboard
COMING SOON - STUDENT ROSTER MAINTENANCE: Use this report to access a list of students in each of your classes that have made an
appointment or have completed a NANSLO lab activity but have dropped your class. Once deleted, they will be removed from future
appointments they have made but any record of NANSLO lab activities already completed will be retained in this NNSS. Removing these records
will provide a clearer picture of student activity as these records will not appear as “no shows” on your reports.
To use this report, enter select the Course/Section Number/Semester/Term from the drop-down menu. See Figure 56.
Figure 56: Selecting the course to display a roster
71 | P a g e
Handbook for Institution Administrator Dashboard
A detailed report (see Figure 47) is presented that lists all students who have signed up for NANSLO lab activity(ies). If they have dropped your
course, select “Dropped Course.” The system will remove future appointments made by that student. The NNSS will retain all past records of
that student’s NANSLO lab activities.
Figure 57: Dropping a student who has signed up for NANSLO Lab activity(ies)
72 | P a g e
Handbook for Institution Administrator Dashboard
NANSLO Scheduling System – Institution Administrator Dashboard
Billing Maintenance
COMING SOON – APPROVING NANSLO LAB RESERVATIONS: NANSLO Lab Reservation Approval Process: All NANSLO lab activity
reservations, whether made by the Institution Administrator or Faculty associated to that Institution, will appear on this report in date order. All
reservations must be approved within three weeks of the scheduled start date of the lab activity. No reservations can be added or updated
within two weeks of the start date as students are in the process of setting up appointments to complete the lab. The only action that can be
taken within that period of time is to cancel the lab which requires additional process in the NNSS. If a reservation is cancelled within that
period of time, you will be charged for that block of time unless the NANSLO Node is able to fill that time with another reservation.
Figure 58: Screen used to approve or disapprove a reservation.
73 | P a g e
Handbook for Institution Administrator Dashboard