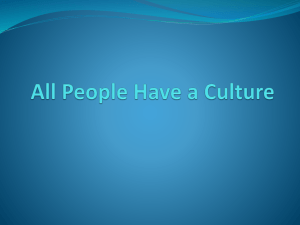Legacy Family Tree Lesson #1- Getting Your Feet
advertisement

Legacy Family Tree–The Basics Getting Feet Wet Instructor: Sharlene Gardner--801-226-1443 Obtaining Legacy 7.5 Download Legacy Family Tree Version 7.5 http://www.legacyfamilytree.com/ Deluxe Edition $29.95 (download only) or $39.95 plus shipping and get the book and CD Those who purchased an earlier version of Legacy Deluxe Edition can upgrade to the new 7.5 Deluxe Edition for $21.95 The Standard Edition is free. (It has some limitations) Creating a data file from new.familysearch.org Limitations: When importing data from New Family Search to Legacy, you are limited to 10 generations with no capability to start with anyone other than yourself, and no temple work is included. I therefore recommend that if you choose to create a data file from information in New Family Search, you use a program such as Get My Ancestors (available on computers at FHC), to transfer the data. Basic Views: Legacy Home, Family, Pedigree, Descendancy, Chronology, Index, Research Guidance I recommend that you set preferences (Go to Options>Customize>General> Program Start up) to open to the Legacy Home screen. This way you can stay abreast of news, updates, reminders, etc. Navigation: Before starting to navigate, the first thing you should do is go to Tools button on Main Menu. With your name highlighted, Cick on Set relationships Click on Set direct line as preferred Navigation is generally accomplished from the Family, Pedigree, or Index views. Family: 1. View 3 generations at once – husband and wife, parents for each spouse and a list of children. To move parents or children to the husband or wife position, depending on how you set up in preferences, click just once on a name or double-click. 2. Add new people by clicking on empty boxes or right-click on box to bring up a pop up menu with various options. To add children click on empty child space and then choose Add Son or Add Daughter. If all child name boxes are filled, you can right-click on any name and choose Add Brother or Add Sister. When adding new individuals, you will need to clarify if this is a new person or link to an existing person. To add additional spouses, right-click on the current person and choose Add Wife or Add Husband. 3. To edit an individual’s information -click on a name or anywhere in their box, 4. To edit marriage information, click in space just below husband and wife boxes. 5. Buttons on tool bar of both husband and wife boxes: Hover over the buttons with cursor to see the definition. Click on buttons showing numbers to display lists. If the button is colored, it indicates information has been added. 6. See symbols at end of names. For an explanation of what each symbol means, go to Help > symbols on names 7. Children are displayed in the child list 5, 10, or 15 children at a time. (You can change the setting by right-clicking any child name> View. 8. Male children are displayed in blue and female children in black. (Color settings can be changed in the Customize section under Options) 9. Preferred child will be displayed in bold type and/or with an asterisk. 10. Displaying half-siblings (the children from other marriages of either the husband or wife) To view ½ siblings, right click on any child’s name and then select: View > Show ½ kids. 11. You can set a bookmark on a current individual so that you can return to this person later. There are three quick bookmarks that can be selected (shown in boxes at the bottom left corner of the screen just above the status bar). These are always visible. They are set by highlighting the person you want to bookmark and then right-click inside any of the three boxes. To clear the bookmark, hold down the Ctrl key, and right-click in the box. 12. You can also create a list of 200 other bookmarks. To set these bookmarks, with the current person’s name highlighted, right-click the bookmark icon in the lower left corner. 13. RINS and MRINS are displayed in bottom right corner, also last modified date. 14. Quick tips for navigating on the Family View: To rotate through wife’s spouses, click in the margin to the right of the wife. To rotate through husband’s spouses, click in the margin to the left of the husband. Or, use spouse button on the tool bar to see a list of all the spouses and have the options to select, set as preferred, edit information or add more spouses. To rotate through wife’s siblings, highlight the wife and then click inside the margin between the husband and wife. To rotate through husband’s siblings, highlight the husband and then click inside the margin between the husband and wife. Or, click on the sibling button on the tool bar for a list with various options. Pedigree: 1. Right-clicking on the background brings up a menu from which you can toggle between 4 and 5 generations, show or hide spouse/child and sibling lists, etc. 2. If there are descendants linked to the main individual, to the left of the main individual there will be a small button with a left arrow. Click on the small arrow button to shift down a generation. It will take you to the preferred child. 3. If there are more generations going back, to the right of each person in the oldest generation is a small button with a right arrow. Clicking the button moves the display back one generation. 4. Double clicking on a person will move that person to the main position. 5. By right-clicking on a name, you can edit, view siblings, other spouses, etc. 6. You can add individuals by clicking on an empty box or by right-clicking on an individual and choose the preferred option from the pop up menu. 7. You can set bookmarks. 8. If you wish to color code ancestors, go to Tools and choose Apply Ancestor colors. Index: (This feature is only available in the Deluxe Edition. If you are using the Standard Edition then go to the Name List on tool bar instead.) 1. Index view displays all the individuals in your family file. Columns can be customized by going to the Option box in upper right corner. 2. List can be sorted to display in surname order, given name order, or RIN order by clicking on the Surname, Given, or RIN button at top of window. 3. All direct line individuals will be displayed in bold type. 4. Search for individuals by typing in the name or RIN. In surname field, type surname first followed by a comma and then the first name. In given name field, type given name followed by a comma and then surname, if you know it. Data Entry and the Information Screen 1. Alternate names/spellings can be included. 2. Dates can be typed in any format desired. Legacy will change them to the current date format set in Customize section. 3. Locations, if used previously, will autocomplete, or, if using the Deluxe Edition, you can select the location from a list of the 10 most recently entered locations. To do so, right-click on the field label to the left of any location field. 4. Blue down arrow to the right of the location field, takes you to the Master Location List where you can see a map, see all persons who use that location, create a list, etc. 5. The plus button to the right of event fields is where to go to add notes, addresses (such as name of cemetery), and pictures that are specific to these fields. The plus sign will be blue if information has been entered. 6. Living indicator shows whether the individual is alive or dead. This setting is useful when creating reports and web pages or exporting files to protect privacy of living individuals. 7. Birthday and death reminder option in the lower-right corner of the window, if checked, will show up on the Legacy Home screen. 8. Events/facts. To add a new event or fact to an individual, click Add to the right of the Events/Facts box to display the Add Event to… window. 9. Set Order of the events using the up and down arrows. 10. If you are using the Deluxe Edition of Legacy, as you enter the information into the various fields of the event, the resulting sentence is displayed below the Notes box. 11. Toolbar buttons: If the button is colored, information has been entered. Buttons include: Notes, pictures, sources, address, to-do list, LDS ordinances, and calendar. 12. Age numbers are displayed to the right of event fields. The number for the born field is the number of years ago the person was born. Citing the Sources of your Information 1. Choose between Basic Source System and Source Writer System (The latter provides you with templates for all types of sources, eliminating the guess work regarding what information is required. The basic system is much less detailed, but simpler to use for a beginner. 2. You can add as many sources citations to each piece of information as you want. 3. On the individual information screen, the field name changes color when a source is provided for the information in that specific field. 4. If many of the fields use the same source, using the source clipboard will facilitate the process. (This feature, along with detailed “how to” instructions in citing sources using either method will be explored in a future lesson.) Reports: To print a Family Group Record: Click the Reports button on the button bar (or choose Report Menu from the Reports menu). When the Report Menu is displayed, click on the tab labeled Family. Set the options you prefer. Click either Print or Preview to view the report. To print a Pedigree chart: Click the Reports button on the button bar (or choose Report Menu from the Reports menu). When the Report Menu is displayed, click on the tab labeled Pedigree. Set the options you prefer. Click either Print or Preview to view the report. 1. There are many other report options accessed by the various tabs. 2. Under the tab Books/Other is the option to print blank forms – such as census forms for various countries, research logs, etc. 3. Although not accessed through Reports, on the main tool bar is a census button that has one of Legacy’s newest features. This feature allows you to create a list of individuals who will potentially be found on a particular census for a given country. Backing up To back up an existing Legacy Family File or Multimedia Files: 1. Choose Back up family file from the File menu. 2. The primary file is your family file. This is the file with the .fdb extention 3. Data Files and Multimedia Files are backed up separately. You can choose one or the other, or both of these file types. 4. If you selected the Data Files, click the Select Name and Location for Data Backup button and choose where you would like to create the backup file and what you would like to name it. It is recommended that you indicate in the name of the file that it contains the Data from your family file, as opposed to the multimedia. Including the date of the backup is also helpful. For example, "Anderson Family Legacy Data, 12 Dec 2009". 5. Media is stored separately and Legacy creates a link to the item. To back up media, click on Select Name and Location for Multimedia Backup button and indicate where you want the backup to be created. Again, indicate in the file name that this is a backup of your multimedia files. For example, "Anderson Family Multimedia Files, 12 Dec 2009". 6. To start the backup creation, click the Backup button. Legacy collects all the needed files and compresses them into a ZIP file in the location(s) specified. 7. The backup file can be put on your hard drive, or a flash drive (thumb drive) or even a rewritable CD disk. Using GEDCOMS: GEDCOMs are used to transfer data from one program to another. Therefore they are used to import and export genealogical data. Importing a GEDCOM 1. 2. 3. 4. 5. 6. 7. 8. 9. From the menu bar, select File> "Import From" > "Use Import Wizard to Help with any Import." From the "Import Wizard" dialog box, indicate the type of file to import. Click the Next button. Legacy Family Tree will then automatically search your drives for all files of the selected type and return a list. Click once on the appropriate file to highlight it and then click the Next button. You will next be prompted to either (A) add the information in the file to an existing Legacy family file, or (B) to create a new family file and add the file information to it. If you import into an existing file: the imported data will not automatically link itself to any existing data. To make a link, you will need to (A) merge any imported individuals who are the same as existing individuals, or (B) link an individual in the imported file to an individual in the existing file as a spouse, child, or parent. It is recommended that you always first import into a new family file, before adding the data to an existing file. This allows you to examine the data and clean up errors beforehand. Another way to import a GEDCOM file is to simply drag and drop it onto the Legacy icon. When Legacy is closed this will automatically launch the program and start the import process! This also works with PAF and Legacy files. Exporting a GEDCOM Follow these steps to export a GEDCOM file from Legacy: 1. Click Export To / GEDCOM File from the File menu. (Or press Ctrl-E) 2. Click on the Options tab. 3. Select the type of GEDCOM file to produce. 4. Check the boxes corresponding to the options and records you want to include in the file. 5. Click the Privacy tab. 6. Select the privacy options you want to use when exporting. 7. Click Compiler... to make sure the information about you, the compiler or creator of the GEDCOM file, is correct. 8. If you want to change the default list of field information that is to be included in the GEDCOM file, click Customize. 9. When you have made all the desired settings, click Select File Name and START EXPORT. 10. From the Export GEDCOM File dialog box, select the desired folder and type in the name of the file you want to create. Often, an appropriate surname makes a good file name. How to get help and online training: 1. On the Legacy Home page there is a Support box that gives you easy access to a variety of technical support options as well as training materials. All of the options here, except for the Legacy Help File link, require you to be connected to the Internet. 2. If you go to Legacy Help File, you can access tutorials. 3. If you call support you will need to give them your customer number which is found by clicking on the Help button on the main menu > general information. 4. The NEWS section of the Legacy Home page will keep you abreast of on- going webinars and other training opportunites. 5. In addition to the above, on each of the viewing screens there are help buttons with information specific to that screen.