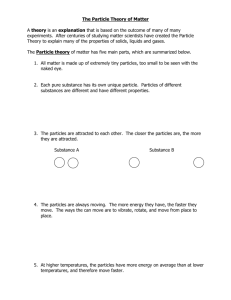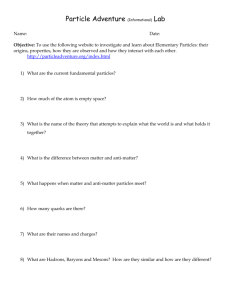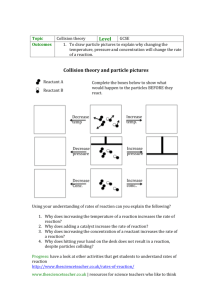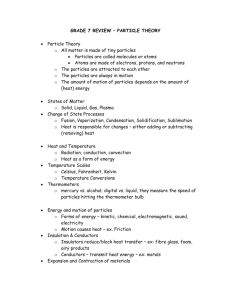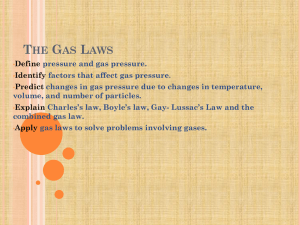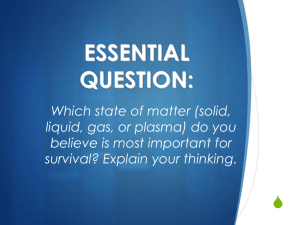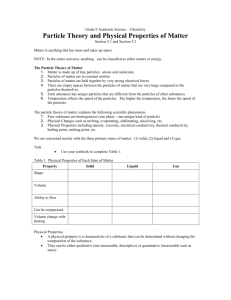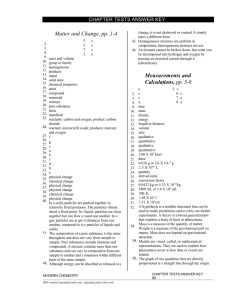Dynamo tutorial
advertisement

DYNAMO Walkthrough
For Dynamo version 1.1.77 or higher.
Misha Kudryashev (misha.kudryashev@gmail.com)
Biozentrum, University of Basel, Switzerland.
Daniel Castanño-Díez (daniel.castano-diez@brain.mpg.de)
Max Planck Institute for Brain Research, Frankfurt, Germany.
This tutorial covers the basic steps to get started into Dynamo:
Installation.
Tomogram visualization and extraction of particles.
Alignment of subtomograms through refinement projects.
INTRODUCTION
Dynamo is a Matlab based set of scripts and GUIs designed to perform sub-tomogram averaging from
cryo electron tomograms. This document describes the basics including particle picking, initial model
generation, alignment, averaging and classification or particles. Dynamo has a standalone to be run
in high performance computational systems (CPU, GPU and hybrid clusters). However for most of the
tasks we find it satisfying to have a multi-CPU desktop with several Nvidia Graphical Processors
(GPUs) and Matlab.
Download Dynamo from https://dynamo.bioz.unibas.ch/downloadsmenu (for this please register);
copy the .tar file to your desired installation directory <DYNAMO_ROOT> and untar it.
tar -xvf dynamo-v-1.1.50_MCR-8.2.0_GLNXA64.tar (for Linux and Mac systems or use a visual tool
under Windows)
Follow the instructions in the file README_dynamo_installation.txt to finish the installation
depending on your system. For this manual we will use GPU (installation in abstract 4 of README),
please make sure you have CUDA5.0 drivers installed in your system. Alternatively you can run this
tutorial on in multicore mode without GPU, for this you will need a Matlab version 2014a or higher
and a Parallel Computing Toolbox. Start Matlab, type
>> run <DYNAMO_ROOT>/dynamo_activate.m
Dynamo is now ready to use. Make a new directory for your project (>> mkdir dtutorial) and go there
(>> cd dtutorial). Type >> dynamo and a command window will appear.
This tutorial focuses on the basic GUI functionality however the real power of Dynamo lays in its
flexibility supported by Matlab scripting. We find it useful to understand the basics of Matlab:
variables, conditions, loops, functions, plots. For the advanced use we recommend to go through
Getting Started With Matlab (http://www.mathworks.ch/help/pdf_doc/matlab/getstart.pdf).
Dynamo has a help center that may be called by typing >> dhelp. It contains descriptions for all the
dynamo functions that may be also called from the Matlab command line with customized
parameters. You can also type >> help dynamo_function_name for the lists of parameters for each
function. Help center also contains descriptions of data types (list of database items). Finally you can
view a list of PDF tutorials with examples that demonstrate advanced usage of Dynamo. Note that
simple copy-pasting of some commands from PDF into Matlab may not work under Linux due to
special characters. Another way to access documentation is to ask Dynamo about it. Type >>
dapropos to get the list of potential entries for the subject. You can use it without parameters get the
list of topics or ask about a particular topic like >> dapropos table. More advanced users can use
>>dlookfor to find functions containing a given string in their name or code.
PARTICLE PICKING AND DYNAMO CATALOGUE
We assume that your tomograms are already generated using external packages (i.e. IMOD,
Protomo, Inspect3D, TOM); for this tutorial Dynamo will generate simulated data. Dynamo
Catalogues manage tomograms and link the tomographic data to the extracted particles. Start
catalogue manager from the Dynamo command window. In the catalogue manager window use
menu Help -> Create synthetic examples -> Create a synthetic catalogue.
Figure 1: creating a set of synthetic tomograms
Dynamo will generate 3 tomograms of synthetic thermosomes and will put them in a new folder
called testCatalogue along with the ground truth for particle locations and orientations. Tomograms
contain small amount of noise and a missing wedge associated to rotation around Y-axis. Dynamo
stores the information about location of particles in the tomograms in a catalogue called
testCatalogue_withmodels. Existing catalogues from the current folder may be recalled with
Catalogue -> look for local catalogues in the catalogue manager window.
VIEWING TOMOGRAMS
You can see the list of your tomograms and metadata in a table in the bottom of your catalogue
manager window. You can add tomograms to the catalogue by Catalogue -> Browse for new volume.
You can get an overview of your tomograms in the catalogue by View all volumes -> create
thumbnails and View all volumes -> show thumbnail gallery. All these functionalities have their
corresponding command line versions, accessible through the dcm command (short for
dynamo_catalogue_manager), whose options and syntax can be consulted through >> doc dcm.
Dynamo has several viewers designed for various purposes. Select the first tomogram in the list with
a mouse click and go to View volume -> Preview and explore your tomogram in one of the two
preview browsers.
Figure 2: Selecting a volume in the catalogue manager to be inspected in dpreview
Figure 3 Using dpreview to explore a tomogram in disk
These viewers are optimized for large volumes that don’t fit into memory. There are two main
volume browsers that allow you to actually operate on the tomograms, making annotations to define
regions of interest. These two browsers are tomoview and tomoslicer. Tomoview provides fine
tuned visualization along orthogonal directions. Tomoslice has simpler set of controls, and is also
more suitable for visualization tasks that require oblique sections through the tomogram. While the
visualization is quite different, both browser use the same tool to keep track of your annotations: a
pool of models. Let’s see it with the simpler tomoslice.
Go to View volume -> load full tomogram into Tomoslice. Tomoslice loads a full tomogram (or
selected parts of it) into memory. On the left control panels Scene turn off the 3d view radiobutton.
You can navigate the z-height of the tomogram with a mouse wheel or with a slider in the tomoview
menu (1 to 256 in this case); you can also change the slice thickness from the default 10 pixels. Play
with the controls and explore the tomogram. Turn 3d view back on.
PICKING PARTICLES IN TOMOGRAMS
Coordinates of picked particles are represented by data types called models. In the tomoview
window go to Model Pool -> Create new model in pool (choose type) -> General. This is the simplest
type of model where each clicked/model point corresponds to a single isolated particle. Now you can
navigate up and down the tomogram, center the mouse on the particle and click “C” to add a new
model point. (Note the Help -> Shortcut options that lists the different the actions of the different
keystrokes). Backspace button deletes the last clicked point.
After you are done clicking a dozen of particles go to Active model -> Edit active model. This is a
summary of the model with control elements for geometric transformations. Models of type general
don’t allow any geometrical transforms, all you need to do here is to convert the clicked model
points into “table points” that will be used for cropping. This is done by clicking the table-looking
command icon (4th from the right in the top left part of the Editor of model parameters window).
Alternatively, you could just click on Active model > Update Crop points in the tomoslice window.
The model editor also gives you the possibility of changing the name of the model. You probably
want to give your models meaningful denominations before storing them into disk. Also, you can
open a GUI for extracting your particles (first icon from the right) to extract particles from only this
tomogram, however we will do it later for all 3 tomograms. Make sure that the number of clicked
points equals to the number of table points in the Information field and close the Editor window.
Save the model into the catalogue by Active model -> Save active model into catalogue (disk) and
close the slicer window. Pick particles for tomograms 2 and 3. In total, there are around 40 particles
in the generated dataset.
Figure 4 Remember to save your work: use Update Crop to create table points, and then save the model into the
catalogue
IMPORTANT: when you enter a new tomogram, make sure that you delete from memory the pool of
models [model pool > clear current pool from memory]. This will have no effect onto the models
stored in disk, and it is necessary in order to ensure that you are not mixing models from different
tomograms.
AN ALTERNATIVE VISUALIZATION: TOMOVIEW
The just described tomoslicer browser is one of a visualization option for tomograms. You can use
alternatively the tomoview browser (or skip this section if you are already satisfied with tomoslice).
Tomoview can be activated through the preview window in exactly the same way as we activated
tomoslice.
Tomoslicer forces you to move the viewed slice up and down in a tomogram in order to reliably
locate its center. Tomoview works in a different way: you will click two times on each particle: once
to locate the (x,y) center and a second one to locate the height along z. Click on Picking profile >
Isolated particles. This will create a model of type “General” (no need to create it specifically with
the [Model Pool] window), and also will tune the visualization options so that the main window
shows a projection of the whole tomogram along z.
Secondary/right clicking in the center of a particle on the main window will locate the [x,y]
coordinates of the particle. You won’t see any new point: you need to click (main/left click) in the
auxiliary viewers to determine the z-height. There are already three fixed viewers in the top of the
GUI. If you switch on the button [Annotation > support ] another set of viewers will appear on your
next secondary click. Those are the external viewers, and you can restrict their extent in pixels in the
panel [External Viewers ]
Figure 5 tomoview tuned for isolated particles
Figure 6 external viewer: a part of the yz plane including the [x,y] position clicked in the main window
EXTRACTING PARTICLES FROM TOMOGRAMS
In the catalogue manager window select the rows for tomograms from which you want to extract
particles from. You can either select them one by one with a mouse click holding a CTRL button or
click the “Select all” button.
Figure 7 Select the models from which you want to extract the particles
Go to Crop Particles -> Open Volume List Manager, all the models in the catalogue listed in the
bottom of the window. Pick (by checking boxes) the models of type general – the ones that you have
just clicked. Increase sidelength to 48-64 pixels. Vll-list is the format in which Dynamo stores
directives for particle extraction; you can modify it with your own scripts if you have a lot of
tomograms. Now click “Create list” and “Crop particles”. Change output directory name to i.e.
“particles” and click “start cropping”.
Figure 8 Cropping particles from the set of selected models
After cropping is done explore your cropped particles by clicking ddbrowse under the output folder
name. Ddbrowse (Dynamo Data Browse) is a lightweight browser for particle visualization, just click
“show” and make sure your particles are well centered and fit the box. If not - use pre-existing
models to generate the vll-file and re-extract the particles or increase the sidelength. Please note
that Dynamo generated a particles/ folder with sub-volumes formatted as particle_000XX.em.
s
SUB-TOMOGRAM ALIGNMENT AND AVERAGING
INITIAL MODEL GENERATION
If you don’t have an initial model it is easy to generate it by manually aligning several particles and
summing them up. Dynamo stores information about the particles in dynamo tables: for each
particle a table contains shifts and rotations to bring the particle to the average (by default these
values are initialized as 0s), particle ID (tag), orientation of the missing wedge and others. For full info
type >> dthelp in Matlab. Dynamo catalogue generates an initial table during particle extraction, its
location is particles/crop.tbl. For initial model generation we will use dynamo_gallery to generate
initial orientations for some of our particles. Type
>> dgallery(‘data’, ‘particles’, ‘table’, ‘particles/crop.tbl’);
First load particles into memory by clicking “load” in the Load from disk field on the left of the
window. Display some or all of the particles with a bottom slider in the Shown particles field on the
top of the window. Toggle between X- Y- and Z-views in the View: orientation field. Now for each
particle you can specify the center with a mouse click and the “C” button. Thermosomes are barrellike particles with a long axis, you therefore may also specify the “top” of the particle by clicking
along the long axis of the particle (but still within the box) with a mouse click and click “N” (stands for
North). Do it for all the particles alternating the X- Y- and Z- views. Non-aligned particles are marked
red, once the particle has been left-clicked it adds to the section in memory and turns blue. To
remove from selection right click on the box. You can save selected tags and a corresponding dynamo
table by clicking the “quick save” button in the Particle Section field on top of the window. It saves a
quickbuffer.tbl and quickbuffer.tags to the hard drive that you will use later.
To generate the average you need to “apply” the table on the particles. For this click the “average”
button in the Particle selection field. It opens dynamo_average_GUI with a lot of controls, we only
need output filename in the Averaged volume field - my_average.em. Click “compute average” in
the bottom of the window; wait till it is done. Right click to the output filename and select the [view]
simple 3d depiction of all slices option and examine it from X- Y- and Z- views. If you are not satisfied
with the result close the window and refine your manual alignment / add more particles to the
average.
ALIGNMENT PROJECT
Iterative alignment of sub-tomograms to the average is performed by dynamo projects that you can
run in various high-performance computational environments. To have a project you need particles,
an initial reference and a table which you have already generated. Start a WIZARD in the Dynamo
command window or type >> dcp in Matlab (dcp stands for dynamo_current_project). Type a project
name “drun1” and press Enter, dynamo will generate the auxiliary files in a folder drun1. Provide
input in the popup windows: folder with particles (and press OK), initial table particles/crop.tbl. You
can also provide the quickbuffer.tbl which has the initial orientations from manual picking, however
remember that this table contains only the selected particles. In cases when you don’t have a table
you can generate a blank or a random tables that would be consistent with your particle folder but
will lack the metadata i.e. real missing wedge values or source tomograms. Go to “template” and
input my_average.em.
Go to “Masks”, here you can provide several masks for different purposes, now we are only
interested in the alignment mask. Use ellipsoid, you can specify semi-axis or go to “Mask editor” to
make more sophisticated masks. Note that Dynamo by default uses Rossman correlation which
eliminates the artefacts associated with hard (non-soft) mask. As usual you right click on the mask
that you generate in order to open it with dview. For this type of simulated data “use default masks”
will work.
Numerical parameters menu provides flexibility on how to run your alignment. You can specify
different parameters for different rounds of refinement. You can select any value in the table with a
mouse and click the “?” button on the top right of the parameter window, this will give you more
info. For more parameters check boxes on the left. The most important parameters to consider are:
Number of iterations in each round. Make 2 rounds with 3-4 iterations in each. The first
round will be global search with a course angular step, the second – constrained search with
a finer step. If you decided to use a table with prealigned particles (quickbuffer.tbl) you may
skip the first round.
Angular search ranges: cone aperture is the scan range for the first two Euler angles with a
step of cone sampling starting at the actual angles stored in the table. 360 is the full scan
range. Azimuth rotation range defines rotation range around the new vertical axis of the
particle.
High- and lowpass values in Fourier voxels limit the used frequency range. It can be
autotuned (below in this manual), here use some reasonable values like half-Nyquist.
Particle dimensions – use the sidelength of your box; if you put lower value the particles will
be downsampled for the particular round. This will speed up the process.
Refine after each angular scan the search step reduces refine factor times, this repeats refine
times. I.e. if your cone sampling is 10 deg, refine and refine factor and 3 and 2 then 10, 5, 2.5
and 1.25 degrees will be sampled. This is the optimization of angular search space. I typically
use 2 and 2.
Shift limits limits translation of particles from the center of the box (if shifts limiting way is 1)
or from the previously estimated center (if shifts limiting way is 2). The previous estimates
for the shifts and rotations are taken from input tables and are updated at the end of each
iteration.
Symmetry – if you know the symmetry of your protein it will speed up the convergence and
result in higher resolution. Here we don’t make any assumptions.
Threshold parameters and modus specify which particles contribute to the average at the
end of each iteration. My typical values are [1,2] and [0.5,5].
There are predefined parameter sets for Global and Local searches (Predefined profiles -> Global
search / Refinement). After you set up the parameters press OK or close the window.
Go to Computing environment in Wizard and select GPU (with Matlab). Click “Info (nvidia)” it should
output you a table to your Matlab window, your GPU identifiers are in the left column of the table.
Put those into the GPU identifiers to the ‘identifiers” field. Go back to the Wizard window, click
“check” and ‘unfold”, this will generate a runnable matlab script drun1.m. If you will modify your
project and will want to run it again you need to re-unfold the project before each run. Click “run”.
You can open another Matlab window, activate dynamo, go to the same folder and monitor the
progress of the execution by typing in >> dvstatus drun1. After several iterations you can look at
intermediate results by typing >> ddb drun1:a –v or >>ddb drun1:a:ite=* -j c10. For more info on ddb
type >> help ddb. In the end of your iterations you can monitor the results in the show results section
of Wizard and should get something like this.
SUB-TOMOGRAM CLASSIFICATION
First generate a dataset which has 2 populations of particles. For this type >>
dynamo_tutorial('data_classification','M',8,'N',8); in your matlab window. It generates two sets of
particles, 8 particles in each and stores their real orientations in the directory data_classification.
MULTI REFERENCE ALIGNMENT (MRA)
The idea behind MRA is: iterative alignment of particles to several references and then each particle
assigned to the reference where it fits the best. This way over iterative refinement similar particles
will have higher cross correlation to similar references and will eventually group together. MRA is
naturally implemented in Dynamo. For classification into N classes we will need N initial references
and N initially identical tables that Dynamo will generate automatically. The references should be
slightly different to start particle deconvergence, in Dynamo we add small amount of noise to the
overall average of all particles.
Create a new project by typing “drun2” in the project name of Wizard set number of references to 2,
set Swap particles on, put in the particle data. Go to “table” and type data_classification/real.tbl into
the “clone this” field and press “copy”, press “OK”. Go to “template” and clone data_classification
/original_template.em with addition of some extra noise with amplitude 1. Initialize masks with the
defaults parameters (large button on the bottom). Go to “numerical parameters” and use Predefined
profiles -> refinement. Increase angular search steps to 5, set us a thresholing policy and press “OK”.
Set computing environment to GPU (under Matlab), specify GPU identifiers. Unfold and run the
project, this project will run twice longer as each particle will be aligned to two references. Monitor
the progress of your project by >> dvstatus drun2 and visualize the results as >> ddb drun2:a:ref=* -j
c5. You should get something like this – two averages where particle in one class is larger than in the
other.
PRINCIPAL COMPONENT ANALYSIS WITH K-MEANS
An analytical method is described in a tutorial classification_tutorial.pdf, please refer to it with dhelp.
INDEPENDENT HALF-DATASET REFINEMENT
Aligning all particles to one reference may introduce overfitting resulting in resolution
overestimation and a risk of overinterpretation of the final map. This is illustrated by a small exercise
in the noise_artifacts.pdf tutorial. For the generation of the final map it is therefore highly
recommended to separate your particles into two halves and perform independent alignment and
averaging. At the end of each iteration you can detect the current resolution by Fourier shell
correlation and only use your reliable frequencies for the alignment at the next steps.
To perform independent half-dataset refinement load your initial project drun1 to Wizard (type in
the Project field and press Enter or use Ctrl+L). Go to Multireference -> Adaptive filtering -> Derive a
project, Dynamo will generate a new project drun1_eo, load it, inspect/update the parameters and
run it. After it is done you can measure your resolution based on fsc plots from Multireference ->
Adaptive filtering -> Plot attained resolution and inspect the average the usual way.