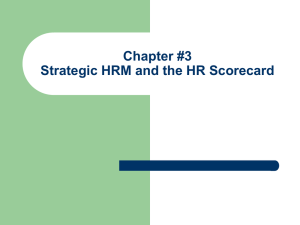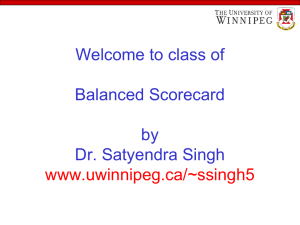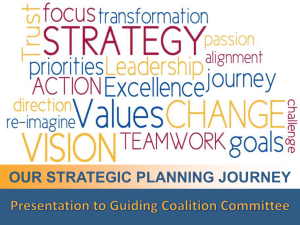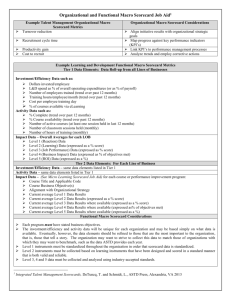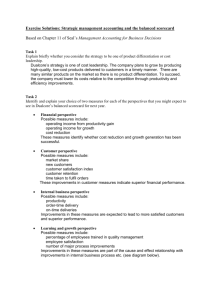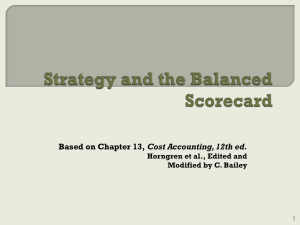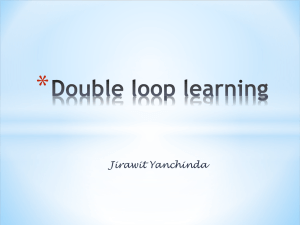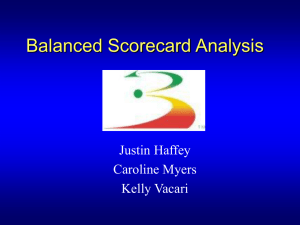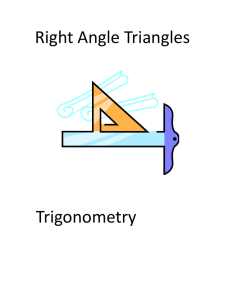QuickScore Evaluation Guide
advertisement

QUICKSCORE EVALUATION A Step by Step Guide An Intrafocus Guide Table of Contents Getting Started ........................................................................................................................... 2 Sign on .................................................................................................................................... 2 Introductory Videos ................................................................................................................ 2 Products .................................................................................................................................. 2 After Login .................................................................................................................................. 3 Getting Started ....................................................................................................................... 3 Navigation............................................................................................................................... 5 Organisations .......................................................................................................................... 6 Scorecards .............................................................................................................................. 6 Performance Measures .......................................................................................................... 6 Basics .................................................................................................................................. 7 Defining a Metric (Performance Measure)......................................................................... 7 Inputting Data....................................................................................................................... 12 Strategic Initiatives ............................................................................................................... 12 Dashboards ........................................................................................................................... 13 Briefing Books ....................................................................................................................... 13 Administration .......................................................................................................................... 13 Users and Groups ................................................................................................................. 13 Owners and Updaters........................................................................................................... 14 Calendars .............................................................................................................................. 14 Connect – Data Import ............................................................................................................. 15 Automated Creation of Scorecard Structure and Data Import ............................................ 15 User Guides & Helpdesk Support ............................................................................................. 16 User Guides .......................................................................................................................... 16 Support ................................................................................................................................. 16 Appendix 1 – Symbols and Icons .............................................................................................. 17 Evaluation Guide Page 1 Getting Started Sign on You will have received an e-mail entitled “Quickscore – Trial Access and Instructions” with access details in the following format: Your Quickscore evaluation system has been set up as: System: https://youcompanyname.spiderstrategies.com User Name: userid Password password To import data into the system you can use the Connect service, follow this link: System: https://youcompanyname.spiderstrategies.com/connect with the same user name and password as above You have been set up as a Super User and therefore have full administrative rights for the entire application. Just click on your personalised link and log into the application Introductory Videos You will find a series of instructional videos in the Training section of our website which can be found here: www.intrafocus.com/academy First, watch the Introduction and Product Overview video in the ‘General Introduction’. Products Please note: We have one product with two names. In the training videos you will often hear the speaker refer to QuickScore and Scoreboard interchangeably. QuickScore is simply the Balanced Scorecard version of Scoreboard that utilises the recognised Balanced Scorecard language. Scoreboard uses a more generic language set. Evaluation Guide Page 2 After Login Once you have logged on, by default you will be taken to the “My Bookmarks” section and presented with the following screen: From this screen you can look at ‘Bookmarked’ pages, click on any of the items in the list on the left-hand pane. You can read the Administrator message and modify it if you are an Administrator. You can look at ‘Actions’ that have been assigned to you by clicking on the ‘My Actions’ bar. You can also look at any ‘Performance Measures’ you own by clicking on the ‘Performance Measures I own’ bar. Getting Started If you are already familiar with the QuickScore system you can skip this step and go straight to ‘Navigation’ below. We suggest however, if the system is new to you, navigate to the ‘Getting Started’ section by clicking on the top-left navigation drop-down and selecting ‘Getting Started as shown below: Evaluation Guide Page 3 You will see the following screen. You need to ensure you are looking at the correct part of the Organisation so click on the blue button with the dark blue dot, this will reveal a light blue panel to the left with the current Organisation structure (you can change this at any time, refer to Organisations below). Click on My Organisation and you will once again see the screen below. If the blue button is already showing My Organisation, do not bother with this step. At this point you have the choice to: 1. Follow a structured approach to create a balanced scorecard by: a. Using your existing balanced scorecard data b. Creating a new balanced scorecard from scratch 2. Ignore the ‘Getting Started’ structured approach and exploring the whole system. If you decide on option 1 then you will be taken through a built-in tutorial that will take you through the basics and have you up and running in no time. If you decide on option 2, then please take the time to read the first few sections below to get the most out of your evaluation. By the way – you can always go back to option 1 and follow the structured approach. What’s more, any data that you may have entered while exploring will be saved and will appear in the tutorial. Evaluation Guide Page 4 Navigation To navigate around the application use the main navigation drop-down menu, this can be found on the top-left of the main screen: Some of the menu items have sub-menus, for example Balanced Scorecards: Notice to the right of the sub-menu in Balanced Scorecard is a Date. This is another menu that will allow you to look at various ‘date’ oriented views of your scorecards, e.g. monthly: Evaluation Guide Page 5 Organisations In the top left navigation drop-down, click on Balanced Scorecards and if there is no Sample Organisation, click on Create New Top Level Organization. Enter a name and click OK. If there is a Sample Organisation already, then right-click on it to change its name or delete it. Once the Top Level organisation has been created (a blue or grey dot represents an organisation) you can add further Organizations and Sub-Organisations by right clicking on the blue dot. A drop-down will appear, just click on New Organization and a dialogue will take you through the new organisation creation process. If you create an Organisation (blue dot) element in the wrong place, simply drag-and-drop it to the correct location, just as you would in any desktop application Note: QuickScore is a web application, occasionally due to high network traffic; you may need to hit the browser recycle button to update an edit action Watch the Organisations video in the Creating Scorecards section of the Training website Scorecards To add a Scorecard, first click on an Organisation, then click on the New Balanced Scorecard button in the right hand pane, give the scorecard a name and click OK. In the top left navigation, click on the sub-navigation drop-down and select Overview to see the details of the Scorecard you have just created (most of the detail will be blank at this stage). Right Click on the new Scorecard name in the left hand pane and a drop down appears. Add structure to your Scorecard, e.g. Perspectives, Objectives, Performance Measures (see below for more details) by selecting and naming each item. Build the structure you want. You make any changes by right clicking on an item to cut, copy, paste, edit or delete it. You can also move an item by dragging-and-dropping as you would with a desktop application. Watch the Creating Scorecards video in the Creating Scorecards section of the website Performance Measures A Performance Measure or Metric is the key building block for any performance management system. In QuickScore, Performance Measure data can be numeric, currency, percentage or yes/no. A Performance Measure must also have ‘thresholds’ assigned to it to enable a red/amber/green status. QuickScore has 10 different threshold variations, see the presentation ‘QuickScore Scoring Guide’ on the Quick Start section of the Intrafocus website. Evaluation Guide Page 6 Basics A Performance Measure or Metric is the key building block. In QuickScore, metric data can be numeric, currency, percentage or yes/no. Metrics must also have ‘thresholds’ assigned to enable a red/amber/green status. In the example below you can see the ‘thresholds’ have been set to 1=Red Flag and 3=Goal: Defining a Metric (Performance Measure) Step 1 is to create a Performance measure under a Perspective or Objective. For this example we have chosen an objective. Right click on the Objective and select ‘New Performance Measure’: Enter the name of the metric into the dialogue box and the frequency it will be updated, click ‘Next’: Evaluation Guide Page 7 You now have a choice of 12 metric types, to keep things simple, select the default ‘Goal/Red Flag: Evaluation Guide Page 8 This is the important bit. You need to determine what is considered ‘good’ for this metric and what is considered ‘bad’. These are the ‘thresholds’. For the metric type ‘Goal/Red Flag’ there are two thresholds, for other metric types there are more or less. For this example we have decided this is a % value and added the Red Flag as 75 and the Goal as 90: You will have noticed that there is a field called ‘Aggregation Type’. This determines what action to take on the metric when it is viewed Quarterly or Annually (remember we set this up as a monthly metric). In this case we do not want to Sum the data (it is an average percentage) so we will select ‘Average’ from the drop-down menu: Evaluation Guide Page 9 At this point you could add an owner and updater to the metric; this can also be done later. Click ‘Finished’ and you will have created your first metric complete with thresholds, the panel should look like this: Evaluation Guide Page 10 It is now ready for you to update the actual value. Scroll down the page and you will see a bar called ‘Actual and Threshold Values’. If you click on the ‘Update Performance Measure’ button you can input the score for the month you are viewing: Watch the Creating Scorecards video in the Creating Scorecards section of the website. Evaluation Guide Page 11 Inputting Data There are various ways of getting data in to Quickscore both manually and automatically. To manually update a metric first select it (if you have not done so, in the top left subnavigation drop-down select Overview). In the left hand information pane you should see several panels: Performance Measure Info, This Period Performance (a gauge), Historical Performance (a chart), Actual and Threshold Values (with an Update Performance Measure button) and buttons to add Related Items and Notes. To update a Performance Measure go to the Actual and Threshold Values panel which can be found towards the bottom of the pane. Click on the Update Performance Measure button. In the dialogue box that appears, update the Actual Value and click Save. The value for the calendar period selected (you can select a different calendar period by clicking on the calendar navigation just under the top left main navigation drop-down) will then be saved. If you have assigned yourself as an Updater for this metric, you can find an update panel in the My Bookmarks section (reached through the top left navigation drop-down) under ‘Metrics I Update’. This is very useful if you have several metrics to update and they are spread throughout the system. Watch the Updating Metrics video in the Updating Metrics section of the Training website Strategic Initiatives Once you have created a Scorecard with Objectives and Performance Measures/Metrics, there is a good chance you will want to take some actions to improve the scores. In a Balanced Scorecard these are called Strategic Initiatives. A Strategic Initiative can be created in two ways: 1. Click on the top-left main navigation drop-down and select Strategic Initiatives. Click on the organisation you want the Strategic Initiative to apply to. In the right-hand pane you will see an icon labelled All Initiatives. Right click on the icon and you can select a New Initiative, New Task or New Milestone and complete a dialogue to create the initiative, task or milestone. In this way a simple set of tasks can be created and managed. 2. Click on the top-left main navigation drop-down and select Balanced Scorecards. Go to the Scorecard, Perspective, Objective or Performance Measure you are interested in. At the top Right in the right hand preview pane you will see a green tick button. Click on this button and select a New Initiative, New Task or New Milestone and complete a dialogue to create the initiative, task or milestone. By using this second method the Initiative, task or milestone will be directly related to the element you have created it from. If you then go to the top-left navigation sub-menu, you can click on Related Items to view all items related to that specific element. Evaluation Guide Page 12 Dashboards The most powerful aspect of the system is the ability to create at-a-glance dashboards from the performance data contained within the system. Click on the top-left main navigation drop-down and select Dashboards. Select the organisation (blue/grey dot) you want the dashboard to relate to. In the right hand pane, click on New Dashboard and give the dashboard a name. You will then enter a dashboard edit session, click on the items at the top of the screen, select any element you want in the system and tailor it to suit your needs. Click save and you have created a dashboard that will be updated automatically whenever new data is entered into the system. It will also reflect old data if you change the date from the date menu. Watch the Dashboards video in the Dashboards section of the Training website Briefing Books Briefing books provide a very powerful means to share information in a structured way. Click on the top-left main navigation drop-down and select Briefing Books. Select the organisation (blue/grey dot) you want the briefing book to relate to and click on New Briefing Book in the right hand pane and give it a name. An empty briefing book will appear with the message “There are no slides in the briefing book. To add a slide, go to the screen you would like to add to the briefing book and choose Send To Briefing Book”. Follow this instruction. Any screen, dashboard, Gantt chart, initiative, milestone, in fact any element within the system can be added to a briefing book by using the top right send to button. The key thing about briefing books is that they can be presented in sequence online or exported as a full slideshow to PowerPoint, Word or PDF. Do not neglect this part of the application, it will allow you to present information in many different forms. Watch the Briefing Books video in the Dashboards section of the Training website Administration The administration function is the last item in the top-left main navigation. In administration you can configure many aspects of the software including Calendars, Images, Users, Groups, Owners and Updaters, View Permissions and the Application itself. Go to the Administration section and explore. Users and Groups Like most software applications, we have users and groups. Users are pretty straightforward; first name, last name, email, etc... Groups, on the other hand, may be a little different that Evaluation Guide Page 13 you're used to. In addition to acting as a container for users, groups are also assigned permissions to do things in the software. Watch the Users and Groups video in the Administration section of the Training website Owners and Updaters Every scorecard object can have an owner who is responsible for its performance. Only metrics can have updaters, this is because only metrics have actual values that can be updated. The video shows you how owners and updaters work, and how to quickly assign them to scorecard structure. Watch the Owners and Updaters video in the Administration section of the Training website Calendars Go to Administration from the main menu. While in the Administration, click on Calendars. You will see that some calendars have already been set up. If you require a ‘custom’ calendar, that is, one that is peculiar to your business or organisation for instance a specific fiscal year, then you can define it here. Watch the Calendars video in the Administration section of the Training website Evaluation Guide Page 14 Connect – Data Import Your Connect evaluation system has been set up as: https://yourcompanyname.spiderstrategies.com/connect With the same user id and password as your QuickScore system Automated Creation of Scorecard Structure and Data Import Use Spider Connect and the attached files to practice importing data. If you prefer to automate the Scorecard Structure process, you can use the files attached to your introductory e-mail and ‘Connect’ to create a new Structure. First, add a new Organization, but, do not click on the “Add a New Scorecard” button. Then log into ‘Connect’. Use ‘Connect’ to Import your Scorecard Structure using the sample Excel files, as shown in the training video below: Watch the Connect Scorecards video in the Creating Scorecards section of the website Complete the following columns in the attached BSC Structure Import Example or PandL Structure Import File spreadsheet. With your Performance Measures/Metrics listed in column D we need to know several items listed in Columns E thru Column Q for each Performance Measure/Metrics. Refer to the user guide for a description of what to put in each Column in the Spreadsheet: Spider Connect 1.0 Structure Imports Guide Column E - Calendar (Page 13) Column F - Aggregation Type (Page 18) Column G - Data Type (Page 20) Column H - Scoring Type (Pages 21-26) Column I - Is Yes Good (Page 27) Column J - Is Higher Better (Page 28) Column K Weighting (Page 29) Column L, M, N, O, P, Q, R Thresholds (Pages 32-38) You can also update your data using the Connect product: Watch the Connect Metrics video in the Updating Metrics section of the website Evaluation Guide Page 15 User Guides & Helpdesk Support User Guides If you would like to download the user guides in pdf format, click on the following links: The Quickscore 2.5 User Guide (5mb) The Spider Connect 1.0 User Guide (2mb) The Spider Connect 1.0 Structure Imports Guide (2mb) Support If you have any questions regarding setting up your trial system you can contact Intrafocus in the following ways: e-mail: helpdesk@intrafocus.com for the quickest response visit the Intrafocus Support website Click on the Helpdesk button at the top of any Intrafocus website page. Evaluation Guide Page 16 Appendix 1 – Symbols and Icons Administration Section PDF Archive Strategy Map My Bookmarks Section Strategy Map Section Briefing Book Section Last Period Calendar Next Period Empty Notes Picture Populated Notes PowerPoint Copy Print Cut Promote Delete Rename Documentation Section Reports Section Edit Report Email Balanced Scorecards Section Erase Send To Error Sort Down / Sort Up Excel Un-archive External Link Go up one level Strategy Map Section User Group Warning Help Word Document History Weight New Task Linked Node Locked Performance Measure Log Out Objective Order Down Perspective Order Up Balanced Scorecard Organization Task Unpopulated Organization Strategic Initiative Outlook Milestone Paste Red Performance Measure Indicator Evaluation Guide Page 17