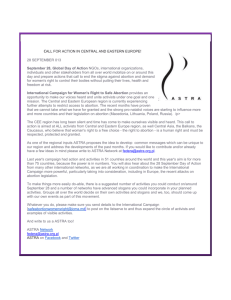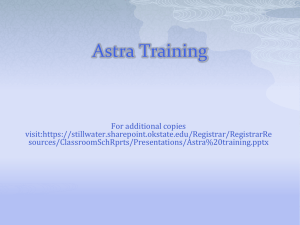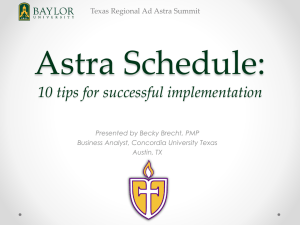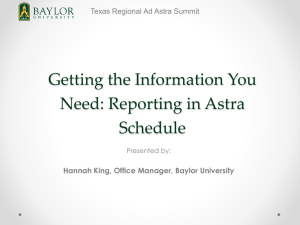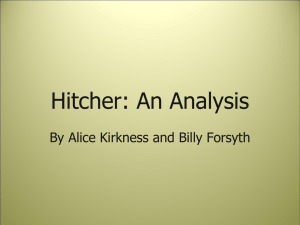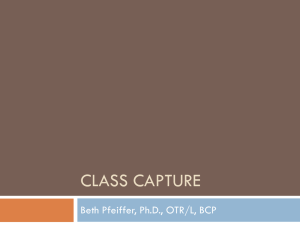doc - University of Minnesota Duluth
advertisement
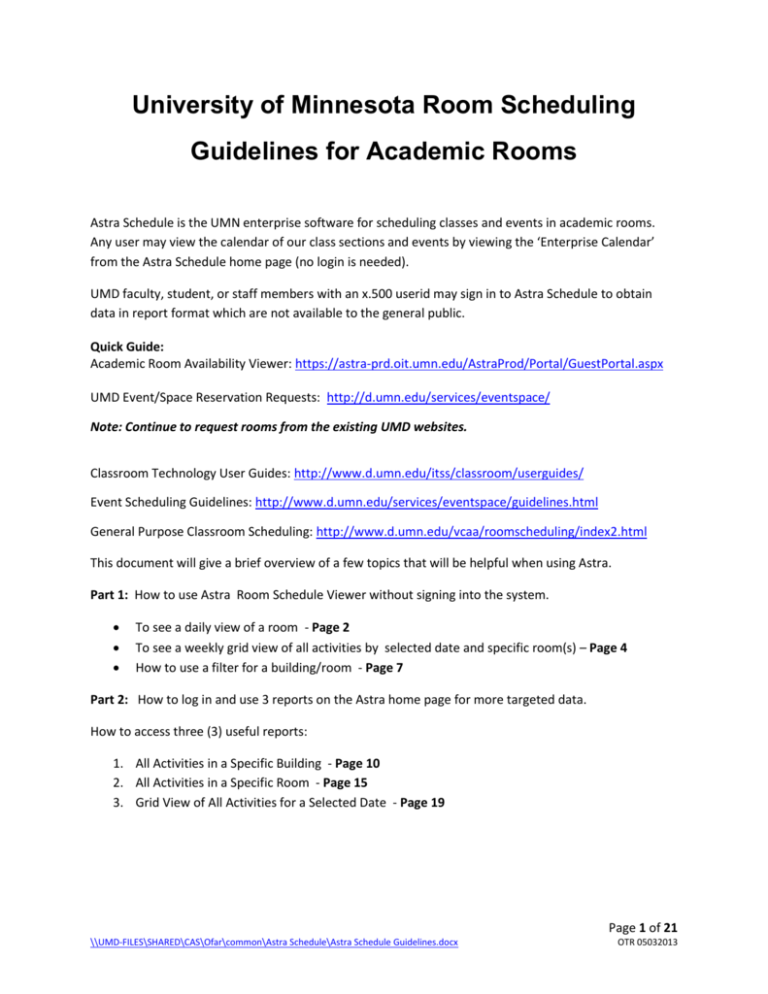
University of Minnesota Room Scheduling Guidelines for Academic Rooms Astra Schedule is the UMN enterprise software for scheduling classes and events in academic rooms. Any user may view the calendar of our class sections and events by viewing the ‘Enterprise Calendar’ from the Astra Schedule home page (no login is needed). UMD faculty, student, or staff members with an x.500 userid may sign in to Astra Schedule to obtain data in report format which are not available to the general public. Quick Guide: Academic Room Availability Viewer: https://astra-prd.oit.umn.edu/AstraProd/Portal/GuestPortal.aspx UMD Event/Space Reservation Requests: http://d.umn.edu/services/eventspace/ Note: Continue to request rooms from the existing UMD websites. Classroom Technology User Guides: http://www.d.umn.edu/itss/classroom/userguides/ Event Scheduling Guidelines: http://www.d.umn.edu/services/eventspace/guidelines.html General Purpose Classroom Scheduling: http://www.d.umn.edu/vcaa/roomscheduling/index2.html This document will give a brief overview of a few topics that will be helpful when using Astra. Part 1: How to use Astra Room Schedule Viewer without signing into the system. To see a daily view of a room - Page 2 To see a weekly grid view of all activities by selected date and specific room(s) – Page 4 How to use a filter for a building/room - Page 7 Part 2: How to log in and use 3 reports on the Astra home page for more targeted data. How to access three (3) useful reports: 1. All Activities in a Specific Building - Page 10 2. All Activities in a Specific Room - Page 15 3. Grid View of All Activities for a Selected Date - Page 19 Page 1 of 21 \\UMD-FILES\SHARED\CAS\Ofar\common\Astra Schedule\Astra Schedule Guidelines.docx OTR 05032013 Part 1: To see a daily view of a room: Note: It is not necessary to be logged into Astra Schedule to view this room. 1- On the Astra Home page, select the ‘Enterprise Calendar’ tab. This takes a few seconds to load. 2- It will show either a ‘grid’ view or a ‘list’ view. Choose the ‘grid’ view if not selected. 3- Once on the grid, if the ‘Day’ tab is not highlighted, click on ’Day’. This takes a few seconds to load. Page 2 of 21 \\UMD-FILES\SHARED\CAS\Ofar\common\Astra Schedule\Astra Schedule Guidelines.docx OTR 05032013 4- The rooms are listed on the left-hand column. Using the scroll bar on the right, scroll down to the room you want to view. 5- Click on ‘Astra Home’ to return to the home page. Note: On the Astra Home page, there is a section on frequently asked questions as well as a place to submit email questions. We are in the process of establishing a UMDastrahelp@d.umn.edu google group for UMD questions. This will be available soon. Page 3 of 21 \\UMD-FILES\SHARED\CAS\Ofar\common\Astra Schedule\Astra Schedule Guidelines.docx OTR 05032013 To see a weekly grid view of all activities on campus for a selected date and specific room(s): Note: It is not necessary to be logged into Astra Schedule to view this grid. 1- On the Astra Home page, select the ‘Enterprise Calendar’ tab. This takes a few seconds to load. 2- It will show either a ‘grid’ view or a ‘list’ view. Choose the ‘grid’ view if not selected. 3- Once on the grid, if it is showing the daily view, click on ’Week’. This takes a few seconds to load. Page 4 of 21 \\UMD-FILES\SHARED\CAS\Ofar\common\Astra Schedule\Astra Schedule Guidelines.docx OTR 05032013 4- In the left-hand column under ‘Rooms’, scroll and click the ‘room name’ you want to view. This takes a few seconds to load. 5- In this case, Cina 308 was the room chosen. You can also ‘filter’ by building on the right hand side of the page. 6- In this example, the Library building was selected (upper right hand side of page). The rooms listed in the left hand column display as red if they have events in them and blue if no events in them for this time period. The date can be changed in the upper left hand side of page. Page 5 of 21 \\UMD-FILES\SHARED\CAS\Ofar\common\Astra Schedule\Astra Schedule Guidelines.docx OTR 05032013 Note: These grid views are not exportable or printable, but you could make a screen capture and export it to a spreadsheet or document. There is also a ‘List’ view on this page (top left hand) which shows a list of events. 7- Click on ‘Astra Home’ to return to the home page. Page 6 of 21 \\UMD-FILES\SHARED\CAS\Ofar\common\Astra Schedule\Astra Schedule Guidelines.docx OTR 05032013 How to use a filter for a building/room: Note: It is not necessary to be logged into Astra Schedule to view this. 1- On the Astra Home page, select the ‘Enterprise Calendar’ tab. This takes a few seconds to load. 2- It will show either a ‘grid’ view or a ‘list’ view. Choose the ‘grid’ view if not selected. 3- Once on the grid, if it is showing the daily view, click on ’Week’. This takes a few seconds to load. Page 7 of 21 \\UMD-FILES\SHARED\CAS\Ofar\common\Astra Schedule\Astra Schedule Guidelines.docx OTR 05032013 4- To ‘filter’ by building, choose the building on the right hand side of the page by using the drop down box. For example, choose ‘Duluth Bohannon Hall’. 5- To ‘filter’ by room, click on one of the rooms in the left hand column. 6- For example, if you choose Bohannon Hall 343, the following page will appear: Page 8 of 21 \\UMD-FILES\SHARED\CAS\Ofar\common\Astra Schedule\Astra Schedule Guidelines.docx OTR 05032013 7- Click on ‘Astra Home’ to return to the Astra Home page. Page 9 of 21 \\UMD-FILES\SHARED\CAS\Ofar\common\Astra Schedule\Astra Schedule Guidelines.docx OTR 05032013 Part 2: Using Astra Schedule with an X.500 userid and password There are currently 3 reports on the Astra Home Page that will be of use after you have signed in: All Activities in a Specific Building; All Activities in a Specific Room; and Grid View of All Activities for a Selected Date. When a UMD website brings you to Astra Schedule, login with your x.500 userid and password: To see all activities in a specific building: 1. On the Astra Home page, find the ‘report list’ widget on the left hand side of the home page: Page 10 of 21 \\UMD-FILES\SHARED\CAS\Ofar\common\Astra Schedule\Astra Schedule Guidelines.docx OTR 05032013 2- Click on ‘All Activities for Selected Date Range for Selected Building’. This takes several seconds. Watch the green bar on the bottom of the page. 3- Once on the report, look at the left hand column. 4- Under ‘Enter Start Date’, type in your desired start date or click your date by clicking the calendar button: 5- Under ‘Enter End Date’, type in your desired start date or click your date by clicking the calendar button: Page 11 of 21 \\UMD-FILES\SHARED\CAS\Ofar\common\Astra Schedule\Astra Schedule Guidelines.docx OTR 05032013 6- Under ‘Enter Building’, click the ‘edit’ button. A pop-up window will appear where you can select a building: 7- Once all report filters are set, click on the ‘Apply’ button to run the report: Page 12 of 21 \\UMD-FILES\SHARED\CAS\Ofar\common\Astra Schedule\Astra Schedule Guidelines.docx OTR 05032013 8- Print or export your report by clicking the buttons in the upper left corner of the report. 9- To print (it is exported to PDF and then you can print): Click on the print button (on left side of page), enter page numbers (or all pages), and click ‘export’: Page 13 of 21 \\UMD-FILES\SHARED\CAS\Ofar\common\Astra Schedule\Astra Schedule Guidelines.docx OTR 05032013 10- The PDF file appears. Click ‘print’ from this page: 11- To export: Click on the ‘export’ button (on left side of page), choose your file format from the drop down list (middle of page), and click ‘export’. (Note: you may have to hold the Ctrl Key down while clicking ‘export’.) 12- Return to the Astra Schedule Home Page by clicking on ‘Astra Home’: Page 14 of 21 \\UMD-FILES\SHARED\CAS\Ofar\common\Astra Schedule\Astra Schedule Guidelines.docx OTR 05032013 To see all activities in a specific room: 1- On the Astra Home page, find the ‘report list’ widget. 2- Click on ‘All Activities for a Selected Date Range for a Selected Room’. This takes a few seconds to load. Watch the green bar on the bottom of the page. 3- Once on the report, look at the left hand column. 4- Under ‘Enter Start Date’, type in your desired start date or click your date by clicking the calendar button. Page 15 of 21 \\UMD-FILES\SHARED\CAS\Ofar\common\Astra Schedule\Astra Schedule Guidelines.docx OTR 05032013 5- Under ‘Enter End Date’, type in your desired start date or click your date by clicking the calendar button. 6- Under ‘Enter Building’, click the ‘edit’ button. 7- A pop-up window will appear where you can select a building and a room. Page 16 of 21 \\UMD-FILES\SHARED\CAS\Ofar\common\Astra Schedule\Astra Schedule Guidelines.docx OTR 05032013 8- Once all report filters at set, click on the ‘Apply’ button to run the report. 9- Print or export your report by clicking the buttons in the upper left corner of the report. Page 17 of 21 \\UMD-FILES\SHARED\CAS\Ofar\common\Astra Schedule\Astra Schedule Guidelines.docx OTR 05032013 10- To export: Click on the export button (on left side of page), choose your file format from the drop down list (middle of page), and click ‘export’. (Note: you may have to hold the Ctrl Key down while clicking ‘export’.) 11- Return to the Astra Schedule Home Page by clicking on ‘Astra Home’: Page 18 of 21 \\UMD-FILES\SHARED\CAS\Ofar\common\Astra Schedule\Astra Schedule Guidelines.docx OTR 05032013 To see a grid view of all activities on campus for a selected date: 1- On the Astra Home page, find the ‘report list’ widget. 2- Click on ‘Daily Room Grid’. This takes a few seconds to load. Watch the green bar on the bottom of the page. 3- Once on the report, look at the left hand column. 4- Under ‘Enter Campus’, click the ‘edit’ button. A pop-up window will appear where you can select a campus. 5- Under ‘Enter Date’, type in your desired start date or click your date by clicking the calendar button. Page 19 of 21 \\UMD-FILES\SHARED\CAS\Ofar\common\Astra Schedule\Astra Schedule Guidelines.docx OTR 05032013 6- Once all report filters at set, click on the ‘Apply’ button to run the report. Note: Blue color indicates class sections, green indicates events. 7- Print or export your report by clicking the buttons in the upper left corner of the report. Page 20 of 21 \\UMD-FILES\SHARED\CAS\Ofar\common\Astra Schedule\Astra Schedule Guidelines.docx OTR 05032013 8- To export: Click on the ‘export’ button (on left side of page), choose your file format from the drop down list (middle of page), and click ‘export’. (Note: you may have to hold the Ctrl Key down while clicking ‘export’.) Note: This report is limited to those activities that occur between 8am and 9pm only. 9- Click ‘Astra Home’ to return to the Astra Home page: 10- Logout of Astra Schedule. Page 21 of 21 \\UMD-FILES\SHARED\CAS\Ofar\common\Astra Schedule\Astra Schedule Guidelines.docx OTR 05032013