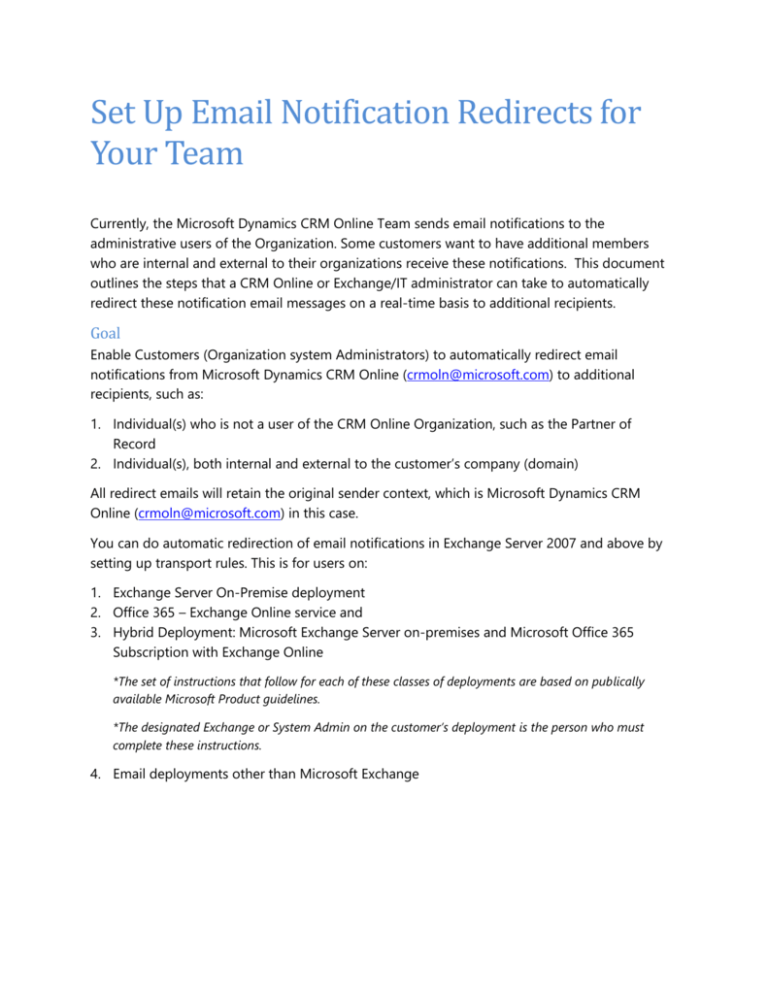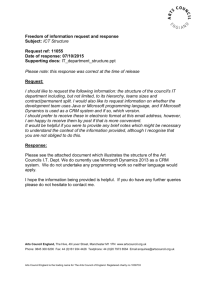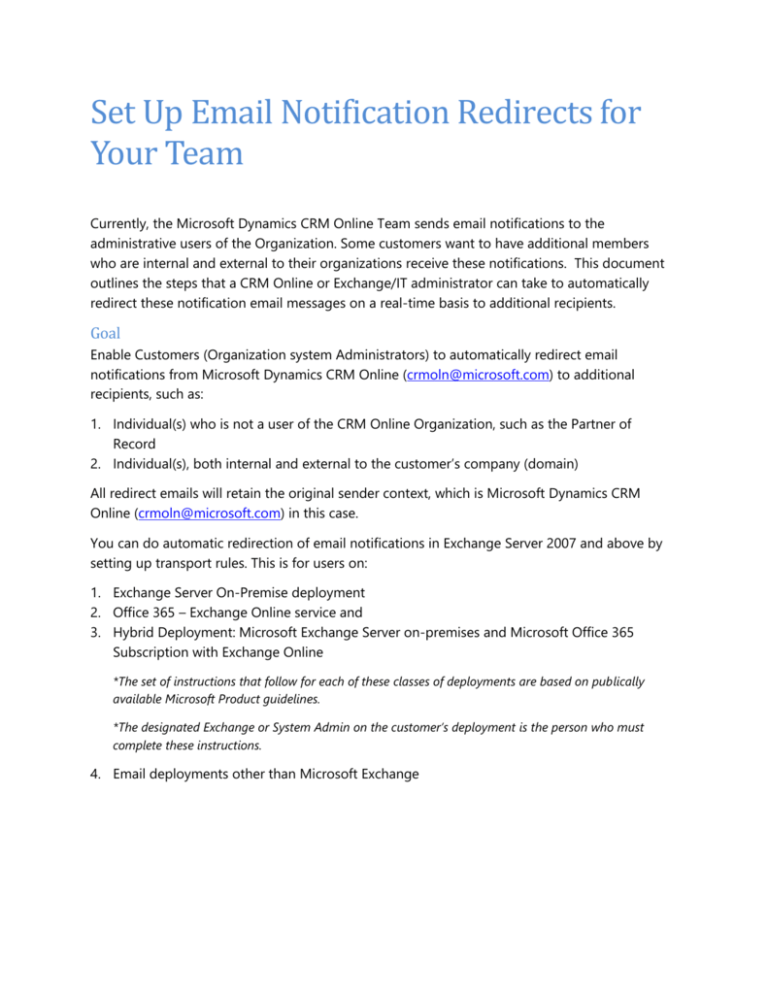
Set Up Email Notification Redirects for
Your Team
Currently, the Microsoft Dynamics CRM Online Team sends email notifications to the
administrative users of the Organization. Some customers want to have additional members
who are internal and external to their organizations receive these notifications. This document
outlines the steps that a CRM Online or Exchange/IT administrator can take to automatically
redirect these notification email messages on a real-time basis to additional recipients.
Goal
Enable Customers (Organization system Administrators) to automatically redirect email
notifications from Microsoft Dynamics CRM Online (crmoln@microsoft.com) to additional
recipients, such as:
1. Individual(s) who is not a user of the CRM Online Organization, such as the Partner of
Record
2. Individual(s), both internal and external to the customer’s company (domain)
All redirect emails will retain the original sender context, which is Microsoft Dynamics CRM
Online (crmoln@microsoft.com) in this case.
You can do automatic redirection of email notifications in Exchange Server 2007 and above by
setting up transport rules. This is for users on:
1. Exchange Server On-Premise deployment
2. Office 365 – Exchange Online service and
3. Hybrid Deployment: Microsoft Exchange Server on-premises and Microsoft Office 365
Subscription with Exchange Online
*The set of instructions that follow for each of these classes of deployments are based on publically
available Microsoft Product guidelines.
*The designated Exchange or System Admin on the customer’s deployment is the person who must
complete these instructions.
4. Email deployments other than Microsoft Exchange
Microsoft Exchange Server On-Premises
deployment
Applicable for: Microsoft Exchange Server 2007 and above
Requires: Exchange Administrator-level Permissions
Act 1: Create a distribution group
Act 2: Create external contacts in Exchange
Act 3: Add members to the distribution list
Act 4: Create a redirect transport rule
Act 1: Create a distribution group using Exchange Management Console (EMC) on Exchange
2007 and above Hub server
The purpose of creating a distribution group is to have a container which includes the set of
email addresses, who are to be the recipients of the email notification from the auto-redirect
transport rule. Microsoft Dynamics CRM Online relies on the designated system administrator
and Initial User email addresses, as assigned by the customer within CRM. They are the original
recipients of all email notification from CRM Online.
Refer to: Create a Distribution Group
Note: IT Administrators often use Identity Lifecycle Manager 2007 (ILM 2007) for provisioning
users, contacts, and mailboxes in enterprise Active Directory and Exchange platforms.
Identity management tools such as ILM 2007 and Forefront Identity Manager 2010 (FIM 2010)
need to be Global Address Lists (GALs) synchronized with Exchange environments, to enable
creating distribution group and adding members from the GAL to it. When such a synchronized
implementation exists, you can use ILM 2007 or FIM 2010 instead of Exchange Management
Console.
Refer to: Exchange Provisioning using ILM 2007 and FIM 2010
Create the distribution group
1. Open EMC.
2. Navigate to Recipient Configuration > Distribution Group > New Distribution Group.
3. Follow the New Distribution Group wizard, as illustrated:
4. Click Next.
5. For Group type, select Distribution.
6. Click Next.
7. Click New.
8. Click Finish.
The distribution group “CRM Online notifications” is created.
Act 2: Create mail contacts
Mail contacts are mail-enabled Active Directory objects that contain information about people
or organizations that exist outside your Exchange organization. Each mail contact has an
external e-mail address.
Mail contacts are created corresponding to the external contacts so that these are viewable in
the Exchange Global Address List (GAL). This will eventually allow the external contact to be
added to the distribution group to receive the notifications.
Refer to: Create a Mail Contact
Create Mail contacts
1. Open EMC.
2. Navigate to Recipient Configuration > Mail Contact >New Mail Contact.
3. Follow the New Mail Contact wizard, as illustrated:
4. Click Next.
5. Enter the external/target address of the contact.
6. Click OK.
7. Click New to start creating a new contact.
8. The summary page will be displayed. Click Finish to complete the process of contact
creation.
Act 3: Add members (internal and external) to the distribution group created in Act 1
Members who belong to a distribution group will receive e-mail messages sent to that group.
Refer to: Add a Member to a Distribution Group
Add members to the distribution group
1. Open EMC > Recipient Configuration > Distribution Group.
2. In the middle pane, highlight the new distribution list and open its Properties page.
Note: Contoso.com is the domain name on which this procedure is being performed.
3. Click the Members tab.
4. To incorporate members in the distribution list, click Add.
5. Add the contacts created in ACT 2 and the internal members from the list and click Apply.
6. Click the Membership Approval tab, and select which option you want for Choose
whether owner approval is required to join the group. Click OK.
7. Click the Mail Flow Settings tab.
8. Click Properties.
9. Ensure that the checkbox “Require that all senders are authenticated” is clear. This checkbox
needs to be clear because the original sender (crmoln@microsoft.com) is outside the org,
and not authenticated.
10. Click OK.
11. On the main properties window, click APPLY and OK.
The Distribution List is now populated with internal and external members.
Act 4: Create a redirect transport rule
This is the final procedure, which will enable the distribution group members to receive the
auto-redirected message, initially sent by crmoln@microsoft.com, to the CRM Online
Organizations System Admins of record.
The distribution group members will receive the message with the context of the original
sender, which is crmoln@microsoft.com.
Note: For transport rules to be applied to e-mail messages, there should be NO administratorconfigured transport restriction that prevents its delivery. If a transport restriction prevents
delivery of a message, the Transport Rules agent can't act on that message, and no Transport
Rules agent events are logged.
Refer to: Create a Transport Rule
Create the transport rule
1. Navigate to Organization Configuration > Hub Transport > Transport Rule.
2. Follow the steps in the New Transport Rule wizard.
3. In Name, type the name to the transport rule.
4. Click Next.
5. Under Conditions, select From people.
6. Click the people link to specify the sender.
7. Expand the Add menu, and click External Email Address.
8. Type crmoln@microsoft.com and then click OK.
9. Select the sent to people check box.
10. Add the internal recipients
Note: Internal Recipients are designated System administrator and Initial User email addresses
for the CRM Online organization and as assigned by the customer within CRM. They are the
original recipients of all email notifications from CRM Online.
11. Click Next.
12. Under Actions, you need to redirect the email to the distribution group “CRM Online
Notifications” created in ACT 1. Select the option redirect the message to addresses and
provide the distribution group details.
13. Click Next.
14. Skip the Exceptions section and click Next.
15. Review the Create Rule summary page and click New. The rule will be created now.
16. Click Finish.
Note: Give sufficient time for the Active Directory replication. This could take anywhere from 2025 minutes, depending on the replication traffic and your environment’s topology.
Microsoft Office 365 Subscription with
Exchange Online
Applicable for: Microsoft Office 365 subscription
These instructions are to be completed by the User of the O365 Mailbox.
Act 1: Create internal and external Mail contacts in Exchange Online
Act 2: Create a distribution list and add contacts
Act 3: Create a redirect transport rule using MailFlow
Act 1: Create internal and external Mail contacts in Exchange Online
Refer to: Manage Mail Contacts
Note: A user with Administrator privilege on the Office 365 subscription can perform these steps
within the Exchange Admin Center. Create all Mail contacts who are the intended recipients of
the redirected email.
Act 2: Create crmoln@microsoft.com as a Mail contact
Refer to: Manage Mail Contacts
Note: A user with Adminstrator permissions on the Office 365 subscrition can perform these
steps. This step will allow crmoln@microsoft.com to be created within the Office 365
subscriptions directory of contacts and will be referenced during the creation of the Inbox Rule.
Act 3: Create a Distribution Group and add contacts created in Act 1
Refer to: Manage Distribution Groups
Note: A user with Adminstrator permissions on the Office 365 subscrition can perform these
steps.
Act 3: Create a redirect Inbox Rule
Refer to: Use rules to automatically redirect messages
Note: Each CRM Online System Administrator must complete these steps inside their respective
Exchange Online mail box. Notifications sent from Microsoft Dynamics CRM Online
(crmoln@microsoft.com), will reach the CRM Online System Administrator(s) at their configure
Exchange Online mail box.
Follow the guided steps.
It was received from is crmoln@microsoft.com, the sender context of notifications from
Microsoft Dynamics CRM Online.
Redirect the message to is the Distribution List created in ACT #3
Hybrid Deployment: Microsoft Exchange
Server on-premises and Microsoft Office
365 Subscription with Exchange Online
Applicable for: Microsoft Exchange Server 2010 and above | Requires: Exchange Admin Privilege
Applicable for: Microsoft Office 365 subscription
A hybrid deployment offers organizations the ability to extend the feature-rich experience and
administrative control they have with their existing on-premises Microsoft Exchange
organization to the cloud. A hybrid deployment provides the seamless look and feel of a single
Exchange organization between an on-premises Exchange Server organization and Exchange
Online in Microsoft Office 365.
Where this is the case, the procedures as listed below can be completed on either of the
deployments.
Act 1: Create a distribution group
Act 2: Create external contacts in Exchange
Act 3: Add members to the distribution list
Act 4: Create a redirect transport rule
Refer to: Transport Rules | Section: Rule Replication and storage in mixed environments
The detailed instructions to complete these set of procedures are the same as explained earlier
for:
Microsoft Exchange Server on-premises deployment
Microsoft Office 365 Subscription with Exchange Online
For Email Deployments Other Than
Microsoft Exchange
To create Mailbox rules to auto redirect emails from CRM Online (crmoln@microsoft.com) to
additional recipients, the design of the approach would remain as:
Act 1: Create a distribution group
Act 2: Create contacts
Act 3: Add contacts to the distribution list
Act 4: Create a redirect Mailbox rule
We recommend that IT Admins and Mailbox Users follow their Email system’s product guidance
to complete the procedures.
Copyright
This document is provided "as-is". Information and views expressed in this document, including
URL and other Internet Web site references, may change without notice. You bear the risk of
using it.
Some examples depicted herein are provided for illustration only and are fictitious. No real
association or connection is intended or should be inferred.
This document does not provide you with any legal rights to any intellectual property in any
Microsoft product. You may copy and use this document for your internal, reference purposes.
© 2013 Microsoft Corporation. All rights reserved.
Microsoft, Active Directory, Forefront, and Microsoft Dynamics are trademarks of the Microsoft
group of companies.
All other trademarks are property of their respective owners.