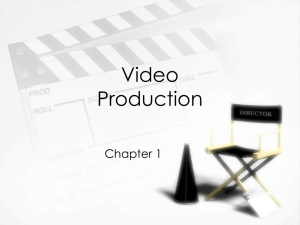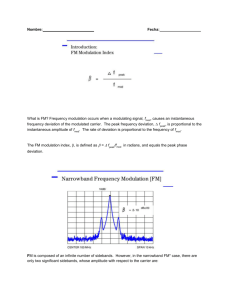File
advertisement
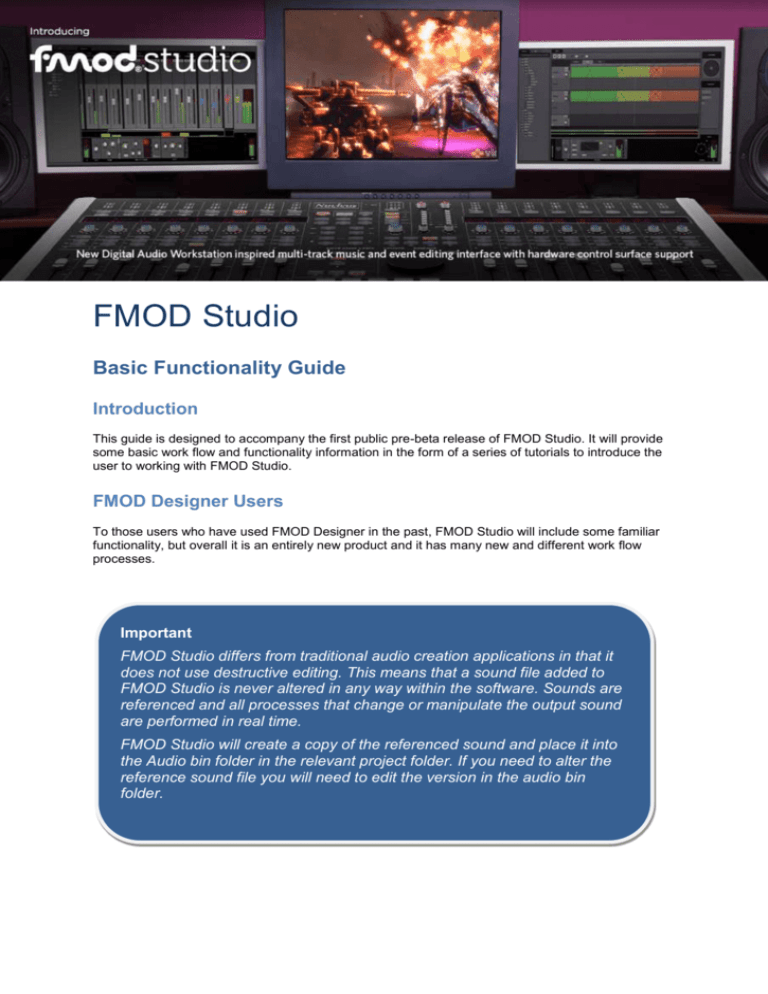
FMOD Studio Basic Functionality Guide Introduction This guide is designed to accompany the first public pre-beta release of FMOD Studio. It will provide some basic work flow and functionality information in the form of a series of tutorials to introduce the user to working with FMOD Studio. FMOD Designer Users To those users who have used FMOD Designer in the past, FMOD Studio will include some familiar functionality, but overall it is an entirely new product and it has many new and different work flow processes. Important FMOD Studio differs from traditional audio creation applications in that it does not use destructive editing. This means that a sound file added to FMOD Studio is never altered in any way within the software. Sounds are referenced and all processes that change or manipulate the output sound are performed in real time. FMOD Studio will create a copy of the referenced sound and place it into the Audio bin folder in the relevant project folder. If you need to alter the reference sound file you will need to edit the version in the audio bin folder. www.fmod.org 2 Contents Basic Functionality Guide........................................................................................................................ 1 Introduction .......................................................................................................................................... 1 FMOD Designer Users ........................................................................................................................ 1 Core Concepts ...................................................................................................................................... 17 The Concepts of Game Audio Design ............................................................................................... 17 The Sound-File is not the Sound ....................................................................................................... 17 Implementation and Creation: The blurry line ................................................................................... 17 A New Approach ................................................................................................................................ 18 FMOD Studio Main Interface Window ............................................................................................... 19 Key Controls .................................................................................................................................. 19 The Menu Bar .................................................................................................................................... 20 File Menu ........................................................................................................................................... 20 New ................................................................................................................................................ 20 Open... ........................................................................................................................................... 21 Open Recent .................................................................................................................................. 21 Close .............................................................................................................................................. 21 Save ............................................................................................................................................... 21 Save As... ....................................................................................................................................... 21 Revert to Saved... .......................................................................................................................... 21 Import Audio File... ......................................................................................................................... 21 Build ............................................................................................................................................... 21 Export GUIDs… ............................................................................................................................. 21 Connect to Game... ........................................................................................................................ 21 Source Control ............................................................................................................................... 22 Exit ................................................................................................................................................. 22 The Edit Menu ................................................................................................................................... 22 Undo............................................................................................................................................... 22 Redo............................................................................................................................................... 23 Cut.................................................................................................................................................. 23 Copy ............................................................................................................................................... 23 Paste .............................................................................................................................................. 23 Delete ............................................................................................................................................. 23 Paste at Original Position .............................................................................................................. 23 Select All ........................................................................................................................................ 23 Deselect All .................................................................................................................................... 23 Duplicate ........................................................................................................................................ 23 Open in External Sample Editor .................................................................................................... 23 Preferences… ................................................................................................................................ 24 www.fmod.org 3 The Preferences Window .................................................................................................................. 24 Assets ............................................................................................................................................ 24 Metering ......................................................................................................................................... 24 Plugins ........................................................................................................................................... 25 Control Surfaces ............................................................................................................................ 25 Source Control ............................................................................................................................... 26 The View Menu .................................................................................................................................. 26 Follow Cursor ................................................................................................................................. 27 Snap to Grid ................................................................................................................................... 27 Zoom In .......................................................................................................................................... 27 Zoom Out ....................................................................................................................................... 27 Zoom to Fit ..................................................................................................................................... 27 The Window Menu ............................................................................................................................. 27 Minimize ......................................................................................................................................... 28 Zoom .............................................................................................................................................. 28 Cycle Through Windows ................................................................................................................ 28 Bring All to Front ............................................................................................................................ 28 Audio Bin ........................................................................................................................................ 28 Event Browser ................................................................................................................................ 28 Event Editor ................................................................................................................................... 28 Mixer .............................................................................................................................................. 29 Contextual List of Windows ........................................................................................................... 29 Close Window ................................................................................................................................ 29 The Help Menu .................................................................................................................................. 29 Manual ........................................................................................................................................... 29 Visit our Forum ............................................................................................................................... 29 Contact support@fmod.org... ......................................................................................................... 29 About FMOD Studio ....................................................................................................................... 29 The Browser ...................................................................................................................................... 30 The Editor .......................................................................................................................................... 30 The Event Birdseye View .................................................................................................................. 31 Viewing an Extended Timeline / Game Parameter ........................................................................ 31 Defining and Resizing the Editor Region ....................................................................................... 31 The Deck ........................................................................................................................................... 33 A Note on the Deck Areas ................................................................................................................. 34 Event Decks ................................................................................................................................... 34 Mixer Decks ................................................................................................................................... 34 3D Preview ..................................................................................................................................... 34 Properties ....................................................................................................................................... 35 The Banks Tab .................................................................................................................................. 35 www.fmod.org 4 The Mixer ........................................................................................................................................... 36 Getting Started: Creating a new project ................................................................................................ 37 Introduction ........................................................................................................................................ 37 Project Files ....................................................................................................................................... 37 Saving a New Project..................................................................................................................... 37 Define the Project Location and Name .......................................................................................... 38 Basic Control Concepts ......................................................................................................................... 39 Introduction ........................................................................................................................................ 39 Right-Click Magic ............................................................................................................................... 39 Fine Tuning Control ........................................................................................................................... 39 Pop-up Windows ............................................................................................................................... 39 Editor Zoom ....................................................................................................................................... 40 Resizing and Repositioning Modules ................................................................................................ 40 Controls and Properties ........................................................................................................................ 41 Introduction ........................................................................................................................................ 41 Direct Value Input .............................................................................................................................. 41 Control Types .................................................................................................................................... 41 Dial Controls .................................................................................................................................. 41 Slider Controls ............................................................................................................................... 42 Buttons ........................................................................................................................................... 42 Toggle Buttons ............................................................................................................................... 43 Radio Buttons ................................................................................................................................ 43 Range Sliders ................................................................................................................................ 43 Alphanumeric Inputs ...................................................................................................................... 43 Graphical Display Inputs ................................................................................................................ 44 Volume............................................................................................................................................... 44 Components with Volume Controls ............................................................................................... 45 Pitch ................................................................................................................................................... 46 Components with Pitch Controls .................................................................................................... 46 Modulators............................................................................................................................................. 48 Creating a Modulator ......................................................................................................................... 48 Accessing the Pitch or Volume Controls ........................................................................................ 48 Creating a New Modulator ............................................................................................................. 48 Random Modulation ....................................................................................................................... 49 Random Modulation Example ........................................................................................................ 49 AHDSR Modulation ........................................................................................................................ 50 Autopitch ........................................................................................................................................ 50 Creating an Autopitch Modulator .......................................................................................................... 51 Accessing or creating a Game Parameter ..................................................................................... 51 Accessing or Creating a Sound Module ........................................................................................ 52 www.fmod.org 5 Automation ............................................................................................................................................ 55 Creating Automation ............................................................................................................................. 55 Accessing an Event ....................................................................................................................... 55 Creating Automation ...................................................................................................................... 56 The Audio Bin ........................................................................................................................................ 58 Adding Sound Files to the Audio Bin .................................................................................................... 59 Introduction ........................................................................................................................................ 59 Adding Sound Files to the Audio Bin ............................................................................................. 59 Audition Mode ................................................................................................................................ 60 Audio Bin Context Menu ................................................................................................................ 60 New Folder ..................................................................................................................................... 61 Move into New Folder .................................................................................................................... 61 Move to Top Level ......................................................................................................................... 61 Move to .......................................................................................................................................... 61 Replace… ...................................................................................................................................... 61 Delete ............................................................................................................................................. 61 Open in External Sample Editor .................................................................................................... 61 Creating your First Event ...................................................................................................................... 63 Introduction ........................................................................................................................................ 63 Creating a new Event..................................................................................................................... 63 Naming the New Event .................................................................................................................. 63 Adding Sounds to an Event................................................................................................................... 65 Option 1 ......................................................................................................................................... 65 Option 2 ......................................................................................................................................... 66 Modules ................................................................................................................................................. 68 Sound Modules ..................................................................................................................................... 68 Modules that Produce Sound ........................................................................................................ 68 Creating a Sound Module .............................................................................................................. 69 Multi Module ................................................................................................................................... 70 Module Playback Behaviour .......................................................................................................... 70 Module Looping Behaviour ............................................................................................................ 71 Single vs. Multi Modules ................................................................................................................ 71 Event Module ................................................................................................................................. 72 Audio Weather Module .................................................................................................................. 72 Single Module ................................................................................................................................ 72 Events within Events ............................................................................................................................. 72 Event Instances ..................................................................................................................................... 74 The Logic Track .................................................................................................................................... 75 Introduction ........................................................................................................................................ 75 Loop Regions and Sustain Points .................................................................................................. 75 www.fmod.org 6 Creating a Sustain Point ................................................................................................................ 75 Creating a Loop Region ................................................................................................................. 77 Parameters ............................................................................................................................................ 79 Topic .................................................................................................................................................. 79 Step 1 Creating a Parameter ......................................................................................................... 79 The Timeline Parameter........................................................................................................................ 81 Introduction ........................................................................................................................................ 81 Topic .................................................................................................................................................. 81 Aspects of Time based Events ...................................................................................................... 81 Time Locked sounds ...................................................................................................................... 81 Loop Regions and Time ................................................................................................................. 82 The Distance Parameter ....................................................................................................................... 83 Introduction ........................................................................................................................................ 83 Topic .................................................................................................................................................. 83 Step 1 Creating a Distance Parameter .......................................................................................... 83 The Angle Parameter ............................................................................................................................ 84 Introduction ........................................................................................................................................ 84 Topic .................................................................................................................................................. 84 Step 1 Creating an Angle Parameter ............................................................................................. 84 Controlling Events External to an Event ............................................................................................... 85 Introduction ........................................................................................................................................ 85 Creating a Higher Level Parameter Controller ...................................................................................... 87 Introduction ........................................................................................................................................ 87 Topic .................................................................................................................................................. 87 Step 1 Create a New Event ........................................................................................................... 87 Step 2 Create an Event Module ..................................................................................................... 88 Step 3 Create a Parameter ............................................................................................................ 88 Step 4 Create a Parameter Automation Controller ........................................................................ 89 Tags ................................................................................................................................................... 90 Introduction .................................................................................................................................... 90 Topic .............................................................................................................................................. 90 Searching for Tags......................................................................................................................... 90 The Tag Browser ........................................................................................................................... 91 Creating and Assigning Tags ................................................................................................................ 91 Introduction ........................................................................................................................................ 91 Creating a new Tag........................................................................................................................ 91 Method 1: Adding Tag information to an Event ............................................................................. 91 Method 2: Assigning an Event to a Tag ......................................................................................... 92 Creating a Tag in the Tag Browser ................................................................................................ 92 The Browser Search Bar ................................................................................................................... 94 www.fmod.org 7 Tag Searches ................................................................................................................................. 94 Routing and Assigning....................................................................................................................... 95 The Mixer .............................................................................................................................................. 97 Introduction ........................................................................................................................................ 97 In Depth: The Mixer Functionality ......................................................................................................... 98 Introduction ........................................................................................................................................ 98 Topic .................................................................................................................................................. 98 Multiple Mixer view......................................................................................................................... 98 Group Solo ..................................................................................................................................... 98 Basic Signal Paths ............................................................................................................................. 98 A Word on Effects ........................................................................................................................ 101 Group Buses .................................................................................................................................... 102 Why Group Buses? ...................................................................................................................... 103 Keep Things Simple ..................................................................................................................... 103 Creating a Group Bus ......................................................................................................................... 104 Introduction ...................................................................................................................................... 104 Topic ................................................................................................................................................ 104 Step 1 Display the Mixer View ..................................................................................................... 104 Step 2 Create a Group Bus ......................................................................................................... 105 Routing Inputs to Buses ...................................................................................................................... 106 Introduction ...................................................................................................................................... 106 Topic ................................................................................................................................................ 106 Step 1 Open a Project with existing Events and Group Buses ................................................... 106 Step 2 Route an Input to an existing Group Bus ......................................................................... 107 Step 3 Rerouting an Input to a New Group Bus .......................................................................... 107 Step 3 Route an Input to the Master Bus..................................................................................... 108 Signal Routing ................................................................................................................................. 109 Working with Group Buses .............................................................................................................. 110 A new Channel Strip .................................................................................................................... 110 The Deck ...................................................................................................................................... 110 Buses within Buses ...................................................................................................................... 111 Basic Routing Setup .................................................................................................................... 111 Creating Sub Group Buses ................................................................................................................. 113 Introduction ...................................................................................................................................... 113 Topic ................................................................................................................................................ 113 Step 1 Open a Project with existing Events and Group Buses ................................................... 113 Step 2 Create a Group Bus within an existing bus ...................................................................... 114 Sends .................................................................................................................................................. 116 Introduction ...................................................................................................................................... 116 Basic Send routing in Events ....................................................................................................... 116 www.fmod.org 8 Basic Send routing in Mixer ......................................................................................................... 117 Adding Sends to Events ...................................................................................................................... 118 Introduction ...................................................................................................................................... 118 Topic ................................................................................................................................................ 118 Step 1 Creating a Send................................................................................................................ 118 Send/Return Functionality ................................................................................................................... 119 Introduction ...................................................................................................................................... 119 Routing Audio Tracks to Return Tracks .............................................................................................. 120 Introduction ...................................................................................................................................... 120 Topic ................................................................................................................................................ 120 Step 1 Creating a Send................................................................................................................ 120 Adding Sends in the Mixer .................................................................................................................. 122 Introduction ...................................................................................................................................... 122 Topic ................................................................................................................................................ 122 Step 1 Creating a Send................................................................................................................ 122 Routing buses to existing Return Buses ............................................................................................. 123 Introduction ...................................................................................................................................... 123 Topic ................................................................................................................................................ 123 Step 1 Creating a Send................................................................................................................ 123 Routing at the Event Level .................................................................................................................. 124 Introduction .................................................................................................................................. 124 Routing to tracks .......................................................................................................................... 124 Routing to Audio Tracks ...................................................................................................................... 125 Introduction ...................................................................................................................................... 125 Topic ................................................................................................................................................ 125 Step 1 Create an new Event ........................................................................................................ 125 Step 2 Assigning Audio Tracks to Audio Tracks .......................................................................... 126 Signal Routing within an Event .................................................................................................... 126 VCAs ................................................................................................................................................... 127 Implementation ............................................................................................................................ 127 VCA Controls ............................................................................................................................... 127 Creating VCAs .................................................................................................................................... 129 Introduction ...................................................................................................................................... 129 Topic ................................................................................................................................................ 129 Step 1 Create a new VCA ............................................................................................................ 129 Assigning to VCAs .............................................................................................................................. 130 Introduction ...................................................................................................................................... 130 Topic ................................................................................................................................................ 130 Step 1 Assigning to VCAs ............................................................................................................ 130 Multiple Mixer Views ........................................................................................................................... 131 www.fmod.org 9 Introduction ...................................................................................................................................... 131 Concept ........................................................................................................................................... 131 Administering Mixer Views ........................................................................................................... 132 Assigning to Mixer Views .................................................................................................................... 133 Introduction ...................................................................................................................................... 133 Topic ................................................................................................................................................ 133 Step 1 Assigning to Mixer views .................................................................................................. 133 Channels and Panning ........................................................................................................................ 134 Introduction ...................................................................................................................................... 134 Setting Channel modes ....................................................................................................................... 135 Introduction ...................................................................................................................................... 135 Topic ................................................................................................................................................ 135 Step 1 Switching channel output modes...................................................................................... 135 Using the Panner Controls .................................................................................................................. 136 Introduction ...................................................................................................................................... 136 Concept ........................................................................................................................................... 136 Stereo Panner .............................................................................................................................. 136 Surround Panner .......................................................................................................................... 137 The 3D Panner .................................................................................................................................... 139 Introduction ...................................................................................................................................... 139 Min and Max Distance ................................................................................................................. 139 3D Sound Properties.................................................................................................................... 139 Sound Size ................................................................................................................................... 140 Min Extent .................................................................................................................................... 141 Pan Override ................................................................................................................................ 142 3D Preview ................................................................................................................................... 142 Distance Attenuation .................................................................................................................... 142 Event Macros ...................................................................................................................................... 144 Master .......................................................................................................................................... 144 Sends ........................................................................................................................................... 144 3D Panner .................................................................................................................................... 145 Polyphony .................................................................................................................................... 145 Priority .......................................................................................................................................... 145 Flip Control ................................................................................................................................... 145 Effects ................................................................................................................................................. 147 Inserting Effects .................................................................................................................................. 147 Inserting and Effect unit ............................................................................................................... 147 Effects Automation .............................................................................................................................. 149 Inserting Effects Automation ............................................................................................................... 149 Inserting and Effect Unit............................................................................................................... 149 www.fmod.org 10 3-EQ ................................................................................................................................................ 151 3 EQ Properties and Default Values ............................................................................................ 151 Properties ........................................................................................................................................ 151 Low, Mid and High ....................................................................................................................... 151 X-Low ........................................................................................................................................... 151 X-High .......................................................................................................................................... 152 X-Slope ........................................................................................................................................ 152 Compressor ..................................................................................................................................... 153 Compressor Properties and Default Values ................................................................................ 153 Properties ........................................................................................................................................ 153 Threshold ..................................................................................................................................... 153 Ratio ............................................................................................................................................. 153 Attack ........................................................................................................................................... 153 Release ........................................................................................................................................ 154 Gain.............................................................................................................................................. 154 Sidechain ..................................................................................................................................... 154 Sidechaining ........................................................................................................................................ 155 Channel Ducking.......................................................................................................................... 155 Creating a Sidechain ........................................................................................................................... 155 Creating a new Compressor ........................................................................................................ 155 Creating the Sidechain................................................................................................................. 156 Chorus ............................................................................................................................................. 158 Flanger Properties and Default Values ........................................................................................ 158 Chorus Settings ............................................................................................................................... 158 Rate.............................................................................................................................................. 158 Depth............................................................................................................................................ 158 Mix................................................................................................................................................ 158 Delay................................................................................................................................................ 159 Delay Properties and Default Values ........................................................................................... 159 Properties ........................................................................................................................................ 159 Delay ............................................................................................................................................ 159 Wet Level ..................................................................................................................................... 159 Dry Level ...................................................................................................................................... 159 Feedback ..................................................................................................................................... 160 Flanger............................................................................................................................................. 161 Flanger Properties and Default Values ........................................................................................ 161 Properties ........................................................................................................................................ 161 Rate.............................................................................................................................................. 161 Depth............................................................................................................................................ 161 Mix................................................................................................................................................ 161 www.fmod.org 11 High Pass ........................................................................................................................................ 163 High Pass Properties and Default Values.................................................................................... 163 Properties ........................................................................................................................................ 163 Cuttoff .......................................................................................................................................... 163 Resonance ................................................................................................................................... 163 Limiter .............................................................................................................................................. 164 Limiter Properties and Default Values ......................................................................................... 164 Properties ........................................................................................................................................ 165 Input ............................................................................................................................................. 165 Ceiling .......................................................................................................................................... 165 Release ........................................................................................................................................ 165 Channels ...................................................................................................................................... 165 Low Pass ......................................................................................................................................... 166 Low Pass Properties and Default Values .................................................................................... 166 Properties ........................................................................................................................................ 166 Cuttoff .......................................................................................................................................... 166 Resonance ................................................................................................................................... 166 Parametric EQ ................................................................................................................................. 167 Parametric EQ Properties and Default Values ............................................................................ 167 Properties ........................................................................................................................................ 168 Frequency .................................................................................................................................... 168 Gain.............................................................................................................................................. 168 Bandwidth .................................................................................................................................... 168 Reverb ............................................................................................................................................. 169 Reverb Properties and Default Values ........................................................................................ 169 Properties ........................................................................................................................................ 169 Reverb Time ................................................................................................................................ 169 Early Delay ................................................................................................................................... 170 Late Delay .................................................................................................................................... 170 HF Decay ..................................................................................................................................... 170 HF Reference ............................................................................................................................... 170 Diffusion ....................................................................................................................................... 170 Density ......................................................................................................................................... 170 Low Gain ...................................................................................................................................... 170 Hi Cut ........................................................................................................................................... 170 Low Freq ...................................................................................................................................... 170 Wet Level ..................................................................................................................................... 170 Dry Level ...................................................................................................................................... 171 Early/Late ..................................................................................................................................... 171 iZotope Maximizer Incomplete ........................................................................................................ 172 www.fmod.org 12 iZotope Maximiser Properties and Default Values ...................................................................... 172 Properties ........................................................................................................................................ 172 Margin .......................................................................................................................................... 172 Threshold ..................................................................................................................................... 172 Release ........................................................................................................................................ 172 Character ..................................................................................................................................... 172 McDSP Limiter Incomplete ............................................................................................................ 173 Properties and their default values .............................................................................................. 173 Properties ........................................................................................................................................ 173 Character ..................................................................................................................................... 173 Ceiling .......................................................................................................................................... 173 Threshold ..................................................................................................................................... 173 Release ........................................................................................................................................ 173 Knee ............................................................................................................................................. 173 Setting up Control Surfaces ................................................................................................................ 174 Configuring the Device .................................................................................................................... 174 MCU Pro ...................................................................................................................................... 174 Adding the Device ........................................................................................................................ 174 SSL Nucleus .................................................................................................................................... 175 Software Set-up ........................................................................................................................... 175 ipMIDI ........................................................................................................................................... 176 Adding the FMOD Studio Profile to the Nucleus ......................................................................... 176 Nucleus Control with Studio ............................................................................................................ 179 Nucleus Profiles ........................................................................................................................... 179 Common Controls ............................................................................................................................ 179 Transport Controls ....................................................................................................................... 180 Selection buttons ......................................................................................................................... 180 Instrument .................................................................................................................................... 180 Plug In .......................................................................................................................................... 180 EQ ................................................................................................................................................ 181 Pan ............................................................................................................................................... 181 Send ............................................................................................................................................. 181 Track ............................................................................................................................................ 181 Send E ......................................................................................................................................... 181 Pan ............................................................................................................................................... 182 Track 9 Selection Button .............................................................................................................. 182 Track 10 Selection Button ............................................................................................................ 182 Tracks 11-16 Selection Buttons ................................................................................................... 182 The Shuttle Wheel ....................................................................................................................... 182 Global Controls ............................................................................................................................ 182 www.fmod.org 13 DAW 2 and DAW 3 ...................................................................................................................... 182 Enter............................................................................................................................................. 183 Save ............................................................................................................................................. 183 F1 ................................................................................................................................................. 183 Incomplete ................................................................................................................................... 183 ESC .............................................................................................................................................. 183 Undo............................................................................................................................................. 183 F2 ................................................................................................................................................. 183 Miscellaneous Controls ................................................................................................................ 183 Flip ............................................................................................................................................... 184 User 1 & User 2 ........................................................................................................................... 184 Channel Strips ............................................................................................................................. 185 Default Channel Strip Behaviour ................................................................................................. 185 Project Progression ............................................................................................................................. 186 Introduction ...................................................................................................................................... 186 Topic ................................................................................................................................................ 186 Concepts.......................................................................................................................................... 186 Analysis of an explosion .................................................................................................................. 186 Sound Components ......................................................................................................................... 187 Tutorial 1: Creating the project ............................................................................................................ 188 Introduction ...................................................................................................................................... 188 Topic ................................................................................................................................................ 188 Step 1 ........................................................................................................................................... 188 Step 2 ........................................................................................................................................... 189 Summary ......................................................................................................................................... 189 Tutorial 2: Creating an Event Folder ................................................................................................... 190 Introduction ...................................................................................................................................... 190 Topic ................................................................................................................................................ 190 Step 1 ........................................................................................................................................... 190 Step 2 ........................................................................................................................................... 190 Summary ......................................................................................................................................... 191 Tutorial 3: Creating the first Event ...................................................................................................... 192 Introduction ...................................................................................................................................... 192 Topic ................................................................................................................................................ 192 Step 1 ........................................................................................................................................... 192 Step 2 ........................................................................................................................................... 192 Summary ......................................................................................................................................... 193 Tutorial 4: Adding Sounds to the First Event ...................................................................................... 194 Introduction ...................................................................................................................................... 194 Topic ................................................................................................................................................ 194 www.fmod.org 14 Step 1 ........................................................................................................................................... 194 Step 1 ........................................................................................................................................... 195 Summary ......................................................................................................................................... 195 Analysis of FMOD Studio Projects ...................................................................................................... 196 Single Module vs. Multi Module .......................................................................................................... 196 Introduction ...................................................................................................................................... 196 The Basics ....................................................................................................................................... 196 The Example ................................................................................................................................... 196 Taking Things Further ..................................................................................................................... 197 A Variable Duration Cycle ................................................................................................................... 199 Introduction ...................................................................................................................................... 199 The Event ........................................................................................................................................ 199 The Mechanics ................................................................................................................................ 199 Going Further .................................................................................................................................. 200 Pitch Shifting Magic ............................................................................................................................. 201 Introduction ...................................................................................................................................... 201 The Event ........................................................................................................................................ 201 Going Further .................................................................................................................................. 202 Supermarine Spitfire MK VIII............................................................................................................... 203 Introduction ...................................................................................................................................... 203 Planning ........................................................................................................................................... 203 Sound File Preparation .................................................................................................................... 204 Working in FMOD Studio ................................................................................................................. 204 Properties and Automation .............................................................................................................. 204 The Event ........................................................................................................................................ 205 Conclusion ....................................................................................................................................... 205 Vocal Effects Processing .................................................................................................................... 206 Introduction ...................................................................................................................................... 206 The Concept .................................................................................................................................... 206 The Event ........................................................................................................................................ 207 Conclusion ....................................................................................................................................... 207 Appendix A .......................................................................................................................................... 208 Keyboard Shortcuts ......................................................................................................................... 208 Support ................................................................................................................................................ 209 Website ............................................................................................................................................ 209 Technical support ............................................................................................................................ 209 Sales / licensing enquiries ............................................................................................................... 209 Training and tutorials ....................................................................................................................... 209 Manual written and produced by ..................................................................................................... 209 www.fmod.org 15 www.fmod.org 16 Core Concepts The Concepts of Game Audio Design FMOD Studio operates around some core concepts that need to be understood before diving into the realm of game audio design. For those new to game sound audio design these are critical to the process of understanding how game audio differs from more traditional linear audio. Even those familiar with game audio will benefit from the clarification of concepts, especially when considering the expanded functionality of FMOD Studio. The Sound-File is not the Sound Game audio has developed significantly in the relatively short life of the industry. Modern game projects can be complex productions that require large teams to complete. Regardless of the size and scope of your game project there is one key truth about game audio; the sound-file is not the sound. The act of implementing a sound into a game project will often greatly alter how the sound is heard and perceived. A 3D game world has numerous factors that will influence the playback behaviour of a sound file. The position relative to the player, the speed of movement, environmental factors that may influence or manipulate the sound, all affect the sound that is actually played by the game. The end product can differ greatly from the actual file that contains a recorded sound. This simple fact is critical in producing good quality game audio and is a central component in getting the best use out of a tool such as FMOD Studio. Studio has a complex series of tools and functions to allow a sound designer to create evocative audio environments, but it can still import and playback a single sound-file on demand with little or no alteration to the original sound. FMOD Studio is an exponential jump in functionality from FMOD Designer 2010. It will pay well for someone who takes the time to appreciate the new capabilities and understand the concepts involved. Implementation and Creation: The blurry line A significant number of AAA production companies still use linear media methods of audio production. That is; create a sound effect in an external editor program, add that sound to a game project through a tool such as FMOD, then trigger that sound as required in game. Create a sound effect in an editor Add the sound to the game project Trigger the sound as required in-game Linear Audio Production While this process is a perfectly acceptable method of getting sounds to trigger in a game it misses the opportunity to produce audio that will sound better, use less resources and can even require less programmer time to implement. High-level game production requires outstanding quality audio, but quality audio is more than just a spectacular sound, it’s a sound that is spectacular each time it is triggered, even unique where appropriate. It is a sound that is as efficient as possible in resource usage, and it is a sound that does not require hours of programmer time to set up complex playback behaviour. FMOD Studio combines the process of creating and implementing. A complex sound can be constructed from smaller sound components. When done correctly, this will result in the sound being www.fmod.org 17 unique when it is triggered because it is assembled in real-time. Each of the sound components used in the creation of the sound can be reused as components for other sounds thus maximizing the use of memory. This method is referred to as generative audio. Create a sound component in an editor Add the component to FMOD Component used to create sound event Sound Event dynamically created each time Original componenet reused in other events Generative Audio Production Generative audio is not an all or nothing solution. There will always be times when a sound needs to be consistent and under those circumstances a single well-crafted sound-file triggered directly can be the most appropriate solution. A wise designer will always consider if a specific sound-file may also be useful as a component to create a different sound effect elsewhere in the project. A New Approach This method of audio production does require a new way of approaching sound design. Most designers are aware that the very nature of the games industry is constantly evolving as new methods of production are developed. We have only just scraped the surface of the potential for generative sound design. The possibilities for creative designers to produce outstanding audio with FMOD Studio are enormous. We would invite sound designers both beginner and experienced to approach the use of FMOD Studio with an open mind and the curiosity of a child. We are confident you will discover methods of production you have not previously thought of and we sincerely hope you uncover possibilities of production that even the creators of Studio did not expect. Please enjoy the experience. www.fmod.org 18 FMOD Studio Main Interface Window FMOD Studio Main Interface Window FMOD Studio combines most of the workspace elements into a single screen. All the essential information is centred in this screen, with a number of pop-up menus, additional interface screens and tab menus. The regions tagged in the General interface graphic are the areas in which most users will spend most of their time during development. Key Controls FMOD Studio utilizes a right-click system for much of its menu access and functionality on PC and a CTRL-click system for Macs. This means that under most circumstances access to the many functions within Studio is done by right-clicking or CTRL-clicking in various locations within the interface. In general right-clicking on an object or element within Studio will display a drop-down or pop-up menu with options relevant to the object in question. Exploring FMOD Studio by right-clicking or CTRL-clicking in various locations of the interface is a good way of discovering the full range of functions within the application. CTRL PC Mac FMOD Controls www.fmod.org 19 The Menu Bar The Menu Bar The Menu Bar in FMOD Studio provides direct access to the global settings. The selection is typical of most program applications. File Menu The File drop-down menu contains functionality relevant to creating and saving projects: New Open... Open Recent Close Save Save As... Revert to Saved... Import Audio File... Build... Connect to Game... Source Control Exit The File Menu New Click on new to create a new empty project workspace in FMOD Studio. www.fmod.org 20 Open... Selecting Open will trigger a pop-up window to be displayed. Browse through your computer’s folders and files to find an FMOD Studio project that you wish to open. Once you have selected a project file you can open it in FMOD Studio by selecting the Open button from the pop-up window. Alternatively you can press Cancel to close the window and return to the Studio main display. Open Recent FMOD Studio will automatically keep track of recently opened project files. The Open Recent command will list a short selection of recently opened files for users to select from to assist convenient workflow. Close This command instructs FMOD Studio to close the currently active project. If there is more than one project open in FMOD Studio only the active one will be closed. Save Click Save to save the existing active project within FMOD Studio. It will save the project with the name and path that has already been defined. If the project has not already had a name and path defined, selecting the Save settings will open a pop-up window in the same manner as the Save As... setting. Save As... Save As… allows the user to define the name and path of the current active project. This is most commonly used the very first time a project is saved to provide a name for the project and decide where you want the project and its relevant information to be saved on your computer. A pop-up window will be displayed that will allow a user to navigate through their computer’s folder system and select a location to save the project data for the FMOD Studio project. Revert to Saved... This command will reload the most recent save file of the currently active project. This is a quick way to undo all work prior to the last saved version. Only use this command if you are sure you want to abandon work done since the last save. Import Audio File... This allows users to access audio files on their computer and add them to the Audio Bin folder of a project. Once an audio file has been added to the projects Audio Bin it can be accessed via the Audio Bin window and added to project elements. Build The Build Command will run the build process for the active Project and build the necessary files to implement the project into a game. Export GUIDs… The Export GUIDs command allows users to provide unique IDs for many of the objects in FMOD Studio. This will usually be at the request of a programmer on your project team. For a complete list of objects that can have GUIDs refer to Appendix Incomplete Connect to Game... This command instructs FMOD Studio to connect to a game project running the FMOD API. This allows for live mixing of the games audio elements through the FMDO Studio interface. www.fmod.org 21 Source Control The Source Control command will display the pop up window controlling the range of options for linking FMOD Studio to source control programs. Exit Selecting Exit will close FMOD Studio. If the current projects have not been saved a prompt message will ask the user if they wish to save the project prior to exiting the program. The Edit Menu The Edit drop-down menu contains global settings that will alter the project: Undo Redo Cut Copy Paste Delete Paste at Original Position Select All Deselect All Duplicate Preferences... The Edit Menu Undo www.fmod.org 22 The Undo command will reverse the very last action that you have taken in FMOD Studio. Essentially any setting that has been applied, change or alteration of values, repositioning of graphical objects or controllers can be reversed using the undo function. FMOD Studio has an unlimited number of undo steps. This means you can backwards to unravel a series of steps should they become undesirable. Redo The redo function is essentially the exact opposite of the undo function. Redo will only work once an undo has been triggered. A user can use undo and redo to toggle back and forth between the last committed change to Studio. This can be a useful function to audition if an alteration provides the desired result. The redo function will operate as many times as there have been undo functions activated. Cut The Cut command will delete the selected object in the interface but will place it in the Copy buffer so it can be pasted to another location. For a complete list of objects that can be duplicated refer to Appendix Incomplete Copy The Copy command will copy the selected object in the interface into the Copy buffer so it can be pasted in another location. For a complete list of objects that can be duplicated refer to Appendix Incomplete Paste The Paste command will create a version of whatever is in the Copy buffer into the desired location of the interface. For a complete list of objects that can be duplicated refer to Appendix Incomplete Delete The Delete command will delete the selected object in the interface. Paste at Original Position This command will paste a copy of whatever is in the copy buffer directly over the original object. This is handy if you wish to move the new instance manually to where it is required. For a complete list of objects that can be duplicated refer to Appendix Incomplete Select All This command will select all selectable objects within the designated region of the interface. Deselect All This command will unselect any and all objects that are currently selected within a region. Duplicate The Duplicate command will create an exact copy of a selected object directly on top of the original. This is a quick way of creating an exact duplicate without having to use the Copy/Paste commands. For a complete list of objects that can be duplicated refer to Appendix Incomplete Open in External Sample Editor This command allows a user to edit a sound file that is part of an FMOD Studio project. A Sound file that is part of a single sound or multi sound module or in the Audio Bin can be selected and this command will open the application that is associated with sound file editing on the user’s computer. www.fmod.org 23 Note The Open in External Sample Editor command, automatically refers to the application associated with sound file editing on your computer. For this command to function correctly you have to have an external editing program installed and associated with the target sound file type. Preferences… Use this command to make changes to FMOD Studio’s Preference settings. The Preferences Window Selecting this option will display a pop-up window that contains a series of global options for FMOD Studio. These options allow a user to define a variety of global settings for the project. The Preferences Menu Assets By default FMOD Studio will create an audio bin folder automatically inside the project folder. All sound files used in Studio projects will be automatically copied to the audio bin folder. The Assets preference option allows users to redefine a location for all audio source files. Select the secondary option and then define the desired file path on your computer. This location can be used as a shared audio directory for multiple projects and users. You can define an external editing program to be linked to FMOD Studio. When you select Menu Bar/Edit/Open in External Sample Editor, Studio will open the selected audio file in the editing program you have defined in this part of the preferences window. This allows you to edit the sound file and save it to its correct location in the project folder structure. Metering FMOD Studio provides three options for how channel metering is represented. These three options follow the three common standards for metering found across Digital Audio Workstation environments. www.fmod.org 24 Channel Ordering for Level Metering Plugins FMOD Studio allows users to create their own Plugins to use within the app. The Plugins Preference page is where users define the location of their Plugins so that Studio can make use of them. Control Surfaces The control surfaces tab provides a drop-down list of the available supported control surfaces that will directly integrate with FMOD studio. The arrow will open the drop-down list and the desired controller can be selected. www.fmod.org 25 The Control Surfaces Menu Source Control The Source Control Tab provides a drop-down list of the available supported source control applications that will directly integrate with FMOD studio. The arrow will open the drop-down list and the desired application can be selected. The View Menu The View Menu controls behaviour in the Event Editor of the cursor and selection process. It includes the following commands: Follow Cursor Snap to Grid Zoom In Zoom Out Zoom to Fit The View Menu www.fmod.org 26 Follow Cursor This command will instruct FMOD Studio to track the cursor as it moves along the timeline and keep it in view at all times. If this command is unselected then the displayed view will remain static and the cursor can move “off-screen”. Snap to Grid This command will cause placement and movement of objects and cursors to be grabbed and snapped to grid lines within certain proximity of a gridline. This is a quick way to ensure exact placement of objects for rapid workflow. When unselected, all objects and cursors will be placed exactly where released. Note Sometimes you might want to override the Snap function just briefly. Rather than having to access the Menu Bar to deactivate the Snap Feature you can simply hold down CTRL while moving objects in relation to the grid. This will allow objects to move freely. Releasing CTRL will reactivate the Snap to Grid feature. Zoom In The Zoom In command will zoom in horizontally on the Timeline and Parameters in the Event Editor. Each selection of this menu option will zoom by a defined increment. Repeated use of this command will result in zooming in to the maximum value. Zoom Out The Zoom Out command will zoom out horizontally on the Timeline and Parameters in the Event Editor. Each selection of this menu option will zoom by a defined increment. Repeated use of this command will result in zooming out to the maximum value. Zoom to Fit This command will automatically resize the Event Editor to display all Trigger regions included within the active Event. The extent of the zoom effect is entirely dependent on the contents of the Event Tracks. The Window Menu The Window menu provides the following selections to control the display options for Studio Minimize Zoom Cycle Through Windows Bring all to Front Audio Bin Event Browser Event Editor www.fmod.org 27 Mixer Contextual List of Windows Close Window The Window Menu Minimize The minimize option will reduce the displayed window size of the application down to the task bar. Zoom This command will toggle between a windowed view and a Maximized view of the program. Cycle Through Windows This command will display all available windows within a project one at a time in a cyclic fashion. Each selection of this command will display the next window in the series. Bring All to Front This command will display all available windows in a project together. This is a good way to ensure all windows can be accounted for. Audio Bin Selecting the Audio Bin option will display the Audio Bin window. Once a sound file is added to an FMOD Studio project it will automatically be added to the Audio Bin list. This allows users to drag existing sound entries into other Modules and Events directly from the Audio Bin window. Event Browser This command will switch views to the Event Browser region. Event Editor This command will switch views to the Event Editor region. www.fmod.org 28 Mixer Selecting the Mixer option will display the Mixer window. This window will overlay the default Event window. The Event window will still be visible behind the Mixer window. Contextual List of Windows The exact content of this command will depend on what projects are open within FMOD Studio at any time. This command allows users to switch between multiple projects open at the same time and select which project they need to be active to work on. It lists all open FMOD Studio projects by name, no matter what projects those windows are associated with. Close Window This command will close the currently active window in FMOD Studio. The Help Menu The Help Menu includes the following commands: Manual Visit our Forum... Contact support@fmod.org... About FMOD Studio The Help Menu Manual This command will display this manual document. Visit our Forum This command will launch an internet browser and load the FMOD forum Incomplete Contact support@fmod.org... This command allows users to directly contact the FMOD support team via email to report bug issues or make support requests. About FMOD Studio The About menu option provides detailed information on the specific version of FMOD Studio being used. This is useful to ensure you are up to date with the most current version. www.fmod.org 29 The Browser The Browser The Browser includes both the Event Browser and the Banks Browser. For the purposes of the Alpha demo the Banks Tab will not be explored as this feature is related to building the project files for implementation. The Events Tab is where you can create New Events, Event Folders and organize the layout of Events. The above figure includes a single Event in the Event Tab highlighted in yellow. The Editor The Editor The Editor is where contents of an Event are defined and most of the work within Studio is performed. By default a new Event will display the Timeline Parameter and a single Track titled “Audio 1”. There is also a Master Track for every Event created. Additional Tracks can be added to each Event as required. www.fmod.org 30 The Event Birdseye View The Event Birdseye View The Event Birdseye view provides a compressed representation of all the tracks and modules within the Event Editor. Modules are represented by appropriately coloured boxes that are all scaled relative to their Module counterparts in the editor. The Birdseye View allows a user to immediately reference how many modules are in an Event and which part of the Event is being displayed in the Editor region. The Birdseye View has two control options: 1. Viewing an extended timeline/Game Parameter. 2. Defining and resizing the editor region. Viewing an Extended Timeline / Game Parameter The Birdseye view represents an entire Event and includes information outside of the regular default Event Editor view. Drag the translucent white view box to scroll horizontally along the Timeline and Game Parameter in the main editor region. Defining and Resizing the Editor Region The Birdseye View is used to define exactly what is displayed in the Event Editor region. The default view will display a section of timeline when the Event is initially created. This visible area is represented by the translucent white view box in the Birdseye View. This view can be altered using the Birdseye View Functionality. To alter the displayed viewing area, drag the edge of the view area box in the Birdseye View to resize it. The displayed area can be either increased or decreased by this method. FMOD Studio will rescale the Timeline or Game Parameter relative to the adjustment of the view box object and all Modules on the Timeline / Game Parameter will be scaled in size and position relative to their previous position. This allows a user to visualize a larger horizontal area of an Event. www.fmod.org 31 Event Editor Resize Function www.fmod.org 32 The Deck The Deck The Deck is an area of the interface that allows the inspection of various project elements. The Deck displays the properties for the various Sound Modules as well as Effects Modules and plug-ins. This area will contextually display the relevant controllers for the selected Track or Module. Note There is a Deck area within the Mixer interface as well. There are many similarities between the Event Editor Decks and the Mixer Decks, but they are not identical in how they function. Refer to the chapters on each interface area separately for more details. The Master Track Deck Highlighted in red in the above graphic, the Deck displays the default control set for the selected Master track, which is outlined in yellow. The Master Track Deck defaults to displaying the Fader and 3D Panner controls. Right-click in the Deck to display a drop-down menu with a range of effects, plugins and other controllers. The Deck can also define the signal path order by including controllers for either Pre Fade or Post Fade states of the signal path. These values can be defined individually for every Event within a project allowing for complex signal path routing. www.fmod.org 33 A Note on the Deck Areas Both the Event Editor and the Mixer include Deck areas that do share some similarities and functions, however they are not identical in how they operate. There are a couple of key differences in what functionality the two types of Deck have and these differences are important to understand when designing your project layout. Event Decks At the Event level the Deck areas are part of the Events themselves. This means they include functions specific to the Event Editor. All Modules added to the Deck of an Event Track allow for Automation of all Dials. This is a powerful method of controlling the values of the various settings either through time in the Timeline or by Game Parameter values. Dials on Modules can also have Modulation applied to them, either random or AHDSR. The Event Deck also displays information on Sound Modules. Clicking on a Modules Trigger Region will cause the Deck to display the Sound Module and its settings. This allows access to the settings for Sound Modules and for Automation and Randomization of those settings as desired. For Modules that contain sound files this also provides information on the Sound files included in a module and a display of their wave form. Mixer Decks The Mixer a Deck is a representation of the controls on a Channel strip. Sliders for the Channel strips are displayed vertically alongside the Master Bus in the Mixer, but all the other possible controls are added to the Deck for each specific channel. The Fader dial is the representation of the slider in the Deck and Modules can be inserted either Pre or Post the Fader depending on the needs of the user. So an Event Deck is an extension of the signal path within the Event itself. The Deck exists in the signal path between the sound file itself and the output of the Master Track and will display information relevant to the sound files within Modules. Modules can be inserted into the signal path either Pre or Post fader. Some Effects Modules are limited to either Events or the Mixer, the context sensitive menu will display which modules are available. 3D Preview The 3D preview is a useful tool to allow users to quickly pan a sound in Studio through the available output channels and speakers. Click on the central node to move the position of the node within the circular area. Repositioning the node will route the output signal from FMOD Studio. The audio output will depend on the number of speakers attached to your computer. FMOD Studio is capable of outputting up to 7 channel surround sound. The position of the node will relate relatively to the speakers attached to the computer. www.fmod.org 34 3D Preview Properties The properties box allows users to define the tags for a project as well as enter notes and information relevant to the selected Event. This is very useful for shared projects with more than one person working on the project file as well as for educational purposes and especially for contract sound designers that may need to pass on created work to a separate team for implementation. Properties The Banks Tab The Banks Tab allows you access to the Banks Browser and Banks Properties view. The Banks Browser allows you to view, select and administer all the Banks within a project. Selecting a Bank will make it the active Bank and its associated Properties will be displayed in the Properties region. www.fmod.org 35 The Banks Tab The Mixer The Mixer view is the final stage of signal routing in FMOD Studio and allows for complex grouping arrangements of the signal chain. FMOD Studio supports live mixing of game projects and the Mixer is the principle interface for this process. The Mixer The Mixer allows for the creation of Group Buses, Returns and VCAs and for Inputs to be assigned and routed through these elements as required. The Mixer includes functionality equivalent to most hardware DAW control surfaces but allows for far more complex signal chains as it is not limited by physical hardware in the number of paths it can establish. www.fmod.org 36 Getting Started: Creating a new project Introduction All work within FMOD Studio exists inside of the Project file. Understanding the basic format and function of Studio Projects is a core aspect of efficient workflow. The following section will take you through the steps required to create a new project, including Project files and the general layout of a project and its file structure. FMOD Studio Project folder on PC Project Files The project file is the starting point for any work created in FMOD Studio. Creating a new project defines the name and location on your computer for all the files required for the project to operate correctly. Saving a New Project Saving a Project www.fmod.org 37 1. From the File Menu, select Save and either Left-Click or hit Enter. Define the Project Location and Name Name the Project 1. Select the desired folder location for the new project and type in the project name. 2. Click Save or hit Enter to save. Note Selecting Save from the main menu defines where you want your project to be located. When FMOD Studio saves a new project to a location it creates a parent folder of exactly the same name used for the project. Within that folder it creates a series of sub folders and files, everything that Studio needs to create the project will be contained within this project folder so by saving your project for the first time you automatically set up the entire workspace. www.fmod.org 38 Basic Control Concepts Introduction There are some basic and common control methods utilized in FMOD studio. Understanding how some of these work make exploring the interface and discovering functionality far easier and more enjoyable. Right-Click Magic Many of the menus and context sensitive controls in FMOD Studio are hidden from the main interface. This is because there are so many settings within Studio that to include all the menus all the time would make the interface cluttered, unwieldy and most probably intimidating to many users. As a solution to this issue Studio contains a great many menus that contextually display depending on the setting they are related to. Access these menus with a right-click in the appropriate area. The content of the menu displayed will be appropriate for the area clicked on. Do this to access the different menus within the interface. CTRL PC Mac FMOD Controls Fine Tuning Control Most of the controllers in FMOD Studio receive input from mouse movement to define values for the associated settings. Many values allow small percentage or decimal increments that can be difficult to define exactly with general mouse control. Studio provides a “Fine Tuning” control system by holding down the CTRL key while operating the mouse. CTRL will reduce the scaling of the mouse movement to allow more precise adjustment of values. This method is very useful for defining exact values or adjusting values in very small increments. Pop-up Windows FMOD Studio’s interface contains a series windowed areas that control different areas of its functionality. The default interface view is of the Event Browser and Event Editor. The other areas can be accessed via the Menu Bar and the Window option. Even though Studio defaults to the Event Editor area, all window areas that include the Menu Bar share an equal hierarchy. What this means is that as long as there is a single window with a Menu Bar still open then the project is still considered open. So the Audio Bin could be the only window still active after all other windows have been closed and the project is still active. Multiple versions of the Event Editor and Mixer window can be created to allow for flexible workflow solutions. Windows can be resized and repositioned as required and this makes working across multiple displays very easy. www.fmod.org 39 Working with nested Events is another area where the interface will create new windows. Doubleclicking on an Event nested within another Event will open a window that contains the entire interface for that new Event. Again these windows can be resized and repositioned as desired. Nested Event windows do not include the Menu Bar and as such will not maintain the project if all other windows are closed. Pop-up Windows in the Editor Editor Zoom The Editor can display either the Timeline or Game Parameter tabs and in both cases a user may need to include a considerable amount of data on this screen. Multiple Events of varying sizes can be difficult to work within a single region. For this reason Studio allows the user to zoom within the Timeline and Game Parameter views. Use Alt + mouse wheel to zoom in and out on the Timeline and Game Parameter views. Resizing and Repositioning Modules Modules are a core element of FMOD Studio and much of a user’s time will be spent positioning and aligning Modules within Timeline or Game Parameter views. Modules can be moved horizontally along an Audio Track simple by dragging the object to the desired position. If there is more than one Audio Track an object can also be dragged up and down between available tracks. Hovering the mouse over the side edges of a Module will alter the cursor to a double ended arrow that allows the object to be resized to alter the how much of the Timeline or Game Parameter it will occupy. www.fmod.org 40 Controls and Properties Introduction FMOD Studio provides a range of Properties and related controllers across all of its components. In many cases the Properties and their related controllers will be identical for each component that utilizes a specific Setting. Common control methods provide a consistency for users and work space efficiency. Direct Value Input All graphical controls within FMOD Studio allow for direct input of numerical values. Double-Clicking on the Value display for any control setting will open that display and allow for direct input of values by typing in numbers. This method is the most suitable for defining exact numerical values for FMOD Studio Setting. Direct Value Input Control Types Dial Controls Various Properties within FMOD Studio utilize Dial controllers. The Dial is a graphical representation of a tradition voltage control pot on a hardware device. Control Dials will display a range of values depending on the position of the dial. All control dials have a text readout of both the value defines as well as the unit of measurement (dB for Volume, semitones for pitch etc.). Dial Controller www.fmod.org 41 Most dial controls are found in the objects found in the Deck region. Effects objects will often have multiple dial controls. Dial controls support the standard FMOD Studio CTRL + Drag functionality. Holding CTRL while altering values with the mouse will activate the fine tuning function that will decrease the sensitivity of the mouse drag and allow for defining more exact values for Properties. Slider Controls Slider Controls are unique to the Mixer view and provide a familiar input method for working with Channels strips for signal paths. Sliders work using the mouse drag input method and also support the CTRL drag function for more exact value definition. Sliders allow for multiple Properties to be manipulated simultaneously. By selecting multiple channel strips the sliders for all the selected channels can be controlled together. The sliders will all maintain their values relative to each other, but increase and decrease their ranges together as the selected group. This is the primary advantage of the channel strip display with sliders over individual dial controllers. Slider Controller Note All Channel Strip sliders have an associated Dial controller. Channel Strip sliders most commonly control a channel’s volume levels. A Slider and its associated dial control are linked and will always display the same value. Altering the value of one will result in a corresponding alteration in the other (you can usually see this as the controller is moved). Buttons FMOD Studio includes a variety of controls that use a single button press. These are common controls such as Enter or Cancel on menu choices. These controls have a simple single button press to complete the command. More complex button controls are explained below. www.fmod.org 42 Toggle Buttons FMOD Studio contains a series of controls that have a basic on/off setting. These controls are represented with basic Toggle buttons. The buttons will light up when activated and dim when switched off. They are activated with a simple button click with the mouse. Toggle Buttons Solo, Mute, Loop and Randomize all utilize toggle buttons. Radio Buttons Radio Buttons exist where there are more than two states to select from but only one state can be active at any time. The series of buttons will indicate which state is active by displaying the relevant button as being lit. Changing states is a simple matter of clicking on a different button. Radio Buttons Range Sliders Some functions require more than a single value. In this case FMOD Studio provides a Range Slider control that allows both a minimum and maximum value to be defined. Within these two values an overall Range is the value that Studio is given to work with. The two end values can be defined either by moving the relevant arrows or my double clicking and directly inputting the desired values. Once minimum and maximum values have been defined the entire range can be altered by dragging the central range area back and forth. The relation between the minimum and maximum values will remain consistent and the entire range will alter accordingly. Alphanumeric Inputs FMOD Studio includes several control Properties that allow direct input of alphanumeric values or information. In all cases clicking in the text field will allow for direct input of either property values or for information, such as implementation notes or directions for projects personnel. When a text field requires a specific setting value to be inputted it will prevent non relevant information from being accepted and return to its default field value if incorrect information is applied. www.fmod.org 43 Text Inputs Graphical Display Inputs Various Properties within FMOD Studio require a specific method of input for the Properties being controlled. The exact nature of each controller will depend on the Properties it controls. In general, graphic display Properties are controlled via mouse drag input and allow a range of movements to define values. Graphical Display Inputs Graphic Display inputs do not include text fields, but will have icons to represent the information and values being controlled. Refer to the individual entries for each setting within the manual for the exact set of functionality and controls. Volume The Volume Setting is defined by a Dial controller. Volume is measured in decibels (dB). Volume for all components will default to a value of 0dB (Zero Decibels). 0dB does not equate to an inaudible sound, it represents a nominal value with no alterations. What this means in practical terms is that FMOD Studio will play back a signal from the original source sound file with no alteration to the value of the volume at its point of input. Note If all Volume Functions for an input object (sound file) and its associated signal path are set to 0dB then Studio will output the Event sound at exactly the same volume as the original sound file would play. www.fmod.org 44 The Volume Dial controller The Volume Dial controllers can be controlled by clicking on the dial and dragging the mouse to alter the Properties value. The volume setting has a range from -∞dB to +10dB. In pratical terms this is a range from ailence to 10dB above the native input level of the signal. The value display will alter as the dial is turned and displays values in whole dB numbers with two decimal places to allow for values down to 100th of a decibel accuracy. Hold the CTRL key while moving the mouse to fine tune control of values. Many components within FMOD Studio include Volume Dial controls. They all share the same control functionality. Components with Volume Controls There are a range of Objects within FMOD Studio that include Volume Controls. These are usually in the Deck region of the relevant view and can be accessed by selecting the target componenet to make it active. Once a componenet is active its Deck region will be displayed and the Volume Controls can be accessed. Audio Tracks Master Tracks Module Objects Mixer Master Bus Mixer Returns Mixer Inputs Mixer Group Buses Located in the Audio Track Header controls &Deck Region Located in the Master Track Header controls & Deck Region combined with Pitch control Located in the Deck Region combined with Pitch control Located in the Deck Region combined with Pitch control Located in the Deck Region Located in the Deck Region Located in the Deck Region Note Every Volume Controller within a signal path will contribute to the overall signal output and the values stack. This means that if in an Event Audio Track the volume is set to -6dB and then in the Mixer in a Return the Volume is set to +6dB the overall output will add the two values together with a result of 0dB. For this reason it is important to keep track of all alterations of a signal as it passes along the signal chain. www.fmod.org 45 Pitch The Pitch Setting is defined by a Dial controller. Pitch is measured in semitones using s/t as an abbreviated label. Pitch for all components will default to a value of 0.00 s/t (zero semitones). This represents a nominal value with no alterations. This means FMOD Studio will play back a signal from the original source sound file with no alteration to the value of the Pitch at its point of input. Note If all Pitch Functions for an input object (sound file) and its associated signal path are set to 0.00 s/t then Studio will output the Event sound at exactly the same pitch as the original sound file would play. The Pitch Dial controller The Pitch Dial controllers can be controlled by clicking on the dial and dragging the mouse to alter the Properties value. The Volume Setting has a range from -24 s/ t to +24 s/t. In pratical terms this is a range from minus two octaves to two octaves above the native input pitch of the signal. The value display will alter as the dial is turned and displays values in whole semitone numbers with two decimal places to allow for values down to 100th of a semitone accuracy. Hold the CTRL key while moving the mouse to fine tune your control. Many components within FMOD Studio include Pitch Dial controls. They all share the same control functionality. Components with Pitch Controls There are a range of Objects within FMOD Studio that include Pitch Controls. These are usually in the Deck region of the relevant view and can be accessed by selecting the target componenet to make it active. Once a componenet is active its Deck region will be displayed and the Volume Controls can be accessed. Master Tracks Module Objects Mixer Master Bus www.fmod.org Located in the Master Track Header controls & Deck Region combined with Volumecontrol Located in the Deck Region combined with Volume control Located in the Deck Region combined with Volume control 46 Note Just like Volume, Pitch Controllers within a signal path will contribute to the overall signal output and the values stack. This means that if in an Event Module the Pitch is set to -6 s/t and then in the Mixer Master Bus the Pitch is set to +6 s/t the overall output will add the two values together with a result of 0 s/t difference. For this reason it is important to keep track of all alterations of a signal as it passes along the signal chain. www.fmod.org 47 Modulators Modulators are Sub Properties that provide extended functionality for various FMOD Studio Properties. Modulators allow for the set value of a Setting to be extended beyond a single specific value to either a randomized value or an envelope setting Not all Properties within FMOD Studio can have Modulators applied to them. Those that can will have a Modulator option in the Right Click menu for the relevant Setting Controller. Volume and Pitch are the two primary Properties that include Modulator options . Creating a Modulator This section will describe how to create a Modulator for either Pitch or Volume Properties Accessing the Pitch or Volume Controls Selecting a Track 1. Select an Event by clicking on it to make it the active Event 2. Select either an Audio Track or the Master Track to make it active Creating a New Modulator Adding a Modulator 1. Within the Deck Region select either the Pitch or Volume control 2. Right Click on the Control Dial to access the drop-down menu 3. Select Add Modulator and via the arrow select Random or AHDSR www.fmod.org 48 Random Modulation The Ranom Modulator provides a Value Dial that defines a percentage value. Dragging the mouse will allow for this value to be increased and decreased by percentage amounts. Holding CTRL while dragging allows for finer control of the value changes. The Random Modulator extends its associated Property setting beyond its single defined value by the percentage amount set in the Modulator. For Volume it would extend the single defined value set in the Volume dial and inseated provide a range of volumes over which Studio will randomly select values. As the Modulator value is altered an colored outline on the associated Controller will reflect visually how the Modulator is going to affect the signal. For Volume controls the outline will move between the set value and the lowest value of -∞dB, for Pitch controls the outline will expand in both directions away from the defined value towards the maximum values of -24 s/t and +24 s/t. Random Modulation on Volume Random Modulation Example An Audio Track has its Volume set to -6dB. This means the sound output for that Audio Track will be lowered by exactly 6dB before it continues throught the signal chain. If a Modulator with the Random functionality is added to this volume controller is allows for this single value of 6dB to be extended. A Modulator set to 25% will instruct Studio to randomize the value of the associated Volume Controller between 6dB and 25% of the values between 6dB and -∞dB. www.fmod.org 49 Value Range “Windows” Modulators essentially create value range “windows” for functions. Instead of a function having a set, fixed value a Modulator allows for a range of values within which Studio randomly selects a value. We define a “window” with a minimum value and a maximum value and within that window of values Studio is free to randomly select the value it applies each time the relevant Event is triggered. This is one of the principle ways in which FMOD Studio helps sound designers to avoid repetition of Event playback. AHDSR Modulation Attack, Hold, Sustain, Decay, Release; these are common terms used to describe a volume envelope in many audio editing setups. The ADHSR Modulation setting in FMOD Studio provides a graphical interface to create and control an AHDSR envelope for a setting in FMOD. The graphical display allows for the node that relate to each of the AHDSR elements to be moved to define envelope shapes that will be applied to the output of a signal. The Text display provides range values for each of the AHDSR elements as they are manipulated. In this way a user can create a specific envelop shape with exact values as required. As with other Properties holding CTRL while using the mouse will allow for finer control of values. AHDSR modulation can be used to define Volume and Pitch envelopes as well as other Properties within FMOD Studio. This can be very useful for getting the most out of sound file assets as combinations of Modulation controls can greatly alter the playback of a single sound file. AHDSR Modulation on Pitch Autopitch Autopitch is a special type of Modulator that is only available for a very specific use. This function is very useful for creating engine type sounds and as the name suggests it automatically adjusts the pitch value of a trigger region in relation to the Game Parameter cursor position. www.fmod.org 50 The Autopitch Modulator can only be applied to the Pitch Dial of a Modules that produce sounds that have been placed in an Audio Track in a Game Parameter. This includes Single Sound Modules, Multi Sound Modules this includes Sound Modules nested within Event Modules. It is not possible to access Autopitch on Modules in the Timeline. These limitations are because the Autopitch function serves a very specific purpose While the Autopitch can be utilized to achieve a wide range of effects its origin is based on creating mechanical engine sounds for vehicles. Most engine sounds increase in pitch as they increase their workload and the Autopitch function helps to simulate this. The Autopitch Modulator Creating an Autopitch Modulator The Autopitch Modulator can only be created under specific circumstances. The Modulator must be associated with a Sound Module that exists on a Game Parameter Track. Accessing or creating a Game Parameter Selecting and creating Parameters 1. Select an Event by clicking on it to make it the active Event 2. Either select or create a Game Parameter www.fmod.org 51 Accessing or Creating a Sound Module Selecting and creating Modules 1. Within the Audio Track select and existing or create a new Sound Module 2. Click on the Trigger Region of the target Sound Module Studio will display the Deck region for the selected Sound Module that will include the Pitch and Volume controls for the Sound Module. Creating an Autopitch Modulator 1. Right Click on the Pitch Dial to access the context menu. 2. Select the Autopitch Modulator. Studio will create the Autopitch Modulator Module in the Deck area next to the Master controls. The Autopitch can now be tuned relative to the Parameter range. The Autopitch range matches the Game Parameter range www.fmod.org 52 The above image displays the dial for the Autopitch Module. The Dial controls the Root Pitch of the Autopitch function. Root Pitch is the value at which there is no pitch alteration applied, i.e. the sound you hear is the unaltered sound of the Sound Module. You can alter the Root pitch value to “tune” your sounds, this is important if you are blending between several sounds across an Audio Track. It allows you to ensure the pitch at which one sound finishes is the same as the pitch at which the next sound begins so they blend seamlessly. Autopitch Representation The above diagram represents an Audio Track in FMOD Studio under a Game Parameter with a range from 0-60. The Audio Track contains three trigger regions 1, 2 and 3. The white dotted line is a visualization of the Autopitch values. Autopitch has no graphical representation within the Event Editor. In this Diagram Trigger number 2 is highlight, indicating it has been selected and the Root Pitch for this trigger could be defined. The Cursor is set to a value of 26 on the Parameter. The Root Pitch is also set to 26. The white dashed line reflects this because the pitch at that value is neither positive nor negative; it is at a neutral value. The Root Pitch for both Triggers 1 and 3 are not indicated in this diagram, but they would need to be set so the perceived pitch at the beginning of Trigger two matches the perceived pitch at the end of Trigger 1. These coincide with a value of 20 on the Parameter. Trigger 2 and Trigger 3 meet with a cross fade so this makes tuning the root pitches more tricky, the pitches would need to match throughout the range of the crossfade to create a smooth blend. Matching them at 27 on the Parameter should allow for a clean blend of the two triggers. www.fmod.org 53 Note The range of values displayed on the Root pitch Dial exactly match the range of the Game Parameter in which the Sound Module has been placed. If for any reason you change the range of the Parameter, the Root pitch range will change to reflect this. An easy way to visualize this is to think “What position on the Game Parameter line does the cursor occupy when my sound has no pitch alteration?” Hot Tip Within Game project production, efficient resource management is critical to effective audio design. Modulators are an incredibly powerful tool for allowing a user to maximize the potential of every single sound file that is used in a game project. Before you add a sound file to a project, consider if anything you already have in memory could be altered, combined with other sounds, blended or edited internally to Studio to achieve the sound you need. This is not only good practise in being more efficient with resources it will often result in far more innovative and engaging sound design as you discover results you may have not realized were possible. www.fmod.org 54 Automation Many Properties within FMOD Studio Events can be controlled via Automation. All Event Audio Tracks and Master Tracks can have Volume, Pitch and Effects controls added as Automation Tracks. Automation provides users with a way to define Properties that can alter throughout the course of Event playback. Once an Automation has been applied to a specific setting a relevant Automation Track will be added to the associated Audio or Master Track and can be edited as required. Automation Track for Volume Automation Tracks provide a graphic interface for users to plot out the values of the various Effects Properties over either time in the Timeline tab or relative to Game Parameter values in Parameter tabs. The Automation lines can have control nodes added to them and through manipulation of these nodes, envelope shapes can be created to achieve a wide range of dynamic effects. Creating Automation Automation can be added to many of the Properties within Audio Tracks and Master tracks within Events. This section will describe how to create an Automation for an Event Setting. Accessing an Event The Event Editor 1. Select an Event by clicking on it to make it the active Event 2. Select either an Audio Track or the Master Track to make it active www.fmod.org 55 Creating Automation Adding Automation 1. Within the Deck region Right Click on the Setting Dial of an Effect unit or Pitch or Volume Control 2. From the Drop down menu select Add Automation Studio will add an Automation Track to the Relevant Audio or Master Track in the Event editor. The Automation Track will display open upon creation, but can be hidden by clicking on the small white arrow on the Track Header of the associated Audio or Master Track. Track Header and Automation Header By default the Automation Line in the track will be greyed out as it will default to the overall value of the relevant controller. If you use the control dial to change the Properties values, the line in the automation track will alter to reflect any value changes. Clicking within the Automation Track will make it live, it will change colour and create nodes along the automation line that correspond to user input clicks. In this way automation envelope shapes can be created. Drag an existing node to reposition it. A text display will indicate the value position of each node as it is set or manipulated. www.fmod.org 56 Automation Nodes and Text Values Between nodes there are curve markers that allow for the type of curve shape to be defined. Drag the curve marker to change the shape of the curve. Automation Curve Types www.fmod.org 57 The Audio Bin The Audio Bin is a key part of the FMOD Studio interface. It contains a reference to every sound file added to an FMOD Studio project and is an efficient way to organize and add sounds to your project. The Audio Bin is designed to function as a Browser window in Studio in much the same way as the Event Editor. You can create folders or a folder structure and assign sound files to different folders in the same way the Event Browser allows you to assign Events to various folders. This is particularly useful for keeping track of potentially thousands of sound files used in larger projects. The Audio Bin also allows for sound files to be added directly to Events and Modules by being dragged from the Audio Bin to the desired location within Studio. Once a Sound File has been added to an FMOD Studio Project it will display in the Audio Bin and from there can be utilized over and over directly from the Audio Bin. Note Remember that FMOD Studio does not alter sound files, it only references them. Once a sound has been added to the Audio Bin it can be used a limitless number of times in a project without utilizing more memory than a single instance of that sound file would require. Reusing sounds within the Audio Bin is the most efficient method of creating the audio for your project. The Audio Bin www.fmod.org 58 Adding Sound Files to the Audio Bin Introduction The Audio Bin is the main administrative area for Sound Files within an FMOD Studio Project. Once added to the Audio Bin sound files can be used an unlimited number of times within a Project. Adding Sound Files to the Audio Bin There are two methods of adding sound files to the Audio Bin. Method 1 Accessing the Audio Bin 1. Open the Audio Bin in FMOD Studio via the Menu Bar/Windows 2. Open the folder on your computer that contains the sound files you wish to use in Studio 3. Drag the sound files directly into the Audio Bin and drop them in the desired location FMOD Studio will add references to the dragged sound files in the Audio Bin. It is possible to drag and drop single sound files as well as groups of sound files. If you position he mouse cursor above a folder within the Audio Bin the sound files will be assigned to that folder, if you position the mouse cursor over the general area within the Audio Bin then the sound files will be added to the general area. Method 2 Importing within the Audio Bin 1. Open the Audio Bin in FMOD Studio via the Menu Bar/Windows www.fmod.org 59 2. Select File/Import Audio File… 3. Navigate to the location on your computer that contains the target sound files 4. Select or group select the sound files you wish to import and press Enter FMOD Studio will create a reference for each selected file within the Audio Bin. The Import Audio File method will always add the new sound files to the general root area of the Audio Bin. From there they can be reassigned to folders as required. Audition Mode The Audio Bin includes an audition function that allows sound files to be played directly from the Audio Bin window and displays the wave form of the selected sound file. Audio Bin Audition area Sound files can be played by either pressing the Play button or the Space bar. Pressing Play before a sound file has finished stop playback and will reset the play cursor to the beginning of the sound file. The cursor can be manually positioned within the wave form image to allow the sound file to be triggered from within the file. Positioning the cursor within the sound file wave form will automatically play the sound file from that point to the end of the sound. The Audition area also includes information about the selected sound file. The full name and path within the audio bin as well as the sound files sample rate and bit rate are displayed. During playback a timer will also display playback time for the selected sound file. Audio Bin Context Menu There are a range of options within the Audio Bin context menu that provide administrative and control functions for the sound files within the Audio Bin. Right clicking on a sound file will access the context menu. www.fmod.org 60 The Audio Bin Context Menu New Folder This will create a new folder within the Audio Bin and allow for the folder to be named as required. Move into New Folder This will create a new folder within the Audio Bin define the name for the folder and assign the selected sound file or sound files to the newly created folder in a single action. Move to Top Level This will reassign the selected sound file or sound files to the root position of the Audio Bin. Move to This will expand to a second context menu that will include all the existing folders within the Audio Bin and allow the selected sound file or sound files to be reassigned to the desired folder. Replace… Replace will allow the user to navigate through their computer to find a sound file to replace the currently selected sound file in the Audio Bin. The replacement file can be of a different format as long as it is a format supported by FMOD Studio and can have a different filename. This will replace the entry in the Audio Bin with the new sound file and remove the currently selected sound file. Delete This function will delete the currently selected sound file or sound files. Open in External Sample Editor This will open the Sample Editor defined in the Preferences window as the selected Sample editor to use with FMOD Studio and will load the selected sound file or sound files into the sample editor for editing. www.fmod.org 61 Note Right Clicking within the Audio Bin general area but not on a sound file will display a context menu with only the option to create a New Folder and the option to Sort by Name (sort alphabetically). www.fmod.org 62 Creating your First Event Introduction Events are the core objects used to create and control sound output in FMOD Studio. There are a series of Module types that are added to Events to utilize various Properties depending on the need of the user. All Events start with an empty Event object in the Event Browser. This section will introduce Events by creating an empty Event object. Creating a new Event Creating Events in the Browser provides a new empty object to which sound files can be directly added. This is the first step towards creating sounds. Creating a New Event 1. Right-click anywhere in the Event Browser. 2. Select New Event from the drop-down menu. Naming the New Event Naming a New Event 1. The New Event will be created with the default name New Event. www.fmod.org 63 2. Type in the desired name for the Event you have created. 3. Press Enter or left-click away from the Event title to confirm the Event name. Note The drop-down menu will contain more options if you right-click on an existing Event, but you are still able to create a New Event from this menu. Once you have created an Event in the Browser Region you can start to work with it in the Editor. www.fmod.org 64 Adding Sounds to an Event An Event does not produce any sound on its own, it needs to include at least one Module Object. There are a range of Modules that can be added to Events. The simplest consists of a single sound file set to play once when triggered. This tutorial will add a single sound file to an empty Event. Any WAV file would be suitable for this tutorial. Now that there is an Event it is possible to add sound files directly into the Editor region. There are a variety of ways in which to add sounds to Studio but the simplest is to drag and drop. Option 1 Adding the target sound file; drag and drop 1. Open the folder on your computer with the desired sound file. 2. Drag the sound file from the folder into the Editor Region of FMOD Studio. 3. Drop the Sound File onto the Track Audio 1 FMOD Studio will create a Module object in the Event timeline. The object will occupy an area of the timeline relative to the sound files length and can be adjusted to take more or less time by clickdragging the edges of the object. The Module will display a silhouette of the wave in both the Timeline box and in the Deck below the Event. The Deck is also where the properties for any selected Module are displayed. In this case the Volume and Pitch properties are displayed to allow for those properties to be altered for this Module. www.fmod.org 65 Option 2 Adding the target sound file; drag from Audio Bin The Audio Bin 1. Open the Audio Bin via the Menu Bar 2. Drag the sound file from the Audio Bin into the Editor Region of FMOD Studio. 3. Drop the Sound File onto the Track Audio 1 FMOD Studio will create a Module object in the Event timeline. The object will occupy an area of the timeline relative to the sound files length and can be adjusted to take more or less time by clickdragging the edges of the object. The Module will display a silhouette of the wave in both the Timeline box and in the Deck below the Event. The Deck is also where the properties for any selected Module are displayed. In this case the Volume and Pitch properties are displayed to allow for those properties to be altered for this Module. A Single Sound Module Note A Sound File can be dragged and dropped onto the Audio Bin or added via the file navigation system. It is possible to select multiple sound files and drag them into the Audio Bin as a group. www.fmod.org 66 Hot Tip It is possible to create a new Event containing a Single Sound Module by directly dragging a sound file from either the Audio Bin or your computer into the Event Browser. The newly created Event will be named exactly the same as the sound file and will contain a Single Sound Module that contains the dropped sound file. If you drag the sound file into an Event Folder the Event will be created inside the folder, otherwise it will be created in the general browser area. www.fmod.org 67 Modules There are a variety of objects that can be added to Events within FMOD Studio. These objects are called Modules and each type of Module object has a range of Properties that allow the user to achieve different results. Most Modules also include the Volume and Pitch Properties. The ability to nest Events within other Events and to link Events allows a user to combine the Properties of a series of Modules to create complex playback behaviour. Sound Modules FMOD Studio uses the term Module to describe the variety of objects that can be included in Sound Events. Just like with hardware audio setups, modules can be inserted into the signal path in Studio to define, influence and control the ultimate audio playback that is produced by FMOD Studio. Modules are displayed in the deck region of both the Event Editor and Mixer. There are also modules that are unique to the Event area. These are the sound producing modules. Modules that Produce Sound The various sound producing modules that can be added to a Sound Event function differently to the Effects modules. Most importantly, they are created initially within an Audio Track within the Event editor. When created they consist of two components that are equally important to how the module functions. The first component is called a trigger region and is represented by a coloured box that is displayed on either the Timeline or on a Game Parameter depending on where it was initially created. A trigger region defines exactly when a sound producing module will produce a sound in FMOD Designer. The region that it occupies on either the Timeline or a Game Parameter will respond to the position of the cursor during playback. When the cursor intersects with the coloured box it will trigger playback of that sound producing Module. Sound Module and associated trigger region Trigger regions can be resized and repositioned in the Event Editor to define their exact playback behaviour in relation to the timeline or Game Parameter values. Trigger regions can be assigned different colours and named appropriately to assist with workflow efficiency. www.fmod.org 68 Coloured Trigger Regions The second component is the Module itself that is displayed in the Deck area of the relevant Audio Track. The Module interface in the Deck will include information relevant to the type of Sound Module that has been created. FMOD Studio has a number of Sound Modules, each with a unique set of properties to define its playback behaviour. Single Sound and Multi Sound Modules Sound Modules have properties that can be modulated and automated in the same manner as Effect Modules. Their function as a sound producing object in FMOD Studio differentiates them from all other modules and means that they will have both the Deck interface as well as the Trigger Region in the Editor. Creating a Sound Module Module Menu 1. Right-click anywhere within an Event Audio Track in the Editor. 2. From the drop-down menu select the desired Module. 3. Click to create the new Module in the Audio Track. www.fmod.org 69 Multi Module Multi Module in the Event Editor The Multi Module object allows for more than one sound file to be contained within a Module. The properties for this object allow for a variety of playback behaviours to be defined. Sequential playback, Random Playback with or without concurrent repeats and programmer defined playback are some of the options available for a Multi Module. Pitch, Volume and looping controls are included in the Properties of a Multi Module. Note The sound files in a Multi Module do not need to be variants of the same sound; you can create a wide range of effects by adding multiple sound files to a Multi Module. A series of related sound files such as footsteps will provide a varied playback of effectively a single sound effect, whoever combining a mix of completely different sound sources could create interesting and unusual results. Module Playback Behaviour There are two controls within a Multi Module that define the playback behaviour of the Module. The first will define wether the sounds within the module will be selected at random or played sequentially. This setting is indicated by a dice icon. The second control allows the user to set the module to play in a looping fashion. This setting is indicated by the loop icon. www.fmod.org 70 Random / Sequential playback By default a module is set to random playback. FMOD Studio adopts a “clever” randomization process that will randomly select from the list of provided sounds while avoiding repeating the same sound too often sequentially. When this control is not selected Studio will play the sounds in the order in which they appear in the Module window. Module Looping Behaviour Looping playback The Looping setting will instruct Studio to apply looping playback to the Module. When triggered Studio will randomly select one of the sounds from the Multi Module Playlist and loop that sound continuously until the Event is stopped. Note There are two methods of creating looping playback within FMDO Studio. The Multi Module looping playback setting will set a single sound within a Module to loop continuously. A Loop region within the Event Timeline will create a continuous loop of all the relevant Audio Tracks within an Event. Single vs. Multi Modules The choice between using a Single or Multi Module is one of the most basic examples of extended sound design. Traditional methods of sound design would select an appropriate sound effect for an event and trigger that sound when required. In linear media this method is completely appropriate. In a game project, the target sound may be triggered over and over during the course of a game, so for instance using only a single sound file to represent an event can result in highly repetitive playback which can be extremely annoying. By creating a Multi Module and populating it with multiple variations of the same sound type, Studio will automatically randomize which sound file is selected for playback each time the Event is triggered. This instantly provides a wider selection of sounds and reduces repetition. www.fmod.org 71 Event Module Event Module in the Event Editor An Event Module object is an object designed to contain other Events instead of directly referencing sound files. The Module created in the Editor Region includes Volume and Pitch controls but does not display any sound file data or playlist information. Double-clicking on an Event Module object will open a new window containing a blank Event. This Event can then be populated like any other Event. Audio Weather Module The Audio Weather Module object is a plug-in object for FMOD Studio that provides a series of properties that combine to produce proceedurally generated weather sound effects. Wind and water effects can be generated and controlled via a set of simple controls. Single Module A Single Module object is what is created when a sound file is drag-dropped direclty into an Event Audio Track. The fucntionality is essentially the same as a Multi Module except the object only references a single sound file. This is slightly more efficient from a code perspective than adding only one sound file to a Multi Module and so is recommended when only one sound file is required. The Single Module is not included in the drop-down menu. Note The final version of FMOD Studio will include other Module objects that will increase its functionality. Modules with functions such as 3D Position Randomization, Generative Synthesis functionality, musical timing and tempo controls and many more will be included. Combining these Modules together to create complex sound creation processes will generate almost limitless possibilities. Events within Events One of the most powerful functions of FMOD Studio is the ability to nest an Event within an Event virtually endlessly. This allows for a Module with one type of function to be nested within a Module www.fmod.org 72 with a separate function. In this manner it is possible to combine the entire range of Module functions to achieve a vast range of output results. Nested Events The above graphic illustrates Events nested to three levels. Each new level can be opened in a separate window for ease of workflow and editing. Combining different types of Modules in this way is the most efficient way of creating new types of functionality. The base level of the chain could be a multi Module that selects randomly from a series of sound files. This object is then nested into a 3D Positional Module that allows for randomization of the sound source within a defined area on playback. Next, it could be nested within a Scatterer Module that will constantly retrigger the sound with a defined window of delay between each instance being played. This process can be added to continually to add more functionality and control to the final output sound. www.fmod.org 73 Nested Module objects combined to produce a complex result Event Instances The layout of FMOD Studio does not immediately show how it works. The ability to cross-reference Events or nest them within other Events is very powerful. Events can be influenced and controlled in different ways simultaneously. This is why controlled Events are all actually individual Instances. When you link an Event to another Event either through Game Parameter control of through nesting, that Event is exposed to manipulation from sources outside the Event itself. This means you could potentially have two sets of controls working contradictory to each other. This is why Instancing is applied. Double-clicking on an Event shows the Properties and behaviour of that event as a unique Instance in the Event window. You can change its behaviour in this window while still controlling it from the Parent Event without breaking the process. Effectively the Parent Event is controlling an exact copy of the nested Event within the Parent Event, while the window you have open is a duplicate instance. Upon playback, both versions play together and apply their individual Properties and controllers. This process is the safest way for FMOD Studio to process complex combinations of simultaneous controls through multiple linked Event Properties. www.fmod.org 74 The Logic Track Introduction The Logic Track is a region just below the Timeline in the Event Editor. The black strip display provides an area where several Event functions can be added to provide further control over play back behaviour. Loop Regions and Sustain Points Loop Regions and Sustain points influecne the playback behaviour of Events using the Timeline Game Parameter. These two functions can be used individually or in combination and effects playback differently depending on how they are used. The Logic Track A Sustain Point when added to an Event will suspend the advancment of the Cursor along the Timeline during playback. If the Module being played is set as looping then Studio will continue to play the Module under the cursor indefinately. The Keyoff function will instruct the cursor to continue its movement along the Timeline. It is possible for an Event to contain multiple Sustain Points and Studio will pause the advancment of the Cursor at each Sustain Point until Keyoff is triggered. If an Event contains multiple Audio Tracks with Modules that all fall beneath a cursor Studio will continue to play all relevant Modules. Modules not set to looping that are triggered will play through once as triggered and then stop playing. Creating a Sustain Point www.fmod.org 75 Creating a Sustain Point 1. Select an Event to make it the active Event 2. Right Click on the Logic Track to display the dropdown menu 3. Select Add Sustain Point from the menu Sustain Points can be moved along the Logic Track by dragging them with the mouse. A Sustain Point can be deleted by Right Clicking on the Arrow at the top of the Sustain Point and Selecting Delete. www.fmod.org 76 Creating a Loop Region Creating a Loop Region 1. Select an Event to make it the active Event 2. Right Click on the Logic Track to display the dropdown menu 3. Select Add Loop Region from the menu A Loop Region functions differently to a sustain point. The two edge markers of the Loop Region define the beginign and end of the loop. The playback for this Event will advance along the Timeline and move past the Loop Region start as normal. Once the Cursor reaches the Loop Region end it will snap back to the loop region start and continue to move in a looping fasion through the loop region. The Event will continue playback indefinately until the Event is stopped. A Module does not need to be set to looping for a loop region to function Studio will simply loop within the region defined. How effective the loop region will sound is very dependant on the sound files used in the Module and the placement of the loop region points. Note It is possible to combine both Loop Regions and Sustain Points. The Sustain Points need to be placed inside a Loop Region and Studio will pause at each Sustain Point until Keyoff is triggered. Once the Cursor reaches the end of the Loop Region it will return to the beginning point and all Sustain Points will function again as expected. www.fmod.org 77 Note There are two methods of creating looping playback within FMDO Studio. The Multi Module looping playback setting will set a single sound within a Module to loop continuously. A Loop region within the Event Timeline will create a continuous loop of all the relevant Audio Tracks within an Event. www.fmod.org 78 Parameters Parameters are a powerful tool for controlling the play back behaviour of Sounds and Events within FMOD Studio. Event Parameters can be controlled up and down an Event chain as well as through association outside of directly nested Events. The Timeline Parameter is included by default in all Events. There are two specific function Parameter types in FMOD Studio, the Distance Parameter and the Angle Parameter. All user-defined Parameters are referred to as Game Parameters because they take their values from data provided from the game project. Definition of Parameters A Parameter is a controller designed for the manipulation of arbitrary values designed specifically for a project. FMOD Studio utilizes parameter values to control the states and values of a variety of audio effects and signal processors. Topic This Tutorial will explain how to create Event Parameters and how to apply Parameter Automation Properties. Note By default FMOD Studio creates Events with only the Timeline displayed. Different Event Parameters can be added as required. Step 1 Creating a Parameter Create a Parameter 1. Right-click next to the Timeline tab above the Timeline ruler 2. From the drop-down menu select the desired Parameter type 3. Enter the desired name for the new Parameter www.fmod.org 79 4. (Optional) Enter the desired range for the new Parameter An Event can include multiple Parameters and the nature of those Parameters can be fully defined by the user. For this demo the Parameter Properties are not accessible, but the final version will include a wide range of definable properties for controlling Parameter behaviour. Parameters can be used to represent controllers connected to data in a game project. RPM, Speed and engine load are all common Parameter types associated with vehicle sounds. Footstep surface type, hit-points and ammunition might be relevant to an FPS style project, while time of day, weather, seasons and geographical locations could all be controlled to create the dynamic ambiances of an open world game project. There is no limit to what a user can define as a Parameter to control playback behaviour. Defining Parameter types and the most appropriate measurement scale is an important part of initial planning prior to Event creation. Because of its nature and method of workflow, FMOD Studio will almost always provide a variety of different methods to achieve similar output playback. While this does mean that it sometimes requires a bit of experimentation to produce the most useful result it also means that if one particular method is not working exactly as required there will almost certainly be another approach that might offer better options. Note Each newly created Parameter will have a tab just like the Timeline. Click on the tabs to switch between Parameters and Timeline as required. Important An Event is not limited to including Sound object on either the Timeline or a Parameter. A single Event could include multiple sounds across multiple Audio Tracks in the Timeline tab that are trigger as time progresses, while simultaneously including Modules on a Parameter that are triggered when appropriate Parameter values are received. This functionality allows for very complex sound creation scenarios. www.fmod.org 80 The Timeline Parameter Introduction The Timeline Parameter is the default setup for Events created in FMOD Studio and measures time. Topic The Timeline functions in a very different manner to other Parameters. The most obvious characteristic of the Timeline is that it not only does it measure time with its values but it forces the cursor to advance through time as part of the play process. This behaviour is very common among linear editing programs. The Timeline incorporates the Logic Track that allows the creation of Loop Regions and Sustain Points. The nature of these functions require a time based Event in which to work. The Timeline also includes the Time display that corresponds to the value of the cursor as it moves along the Timeline. Aspects of Time based Events There are several aspects of time based Events that need to be understood to avoid unexpected playback behaviour. The non-linear nature of FMOD Studio means that even the Timeline does not always reflect the standard passing of time during playback. Time Locked sounds Time Locked sounds are Sound Modules that contain a single consistent and predictable sound file that will playback in a predictable manner. The Trigger Region for a Time Locked sound will actually display the wave form of the sound file. Files that are not timelocked cannot display the wave form for the simple reason that there is no consistent wave form to display. A Multi Sound Module is an example of a non-timelocked sound. The fact that a Multi Module can contain any number of sound files means that it is impossible for Studio to display a single wave form. A Timelocked and non-Timelocked Sound Module www.fmod.org 81 Time Locked sounds also display different playback behaviour to non-timelocked sounds. Because of the state of a Time Locked sound it is possible to place the cursor on the Timeline at any point within the range of the sound and trigger the sound from exactly that point. FMOD is aware of the exact nature and timing of that trigger region as it is locked and so can commence playback from the point that corresponds to the cursor position in relation to the waveform. This is not possible with non-locked modules. The cursor intersecting with any point of a non-locked trigger region will always trigger the sound from the beginning of the sound file. Note Setting a Single Sound Module to looping will stop it from being timelocked. Loop Regions and Time Loop Regions by their very nature alter the playback behaviour of an Event and its components including how time is calculated. The Time Display on a Timeline will indicate the position of the cursor on the Timeline, not the actual real time that has passed. So, if an Event is created with a Loop Region on a Timeline with values of 0.00 to 5.00 seconds the display will cycle through the values from 0-5 and then repeat as the cursor loops. Because it is possible to have multiple Loop regions and Sustain Points in an Event the actual values shown in the Timeline Display can vary greatly. Timeline Value Display www.fmod.org 82 The Distance Parameter Introduction The Distance Parameter is a unique and specific type of Parameter available for FMOD Studio Events. Distance Parameters allow for Modules and Effects to be influenced directly by the relative distance between the sound source and the listener. Topic FMOD Studio has certain behaviour that is assigned to an Event upon creation. By default events are 3D sound objects that include functions in relation to how the sound works in a 3D space depending on the relationship between the sound source and the listener. The Distance Parameter allows designers to add further functionality based on this distance information. Modules and Effects can be added to a distance Parameter and the value of distance can be used to define playback behaviour Step 1 Creating a Distance Parameter Create a Parameter 5. 6. 7. 8. Right-click next to the Timeline tab above the Timeline ruler From the drop-down menu select Distance Parameter Enter the desired name for the new Parameter (Optional) Enter the desired range for the new Parameter Note An Event in FMOD Studio can only include a single Distance Parameter. www.fmod.org 83 The Angle Parameter Introduction The Angle Parameter is a unique and specific type of Parameter available for FMOD Studio Events. Angle Parameters allow for Modules and Effects to be influenced directly by the relative angle between the sound source and the listener. Topic FMOD Studio has certain behaviour that is assigned to an Event upon creation. By default events are 3D sound objects that include functions in relation to how the sound works in a 3D space depending on the relationship between the sound source and the listener. The Angle Parameter allows designers to add further functionality based on this distance information. Modules and Effects can be added to an Angle Parameter and the value of distance can be used to define playback behaviour Step 1 Creating an Angle Parameter Create a Parameter 9. 10. 11. 12. Right-click next to the Timeline tab above the Timeline ruler From the drop-down menu select Angle Parameter Enter the desired name for the new Parameter (Optional) Enter the desired range for the new Parameter www.fmod.org 84 The Angle Parameter The Angle Parameter defines the relative position of the listener to the forward orientation of the sound source. 0 degrees represents a position directly in front of the sound source while 180 degrees represents directly being the sound source. This Parameter does not in itself reflect any alteration in the sound being produced; it provides a blank canvas onto which the user can create the type of audio manipulation over angle that their project requires. The above diagram includes an area of transition between two colors that represents how a sound could alter as the Angle Parameter increases. These effects would be achieved by adding Automation to Event Audio Tracks that alter over the range of the Angle Parameter. The position of the figure indicates listening at a position of 90 degrees on the Angle Parameter where there is an equal blend of the front and rear positional effects. Note An Event in FMOD Studio can only include a single Angle Parameter. Controlling Events External to an Event Introduction The ability to nest Events within Events is supported by the ability to control the Parameters of any Event from its Parent Event or even from Events outside the direct parent child relationship. This allows complex interconnection of Events and Event parameters. www.fmod.org 85 Nested Event Parameter The above graphic illustrates controlling a nested Event Game Parameter. The Event in the foreground window is nested in the timeline of the Event in the main Studio Edit region in the background. The Game Parameter Track directly below Audio 1 Track containing the red Automation line is Game Parameter 1 from the Event in the foreground window. This series of controllers allows for changes within the Timeline of the parent Event to influence playback of the Event nested on that Timeline. The nested Event will also progress though its own playback process independently until it is affected by the controlling parent. www.fmod.org 86 Creating a Higher Level Parameter Controller Introduction The most direct form of external Parameter control is to assign a Parameter Automation to the direct parent of a nested Event. This increases the functionality of the sub event beyond simple playback when triggered. Topic This tutorial will go through the steps in to create a nested Event within an Event and define an external Parameter controller. Step 1 Create a New Event Creating an Event 1. Within the Event Browser, right-click and create a new Event 2. Name the Event as required. www.fmod.org 87 Step 2 Create an Event Module Creating an Event Module 1. Within the Editor Region right-click in an Audio Track and create an Event Module 2. Double Click on the Module Object to open the sub Event window Step 3 Create a Parameter Creating a Parameter 1. In the sub Event window, Right Click next to the Timeline tab and select New Parameter from the drop-down menu. 2. Name the new Parameter as required and click OK. 3. Close the sub Event window. www.fmod.org 88 Step 4 Create a Parameter Automation Controller Creating an Automation Controller 1. In the Original Event Click on the Event Module to make it active (It will highlight in yellow) 2. In the Deck Region right-click on the Event’s panel on the Parameter knob to open the context menu and select Add Automation FMOD Studio will now create a new Track beneath the Audio 1 track. This is a Parameter Automation Track and it can be used to control the Parameter of the nested Event. Click anywhere within this Track, to create an Automation line. You will now be able to add points and define Automation curves. Note The Pre-Alpha demo of FMOD Studio only includes external Parameter control for nested Events. The full version will expose a full range of control functions. www.fmod.org 89 Tags Introduction FMOD Studio allows user to create Tags to assist in administering Events within a project. Tags provide a method of assigning extra information to Events beyond their Event name. Topic The Event Browser Search Bar allows for search terms to be used to filter what is displayed in the Event Browser. This is very useful for finding specific Events within large projects that may contain hundreds or thousands of Events within it. Tags allow for extra information to be defined for Event management and will also appear in Browser Searches other than the Event Browser depending on circumstances. All Events have a Properties area where Tags can be assigned to the Event. The exact nature of the Tags is entirely up to the user and the requirements of a project. Tags such as Weapons, Vehicles, Dialogue, Player, and Environment would be common examples but anything can be used. They are words selected to provide useful information to a production team so create Tags as you see fit. Properties Tags Searching for Tags Tags can be searched for in the Browser Search Bar by prefixing a search term with the # symbol. Unlike regular searches Tags will be displayed across search Bars in several areas of Studio. The following list outlines how the tags are displayed in different areas: Event Browser tag searches will display all the appropriate Events within a project that correspond to the defined Tag Mixer Browser Tag searches will display the Inputs associated with the relevant tagged Events VCA Browser Tag searches will only display associated Events that have been assigned to VCAs. As not all Inputs are necessarily assigned to VCA this may not be a complete list of all the relevant tags within a Project The Banks Browser is similar to the VCA Browser in that not every Event is assigned to a Bank so a Tag search will only display matching Tags that have been assigned to a Bank. Tags are not displayed within the Audio Bin Browser Search Bar www.fmod.org 90 The Tag Browser The Tag Browser functions like any other Browser in FMOD Studio but displays a list of the Tags within a Project. This is useful for administering a Projects Tags, deleting unwanted Tags as well as checking if Events have been correctly assigned to Tags and alerting assignments if required. The Tag Browser Tags can be created and deleted in the Tag Browser. Events can also be assigned to a Tag in the Event Browser via the context menu. Once assigned, an Event will be displayed in the Tag Browser under the appropriate Tags. The Sort by function in the context menu will reorder Tags alphabetically. If the Menu is accessed in the general Browser area Studio will sort all Tags alphabetically. If the context menu is accessed while a Tag is selected, Studio will sort all the assigned Events under that Tag into alphabetical order. Creating and Assigning Tags Introduction Tags are a useful method of assigning extra information to Events and grouping Events into categories. Creating a new Tag There are two methods of associating an Event with a Tag. Method 1: Adding Tag information to an Event www.fmod.org 91 Event Properties area 3. 4. 5. 6. 7. Click on an Event in the Event Browser to select it Within the Event Properties area Click in the Tags region Type in the name of the Tag you want to add to this Event Press Space or Enter to complete your Tag and start a new one, or Click elsewhere in the interface to finish adding Tags. Note Tags can only be single words, the space bar will finish the Tag you are typing and open a new tag box to start creating a new Tag in the same way the hitting Enter will. Tags can include numbers and other characters. Method 2: Assigning an Event to a Tag Event Context Menu 1. 2. 3. 4. 5. Click on an Event in the Event Browser to select it Right Click/CTRL Click to access the context menu Select Assign to Tag from the menu Assign the Event to an existing Tag or select New Tag… Define the name of a new Tag is creating a new Tag Creating a Tag in the Tag Browser 1. 2. 3. 4. 5. Access the Event Browser via the Menu Bar/Window/Event Browser Select the Tag Browser via the Tags Tab Right Click in the general Browser area o access the context menu Select New Tag from the context menu Define the name of the new Tag www.fmod.org 92 The Tags Browser Events can be assigned to Tags or Tags can be assigned to Events, either method will result in an association between an Event and any and all tags associated with it. There is no practical limit to the number of Tags that can be created and the number of Tags that can be assigned to an Event or the number of Events that can be assigned to a Tag. Note Each Tag in the Tag Browser is unique; there cannot be two instances of the same Tag. www.fmod.org 93 The Browser Search Bar FMOD Studio includes a Browser Search Bar in various locations within the interface. The Browser Search Bar allows for elements within a project to be searched for a displayed. Large projects will often contain hundreds, thousand or even tens of thousands of objects. Being able to find specific elements of a project quickly and efficiently is a critical aspect of project management and workflow.. Users can type in complete or partial words or even single letters to define a search. FMOD Studio will instantly update the items displayed in the browser that match the search terms. The items listed will be relevant only to the type associated with the active browser, so searching in the Event browser will display matching Events, searching in the Audio Bin will only display matching sound files and so on. The Browser Search Bar Tag Searches Tags can be searched fro in the Browser Search Bar by prefixing the search word with the # symbol. Tags are unique in that they will be displayed across different Browser Search Bars depending on circumstances. All Events associated with a defined Tag search will be displayed in the Event Browser All Inputs associated with Tagged Events will be displayed within the Mixer Browser Only Inputs assigned to VCA that match a defined tag search will be displayed in the VCA Browser. As it is not compulsory for all inputs to be assigned to a VCA not all tagged Event inputs will necessarily be displayed The Bank Browser is similar to the VCA Browser in that not all Events must be assigned to a Bank, so a tag search in the Banks browser may also display an incomplete list of tagged Events as only those that have been assigned to Banks will be displayed Tagged Events will not be displayed in the Audio Bin Browser Search Bar www.fmod.org 94 Tag Search Note Because of the nature of how stereo sound files work it is important to understand the consequences of panning channels throughout the signal path. A stereo sound file contains information that provides the special effect of hearing things to the left and rights and the illusion of distance. Mixing a stereo file down to mono removes this information permanently, so even if you mix a mono file back up to “stereo” or pan it from 100% either left or right, back to the middle, the stereo effect will be lost. You will end up with the same mono signal duplicated in the left and right channels, not a stereo signal. Routing and Assigning FMOD Studio has several Browser interface areas. They all look very similar but there is two different ways in which they can function. The Event Browser allows you to assign Events to Folders, Events to tags, and Events to Banks. The Mixer Browser allows you to Route inputs to Group Buses and to perform other Routing functions. Routing and Assigning have very different consequences and it is important that these are understood. When you assign an object in FMOD Studio you are creating an association between that object and another object. By Assigning an Event to a Folder you are allocating the name for the Event with the Folder in which you are placing it. The Event itself does not alter in any way and the act of assigning is more administrative in its effect. Objects can be assigned and reassigned without altering their function or how they operate within a project. In the Mixer Browser the action is called Routing because the association between objects physically alters the signal path within FMOD Studio and can have significant effects on the output of a project. www.fmod.org 95 Routing an Input into a Group Bus actually changes the signal path and can result in the sound altering depending on the setup of the Group Bus. Rerouting elsewhere can result in further changes. Routing needs to be planned carefully with full realization of where the signal path will travel and what processes will be applied to it otherwise unexpected playback behaviour may occur. www.fmod.org 96 The Mixer Introduction The Mixer functionality in FMOD Studio brings it in line with many common hardware and software Digital Audio Workstations. Users can create and route signal paths and create complex signal networks. The Mixer in FMOD Studio is the only screen not displayed by default. To access the Mixer go to the main menu and under the Window menu select Mixer. The Mixer The Mixer can be as simple or complex as a project requires. By default Studio will rout all signals out the master channel as simple projects do not require the Mixer. For more complex projects the Mixer can control large numbers of Events assigned to Group Buses with complex routing paths, effects chains and automation. Because of the virtual nature of FMOD Studio it can create far more complex signal paths than even the largest of hardware devices. Mixer Interface www.fmod.org 97 In Depth: The Mixer Functionality Introduction The Mixer tool set in FMOD Studio has been designed to allow a broad range of level access from users. At its most basic level a user can create and implement simple sound environments with no need at all to interact with the Mixer interface. By default Studio will rout signals out of the Master bus exactly as they have been setup to play in the projects Events. In this example there is no requirement to make use of the Mixer in a project. The other extreme is the ability to create complex audio events routed through practically limitless signal paths passing through a wide range of effects and other signal processors with complex mixing and manipulation control groups. The level to which a user takes advantage of the Mixer functionality is entirely up to the requirements of a project and their familiarity with creating signal paths. Topic This chapter will go into considerable depth of explaining exactly how the Mixer tool set in FMOD Studio functions and provides users with an understanding of the basic signal path flow through Studio. Tutorials will provide practical steps towards creating various types of signal paths within FMOD Studio. Multiple Mixer view FMOD Studio supports multiple Mixer views. This means it is possible generate more than one Mixer window and assign specific Mixer objects to the desired Mixer View. This can allow for viewing of several Mixer view Windows across multiple monitors and can be very convenient for mixing larger projects. To assign an object to a new Mixer View, Right click on the object in the Mixer Browser and select Assign to New Mixer View from the drop-down menu. Group Solo When editing groups of Channel Strips in the Mixer activating the Solo function will solo the selected group for playback. This can be reverted by again clicking on the solo button to switch off the solo for the group. Basic Signal Paths A signal path at its most basic requires an input stage and an output stage. A Sound-File added to an FMOD Studio project is the input or starting stage of a basic signal path. The sound that is played out from Studio is the output of final stage of the signal path. www.fmod.org 98 Input Output Within FMOD Studio a sound file must be added to an Event to be audible. The sound file is added to an Audio Track within the Event (By default Audio Track 1). All Events also contain a Master Track. When a new Event is created in the Event Browser, Studio automatically creates a corresponding input within the Mix in the Mixer Browser. By default all inputs in the Mixer browser are routed directly out of the Master Bus. As a result the most basic Signal path produced in FMOD Studio is as follows. Event Event 01 Audio Track (contains sound file) Master Track Mixer Input (Event 01) Master Bus This is the path a sound takes from initial input to ultimate output. This basic signal path is the core of every sound that can be created within FMOD Studio. Even the most complex signal routing set-ups will still have this basic path at their core. Without the chain from input to master output, no sound is produced. www.fmod.org 99 Note It is possible in FMOD Studio to have multiple instances of any single Event. This is to allow users to work with Events in a more flexible manner. You may wish to have two or three instances of the same Event open at the same time to allow for simultaneous comparison of Parameters settings or Effects. It is important to note that there is only ever one single corresponding Input in the Mixer for each Event in a Project. This means that all instances of a single Event are all routed through the single Mixer Input and as a result will all be affected equally by any routing or signal processing that occurs in the Mixer. How this looks in Studio Basic Signal Path Diagram 1 At the Event level, 1. The Audio Track contains a Module containing a Sound File and 2. The Master Track is where all Audio Tracks in an Event are sent prior to routing to the Mixer. Basic Signal Path Diagram 2 At the Mixer level, 1. All Event Master Tracks rout to the Mixer as an Input object. All objects pass out of the Mixer via 2. The Master Bus. www.fmod.org 100 A Word on Effects Effects are objects inserted into the path of a signal. The extent to which they affect the signal is entirely up to the values defined for each Effect object. Effects can be added to signal paths at many stages along the rout of the signal from input to Master bus. Effects are added to the Deck regions and can be added to an individual Audio Track, to the Master Track of an Event or to a Group Bus in the Mixer. It is possible to have the same Effect object inserted into the signal path of a single sound in all three of these stages and for each Effect to be controlled individually and uniquely. Effects will be discussed in more detail in a later chapter, but it is important to understand their setting as one of the main reasons for creating alterations to a signal path is to insert an effect into the path to manipulate the output sound. As such they will be used as examples in explaining the Properties of the Mixer tool-set. Important Note As will be discussed in the Chapter it is possible in FMOD Studio to create complex signal paths and there are a great variety of functions that allow for manipulation of signals and sounds. It is important to understand however that it is not essential to try and combine all of these features into projects. The complex possibilities that the FMOD Studio tool set provide for are more about providing a wide range of options rather than trying to overcomplicate the creative process of Sound Design. The ability to insert Effects into multiple locations within a signal path is the perfect example. There will very seldom, if ever be a need to create a project that includes the same Effects object multiple times within a single signal path. However some Events will work better if the Effect is on an individual Audio Track, while others will work best if the Effect is on the Event Master Track and still others might need it to be a part of a Group Bus in the Mixer tool. The functions provided within FMOD Studio may seem complex and overwhelming if you attempt to apply all of them to all of your projects all of the time. The tools exist to provide options to the Sound Designer. Do not overcomplicate things for yourself. www.fmod.org 101 Group Buses By default FMOD Studio will populate the Mixer Browser with inputs that coincide with all the Events that exist in a project. These inputs are all routed directly to the Master Bus for playback output. This means that FMOD Studio will playback all of the Events included within a project without the need to access the Mixer at all. If a project requires a further level of control over the output behaviour of the signal paths then they can be assigned to specific groups within the Mixer View; these groups are called Group Buses. A Group Bus A Group Bus is a way of assigning multiple inputs together so they can be controlled simultaneously and have effects and routing behaviour assigned to all the signals within a group. Essentially it is like copying all the signal paths to a folder and then everything that is applied to that folder from that point onwards will affect all the objects within the folder. The Mixer Browser Any Input that is not assigned a Group Bus is considered to be assigned to the Master Bus. All inputs must be assigned to either a Group Bus or the Master Bus and cannot be assigned to more than one Bus at a time. They can however be freely reassigned between Busses. www.fmod.org 102 Why Group Buses? FMOD Studio provides a wide range of options for creating, editing and optimising both individual signals paths and the overall signal chain for a project. Effects Modules can be inserted into the signal path of a sound in various locations to control and alter the final output sound. FMOD Studio is a complex application and there are several best practise processes that will help you get the best results. One of these involves the use of Group Buses. Keep Things Simple Keeping your signal chain as simple as possible will help you in some key ways. The first and most important is simply for your own sanity. While it might seem straight forward to add an effect directly into an audio track or master track of an Event while you are creating it, this could lead to issues later on in development. With any large project, it is best to have a well thought out and planned structure for the audio required. This plan should include the types of effects and processes you are likely to need to achieve the end result. Working from such a plan allows you to think forward and work efficiently. If you require a particular type of effect for several sound events then the most direct way to apply that effect is to add it in a single location in the signal chain and rout all events that are relevant through this single location. This means there is only one type of this effect to keep track of and control. Should anything need to be altered or edited you know exactly where to go rather than having to search through each input trying to find where an issue may lie. A Group Bus provides a single routing junction where all Inputs assigned to that Group Bus can be modified together. An Effect Module added to the Group Bus will be applied to all signals routed through that Group Bus. All the Inputs will now have the relevant effect applied to their signals in the same manner. So if you have a series of Inputs that would naturally be grouped together for signal processing then it makes sense to rout them all to the same Group Bus and add effects as required. If however you have a variety of Signals that you otherwise do not want to group together, but do need to add a common effect to, this is where Sends and Return Buses are useful. Sends can be added to Inputs and Group Buses, so you can rout an individual Input or a group of Inputs within a Group Bus. All of these signals will be routed via the send module to the Return Bus. At this point they can all be processed by Effects Modules as required. This allows for common signal processing while still maintaining whatever grouping may have been assigned to the Inputs elsewhere. This process is also very efficient from a resource point of view as there is only a single Effect Module requiring resources to operate rather than multiple modules applied individually to each input. www.fmod.org 103 Creating a Group Bus Introduction All Inputs in the Mixer View default to the Master Bus, Group Buses provide a further level of control over signal paths in FMOD Studio. Topic This tutorial will go through the steps in to create a Group Bus in the Mixer View. Step 1 Display the Mixer View Selecting the Mixer 1. Within the default FMOD Studio view go to the Main Menu – Window 2. Select Mixer www.fmod.org 104 Step 2 Create a Group Bus Creating a New Group Bus 1. Within the Mixer Browser Right-click to display the drop-down menu 2. Select New Master Group Bus 3. Type in the desired name of the new Group Bus FMOD Studio will now create a new Group Bus and add it to the Mixer Browser. This Group Bus can now have Input objects reassigned to it as required. Note Remember that any Input objects not assigned to Group Buses are considered to be automatically assigned to the Master Bus www.fmod.org 105 Routing Inputs to Buses Introduction Inputs may be freely routed and rerouted between existing Group Buses, The Master Bus or to newly created Group Buses Topic This tutorial will go through the steps in to route Inputs to Buses Step 1 Open a Project with existing Events and Group Buses The Mixer 1. Select a Project that contains both Events and Group Buses 2. Select Mixer from the Main Menu – Window drop-down menu www.fmod.org 106 Step 2 Route an Input to an existing Group Bus The Mixer Browser 1. Within the Mixer Browser Right-click on an Input to display the drop-down menu 2. Select Reroute into and navigate via the arrow to the list of existing Group Buses 3. Select the Group Bus you wish to assign the Input to FMOD Studio will reroute the selected input to the desired Group Bus. The input will no longer be displayed in the general Mixer Browser area which indicates it is no longer routed to the Master Bus. Step 3 Rerouting an Input to a New Group Bus FMOD Studio Main view 1. Within the Mixer Browser Right-click on an Input to display the drop-down menu 2. Select Reroute into new Group Bus, Studio will create a new Group Bus www.fmod.org 107 3. Define the name for the new Group Bus FMOD Studio will route the selected input to the newly created Group Bus and in the Mixer Browser the Input will alter its position to reflect this rerouting. If the input was in the Master Bus it will shift from the general Browser area to be assigned into the new Group Bus. If the Input was already assigned to a Group Bus, it will shift from being assigned to the old Group Bus to the new Group Bus. Step 3 Route an Input to the Master Bus The Mixer Browser 1. Within the Mixer Browser Right-click on an Input that is routed to a Group Bus 2. Select Reroute to Master Bus This setting can be used to return an input to the Master Bus if you no longer wish for it to be routed to a Group Bus Note Remember an Input can only be routed to a single bus at any one time. It can be rerouted freely but cannot be routed simultaneously through two buses. www.fmod.org 108 Signal Routing It is important to understand some of the implications of signal routing and what the process entails. A Send Module creates a duplicate of the signal path and routs it to a Return Bus in the Mixer. For many routing situations this is the best step to apply. But it can create adverse effects if used in the wrong circumstance. For example duplicating a signal via a Send Module and then reducing the original signal by 6dB and then amplifying the Send Duplicate by 6dB will result in the two signals cancelling each other out and no noticeable effect being produced. This is a very basic example of how a duplicate signal could cause an issue. The physics of sound waves means that applying a band pass filter of any type to a Send and combining it with the original signal could have very different results when combined than either of the two signals in isolation. Certain Effects work very well when included as part of a Send / Return signal path. Reverb, Chorus and Delay as well as some Flanger Effects work well because their functionality involves the mixing of the original signal with a subsequent versions anyway. So a Send Duplicate signal can become part of this mixing process to produce the desired result. Other types of Effect Module such as Distortion and filters are altering the signal itself. Combining them with a duplicate will at best dilute the alteration effect or at worst alter the signal by combining the material in a manner difficult to predict or control. For this reason we recommend that Effects that alter a signal should be inserted directly into the signal chain rather than as part of a Send Return routing step. Deck Order The Deck area is not only part of the signal chain process, each Deck is an extension of each individual signal path. This means the order in which Modules are placed into the Deck has a significant impact. Modules can be placed in either the Pre Fade or Post Fade position, but also a signal is processed in order from left to right as it passes through the Deck area. If a Send Module is inserted into the Deck Area between two other Modules the duplicate signal will be created at the exact point of the Send. Planning the order and layout of Deck areas is an integral part of planning your overall signal chain. www.fmod.org 109 Working with Group Buses A new Channel Strip Once you create a Group Bus a new Channel strip is added to the Mixer View to control the output of the Group Bus, This channel strip includes the standard controls for Mute, Solo and a fader slider for output levels. There is also a Peak meter to allow users to visually monitor the levels for the Group Bus’s output levels. Group Bus Channel Strip The Deck Each Group Bus also has its own Deck region. By clicking on the Channel strip for any Group Bus you will make it the active selection. The Target Channel Strip will now be outlined in yellow to indicate it is active and the Deck region for that Bus is now active and can be populated with effects as required. By default the Deck region will include input and output peak meters at the left and right extremes of the deck as well as a Fader control dial. The fader control dial is bookended by markers for pre and post effect placement. By Right clicking on these markers you can insert effects objects, but define whether you want them to be inserted in the signal path before the Fader (pre) or after the Fader (post) in the signal path. There are a great many reasons as to why an effect object may be needed either pre or post fader in a signal path. The exact needs of your project will often dictate the best course of action, but it is worth experimenting with your various options so you understand how each may affect the playback behaviour of your sounds. www.fmod.org 110 Deck Region Pre and Post Fader Positioning Buses within Buses As a Group Bus is essentially a way in which to group inputs together to allow for common control mechanics, there may be times when it is useful to create lower level groups internally to other groups. Studio allows for Group Buses to be created within existing Group Buses to provide sub groups. This provides an even greater level of control over a projects signal paths. Basic Routing Setup Input (Event01) Input (Event02) Input (Event03) Input (Event04) Isolated control of Event04 Sub Bus Group control of Event02 Event03 Event04 (With sub controls) Group Bus Master Bus Master control of all signals Signal Routing The above diagram illustrates a simple routing setup that includes a single Group Bus and within that Group Bus a single Sub Bus. This routing allows for specific processing of the four Events that are the input stages of the process. www.fmod.org 111 Event01 follows the default direct path directly to the Master Bus. This means that it will be processed by any and all Effects objects that are applied to the Master Bus. Event02 and Event03 are routed into the Group Bus. Any processes applied to the Group Bus will be applied to these two Inputs and then the Group Bus is routed to the Master Bus so the signals will be altered again by any processes applied by the Master Bus. Event04 is routed first to the Sub Bus then into the Group Bus and then onto the Master Bus. The signal path for the input Event04 can therefore be manipulated by three processes at three individual stages of its signal path. The exact nature of the signal processing or what effects may be included is not relevant to this diagram. Its purpose is to illustrate how signal paths are created and how each stage of a signals journey combines to produce the final output. Be aware that effects and processes at each stage of a signal path will stack so it is important to keep track of how you rout a signal. The above diagram as it appears in FMOD Studio Signal routing with Group Buses www.fmod.org 112 Creating Sub Group Buses Introduction Group Buses can be created inside existing group buses to provide finer control of a single path. It is possible to create an almost endless chain of sub Group Buses. Topic This tutorial will go through the steps to create a sub Group Bus. Step 1 Open a Project with existing Events and Group Buses FMOD Studio Mixer view 1. Select a Project that contains both Events and Group Buses 2. Select Mixer from the Main Menu – Window drop-down menu www.fmod.org 113 Step 2 Create a Group Bus within an existing bus Create a New Group Bus 1. Select a Group Bus from the Mixer Browser, Right Click on the Icon 2. Select New Group Bus from the drop-down menu 3. Type in the name for the new Group Bus Create New Sub Group Bus Studio will create the New Group Bus, but it will be displayed in the Mixer Browser inset and nested inside the Bus it was created in. This means that all effects, panning or levels applied to the parent bus will also be applied to the nested bus as well as any effects or Properties it may include. www.fmod.org 114 Note Because every level of nested bus within a parent bus will also adopt all of its behaviour it can be easy to lose control of your signal path if you bury it too deeply within nested buses. Nested buses can be a very powerful method of controlling playback behaviour, but take careful note of what you apply to each level of the hierarchy to avoid confusion at later stages of development. www.fmod.org 115 Sends Introduction A Send is a way of duplicating a signal path at the exact point at which it is inserted in the path. Sends can be added to Audio Tracks within Events and Buses within the Mixer. A signal path can contain multiple Sends. The primary function of a Send is to allow a copy of a signal to be created so it can be processed and manipulated while the original signal continues unaltered. Original “Clean” signal Track 01 “Clean” signal Duplicated “Clean” signal Effect 01 added Send 01 Effect 01 Pan Clean Panned Signal Duplicated “Clean” signal Pan processed Send 02 Panned signal Effect 02 added Effect 02 Output Panned Effect 02 signal arrives Effect 01 signal arrives Clean Panned Signal arrives Basic Signal routing including Sends Basic Send routing in Events Creating a Send in an Event www.fmod.org 116 Basic Send routing in Mixer Creating a Send in the Mixer www.fmod.org 117 Adding Sends to Events Introduction Sends within Events allow for duplicate signals from Audio Tracks to be created allowing manipulation of the signal while still preserving the original track path to the Master Track Topic This tutorial will go through the steps to create a Send within an Event and route Audio Tracks through an Event Send Step 1 Creating a Send Creating a New Send 1. Within an existing Event select and Audio Track by clicking on it 2. Once an Audio Track is active you can access its Deck region, Right-Click in the Deck region to display the drop-down menu. 3. From the Drop down menu select Add Send Studio will create a new type of Track within the Event; this is a Return Track. Return tracks are different from Audio Tracks, they cannot contain Modules within the track, but they have an active Deck area where Effects objects can be added. This allows for Tracks routed to the return track to have the full range of Effects applied to them, but the original Audio Track that was routed via the Send will still be preserved. Note Return Tracks exist in the signal chain just like any other Audio Track. By default Return Tracks are routed directly to the Event Master Track, but they can be mixed to other tracks prior to the Master. Ultimately all tracks within an Event will route to the Master Track including Return Tracks www.fmod.org 118 Send/Return Functionality Introduction A Send object creates a duplicate signal at the point in the signal chain where the Send is inserted. It has a simple setting and control set. When a Send object is created in the Deck region of either an Event or a Mixer Channel Strip it creates an object that includes a level control. The signal sent to the associated Return Track or Return Bus is a duplicate of the original signal in all ways. The Send object does however include a volume control to be able to adjust the level of this duplicate signal as a function of input. A Send object The Send object is essentially the input source of the new duplicate signal and can have its levels controlled via the volume dial. A “sent” signal requires a destination at which it can be controlled by the FMOD Studio Properties. This is the purpose and function of Return Tracks and Return Buses. Return objects provide a new location for the signal path where it can be processed and manipulated. It is possible to send signals from many sources to a single Return object where they can all be processed in a same manner. Any object that includes a Send object mapped to the relevant Return object will have a duplicate signal routed to that Return. Return objects must ultimately be routed out the master channel. Either the Master Track in the case of Return Tracks in Events, or the Master Bus for Return Buses in the Mixer. Return objects can be routed to other tracks and buses instead of directly to the Master channels by using Send objects in the same manner as in regular tracks and buses. www.fmod.org 119 Routing Audio Tracks to Return Tracks Introduction Once a Return Track has been created in an Event Audio Track signals can be routed to the Return Track using Send objects Topic This tutorial will go through the steps to create a Send within an Event that route to an existing Return Track. Step 1 Creating a Send Signal Routing via a Send 1. Within an existing Event select and Audio Track by clicking on it 2. Once an Audio Track is active you can access its Deck region, Right-Click in the Deck region to display the drop-down menu. 3. From the Drop down menu select Add Send and via the arrow select an existing Return destination. There is always an option within the menu Add Send setting to create a New Return, however all existing Returns will also be displayed in this menu space. This allows for users to select from the existing list of Returns or to create new Returns as required. www.fmod.org 120 Note While creating a new Send object in the Deck is part of creating the overall signal chain it is different to routing within the Event. In the drop-down menu of a Track Header you can mix an Audio Track to either the Master Track or to one of the other existing Audio Tracks. To “Route” an Audio Track signal to a Return Track it must be done by creating a Send object in the Deck region of the Audio Track in question. This is because Event signal routing is directing the original signal of an Audio Track within and ultimately to outside of the Event. A Return Track can only receive signals from a Send object which will always be a duplicate of a tracks signal. While this is a subtle difference that in many projects may not even be noticeable it is a very important distinction to understand when working with the signal chain. www.fmod.org 121 Adding Sends in the Mixer Introduction Sends can be inserted into any Mixer function that has a Deck region. This includes Group Buses, Sub Group Buses, the Reverb Bus and Return Buses. It is also possible to add a Send object into the Deck region of the Master Bus. NO IDEA WHY???? Sends can also be created that rout a signal to the Reverb Bus. By doing so you create a copy of the signal rather than routing the original signal through the reverb Topic The process for adding a Send is consistent across all Mixer functions that include Deck regions. This tutorial will go through the steps to create a Send within a Mixer Deck region Step 1 Creating a Send FMOD Studio Main view 1. Within the Mixer click on any channel strip to select it and make it active 2. Once the Channel is active and the Deck region for the channel is displayed, Right Click in the Deck region to display the drop-down menu 3. From the Drop down menu select Add Send Studio will create a new type of bus within the Mixer Browser; this is a Return Bus. Return Buses are different from Group Buses, they cannot have inputs routed to them, but they have an active Deck area where Effects objects can be added. This allows for buses duplicated to the return track to have the full range of Effects applied to them, but the original bus that was routed via the Send will still be preserved. Note Return Buses exist in the signal chain just like any other Bus. By default Return Buses are routed directly to the Project Master bus, but they can be sent to other Group Buses and Return Buses prior to the Master. Ultimately all buses within a Project will route to the Master Bus including Return Buses www.fmod.org 122 Routing buses to existing Return Buses Introduction Once a Return Bus has been created in a Group Bus signal can be routed to the Return Track using Send objects Topic This tutorial will go through the steps to create a Send within a Bus that routes to an existing Return Bus Step 1 Creating a Send Routing to an existing Return Bus 1. Within an existing Mix select a Channel Strip by clicking on it 2. Once a Channel Strip is active you can access its Deck region, Right-Click in the Deck region to display the drop-down menu. 3. From the Drop down menu select Add Send and via the arrow select an existing Return destination. There is always an option within the menu Add Send setting to create a New Return, however all existing Returns will also be displayed in this menu space. This allows for users to select from the existing list of Returns or to create new Returns as required. www.fmod.org 123 Routing at the Event Level Introduction The signal path a sound follows through FMOD Studio starts from the sound-file added to the Audio Track of an Event and ends at the Master Bus in the Mixer where it reaches the playback stage. The Mixers primary purpose is to create and control signal routing within a Project, however there are some options and Properties available within the Event editor that also provide signal routing possibilities. Routing to tracks The simplest Event in FMOD Studio consists of a single Audio Track and the Event Master Track. An Event can have extra Audio Tracks added as required and Audio Tracks can contain a wide range of Effects and automation controls as well as Parameter controls. By default all Audio Tracks are routed to the Event Master Track, but it is possible to route any Audio Track to pass through another Audio Track prior to it being sent to the Event Master Track. This allows for sub mixing of several tracks into a new track prior to being sent to the Event Master Track. This is similar to the functionality of the Mixer and Group Buses but at the Event level. www.fmod.org 124 Routing to Audio Tracks Introduction Audio Tracks can be routed to other Audio Tracks within an Event prior to routing to the Event Master Track Topic This tutorial will go through the steps to route an Audio Track to another Audio Track Step 1 Create an new Event Creating a New Audio Track 1. 2. 3. 4. Create a new Event in the Event Browser Within the Event Editor Right-Click on the Track Header region Select Add Audio Track from the drop-down menu Add a total of three new Audio Tracks to the Event The Event should now have a total of four Audio Tracks. At this stage none of the tracks contain any sound files, but for this tutorial they are not needed. Audio Tracks 2 and 3 will now be routed into Audio Track 4. www.fmod.org 125 Step 2 Assigning Audio Tracks to Audio Tracks FMOD Studio Main view 1. 2. 3. 4. Right Click on the Track header of Audio Track 2 Select Output and via the arrow select Audio 4 Right Click on the Track header of Audio Track 23 Select Output and via the arrow select Audio 4 The following routing paths have now been established internally within the new Event Signal Routing within an Event Audio Track 01 Audio Track 02 Group control of Audio 02 Audio 03 Audio Track 03 Audio Track 04 Master Track Master control of all signals Signal Routing within an Event This diagram is very similar to the basic routing diagram within the Mixer. It demonstrates that signal path control can start from within each Event prior to the signal reaching the Mixer. The requirements of each project will need to be assessed to determine the best path layout, Event level routing simply provides more control for users. www.fmod.org 126 VCAs Voltage Control A’s (VCAs) are Mixer objects that can be applied to the signal chain within FMOD Studio projects. VCAs are an efficient way of grouping sounds for the purposes of volume control and exist in parallel with the normal signal chain. Implementation VCAs are created and exist in a unique Tab area within the Mixer view. Within the VCA browser there is a flat hierarchy; all VCAs exist on the same level. It is not possible to nest VCAs and VCAs do not have a deck area. VCAs are also not part of the routing chain, they exist alongside it. VCAs provide a further level of volume control designed to allow for groups of sounds to be volume adjusted relatively across the group. The most common use situation for VCAs is as master controls within a game project main menu setup. Sound Effects, Dialogue and Music are excellent examples of typical VCA grouping in a game project. VCAs can also be very useful for general project balancing and level mixing as they provide a quick way of grouping and adjust sound Events without affecting the signal chain in any way. Inputs, Group Buses, Return Buses and the Reverb Bus can all be assigned to VCAs. The term Assigned is specifically relevant because signals are not routed through VCAs they are assigned as parallel controls of the main signal chain. VCA Controls All VCAs include a standard channel strip controller, volume fader, solo and mute controls. VCA Channel Strip www.fmod.org 127 Note Because VCAs exist outside of the signal chain they allow for objects to be grouped together in any way. Within a VCA there is no relationship other than the VCA group so objects from different Group Buses, Returns and Inputs can all be grouped and controlled without fear of interfering with their routing pathways. www.fmod.org 128 Creating VCAs Introduction VCAs are created within the VCA Browser in the Mixer view and can have Inputs, Group Buses, Return Buses and the Reverb Buses assigned to them. Topic This tutorial will go through the steps to create a VCA Step 1 Create a new VCA Creating a new VCA 1. 2. 3. 4. 5. Navigate to the Mixer view Within the Mixer View hit the VCA tab in the Browser region to display the VCA Browser Within the VCA Browser Right Click to display the drop-down menu Select Add VCA from the drop-down menu Type in the desired name for the new VCA, hit Enter or click away from the VCA to confirm The new VCA with the defined name will now be displayed in the VCA Browser and a new corresponding Channel Strip will be created in the Mixer region. Inputs, Group Buses, Returns and the Reverb Bus can all be assigned to VCAs. www.fmod.org 129 Assigning to VCAs Introduction Mixer objects can be assigned to VCAs from the Routing Browser. Objects can also be assigned to a new VCA which will create a NEW VCA as part of the process Topic This tutorial will go through the steps to assign Mixer objects to a VCA Step 1 Assigning to VCAs Assigning to an existing VCA 1. 2. 3. 4. 5. Navigate to a Mixer view that contains Inputs or Group Buses Within The Router Browser Right Click on an object to access the drop-down menu Select Assign to VCA and navigate through the arrow to the selection menu Select an existing VCA or Add VCA from the selection menu If a new VCA is selected, type in the desired name of the new VCA Any Mixer object assigned to a VCA will appear in the VCA Browser under the appropriate VCA Adjusting the levels of a VCA will adjust relatively the volume levels of all objects assigned to that VCA. www.fmod.org 130 Multiple Mixer Views Introduction FMOD Studio allows for the creation of multiple mixer views that will all setting live simultaneously. Multiple Mixer views is a useful tool for balancing a project by section, level, sound types or any other desirable grouping that can assist in improving the efficiency of production. Concept A Mixer view is simple a visual representation of a selection of Mixer Channels. The choice and inclusion of a Channel in a view does not alter how a project works, it is simply a way to view specific Channel strips while obscuring others. A user can assign any Mixer Object to a Mixer view. In this way you could have one mixer view that contains all the character sounds, one of adversary sounds and a third for environmental sounds. A fourth view could then include all of the above. With multiple monitors it is possible to view and work with multiple views simultaneously. Obviously adjusting any single specific channel strip will result in all versions of that Channel that exist in the various views to be altered in the same way. Multiple Mixer Views Note Mixer views are not instances. They are simply a different view of the same information. Each view of a specific channel and its information will be identical and adjustment to any values will be reflected across all views of the same channel. www.fmod.org 131 Administering Mixer Views The Mixer Region includes a Tabs area that displays all Mixer views included in a project. Users can switch between Mixer veiws by selecting the relevant tabs. Right clicking inthe tabs region prodives options for Creating new Mixer Views Renaming Mixer Views Opening Mixer Views in a new window Deleting Mixer views www.fmod.org 132 Assigning to Mixer Views Introduction All Mixer objects including VCAs, Group Buses, Inputs, Return Buses and the Reverb Bus can all be assigned to Mixer views to assist in production workflow. Topic This tutorial will go through the steps to assign Mixer objects to Mixer views Step 1 Assigning to Mixer views Assigning to a Mixer View 1. 2. 3. 4. 5. Navigate to a Mixer view that contains Inputs, Group Buses or VCAs Within The Router Browser Right Click on an object to access the drop-down menu Select Assign to Mixer View and navigate through the arrow to the selection menu Select an existing Mixer View or Add Mixer View from the selection menu If a new Mixer View is selected a type in the desire name for the new Mixer view Mixer Objects will be assigned as defined to the selected Mixer View. All Mixer Views will be listed in Tab form in the Mixer region and can be switched between by selecting the relevant Tab. www.fmod.org 133 Channels and Panning Introduction FMOD Studio provides a range of different Panning controls for both Event objects and Mixer objects. The Deck region displays the input levels, output levels and Panner control appropriate for the channel setup selected. There are three channel setups available for objects within FMOD Studio Mono Stereo Surround The input and output levels as well as the Panner Controls will automatically update to reflect which channel setup has been selected. By default Studio will assign Surround channel setup to all objects except Return Buses which default to mono. Pan and Channel Controls FMOD Studio also has an automatic system of channel setup by default. If an Event has its channel setup switched to Mono, Studio will automatically switch all channel inputs and outputs along the signal path to match this switch. If the automatic setting is overridden somewhere along the signal path however the channel will be set at whatever setup is defined by the user at each stage of the signal path and will stay in that mode. www.fmod.org 134 Setting Channel modes Introduction All Channel and Pan Controls Properties are consistent across both the Event View and the Mixer View in FMOD Studio. Channel controls default to automatic but can be altered by users at any time. Topic This tutorial will go through the steps to switch between channel modes Step 1 Switching channel output modes Deck region with channel setup 1. Navigate to any object that contains a Deck Region 2. Within the Deck region right click on the output peak meters 3. From the drop-down menu select the desired Channel output mode The display will alter the Channel output mode to the appropriate number of meters to correspond with the selection. 1 for mono, 2 for stereo and 6 for surround. The Panner control will also update to provide the appropriate controller for the channel setup. There is no Panner control for channels defined as Mono as by its very definition Mono sends a single signal of equal strength to all outputs. Note It is only possible to define the output channel setup for an object in FMOD Studio. The input is by necessity defined by the previous stage in the signal path. An Event that has a its channel output set to stereo will always generate a corresponding Mixer Input with its input set to stereo to match. www.fmod.org 135 Using the Panner Controls Introduction The Panner controls are used to define the strength of a signal through each of the available output channels. A Panner works by dividing the signal among the availabel channels. Concept A Panner is not the same as applying volume to a channels as the overall 100% signal is divided among the available channels. A Stereo Channel setup when evenly balanced sends 50% of the signal to each channel evenly. To adjust the Panning weight to increase the signal to one channel must result in a corrasponding and relative reduction in signal to the other channel. So setting the right channel to 65% must result in the left channel being set to 35%. The two values will always combine to make up the 100% signal output. Surround Panning has one exception to this rule. The sub frequency channel is isoluted fromt he surround channels and can be defined without influceing the surround channels. The values of the surround channels however will all combine to create the 100% signal output. Stereo Panner The stereo Panner has a control display that allows for the values to be adjusted from 100% left to 100% right and all values in between. By default the stero panner is set to the cneter position of 50^ left/50% right. Clicking on the Stereo Panner and dragging the mouse up and down will alter the balance between left and right. The control will visually display the weighting between the two channels Stereo Panner Controls www.fmod.org 136 Surround Panner The Surround Panner incorporates two controllers. The Sub channel level is an independant controller that can be used to define the signal strength sent to the sub frequncy channel. Dragging the mouse up and down will move the controller through its range of values from 0-100% The surround Panner speaker controller allows for the signal strength to be moved around within the surround output region. By default the Panner is set to the center of the display region that outputs a signal equally among all channels. Dragging the mouse around the surround region will alter the weighting of the output signal between the availabel channels. The display will update with a green highlight to indicate the weighting strength of the output signal. Surround Panner Controls Regardless of the method of channel output setting selected or the type of panner that is being controlled, the output of the sound signal should reflect the changes being controlled by the users. If you are unable to hear changes to your audio output that corraspond to the changes you are defining then there may be an issue with your computer sound setup or your hardware setup. Consult your system setup manual as well as any hardwars setup manuals to esnure your system is functioning as expected. Note FMOD Studio supports a range of output channel options and allows for audio playback from mono through stereo to 5.1 and 7.1 surround systems. It is important to understand that your system must have the appropriate capabilities for you to hear these available options. Surround sound can only be heard if you have a system and speakers capable of playing surround sound. Standard stereo headphones will only ever play back mono or stereo signals. Please ensure your system is setup and functioning correctly before trying to create projects in FMOD Studio that require complex output playback. www.fmod.org 137 Note Moving the Panner control node close to the speaker icons on the Panner display will result in the control node snapping to a nearby speaker. This is convenient for quickly defining absolute speaker assignment. To override the snap feature hold down CTRL while moving the node and the snap feature will not activate. www.fmod.org 138 The 3D Panner Introduction The 3D Panner defines the behaviour of a sound Event within a 3D world space. By default all Sound Events in FMOD Studio are created as 3D sounds. The 3D Panner directly influences how sounds relate to the Listener in 3D audio. Many games are created in a 3D world space and utilize 3D audio. 3D audio has far more complex playback behaviour than traditional 2D audio and as such there are a range of settings to define the exact behaviour required of a sound played in a 3D space. The Master Track of every Sound Event created in FMOD Studio will contain a 3D Panner in the Deck region. The default setting values of the 3D Panner will allow for a general standard form of playback behaviour from all sounds. 3D Panner Controls Min and Max Distance There are two primary settings that define how a sound is heard in a 3D space. Min and Max Distances refer to the Minimum Distance a sound will travel within the 3D space before attenuation begins. The Maximum Distance is the point at which attenuation stops. Understanding these two functions is an essential part of working with 3D audio. The Min and Max distance values can be used to influence a sound within a 3D space by defining how far that sound will travel before drop-off occurs (min Distance) and then defining a point where drop off ceases (Max Distance). The Distance Attenuation settings display the type of curve applied to the drop-off and provides four different curve types and the ability to switch off drop-off completely. 3D Sound Properties Understanding the relationship between the 3D Min and 3D Max distances is essential for creating 3D audio environments. These two properties define a major aspect of how audio functions in 3D spaces. There are other properties that also influence sound behaviour but they are usually closely related to the 3D Min / Max properties. www.fmod.org 139 3D Min and Max Distance Behaviour When presented on a graph the relationship between 3D Min and Max properties can be examined. The vertical axis indicates the amplitude of the example sound. The exact amplitude is not important for this example, what is important is that the amplitude remains constant at its defined value from its point of origin out to the Min distance amount. This means that wherever the listener is in the area between the point of origin and the Min distance the sound will be heard at its defined volume. Once the Min distance is reached the amplitude will drop of and the sound will start to fade. The exact way in which the sound fades is determined by the attenuation curve. The amplitude of the sound will continue to reduce (following the curve characteristics) until the Max distance is reached. At this point the amplitude will no longer reduce and the sound level will be constant from the Max distance point to infinity. Note that if the Max distance is set sufficiently far away from the Min distance the attenuation curve will likely result in the sound signal dropping to zero. 3D Min and Max distance behaviour (top-down view) If we examine this same information from above we can extend our understanding of the process. The sound emanates outwards from the point of origin in a spherical manner just as sound does in the real world. The 3D Min Distance value defines how far it will travel before it starts to attenuate. In this example this is represented by the solid orange circle. This Min Distance region essentially has a volumetric quality in that even though the sound is generated from a single point (which all sounds are) the sound is maintained at its defined volume within the entire region. Once outside of the min distance the sound starts to attenuate towards the 3D Max Distance point. Sound Size This diagram also includes an indication of the Sound Size property. This is separate and independently defined to the 3D Min and Max distances but its behaviour is related. The Sound Size defines how big an area the sound will occupy and while you are within that area you will perceive www.fmod.org 140 that the sound is all around you, encompassing you. Once you move outside of the sound area it will now occupy a specific location in 3D space and you will perceive its direction and distance from the listener’s point of view. To explain this example in real-world terms, think about how a car engine sounds if you have the bonnet open and your ear close to the engine. The engine is producing lots of different sounds that combine to create the overall sound of the car running. Listening so close, you will be surrounded by the sound of the engine as if you are in among the many components. As you step back and walk away from the car the sound is no longer all around you and it now occupies a specific point in space, as you walk further away you perceive that the sound of the car becomes smaller in space and all the sound is focused into that small area. By defining the Sound Size as larger than the 3D Min distance you extend the volumetric area of the sound beyond where it starts to attenuate, so while you are still “inside” the sound, you will start to hear it reduce in volume as you move away from the Min Distance point. Once you move outside the Sound Size point you will then notice the sound has a noticeable location in the 3D world space, and once you move past the 3D Max distance the sound will no longer reduce in volume and if it is still audible it will remain so indefinitely. Min Extent The Min Extent property allows users to expand the speaker spread of a 3D sound. The default value of zero will result in a 3D sound occupying a single point in the 3D world. This is represented by speaker playback of a discreet signal panned to a single location that corresponds to the location of the sound relatively in the 3D world. By increasing the value of this property the sound will expand across a greater area of the speaker pan range. This can make a sound seem bigger as it will encompass a larger “area” of the speaker output. Large dynamic events such as explosions may benefit from considered use of this property. Min Extent values displayed in the 3D preview Note All Events are created by default with a 3D Panner module in the Master Track. If your sound is designed to function in a 2D manner it is best to remove the 3D Panner from the Event. This will optimize performance of your project. www.fmod.org 141 Pan Override The Pan Override property allows a user to define specific speaker output for a Sound Event. This override output can be mixed with the 3D Panners output to produce different effects, from all 3D Panner signal and no override signal, to all override signal and no 3D Panner signal. 3D Preview The 3D Preview is a graphical display that provides information for various properties controlled from the 3D Panner. The node positioned in the center of the 3D Preview represents the point of origin of the sound or the emitter. The origin point can be moved via the mouse to allow users to listen to Events and preview their panning behaviour. The Sound Size is represented by a grey zone it expands outward from the origin point and will move in direct relation to the origin point. The circumference area of the 3D Preview is where the envelopment value is displayed. The grey line that is displayed on the circumference displays how the sound is being panned to the speakers as it is moved around the panning space. By altering the Min Extent value a user can override this value and define its minimum effect. Various 3D Preview views Distance Attenuation The Distance Attenuation display and selectors allow the user to define the most suitable drop off curve for their sound in a 3D space. The display will update to indicate the selected drop-off curve. The Distance Attenuation can also be switched to Off which will result in the sound having no drop-off curve. The various attenuation curves will alter the behaviour of how the sound diminishes over distance. www.fmod.org 142 Distance Attenuation Controls and Display Note The 3D Panner will automatically upgrade the Panning of the Signal Path it is included in to surround output. This can be manually overridden but doing so may affect the accurate representation of the sound event in a 3D space. www.fmod.org 143 Event Macros There are a series of Properties for each Event that define the overall playback behaviour for the Event. These Properties are all located under the Macros Tab in the Master Track Deck region. Event Macros An essential part of getting sounds into a game project is the implementation stage. This is where all the carefully created audio content must be integrated into the game and tuned to function as expected. The Event Macro Properties are an important part of ensuring that Sound Events behave in the way you need them to once they are part of the game. There are a series of Properties included in the Macros region. Master The Master Controls for an Event are included in the Event Macro region. These Properties include a Volume setting as well as the only overall Pitch setting for the Event. Both of these Properties will function as overall master controls for the Event, but their effects will stack with all other Volume and Pitch Properties within the Event. Note The Pitch Property within the Master controls for an Event will affect the playback behaviour of Timeline based Events. Pitch alteration within FMOD Studio is a simulation of an analogue process. What this means is that FMOD Studio replicates how pitch alteration would be achieved with a reel to reel tape deck or record turntable. Increasing the pitch results in shortening the duration of a sound, while lowering the pitch will lengthen it. This process means that altering the Master Pitch value of an Event will result in playback of a Timeline to be slowed or sped up accordingly. This will scale the entire Event Timeline. The duration of individual Trigger Regions as well as the spacing between them will all alter relative to the overall change in the Pitch value. Sends The Sends setting functions to control the level of signal sent to the Reverb Bus in The Mixer. Like all other Macro Properties this is a master control for the entire Event. www.fmod.org 144 3D Panner The 3D Panner has been explained previously, but it is important to note that this set of controls is an exact mirror of the 3D Panner found in the Effect Deck region of the Event. Changes made to either set of controls will be mirrored across both objects. Polyphony The Polyphony setting defines how many instances of this Event can be played simultaneously. There may be circumstances in a project where multiple versions of an Event are triggered simultaneously. If this setting does not have a range greater than one, then FMOD will not allow more than one instance of the Event to play at a time. Voice stealing will allow FMOD to override any currently playing instance of the Event to trigger a new version of the Event. This can be useful if you have limited access to voice channels so the new instance will always play at the cost of the existing instance. Priority FMOD Studio has an automatic system of prioritization that attempts to administer the playback behaviour of all sounds intelligently. It will prioritise louder sounds over softer sounds and will only steal a channel if it reaches the limit of available channels. The priority setting allows for sounds to be allocated a level of importance to ensure they are triggered when needed. Note Under most circumstances it should not be necessary to set the priority for Events. Studio’s automatic system should provide a working solution for prioritization. The default values for the Priority setting can be altered as required but this is likely to require careful mapping of all Events and their relative priorities to avoid unexpected playback behaviour. Editing multiple Event Macros in the Mixer Flip Control You can assign any of the Properties in the Macro region to the fader controls by right clicking on the setting controller and selecting Flip to Fader. This will assign control of that particular setting to the Channel Strip Faders for easy editing control. Remember that Fader control can be set to fine tune by holding CTRL which operating the fader. To return fader functionality to Volume Right Click on the setting control currently set to the Faders and select Clear Flip to Faders www.fmod.org 145 Flipping and Un-flipping between Dials and Fader Faders will adjust setting values relative to the values that existed prior to the group select. To override this relative adjustment, hold the Shift key while adjusting the values. FMOD Studio will set all Fader values to the same number. Note For Properties that have set “Modes” group editing will set all selected Inputs to the same mode as a group. Relative adjustment of Settings while group editing will only occur for settings with numerical value ranges such as Volume or Pitch. www.fmod.org 146 Effects FMOD Studio has a broad range of Effects units that can be inserted into the signal path of Events within projects. Effects will alter the playback behaviour of a signal in a variety of ways depending on the specific Effect used and the properties defined. Effects units are added to the Deck region in FMOD Studio and can be added to the Deck in Event Audio Tracks, Event Master Tracks, Mixer Group Buses and the Mixer Master Bus. Effects contain a range of controls specific to the Properties of the individual effect. Dial Controllers are the primary input method for most Effects units. FMOD Studio Effects units Inserting Effects Effects units can be added to the Deck region of Audio Tracks, Master Tracks, Group Buses and The Master Bus. Inserting and Effect unit Adding a new Effect 1. 2. 3. 4. Navigate to any object that contains a Deck Region Within the Deck region right click to access the drop-down menu Select Add Effect and via the arrow access the Effect drop-down menu list Select the desired Effect unit to add to the Deck The Deck will have a new object added to it. The Effect unit will contain a selection of controls that allow its setting Properties to be controlled. Once an Effect unit is added to a signal path it will alter the output of that signal path relative to the values set in the Effect unit. Effects units can be deleted by Right Clicking on the Effect unit to access the drop-down menu and selecting Delete. FMOD Studio will ask you to confirm you choice to delete the unit. Effects units can be switched on and off via the Right Click drop-down menu. An Effect unit that is switched off will darken to indicate it is not active and its controls will not accept input. The Drop down www.fmod.org 147 menu will only provide the relevant menu option. When the Effect unit is on the menu will list the Switch Off option, when the unit is off the menu will list the Switch On option Bypassing an Effect Note Effects inserted in the signal path will stack with other Effects, so a signal can be altered in different ways along the entire signal path. For this reason it is important to keep track of where all effects have been inserted and what settings are being used, otherwise unpredictable playback behaviour can occur. www.fmod.org 148 Effects Automation Effects Units added to Event Audio tracks and Event Master Tracks can have automation controls added to their functionality. Automation controls provide users with a way to define Effect Properties that can alter throughout the course of Event playback. Once an Automation control has been applied to a specific Effect unit a relevant Automation Track will be added to the associated Audio or Master Track and can be edited as required. Automation Track for an Effect Setting Automation Tracks provide a graphic interface for users to plot out the values of the various Effects Properties over either time in the Timeline tab or relative to Parameter values in Parameter tabs. The Automation lines can have control nodes added to them and through manipulation of these node envelope shapes can be created to achieve a wide range of dynamic effects. Inserting Effects Automation Effects units can be added to the Deck region of Audio Tracks, Master Tracks, Group Buses and The Master Bus. Inserting and Effect Unit Creating an Effect Automation Track 1. Navigate to any object that contains a Deck Region with an Effect unit www.fmod.org 149 2. Within the Deck region right click on any setting controller on an Effect unit 3. From the drop down menu select Add Automation www.fmod.org 150 3-EQ The 3EQ Effect is provides a simple method of balancing the major frequency groups of a signal path. Low, mid and high frequency regions can be easily attenuated to apply a broad range of audio effects to a signal’s output sound. 3-EQ Effect 3 EQ Properties and Default Values Low 0.00 dB Mid 0.00 dB High 0.00 dB X-Low 400 Hz X-High 4.00 kHz X-Slope 24 The 3 EQ can drastically alter the output of any type of sound. Short pulses as well as sustained signals can be significantly altered in character. The 3EQ is a quick method for simulating “radio talk” type effects as well as simulating low fidelity playback. The X-Low and X-High functions allow for the cross over points between Low, Mid and High to be defined, so “Low” can be whatever frequencies you define as low. Properties Low, Mid and High Each of the Low, Mid and High Properties controls the attenuation of the frequencies assigned to that particular group. Because the X-Low and X-High setting define the exact range all of these setting essentially have the same functionality but will be applied to the defined frequency range. The Low, Mid and High Properties have values from -80 dB(-∞ dB) – +10 dB. X-Low The X-Low setting defines the crossover point between the Low and Mid setting values. This function defines the point where the Low frequencies finish and the Mid frequencies begin. The terms Low, Mid and High are relative as this crossover point can be defined anywhere within the available frequency spectrum. The X-Low Setting has a value from 10Hz-22 kHz www.fmod.org 151 X-High The X-High setting defines the crossover point between the Mid and High setting values. This function defines the point where the Mid frequencies finish and the High frequencies begin. The terms Low, Mid and High are relative as this crossover point can be defined anywhere within the available frequency spectrum. The X-High Setting has a value from 10Hz-22 kHz X-Slope The Slope setting allows for three values to be applied defining the gradient of the crossover curves between the Low, Mid and High ranges. The three Properties refer to the following values 12 dB per octave 24 dB per octave 48 dB per octave 12 dB defines the shallowest curve for the crossover while 48 dB defines the steepest curve. The cross over curves will significantly influence the playback behaviour of a sound depending on its frequency makeup and the values defined for Low, Mid and High Properties. Note Slope selection will have a direct impact on CPRU usage. The greater the resolution of the slope value the more CPU is required. A 24 slope will use twice the CPU of a 12 slope while a 48 slope requires 4 times the CPU power. 12 dB per Octave 24 dB per Octave 48 dB per Octave www.fmod.org 152 Compressor The Compressor Module narrows a signals dynamic range by reducing the loudest parts of the sound. This is a common process applied to media to ensure that softer passages are not lost in the mix and so users do not need to constantly alter the playback volume. Compressor Effect Compressor Properties and Default Values Threshold 0.00 dB Ratio 1:2.5 Attack 20 ms Release 200 ms Gain 0.00 dB Sidechain Off The Compressor default settings are a good starting point to work with, but each signal will need to be specifically tuned to get the best results out of the Compressor Effect. Dynamic Range Compression is a very complex aspect of audio production and entire books have been written on the subject. For more information look for the tutorial video on FMODTV on Youtube that covers compression for FMOD Studio. Properties Threshold Threshold is the level at the compression effect will be activated. The default value of 0.00dB is nominally the loudest a signal can be (above 0.00dB it risks distortion). Reducing the value of the Threshold Property will lower the level at which the compressor will activate and as a result the overall dynamic range will be more greatly compressed. Threshold has a range from -80 dB(-∞ dB) – 0.00 dB. Ratio Ratio sets how much compression will be applied to the signal. Only signals that exceed the threshold will be compressed. The default value of 1:2.5 means that every signal that is 2.5dB above the threshold will be compressed to 1dB above the threshold. The greater the ratio, the greater the compression. The Ratio Property has a value from 1:1.0-1:50.0. Attack Attack defines how rapidly the compression effect will be applied. This Property is an important part of working with signal compression successfully as it tweaks how your sound “sounds” when passing through the Compressor. Too rapid an Attack time will make the output sound very harsh, while too long an Attack time can be just as bad. The Attack Setting has a range from 10ms-500ms. www.fmod.org 153 Release Release also effects how the eventual playback of your sound will be affected and needs to be carefully considered alongside the Attack Property. The default values for both Attack and Release are good values to start with when working with Compression. The Release Property has a range from 10ms-500ms. Gain The process of compressing the dynamic range of a signal will by its very nature reduce the overall volume of the sound as it compresses the loudest elements downwards. The Gain property provides the ability to increase or decrease the output volume of the newly compressed sound. The Gain Property has a range from -30dB -30dB. Sidechain The Sidechain button will toggle between the on and off function for Sidechaining. Check out the Sidechain section of the manual for more information on Sidechains. Dynamic Range Compression Note Compression is an important aspect of many audio mixes. A thorough understanding of the process will improve the quality of your audio processes. Attempting to use compression with insufficient knowledge may lead to disappointing results so we recommend you invest some time in learning good techniques. www.fmod.org 154 Sidechaining Sidechaining is a process where a channel has a compressor introduced to the Signal Chain but the control of this compressor is defined by a secondary channel. This is very useful for creating channel ducking behaviour. Channel Ducking Channel Ducking, is when a project requires that the sound levesl from one channel are reduced to allow the output from another channel to be clearly audible. The most basic example of this is many games duck non-dialogue channels when the dialogue channel is active to ensure that players can hear the dialogue clearly. A Sidechain is a method of creating a compressor in a Signal Path that can be controlled from a different Signal Path. In the above example a Compressor would be created in the combined Signal Path of all non-dialogue channels, and the control channel would be the dialogue channel. This would allow a user to tune the Compression behaviour to ensure that dialogue playback was clearly audible above all other sounds. Creating a Sidechain Sidechains can be created in the Deck areas of both the Event Editor and the Mixer. They function slightly differently in both locations, but the creation process is the same in both areas. Creating a new Compressor The first step in creating a Sidechain is to add a Compressor to the channels you wish to duck. Creating a Compressor 1. Select and Event in the Event Editor or an Input or Bus in the Mixer 2. Right click in the Deck area to access the context menu 3. Select FMOD Compressor through the Add Effect menu FMOD Studio will create a new Compressor Effect Module in the Deck area of the target Event or Bus. This Compressor will currently function as a regular Compressor Effect until the Sidechain is created. www.fmod.org 155 Note Sidechains can be created in either the Event Editor or the Mixer. A control channel within the Event Editor will control a Sidechained Event channel and a control channel within the Mixer will control a Sidechained Mixer channel. It is not possible to set up a Sidechain relationship from the Event Editor to the Mixer. Creating the Sidechain Creating a Sidechain 1. Select the Event or Bus you wish to use as the control channel for the Sidechain 2. Right click in the Deck area to access the context menu 3. Within the context menu, via Add Sidechain select the Target channel to be controlled FMOD Studio will create a Sidechain meter within the Deck area of the control Channel. The Sidechain process is a very simple function. It works exactly as a Compressor Effect Module would work in any other circumstance with the one exception that where a Compressor uses the input signal from its own channel to define the level of compression a Sidechain compressor will use the signal from the control channel to define the level of Compression. www.fmod.org 156 Compression and Sidechain Compression Note A Sidechain compressor needs to be tweaked and tuned in exactly the same manner as a regular Signal Path compressor Effect; it simply has the function controlled from a different source. All the tip and techniques for successful compression should be equally applied to the use of Sidechain compression. www.fmod.org 157 Chorus The Chorus Effect Module produces a “widening” of the sound by adding slightly altered duplicate versions of the original sound to create the illusion of multiple voices playing the same sound. The Chorus Effect works similarly to the Flange Effect except it utilizes three delay lines instead of only one. Chorus Effect Flanger Properties and Default Values Rate .80 Hz Depth 3% Mix 100% The Chorus Effect is more noticeable with sustained or looping input sounds. Single pulse notes do not produce much of an effect when chorused. A sustained note will sound like there are slightly “out of tune” duplicates being played alongside similar to three people singing the same line of a song. The lines in a Chorus Effect are out of phase with each other by 90 degrees, so the Dry signal is a 0 o , tap 1 at 90 o , tap 2 at 180 o and tap 3 at 270o. Chorus Settings Rate Each delay line in the Chorus oscillates on a sine wave. The rate property defines the speed or the sine wave that each delay line follows. The Rate Property has a range from 0.00-20.0 Hz. Depth The Depth Setting defines the size of the sine wave that each delay line follows. 100% makes it oscillate from the dry position to the delay value, 0% would make it remain constant on the delay value. The Depth setting has a range from 0-100%. Mix The Mix Setting blends the power of the original and duplicate signals. Its default of 50% produces an even mix of the two signals. Altering the value up or down will change the mix to either emphasize the original signal or the duplicate signal. This can produce a broad range of results. The Mix Setting has a range from 0% Dry (only the original signal) – 100% Wet (only the duplicate signal). www.fmod.org 158 Delay The Delay Effect unit plays the input signal and then repeats it a specific number of times depending on the Properties provided. This unit includes three controllers that allow for the signal processing to be altered in a variety of ways. Delay Effect Delay Properties and Default Values Delay 500 ms Wet Level 0.00 dB Dry Level 0.00dB Feedback 50% The default Properties when applied to a single ping input sound will produce a series of repeating echoes spaced half a second apart. The first echo will playback at the same output level as the initial signal and each subsequent echo will diminish in amplitude until the sound is inaudible. The default setting will produce approximately 16 audible echoes. Properties Delay The Delay Setting defines the length of time between the playback of each echo. This setting is measured in milliseconds and abbreviated to ms. The default value of 500 ms is equal to one half a second delay. The Delay Setting has a range from 10ms-5 sec. Wet Level The Wet Level Setting defines the output level of the first echo. The default value of 0.00 means the first echo will be equal to the output level of the initial source signal. Each subsequent echo is reduced in amplitude from the one before it; the Wet Level setting defines the initial amplitude of the echo drop-off curve. The Level Setting has a range from -80 dB-10 dB. Dry Level The Dry Level Setting defines the output level of the original signal without the Delay Effect applied. The default value of 0.00 means the original signal will be played at the same level at which it entered the Delay Module. Reducing the Dry level will result in the effected signal being easier to hear. A blend of the Wet Level and the Dry Level can be used to achieve the desired output balance. The Dry Level Setting has a range from -80 dB-10 dB. www.fmod.org 159 Feedback The Feedback Setting defines the number of echoes that will follow the initial signal. The echoes will always diminish with each subsequent repeat, the less echo steps defined the more extreme the attenuation will be between each echo step. Feedback has a range from 0.00-100%. www.fmod.org 160 Flanger The Flanger Effect produces a duplicate of the original signal that is played at the same time as the original signal but with a minute delay in its starting time. The delay value of this second signal also changes over time in a sinusoidal manner. The combination of these two processes creates a sweeping effect as the two signals blend. Their phase relationship with each other ebbs and flows creating the sweeping effect. Flanger Effect Flanger Properties and Default Values Rate .10 Hz Depth 1.00 ms Mix 50% The Flanger Effect is more noticeable with sustained or looping input sounds. Single pulse notes do not produce much of an effect when flanged. A Sustained note will sound like there is a slightly “out of tune” duplicate being played alongside. The relationship between the two sounds will alter over time as they shift more and less out of phase with each other. Properties Rate The Rate setting creates a pattern at the designated frequency. This pattern is what determines the rate of delay of the Flange Effect. The duplicate signal will be delayed initially by the amount set in the Delay Setting value, but it will alter over time by the amount defined in the Rate setting. The rate setting has a range from 0.00-20.0 Hz. Depth The Depth Setting defines the length of the initial delay between the original signal and the duplicate signal. At its minimum value of 0.01 there is such a small delay it may not be noticeable. The delay value may not seem very large but when the value is multiplied by the Rate setting it can cause quite extreme changes to the overall signal. The Depth setting has a range from 0.01 -1.00 ms. Mix The Mix Setting blends the power of the original and duplicate signals. Its default of 50% produces an even mix of the two signals. Altering the value up or down will change the mix to either emphasize the original signal or the duplicate signal. This can produce a broad range of results. The Mix Setting has a range from 0% Dry (only the original signal) – 100% Wet (only the duplicate signal). www.fmod.org 161 www.fmod.org 162 High Pass High Pass is a type of filter that allows signal material of a defined frequency range and above to be audible while filtering out frequency material below the defined range. This can produce a variety of results very much dependant on the frequency makeup of the input signal and the Properties defined within the Effects unit. Hi Pass Effect High Pass Properties and Default Values Cuttoff 2.00 KHz Resonance 1.00 The High Pass effect will be noticeable for both sustained and single pulse or repeated pulse types of sounds. Because of the nature of this Effect unit if the original signal is entirely made up of frequency material above the Cuttoff frequency defined then there will be minimal effect to the output signal from that setting, but the value of the Resonance setting may still produce an audible effect. Properties Cuttoff The Cuttoff setting defines the frequency value at which the filter will activate. Any material of a frequency value below the Cuttoff frequency will be filtered out of the signal. The extent to which this will affect the input sound is entirely dependent on the frequency makeup of the original sound. If the entire sound consists of frequencies below the Cuttoff value then the entire sound will be filtered out essentially leaving silence. The Cuttoff Setting has a range from 10.0 Hz – 22.0 KHz Resonance The Resonance Setting acts as signal boost for frequency material that matches the Cutoff frequency. The nature of how frequency signal processing occurs means that this boost is not isolated to the exact frequency value defined in the Cuttoff setting but that it lifts the power of the cut-off frequency and generates a curve in values that drops off to either side. Gain Resonance can influence the entire placement of the curve www.fmod.org 163 Cuttoff defines the positioning of the curve Frequency Note Because of the nature of the resonance curve and how harmonics function, the Resonance Function can produce a wide range of effects. It is possible to set a cut-off frequency at a particular value and use the resonance function to affect the sound of frequency material far outside the range of the cut-off frequency. Limiter The Limiter Effect allows for control of signal peaks while also increasing the overall levels. By limiting the maximum level and boosting the lower levels the limiter can be used to produce a punchier overall output signal Limiter Effect Limiter Properties and Default Values Input Ceiling Release Channels www.fmod.org 0 dB 0.00 dB 10.0 ms Link deactivated 164 The Limiter Effect is particularly good in adding punch to short pulse sounds, but is also very useful for tightening up longer loop sounds. Properties Input The Input defines the amount of gain prior to limiting. This setting works like an input gain control. The input setting has a range from 0 dB-12 dB Ceiling Ceiling controls the maximum output signal that leaves the Limiter effect. The output amount will not exceed this value. Louder input peaks will be mostly limited, while lower signal levels will be increased. The Ceiling setting has a range from -12 dB (-∞ dB)- 0.00 dB Release The Release setting defines how quickly the Limiter recovers from signal peak reduction. The faster the release, the louder the limiter output level. The Release setting has a range from 1.00 ms- 1.00 sec Channels Link will apply absolute peak levels for all channels the same, this will maintain relative values between channels while limiting. Without Link a flat volume will be applied across all channels. Note The Limiter is a basic effects unit. It is fairly low quality but is very cheap on resource use. The Limiter Effect has no Attack time and so will instantly clip signals at ceiling level and then allow a slow release. www.fmod.org 165 Low Pass Low Pass is a type of filter that allows signal material of a defined frequency range and below to be audible while filtering out frequency material above the defined range. This can produce a variety of results very much dependant on the frequency makeup of the input signal and the Properties defined within the Effects unit. Low Pass Effect Low Pass Properties and Default Values Cuttoff 2.00 KHz Resonance 1.00 The Low Pass effect will be noticeable for both sustained and single pulse or repeated pulse types of sounds. Because of the nature of this Effect unit if the original signal is entirely made up of frequency material below the Cuttoff frequency defined then there will be minimal effect to the output signal from that setting, but the value of the Resonance setting may still produce an audible effect. Properties Cuttoff The Cuttoff setting defines the frequency value at which the filter will activate. Any material of a frequency value above the Cuttoff frequency will be filtered out of the signal. The extent to which this will affect the input sound is entirely dependent on the frequency makeup of the original sound. If the entire sound consists of frequencies above the Cuttoff value then the entire sound will be filtered out essentially leaving silence. The Cuttoff Setting has a range from 10.0 Hz – 22.0 KHz Resonance The Resonance Setting acts as signal boost for frequency material that matches the Cutoff frequency. The nature of how frequency signal processing occurs means that this boost is not isolated to the exact frequency value defined in the Cuttoff setting but that it lifts the power of the cut-off frequency and generates a curve in values that drops off to either side. Gain Resonance can influence the entire placement of the curve www.fmod.org 166 Cuttoff defines the positioning of the curve Frequency Note Because of the nature of the resonance curve and how harmonics function, the Resonance Function can produce a wide range of effects. It is possible to set a cut-off frequency at a particular value and use the resonance function to affect the sound of frequency material far outside the range of the cut-off frequency. Parametric EQ The Parametric EQ effect allows for boosting of ranges of frequency material within a signal path. The Properties allow for specific frequency ranges to be targeted and the gain on that frequency material to be increased or decreased as required. Parametric EQ Effect Parametric EQ Properties and Default Values Frequency Gain Bandwidth www.fmod.org 2.00 KHz 0.00 dB 1.00 167 The High Pass effect will be noticeable for both sustained and single pulse or repeated pulse types of sounds. Because of the nature of this Effect unit if the original signal is entirely made up of frequency material above the Cuttoff frequency defined then there will be minimal effect to the output signal from that setting, but the value of the Resonance setting may still produce an audible effect. Properties Frequency The Frequency setting defines the target frequency that will be affected by the EQ Effect. Because of the nature of manipulating frequency material this setting will always define the centre frequency of an overall range that will be affected. The Frequency setting has a range from 20 Hz – 22 KHz Gain The Gain Setting allows for the attenuation of the target frequency range. The frequencies can be boosted or reduced as required over the range of this setting. The Gain Setting has a range from -30 dB (-∞) – 30dB Bandwidth Bandwidth defines the width of the range of frequencies around the target frequency defined in the Frequency Setting. The smaller the value of the Bandwidth setting, the fewer frequencies on either side of the target frequency are affected. The Bandwidth Setting has a range from 0.20-5.00 Gain Bandwidth defines the width of the peak Gain defines the height of the peak Frequency Frequency defines the positioning of the peak www.fmod.org 168 Reverb Reverb is the effect of a sound being sustained beyond its initial source as a result of the environmental effects in the location where the sound is produced. This is most commonly caused by sound waves reflecting of surface material and generating subtle echoes. Reverb is a common effect used in many forms of media to reproduce the environmental behaviour of different environments such as caves, large rooms, sport arenas or room with particular surface material. Reverb Effect Reverb Properties and Default Values Delay Time 1.50 sec Early 20.0 ms Late 40 ms HF Decay 50% HF 5.00 kHz Diffusion 100% Density 100% Low Gain 0.00 dB High Cut 5.00 kHz Low Freq 250 Hz Wet Level -6.00 dB Dry Level 0.00 dB Early/Late 50% The Reverb Effect unit has a large number of Properties that allow for a huge variety of reverb environmental effects to be produced. Reverberation is most noticeable on pulse type sounds where the reverb echoes continue after the primary sound has finished playing. With continual or looping sounds Reverb can produce muddy or feedback type results. Properties Reverb Time The Reverb Time setting defines the length of the Reverb tail. This essentially controls how long a sound will be once processed by the Reverb effect. Reverb Time has a range from 100 ms – 20.0 sec www.fmod.org 169 Early Delay Early Delay defines the amount of time before the early reflections. This is essentially defining the size of the space. A longer Early Delay time indicates the initial sound source must travel further before it is reflected. This is indicative of a larger space in which the sound is being heard. The Early Delay setting has a value from 0.00 ms – 300 ms Late Delay Late delay is the period of time between the early reflection and the reverb tail. This is also a function related to the size of the room space. The Late Delay setting has a value from 0.00 ms – 100 ms HF Decay HF Decay defines the amount of time that High Frequency material takes to decay. The behaviour of high frequency sounds indicates the material makeup of a room. Low levels of HF decay will dampen the room making it sound like it has absorbent materials. High levels of HF Decay will indicate lots of hard surfaces from which high frequency sounds will reflect. The HF Decay values are a percentage of overall reverb time. HF Decay has a range from 10%-100% HF Reference HF Reference defines the exact frequency that is used to measure the HF Decay setting. This setting can considerably alter the colour of the sound that outputs from the Reverb effect. HF Reference has a range from 20 Hz – 22.0 kHz Diffusion Diffusion defines irregularities in a room space that break up standing waves. Low values will result in a resonant space with lots of parallel surfaces; a high Diffusion value will stop resonance so there will be less ringing tones by scattering the reflections. Diffusion has a range from 0.00- 100% Density Density controls the number of extra reflections in a room space representing extra surfaces that bounce the sound wave. The higher the Density value the more complex a room space with more reflective surfaces. Density has a range from 0.00 - 100% Low Gain This setting controls the signal boost for the EQ controls of the Reverb Effect. The EQ is essentially a shelf filter so the Low gain Setting will boost all frequency material below the defined value of the Low Freq setting. The Low Gain setting has a range from -36 dB(-∞) -12 dB Hi Cut Hi Cut is a low pass filter that will cut all frequencies material above its defined value. This combines with the Low Gain and Low Freq to generate the overall EQ of the Reverb Effect. The High Cut setting has a range from 20 Hz – 22.0 kHz Low Freq The Low Freq setting defines the upper frequency of the Low Frequency range. All frequency material below this value will be affected by the Low Gain setting value. The Low Freq setting has a range from 20 Hz – 22.0 kHz Wet Level Wet Level sets the overall output level of the Reverb affected signal. Wet Level contains only signal material that has been passed through the Reverb unit. A Combination of Wet Level an Dry Level www.fmod.org 170 determines the overall output signal from the Reverb effect. The Wet Level setting has a range from 80 dB (-∞ dB)- 12.00 dB Dry Level Dry Level sets the overall output level of the original clean signal, unaffected by the Reverb effect. A Combination of Wet Level and Dry Level determines the overall output signal from the Reverb effect. The Dry Level setting has a range from -80 dB (-∞ dB)- 12.00 dB Early/Late The Early/Late setting defines the balance between the Early Delay and Late Delay Properties. Its default 50% value defines an equal balance between the two delay Properties and it can be altered to weight the value towards either setting. The Early/Late setting has a range from 100% Early – 100% Late www.fmod.org 171 iZotope Maximizer Incomplete The iZotope Maximizer for FMOD is a perfect tool for video game sound design, as it allows you to increase perceived overall levels by limiting the dynamic range of your audio. It has three modes, including Soft, Brickwall, and the acclaimed IRC (Intelligent Release Control), which lets you achieve increased levels without sacrificing dynamics and clarity. Image of isotope maximizer effect iZotope Maximiser Properties and Default Values Margin Threshold Release Character Incomplete 0.00 dB 0.00 dB 100 ms 4.00 Properties Margin The Margin determines how much to boost the output signal after limiting. If the Margin is set to 0 dB, the signal will be boosted all the way up to 0 dB. If the Margin is set to -0.3 dB, the makeup gain will be applied until the output signal is at -0.3 dB. Note that in Soft mode, the level may be allowed to cross the Margin setting, while in IRC or Brickwall modes, the Margin serves as an absolute “stop” point. The Margin setting has a range from -20 dB (-∞ dB)- 0 dB. Threshold The threshold determines the point that the Maximizer will begin limiting. Turning down the Threshold limits more of the signal, which in turn will create an overall louder perceived level. In other words, by turning down the threshold, you limit the dynamic range of the audio, and the Maximizer automatically adds a proportional amount of gain to maximize the output level. The Threshold setting has a range from -20 dB (-∞ dB)- 0 dB. Release When the Maximizer is set to Soft or Brickwall mode, this control determines the release time for the limiting. In general, more extreme limiting will benefit from longer release times. The Release setting has a range from 10 ms-500 ms. Character IRC mode provides Intelligent Release Control (the release time is automatically varied depending on the audio material), and when this mode is selected the release control is replaced by a Character control. This allows you to modify the behaviour (or character) of the limiter by controlling how fast and aggressive it is. The Character setting has a range from 0.00-10.0. www.fmod.org 172 McDSP Limiter Incomplete The McDSP Limiter Effect allows for control of signal peaks while also increasing the overall levels. By limiting the maximum level and boosting the lower levels the limiter can be used to produce a punchier overall output signal Image of McDSP limter effect Properties and their default values Character Ceiling Threshold Release Knee Clean -10.0 dB -10.0 dB 50 ms 10.0 The Limiter Effect is particularly good in adding punch to short pulse sounds, but is also very useful for tightening up longer loop sounds. Properties Character The Character setting provides a selection of choices that directly alter the output signal of the unit. The rate Setting has a range of Clean, Soft, Smart, Dynamic, Loud, Crush. Ceiling The Output Ceiling control sets the maximum output level. The Ceiling setting has a range from -36 dB (-∞ dB)- 0.00 dB. Threshold The Threshold control determines what level the limiter starts to detect signal peaks. The difference between the Output Ceiling and Threshold levels is the maximum amount of gain applied to the incoming audio. Louder signal peaks will be mostly limited, while lower signal levels will be increased. Both types of signals will not exceed the Output Ceiling control level. The Threshold setting has a range from -36 dB (-∞ dB)- 0.00 dB. Release The Release control determines how fast the limiter recovers from signal peak reduction. The faster the release, the louder the limiter output level. Another unique control to the ML1 limiter, the Character Mode control, sets up how the limiter deals with peaks and overall signal power. Different combinations of Release times and Character Mode Properties give the ML1 the widest range of ‘styles’ ever conceived in a single limiter product. The Release setting has a range from 1.00 ms- 5.00 sec Knee The Knee control (the ML1 Limiter is the only Limiter that has a continuous Knee control) adjusts the transition between input signal level boosting and input signal limiting. In a conventional limiter the signal level is increased until the output ceiling is reached. This makes the audio louder, but also can create a significant amount of distortion. A ‘soft knee’ before the output ceiling can reduce the amount of distortion and make the limiter more ‘transparent’. www.fmod.org 173 The Knee setting has a range from 0.00-100. Setting up Control Surfaces Configuring the Device FMOD Studio supports the Mackie MIDI control surface protocol. The following section provides instructions for how to enable the Mackie protocol on some common devices. MCU Pro To run the MCU Pro in Mackie mode, hold down the first two SELECT buttons when booting the device. Select the Mackie option using the dials when prompted via the LCD interface. Mackie MCU Pro Adding the Device To configure a new control surface, go to the Preferences dialog using the [Edit>Preferences] menu. In the Control Surfaces tab, select a control surface type from the drop-down menu. Select the MIDI port(s) required for the surface. FMOD Studio will connect to the device as soon as the MIDI ports have been selected. Ensure that both input and output ports are set to the same value. Thoroughly read the setup information for your control surface to ensure you have setup drivers and software support correctly prior to attempting connection to FMOD Studio. www.fmod.org 174 Studio Preferences Pop-up Window Note Once the control surface is set up correctly and the FMOD Studio preferences are also set up correctly the controller should display a message that says FMOD Studio. If it does not display this message then there is likely something that has not been set up correctly. Review the steps provided in this section to help you correctly set up the connection between the Nucleus and FMOD Studio. SSL Nucleus FMOD Studio integrates directly with the SSL Nucleus control desk Software Set-up Ensure that all setup programs that are provided on the install disk for the Nucleus are installed on your computer. There are several steps involved in getting the Nucleus to connect properly with FMOD Studio. www.fmod.org 175 ipMIDI The first step involves adjusting the setting for the ipMIDI utility before starting the Nucleus setup process. By default ipMIDI is set to 2 channels. This needs to be adjusted to 6 channels for optimal performance. Optimal ipMIDI setup Note By default the Loop Back box is ticked. We recommend you un-tick this option. Adding the FMOD Studio Profile to the Nucleus First ensure that the SSL Nucleus is connected to your computer via the Ethernet port. The USB connection is to use the Nucleus as a sound card, the Ethernet connection is used for Digital Audio Workstation (DAW) functionality. Open the Nucleus Remote software and connect to the device. Edit Profiles setting Select the Edit Profiles button and select the Restore option. www.fmod.org 176 Edit Profiles pop-up window In the Edit Profiles pop-up window select the Restore button, a standard file browser window will open. Navigate to the FMOD Studio folder on your computer. The FMOD Studio SSL Nucleus Profile.zip file can be found in the root of the FMOD Studio folder. You do not need to unzip this file, just select it directly through the Nucleus set-up program. The program will import and set-up these files as the next step. Nucleus profile zip file The FMOD Studio profile will now be displayed in the profile editor and can be selected The FMOD Studio profile Select OK and return to the main Nucleus Remote window. Select the FMOD Studio profile from the Selected Profile dropdown and reboot the Nucleus if prompted. www.fmod.org 177 Select the profile from the drop-down menu www.fmod.org 178 Nucleus Control with Studio While the SSL Nucleus is fully programmable there is a basic default setup in regards to FMOD Studio function. By default the Nucleus will link its channels directly to the Audio Tracks within Studio Events as well as some standard global . Selection Buttons Info Display Global Controls Channel/Bank Arrow Keys Shuttle Channel Strip Transport Controls Nucleus control layout Nucleus Profiles The information for profiles and user set-ups are saved globally on each relevant computer and the Nucleus itself has an SD memory card that saves Profiles that are imported to the hardware. Common Controls The Nucleus includes control strips for 16 tracks. The left hand side set of 8 are routed through midi channel 1 the right hand side 8 are routed via midi channel 2. If an FMOD Studio Event is created with more than 16 tracks the Nucleus will default to controlling the first 16 tracks created. You can change which tracks are controlled if required. Bank/Channel Selector The Bank / Channel selector buttons allow for the Nucleus to change which audio tracks are assigned to the available channel strips. The channel buttons will move the selection up or down by a single track. The Bank button will shift the selection by an entire group of 16 Tracks. www.fmod.org 179 Transport Controls The Nucleus control surface has the standard transport controls used on any DAW. The only exceptions are the Forward and Rewind functions, as FMOD Studio does not have traditional linear functionality at its core. These options are currently not linked to any settings. Transport Controls Reverse Button: No Setting currently Forward Button: No Setting currently Stop Button: This will stop playback when pressed once, but will not reset the cursor position. When pressed twice this will return the cursor to the beginning of the timeline Play Button: The play button will always play the Event from the beginning of the timeline Record Button: Incomplete Selection buttons The Nucleus has a range of selection buttons along the top of the unit. These buttons have specific settings when working with FMOD Studio. Activating the different buttons alters which settings are mapped out to the Channel Strip controls and the information in the display screen. The Value Dials can be used to manipulate displayed values, but pressing the value dial as a button can also access extra settings. Nucleus Selection Buttons Instrument This button accesses the values of Parameters. Holding down the Instrument button will allow the user to select between all available Parameters using the Dial controller. Once a Parameter has been selected and the Instrument button is released the Dial controller is used to alter the Parameter values. Events with only the timeline view are not affected. Plug In The Plug In button displays a list of all plug-ins added to the Deck for the active Event Audio track. By default an audio track contains only a Fader control. As more plug-ins are added to the Deck the Nucleus display will alter to indicate all Plug-Ins present. In this view any of the Dial controls associated with a Plug In can be pushed to gain access to that Plug-In. The Nucleus display will alter to indicate all the relevant controls for that Plug In and its values can now be accessed through either the control Dial or the Fader. To return to the plug-in selection display, simply press the Plug In button again. www.fmod.org 180 Note The range of controllers and they type of display and values is entirely dependent on the Plug-In being controlled. The selection of Plug-Ins provided with FMOD Studio covers a wide range of effects and controllers and each one has a unique set of controllers. There is a logical link between the active controllers on the Nucleus and the visual display of each Plug-In in Studio. EQ EQ will directly link to the EQ plug-in for the active audio track. It will display the relevant property values and allow direct control of those properties via the control dials. Pan The Pan button will access a range of pan controls for the active audio track. FMOD Studio has a range of panning options and this setting can access all of them. For Surround Pan Events, the pan control, when first activated, will provide control Properties to alter the listening position within the circular field of the 3D pan environment. The 3D Pan Preview in FMOD Studio will display the relevant graphical representation of the pan position as values are altered on the Nucleus. Pressing the Pan button a second time for a 3D sound will open the Extent setting. This represents the range from centre to the outer boundary of the 3D Pan Preview. Altering this value will move the signal from centre point where the signal is strongest to the outer edge where it is weakest. For audio tracks set to stereo the pan control will allow for value adjustment from centre to either 100% left or 100% right hand side channel assignment. Audio tracks set to mono default to equal left and right channel values and cannot be changed. Send The Send button will display all Sends created within the Deck for the active audio track. It will allow for individual control of the values of each Send displayed. Audio tracks that do not include Sends will display nothing when the button is pressed. Track Activating the Track button will display all the included tracks within an Event including the Master Track. Each Track is assigned to a control strip and the Nucleus display will indicate the volume levels of all audio tracks. The Faders can be used to directly control the Volume values of each audio track. This setting can be used to readjust the tracks that are being displayed by the Nucleus for control by using the Channel/Bank controls in the centre of the Nucleus surface. While in Track mode the arrow keys can be used to scroll the display in FMOD Studio up and down within the Event as well as to the left and the right. If the entire Event is can display in the default screen view these Properties will have no effect. Flashing display lights on the Nucleus Surface indicate which track has been selected as active. Send E This button when pressed will automatically override all Mute and Solo Properties active in the Event. This allows a user to instantly monitor the Event with all tracks present and active. Releasing this button will return the Event to its actual state with any active Solo or Mute Properties reactivating. www.fmod.org 181 Pan The Pan selection button above track 8 currently has no function. Track 9 Selection Button This button is a shortcut to display the Events view in FMOD Studio. Pressing this button multiple times will cycle through all existing Event windows within the project in order. Track 10 Selection Button This button is a shortcut to display the Mixer View in FMOD Studio. Pressing this button multiple times will cycle through all existing Event windows within the project in order. Tracks 11-16 Selection Buttons These buttons currently have no function. The Shuttle Wheel The Shuttle Wheel The Shuttle Wheel control on the Nucleus directly controls the cursor in FMOD Studio. As its name suggests, it will shuttle the cursor backwards and forwards in directly relation to how it is turned. Holding the toggle button with Shuttle control will alter its function to a visual display zoom within FMOD Studio. This will allow quick horizontal zooming in and out of the audio tracks in an Event. Global Controls There are a series of global control buttons on the Nucleus with a range of functions. Global control buttons DAW 2 and DAW 3 The SSL Nucleus is capable of controlling up to three Digital Audio Workstation setups and swapping between them. www.fmod.org 182 The DAW2 and DAW 3 buttons will change the control surface to control secondary and tertiary applications. This allows Sound Designers to quickly jump between different aspects of a project across multiple applications and even multiple computers as long as all the relevant setup parameters have defined correctly. Note You can control projects over multiple computers. The SSL Nucleus set-up programs need to be present and set-up correctly on all machines. ipMidi will also need to be setup. For a second computer use midi port 3 and 4 and a third, use 5 and 6. Enter This button simply allows for selection to be confirmed from the control surface. Any setting that would require the Enter key to be used can be triggered with this button. Save This button will save the current FMOD Studio project directly from the control surface. F1 Incomplete ESC This button will replicate any of the Keyboard ESC functions in FMOD Studio. Undo Undo allows for the undo or keyboard shortcut CTRL Z function directly from the control surface. F2 The F2 button maps to the redo function within FMOD Studio. Miscellaneous Controls www.fmod.org 183 Miscellaneous controls Flip The Flip button will swap the Properties assigned to the Dial controller and the Fader controller. This allows for the default volume control of the fader to be swapped for Parameter control, effects value controls and all other controls usually assigned to the control Dial. This can be convenient for easy manipulation of multiple Parameter controls for auditioning and is very useful for teaching and other presentation purposes. User 1 & User 2 The SSL Nucleus is a fully programmable control surface and can support up to additional 2 user defined profiles for each loaded profile setup. These buttons switch between the default profile and User Profile 1 and User Profile 2. www.fmod.org 184 Channel Strips SSL Nucleus Channel Strip Default Channel Strip Behaviour The Default behaviour of the Channel Strips on the Nucleus are as one would expect of any standard DAW control surface. Display: IDs the assigned Audio Track in Studio and displays the volume level Value Dial: Controls the Volume level of the assigned Audio Track in Studio Cut: Mutes the assigned Audio Track in Studio Solo: Solos the assigned Audio Track in Studio Select: Selects the assigned Audio Track in Studio and makes it the active track Fader: Controls the Volume level of the assigned Audio Track in Studio The Fader controls are motorized and will respond to automation value changes in FMOD Studio Events. www.fmod.org 185 Project Progression A series of tutorials covering many aspects of Studio Functionality Introduction This chapter will link a series of tutorials together with supporting information and proceed through the steps to create a complex sound Event within FMOD Studio. The source sound files are provided to allow users to download the raw assets, examine them individually and then implement them at each stage of the project to achieve the final outcome. Users are of course free to use their own assets or a mix of the provided assets and their own material. Topic This project will work through the steps to create an explosion sound effect that utilizes generative audio. The end result will be a sound effect that is unique each time it is triggered and utilizes control parameters to vary the output sound depending on the desired material content of the explosive event. Concepts Before we even approach the production steps it is important to understand what we are trying to achieve. The sound of an Explosion is a common and dynamic element in many forms of media but even the best recording of an explosion is still a static sound effect. This project will aim at creating dynamic explosion effects from smaller sound components. By using the generative audio method of production we not only create sounds that are unique on triggering, but we can use Game Parameters to control the exact makeup of our sound. In this way we can use a single event, but manipulate it as required to define its makeup. Explosion with all elements, and explosion with just metal and glass, and explosion of wood and stonework can all be generated from a single event and adjusted as required. Analysis of an explosion An explosion is a violent release of a form of energy. In its smallest form this can be represented by a firework detonating or the internal working of a bullet cartridge in a gun. The initial release of energy is only a small part of the overall audio event though. It is how the released energy reacts with the world around it that produces most of the audio elements of the overall explosion sound. Sound is transmitted via movement of airwaves. Most explosions include a rapid expansion of gases and elements this outward expanding impulse directly influences airwaves and thus most explosions generate considerable sound. The term High Explosive refers to any material that upon detonation generates a supersonic shockwave. The expanding shockwave creates the initial pop or bang of an explosion, but this is only a single component of most explosive sounds. A car or similar vehicle exploding will also include the initial release of energy, but as the shockwave travels outwards it will tear the car apart from the inside. This process will produce the sound of plastic and metal being bent, ripped or broken apart. Any glass surfaces in the car are likely to smash and the smaller components will continue to interact as they move against and bounce off each other. The final stage is the eventual coming to rest of all the various components as they fall to earth and settle after the shockwave passes. www.fmod.org 186 From this description we can see that an explosion is not a simple single sound effect, but a complex combination of audio events that combine to produce the final sound we hear. The exact makeup of an explosion sound effect is dependent on the materials present in the explosive event. A house exploding may have the sounds of wood splintering and breaking, bricks and concrete collapsing and colliding, glass smashing and metal tearing. Such a sound would not work appropriately to represent a car exploding as the wood and masonry would provide an inappropriate element to the overall sound. Sound Components To produce this complex Event we will require a series of smaller sound components to us as building blocks. All the following sounds are provided as raw sound-files to use in the creation of this Event. A Shotgun discharging Glass smashing Glass shards An impact thump Metal Impacts Metal Debris Wood Breaking Wood Debris Stone Impacts Stone Debris Energy Release (single sound-file) (multiple sound-files) (multiple sound-files) (Single sound-file) (multiple sound-files) (multiple sound-files) (multiple sound-files) (multiple sound-files) (multiple sound-files) (multiple sound-files) (multiple sound-files) We recommend you download these files and listen to them individually to familiarize yourself with the raw source files. Understanding each of the components will help you better understand the process of change they may go through as part of creating and implementing this Event. www.fmod.org 187 Tutorial 1: Creating the project Introduction This tutorial replicates the steps in the very first tutorial of this manual except in this case we are creating a project with a known outcome and purpose. Topic This tutorial will introduce Project files and structure for The Explosion FMOD Studio Project folder on PC Step 1 Save the new Project Saving a Project 1. From the File Menu, select Save and either Left-Click or hit Enter. www.fmod.org 188 Step 2 Define Project location and Project name Name the Project 1. Target you Desktop as the location for this project and name it The Explosion 2. Click Save or hit Enter to save. Summary The project file is the starting point for any work created in FMOD Studio. We have defined the location for our project and all material will be contained within this project structure. www.fmod.org 189 Tutorial 2: Creating an Event Folder Introduction Upper Level Folders are simply a method of sorting your Events for ease of use and workflow. Events can be assigned and reassigned to Upper Level Folders as required. Events can also be cut, copied and pasted between upper level folders. Topic This tutorial will introduce Upper Level Folders by creating an empty Upper Level Folder Step 1 Creating a new Upper Level Folder Creating a new Event Folder 1. Right-click anywhere in the Event Browser. 2. Select Upper Level Folder from the drop-down menu. Step 2 Naming the new Upper Level Folder Naming Event Folder 1. The Upper Level Folder will be created with the default name New Folder. www.fmod.org 190 2. Type in the name The Explosion for the new folder. 3. Press Enter or left-click away from the Event title to confirm the Folder name. Summary Creating Upper Level Folders in the Browser provides a new empty object to which Events can be directly added. This will help us to sort the various Events we will use in this project www.fmod.org 191 Tutorial 3: Creating the first Event Introduction This project is going to use a wide range of Module objects across multiple Events. The functionality of the Modules will vary. We will start with the simplest functionality. Topic This tutorial will create an empty Event to start the project Step 1 Creating a new Event Creating a new Event 1. Right-click on the folder called The Explosion in the Event Browser. 2. Select New Event from the drop-down menu. Step 2 Naming the new Event Naming an Event 1. The New Event will be created with the default name New Event. www.fmod.org 192 2. Type in the name Shotgun 3. Press Enter or left-click away from the Event title to confirm the Event name. 4. Click on the Event name in the Event Browser to make this Event the active. Summary We have now created an empty Event within our Event folder. This Event can now have a sound-file added to it. www.fmod.org 193 Tutorial 4: Adding Sounds to the First Event Introduction This first Event will contain only a single sound-file. There are two ways of adding a sound-file to an Event, this tutorial will demonstrate both methods. Topic This tutorial will add a single sound file to an empty Event. The Shotgun sound-file provided is the file we wish to use Now that there is an Event it is possible to add sound files directly into the Editor region. There are a variety of ways in which to add sounds to Studio but the simplest is to drag and drop. Step 1 1. 2. 3. 4. Adding the target sound file First Method Ensure the Event Shotgun is active by clicking on it in the Event Browser Open the folder on your computer that contains the downloaded project files Drag the sound file Shotgun from the folder into the Editor Region of FMOD Studio. Drop the Sound File onto the Track Audio 1 FMOD Studio will create a Module object in the Event timeline. The object will occupy an area of the timeline relative to the sound files length and can be adjusted to take more or less time by clickdragging the edges of the object. The Module will display a silhouette of the wave in both the Timeline box and in the Deck below the Event. The Deck is also where the properties for any selected Module are displayed. In this case the Volume and Pitch properties are displayed to allow for those properties to be altered for this Module. www.fmod.org 194 A Single Module object Note A Sound File must be dragged and dropped onto an Audio Track in the Editor Region of FMOD Studio. If you drag a sound file across automation tracks, the master track or any non-valid area an icon will indicate this is not a valid target for placement of the sound file. Step 1 Adding the target sound file Second Method Insert appropriate screen 1. Ensure the Event Shotgun is active by clicking on it in the Event Browser 2. In the Editor Region of the Event Shotgun, Right-click on Audio Track 1 3. A pop-up window will open displaying a folder browser. Navigate to the folder containing the downloaded project files and select Shotgun 4. Press Enter or click on Open to select the sound-file FMOD Studio will create a Module object in the Event timeline in the exact manner as when a soundfile is dragged onto the Audio Track. The display should be identical to the drag method of adding a sound-file. The Module will display a silhouette of the wave in both the Timeline box and in the Deck below the Event. Summary The easiest and most direct method to add a sound file to FMOD Studio is to drag and drop it directly from your computer but a file can also be added through the Right-click menu process. Studio will automatically create a single Module that contains the selected sound file. www.fmod.org 195 Analysis of FMOD Studio Projects To assist in understanding some of the capabilities of FMOD Studio there are some example files included with the Pre-Beta download Demo. Analysis of these projects can help to further understand many of the available Properties of Studio. Single Module vs. Multi Module Introduction The Single Module and Multi Module objects are probably the two most commonly used Module objects within FMOD Studio. Between them they provide a range of Properties that suit many applications and they are also efficient in their use of resources. This example will demonstrate the why using a Multi Module can result in better sounding audio for your project. The Basics Essential both the Single Module and Multi Module objects are an easy method of referencing sound files for playback within FMOD Studio. Both types of Module objects include Volume and Pitch controls the main difference is that a Multi Module can contain more than one sound file. Different options are available when using multiple sound files within a module object, but the simplest and most direct is the reduction or removal of repetition of audio within a game project. The Example Event with Audio Track 2 Muted Look at the example Event within FMOD Studio called Single vs. Multi by clicking on the Event name to make it active. The Event contains two Audio Tracks to allow for a comparison between the two www.fmod.org 196 types of Module. Audio Track 1 contains a Single Module object and Audio Track 2 contains a Multi Module object. To start with Mute Track 2 so that only Track 1 is heard for Playback If you press the Play control under the default setup, Studio will trigger the Single Module in Audio Track 1. This is the sound of a double barrelled shotgun being fired. There is a single sound file with no alteration being applied to the sound in any way. Essentially FMOD Studio will simply play this sound over and over each time it is triggered. Play the Event now a few times and listen to the sound of the shotgun. As you would expect you hear the exact same sound each time you press play. This is how a Single Module object works. Now, switch the active state of the two Audio Tracks by un-muting Audio Track 2 and Muting Audio Track 1. This will make Audio Track 2 live. The Multi Module object contains 3 sound files Audio Track 2 contains a Multi Module object that references three sound files. All three sound files are also of a Shotgun being discharged, but each sound is very slightly different. When the Event is triggered with the Multi Module object active there is a subtle difference each time it plays, but even a subtle difference is enough for the human ear to register that it is not hearing the exact same sound. Obviously the more sound files that are included in a Multi Module the greater the variation at playback. Taking Things Further Variation of a sounds playback is a powerful way to avoid repetitive sounds. Varying Pitch and Volume each time a sound is triggered can further add to the effect of having more than a single sound file. Certain Properties within FMOD Studio allow for variable Pitch and Volume to be applied to a sound on Playback. The range of values applied to the sound can subtly or drastically alter the sound at playback; experimentation with Property values is the best way to establish how far a sound can be manipulated while maintaining an appropriate effect. www.fmod.org 197 Note Do not underestimate the importance of subtle changes. When a sound is created to represent a particular object or action it needs to be relatively consistent with the event it represents. Subtle differences in playback avoid the feeling of repetition but more extreme changes in playback can make the audio sound like it belongs to a different object or event. In the case of the shotgun, slight alterations of Pitch can reinforce the subtle differences and add even more variation, but if the pitch alterations are too extreme either up or down in frequency then the sound of the shotgun may end up sounding like an explosion or a smaller handgun. www.fmod.org 198 A Variable Duration Cycle Introduction A common requirement in game projects is to create a sound for an event that has a definable start and finish point but that can have a duration of variable lengths. This is very common for machinery sounds and can often create tricky implementation issues. FMOD provides a simple solution to this problem, and with the advanced functionality within FMOD Studio the process can be developed into complex audio events. The Event Examine the Event named Variable Duration Cycle. It includes a single audio track and three Single Module objects. The Modules have been positioned to create a smooth cross fade between them and this could easily be recreated in any audio editing software to create the sound of a car starting up, idling briefly and then being shutdown. This Event however includes a Sustain Point aligned with the middle Module that represents the idling sound and this allows the sound to be played for as long as required. A Timeline with Sustain Point The Mechanics With regular playback an Event created on a Timeline will proceed through time from zero until the last sound triggered has finished. FMOD Sustain Points instruct FMOD to pause in the advancement of the cursor along the Timeline. This means FMOD will effectively continue to play that point in time until it is instructed to advance again. In this example the Sustain Point coincides with the idle sound of the car. The Single Module object of the idle sound has been set to Loop (note the small yellow square in the Property display in the Deck). This means that while the cursor is touching the Module it will continue to play endlessly. Once Keyoff is triggered in the Event, the cursor will continue to move along the Timeline and ultimately trigger the engine shutdown sound and the Event will finish playing. www.fmod.org 199 Going Further FMOD Studio can add extra layers of complexity to a cycle Event. The dial in the Play Region to the right of the Key off button adds some extra functionality to this Event. Play the Event again, and when the sound reaches the loop point, turn the dial and listen to what happens. Parameter controller dial The dial is a controller for a Parameter that has been added to this Event. The Parameter has been called Rev, but it be called anything appropriate. By clicking on the Parameter tab called Rev you can change to the Parameter view and observe what is occurring. Explore this Event to understand some of its possibilities. www.fmod.org 200 Pitch Shifting Magic Introduction There is a previous mention in this document of the usefulness of using a single sound file for a variety of purposes. The fact the FMOD Studio only references a sound files and never alters them makes this function extremely powerful. The Event named Pitch Shifting Magic has been created to more fully demonstrate this potential. The Event Pitch Shifting Magic consists of a Single Module that contains a recording of a metal box about the size of a shoe box being kicked. The sound itself is somewhat plain and uninspiring and for this reason is perfect for this demonstration. Firstly you may notice that the Event looks empty on first inspection. This is because in this Event the Timeline does not include any Module objects. If however you click on the Parameter tab FMOD will display a different view that contains the Module for this example. The Game Parameter for this Event has a range of values and an Automation curve controlling Pitch has been added to the Event. At various values of the Game Parameter different Pitches have been defined to affect the playback sound of the event. The initial value is set to the default pitch of the sound file being used for this Event. Automation of Pitch Property provides a variety of output results When you press the Play control the Event will be triggered once and you will hear the sound of the metal box. As has been mentioned it is a fairly ordinary sound. It might perhaps be appropriate to represent a metal mailbox being struck or shut forcefully. This single sound file however can be altered in its playback behaviour to provide a wider range of uses. Click on the Parameter ruler at the value of 1.5 and the cursor will reposition to that value. The Pitch of the sound has now been altered approximately one octave below the original sound file. Pressing Play now will trigger the sound, but it now sounds like a much larger metal object, similar to a 40 www.fmod.org 201 gallon drum being impacted. History would suggest that games have a far greater use for the sound of a 40 gallon drum than that of a mailbox. Clicking on the Parameter ruler again at a value of 2.5 lowers the pitch still further. This time the Event sounds more like a large metal garage or hanger door being opened. The analogue nature of the pitch shifting means that as a sound is pitched down it becomes longer than the original file length, and as it is pitched up it will become shorter. Moving the Parameter to 3.5 will now result in the Event pitching the sound file up in pitch above the original. The sound is now higher in pitch and shorter in length; it sounds more like a tin can being kicked. A final selection of 4.5 on the Parameter ruler will pitch the Event back down to an extremely low level. The sound now takes on a far more ominous effect as it could represent the hull of a ship or spacecraft being breeched. Going Further All the previous effects were created using a single sound file and some pitch alteration, but remember the sound file can also be used as part of a more complex event. The low pitch effect could be combined with other sounds to simulate an impact crash of a vehicle (with the previously mentioned shotgun sound for instance), the high pitch clank could represent debris of such an event or perhaps the small component of a larger mechanical process. This example was created simply to demonstrate how useful a single sound file can be and how powerful even simple process Properties within FMOD Studio are. Thinking outside the box of traditional sound design can produce effective results. www.fmod.org 202 Supermarine Spitfire MK VIII Introduction Vehicle sounds are a common inclusion in many game projects, but creating a vehicle sound that functions in a realistic manner and sounds like a real vehicle can be tricky. Most vehicles have different states during operation and to reproduce these states in code logic can be complex. FMOD Studio allows an accurate representation of various different types of vehicles with minimum code support with a bit of careful planning. This project simulates a 1944 Spitfire MK VIII. The sounds were recorded by the author of this manual and prepared specifically to work in this project in the most efficient manner. Project Timeline Planning The first step in creating a complex Event is to plan out what you expect to hear at the end. In this case it was fairly obvious. I wanted to create a sound Event that could simulate the entire cycle of starting an aircraft from scratch, having that aircraft taxi to the runway, take-off, fly and then land and shutdown. There were a selection of sound files collected to represent all these actions and then a plan was created for how the sounds would interact. Note Events such as the Spitfire are not created in one go perfectly the first time. This Event took several attempts of scribbling on paper to work out the basic design and workflow and then multiple iterations to get the functionality right, and then still further tweaking to improve the end result. Working in FMOD is as much about design and creation as it is implementation. www.fmod.org 203 Sound File Preparation After some initial planning and basic tests the sound files were prepared to work in the most efficient manner in Studio. This generally involved minor editing to trim unwanted silence, improve seamless looping and make sure the sounds blended suitably as much as possible. There were two sets of sound files. The first set was taken from a complete recording inside a Spitfire cockpit during operation. This included all the sounds of an entire flight operation. The second set of sounds represents the sound for the Spitfire outside of the cockpit. These were a far more limited set of sound files. While it is easy to record an aircraft starting and shutting down by standing next to it, it is far more of a challenge to capture a constant recording of the aircraft running while it is in the air. For this reason the sound of the aircraft idling would be utilized to represent much of the sound of the plane while it was operating. Working in FMOD Studio Adding the sounds to Studio was a simple process. First an Event was created and named appropriately, next because all the sounds were single instances of each stage of operation it was easy to just drag and drop each sound file into the Editor Region onto an Audio Track. This is the easiest and most code efficient manner to create Single Module objects in Studio. Once the Modules have all been created in the correct order it is possible to play through the Event and get a sense of where the sounds are heading. The aircraft progresses from one state to another; albeit with giant gaps of silence and harsh transitions, but the elements are all present. Now it is time to blend everything together. Properties and Automation Blending the sound elements together to make them work smoothly and sound consistent is probably the most time consuming element of creating an Event such as this. The tools that I use the most are Pitch and Volume properties. For this Event these properties had to vary over time so I needed to create Automation lines for each. Matching the different sound files in their Modules is a process of repeatedly listening from one to the next and then altering pitch and volume to achieve consistent tones between the Modules. This is similar but slightly more involved than creating a simple cross fade. Once the Modules blend I can then add extra details like increases in pitch to represent engine revs and movement. Some of the Modules didn’t blend naturally to the next Module in the sequence. This required me to create automation controls of both pitch and volume to manually match the tones of the concurrent Modules. The Pitch and volume controls are also used to simulated the sound of the aircraft at the points when it is moving, both taxiing on the ground and flying in the air. Event with Timeline and Two Game Parameters www.fmod.org 204 The Event This Event is primarily a Timeline Event. Once Play is activated the cursor will progress along the Timeline and the sound output will alter as designed. The sustain points however will pause the Timeline advancement at various key points and establish looping points. Idle, Taxi, and Flight are all represented with these looping sounds. When the Event is sustained on a looping point, the RPM Parameter can be utilized to simulate the acceleration of the engine as the plane moves. Adjust the RPM Parameter dial to explore how this Event works. There is a second Parameter named Point of View. This Parameter is designed to allow the listen to swap between listing inside the plane, which is the default point of view and outside the plane. At any time during playback adjusting this dial will blend between the two states in a similar manner to altering a cameras point of view in a game. Multiple Audio Track, Parameters and Modules combine to simulate an aircraft operating Conclusion This Event is not designed to be an exact representation of how you might add the sound of an aircraft to a game project, but more an example of what is possible and how you might approach the problem. The available Properties within FMOD Studio mean that there will almost always be many different ways you can approach any particular problem. www.fmod.org 205 Vocal Effects Processing Introduction A common requirement of many game projects is the need to add a variety of effects to dialog sounds to represent radio conversations, room acoustics, and distance as well as effects such as the speaker wearing a helmet or respirator or speaking with an alien vocal style. Traditionally many of these effects would have been added prior to the sound files being implemented in game, this can make the files larger in size, but more importantly it limits their use once they are in game. The ability to process sound files efficiently in real time is a great benefit to designer as it maximises their flexibility. A test project to simulate a conversation The Concept For this example a non-real language has been created and a short conversation is underway between two speakers. The first speaker will maintain a constant gentle whisper throughout playback. The second speaker can be altered through a series of vocal styles to represent various effects. These have been created to simulate a radio signal, the speaker wearing a helmet, the sound through a door or bulkhead and a variety of other effects. A series of Effect processors and their Automation controllers www.fmod.org 206 The Event The Event is called Vocal Effects and it contains two Audio Tracks that each contains a series of Single Modules. The Event simply advances through time alternating between the Modules. This Event also contains a Game Parameter called Vocal Effects. It is under the Game Parameter tab that all the various effects are applied to the files on playback. Press play and listen to the Event. You can alter the value of the Game Parameter by adjusting the Game Parameter Dial above the Editor. Listen to the range of different vocal effects produced during playback. The Parameter Controller dial Conclusion By being able to apply any of the effects required in game to any sound at any time it is possible to create complex environments without the need to predict every possible combination of effect. By controlling all the effects via a Game Parameter the game can simply apply them when and where they are needed. www.fmod.org 207 Appendix A Keyboard Shortcuts Delete key (currently supported in the multi-track, hopefully everywhere in the release) Ctrl +N (Command+N) New Ctrl +O (Command+O) Open Ctrl +S (Command+S) Save Ctrl +Alt +W (Command+Alt +W) Close Ctrl X (Command+X) Cut Ctrl C (Command+C) Copy Ctrl V (Command+V) Paste Ctrl+Z (Command+Z) undo Ctrl+Y (Command+Shift+Z) redo Ctrl+` (Command+`) cycle through open windows Double-click on labels to edit (works for values, track names, parameter tabs, mixer view tabs) Ctrl+Drag (Command+Drag) on dials/faders for fine control Ctrl Shift +L (Command+Shift+L) Loop Playback Alt+Drag on dials to set randomization Alt+Wheel to zoom in/out in multi-track Ctrl +] (Command+]) zoom in Ctrl +[ (Command+[) zoom out Ctrl +M (Command+M) minimize Ctrl +W (Command+W) close window Shift+Wheel to scroll left/right in multi-track Alt+Shift+B send module to back Alt+Shift+F bring module to front Alt +F4 exit the program Double-click on curve control points (diamonds) to change curve shape Shift+Drag while bulk editing in the mixer to lock all strips to the same value F1 Display the manual www.fmod.org 208 Support Website www.fmod.org Technical support support@fmod.org Sales / licensing enquiries sales@fmod.org Training and tutorials http://www.youtube.com/user/FMODTV?ob=0&feature=results_main Manual written and produced by Sound Librarian www.stephanschutze.com www.fmod.org 209