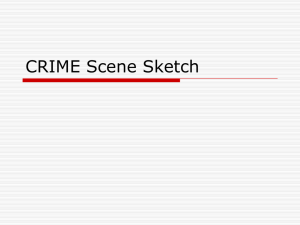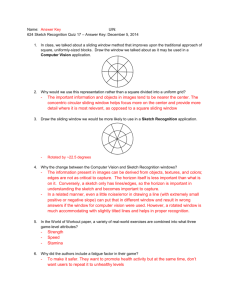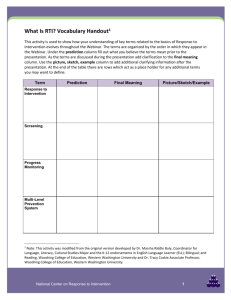Activity 5.5a CAD Model Features Part 1
advertisement

I. Use the Revolve function to create the Rubber Handle Sleeve part for the Button Maker. 1. Create a sketch according to the dimensioned drawing above. First, use the sketch below to determine the missing dimensions and write the appropriate values in the boxes, and then create the appropriate geometry. Be sure to include a line to represent the axis of revolution at the center of the part. Note that you may toggle between construction lines and sketch lines using the Construction switch in the Format panel of the Sketch tab. 2. Revolve the sketch a full 360 degrees. © 2012 Project Lead The Way, Inc. Introduction to Engineering Design Activity 5.5a CAD Model Features Part 1 – Page 1 3. Round the outside edges. The fillets for this part can be applied as Placed Features once the Revolve is completed (see the dimensioned isometric for the fillet values). 4. Save the file as RubberHandleSleeveYourInitials.ipt in your Button Maker project folder. II. Create a 3D solid model of an axle for the Automoblox vehicle using the Revolve tool. Use your measurements or the dimensioned drawings below. Then model the cut(s) in the end of the axle. [If you want to jump ahead, you could create just one cut and then use the Circular Pattern tool or Mirror tool to create the second cut.] Save the file as AxleYourInitials.ipt to your Automoblox project folder. Automoblox Axle © 2012 Project Lead The Way, Inc. Introduction to Engineering Design Activity 5.5a CAD Model Features Part 1 – Page 2 Holes Sketch Tools – These are suggested tools for this activity Circle Point Circular Pattern Browser Editing Share Sketch Feature Tools – These are suggested tools for this activity Extrude (Add/Join) Hole Tool ( 5 styles) III. Create a model of the circular plate with holes as shown above. 1. Create a new Standard.ipt file. Sketch a circle and Extrude the profile using the appropriate dimensions. 2. The Hole function requires a hole center for each instance. Place the first © 2012 Project Lead The Way, Inc. Introduction to Engineering Design Activity 5.5a CAD Model Features Part 1 – Page 3 hole center by placing a new sketch on the surface of the disc as shown in the image above. Then place one point to represent a single hole center. Note that you many want to change the point switch (in the Format panel) to the center point before placing the point. A sketch point will appear as a small dot in the sketch; a center point (which is automatically selected for hole center points) will appear as a dashed cross. 3. Select the Circular Pattern tool from the sketch ribbon bar. Select the point (geometry) that you just placed, then press the Axis button and select the origin of the sketch as your rotation axis and enter the number of hole centers needed in the occurrence window. Note that you used the circular pattern tool within a sketch. In a later exercise, you will create a circular pattern of a 3D feature outside of a sketch. 4. Select the Hole tool from the Modify panel. (If you used center points to represent the hole centers, all points in a sketch will be auto-selected by the computer when the Hole command is initiated. You will have to hold down the shift key to deselect the hole centers that you do not want – be sure the Centers button is depressed). Create the first hole. Note that Function windows that are associated with creating a Through hole, Counterbore hole, Countersink hole, Tapped hole, and Clearance hole follow these instructions and may help if you are unsure about feature choices. 5. Once the first hole has been placed, your sketch with the 5 points will have been consumed by the feature. In order to proceed, you must go the Browser to “share” the sketch. You will click on the plus sign to the left of Hole 1 in the browser to expand the model tree. Once you see Sketch 2 in grey, you can right click on it and select Share Sketch. 6. Create the remaining holes by initiating the Hole function, selecting the appropriate hole center, and inputting the information necessary to identify the type of hole feature that is needed. The information for each hole can be found below on pages 7-9. 7. Save the file HolePracticeYour Initials.ipt in your Practice project folder. © 2012 Project Lead The Way, Inc. Introduction to Engineering Design Activity 5.5a CAD Model Features Part 1 – Page 4 Through (THRU) Hole Counterbore © 2012 Project Lead The Way, Inc. Introduction to Engineering Design Activity 5.5a CAD Model Features Part 1 – Page 5 Countersink Tapped Hole © 2012 Project Lead The Way, Inc. Introduction to Engineering Design Activity 5.5a CAD Model Features Part 1 – Page 6 Clearance Hole Circular Pattern (Feature) Sketch Tools – These are suggested tools for this activity Construction Line Point Constraint – Vertical (point to point alignment) Share Sketch Trim Feature Tools – These are suggested tools for this activity Revolve Hole Circular Pattern Extrusion (Mid-plane/symmetric) IV. Model the following flange plate part. © 2012 Project Lead The Way, Inc. Introduction to Engineering Design Activity 5.5a CAD Model Features Part 1 – Page 7 1. Create a sketch based on the image above. Finish the sketch and use the Revolve command to create the part. 2. Apply a sketch and place a Point that is vertically aligned with the sketch origin and located the appropriate distance from the part center point. Use the Hole Feature to place a Ø0.5 THRU hole located on that point. 3. The pattern function allows the user to make multiple copies of an existing feature, such as a hole, (as opposed to a sketch component as you discovered in the previous exercise in this activity) in one of three ways. A circular pattern is often used to array a hole around a center axis. An edge on an existing feature can also serve as the center axis. Use the Circular Pattern function to pattern the hole on the flange plate such that 10 holes (including the first hole) are modeled around the part centerline. 4. Save the file to your Practice project folder as CircularPattern.ipt. V. Create a 3D solid model of an Automoblox tire. Use your measurements or the dimensioned pictorials. The dimensions shown in the images below are for reference only. 1. Sketch concentric circles and use a Midplane (or Symmetric) extrusion to create the rubber ring. The part does not need to be created to exact dimensions as it is a visual representation used to develop skills sets. © 2012 Project Lead The Way, Inc. Introduction to Engineering Design Activity 5.5a CAD Model Features Part 1 – Page 8 2. Share the sketch by right clicking on the sketch in the Project Browser (under Extrusion1 parent) and choosing Share Sketch. An unconsumed copy of the Sketch will appear in the browser. 3. Edit the sketch to create the geometry for one internal rib using a concentric circle, lines, and the Trim tool. © 2012 Project Lead The Way, Inc. Introduction to Engineering Design Activity 5.5a CAD Model Features Part 1 – Page 9 4. Use another Midplane(or Symmetric) extrusion to create a single rib. 5. Create a Work Axis using the Through Center of Circular or Elliptical Edge. You must select the appropriate axis tool and then select one of the circular edges on your model. This work axis will act as the center of the circular pattern. 6. Use the circular pattern tool to create the remaining ribs. © 2012 Project Lead The Way, Inc. Introduction to Engineering Design Activity 5.5a CAD Model Features Part 1 – Page 10 7. Use the Shared Sketch again to create the thin extrusion that runs around the inside center of the tire. 8. Save the part to your Automoblox project folder as TireYourInitials.ipt. Rectangular Pattern Sketch Tools– These are suggested tools for this activity Rectangle Circle Feature Tools– These are suggested tools for this activity Extrude Rectangular Pattern © 2012 Project Lead The Way, Inc. Introduction to Engineering Design Activity 5.5a CAD Model Features Part 1 – Page 11 VI. Create the rectangular plate with patterned pegs as shown in the images below. The Rectangular Pattern function allows the user to make copies of an existing feature in one direction or two directions simultaneously. Existing edges or the axes of the Cartesian coordinate grid must be selected to identify the desired direction(s). 1. Create a 6 in. wide x 4 in. high rectangle and extrude the rectangle to a depth of .5 in. 2. Use the following image of the sketch to draw the circle that will become the peg used in the pattern. Select the Rectangular Pattern tool from the Pattering section of the ribbon bar to replicate the existing cylindrical extrusion six times in the horizontal direction and four times in the vertical direction. . 3. Save the file in your Practice project folder as RectangularPattern.ipt. © 2012 Project Lead The Way, Inc. Introduction to Engineering Design Activity 5.5a CAD Model Features Part 1 – Page 12 VII. Create the Base Plate for the Button Maker using the dimensioned pictorial below. Create one of the holes in the bottom of the plate into which the rubber feet are screwed. Then use the Rectangular Pattern tool to pattern four holes on the bottom. Next create one of the through drilled (straight) holes and use another rectangular pattern to create the second drilled through hole. Then create the countersink holes. Use the Chamfer function to apply a 1/32” chamfer to all of the exterior edges of the Button Maker Base Plate. Save the file as BasePlateYourInitials.ipt to your Button Maker project folder. © 2012 Project Lead The Way, Inc. Introduction to Engineering Design Activity 5.5a CAD Model Features Part 1 – Page 13 Sweep Sketch Tools – These are suggested tools for this activity Line Circle Project Geometry Feature Tools – These are suggested tools for this activity Workplane on Point Sweep VIII. Model a paper clip. The sweep function allows the user to extrude a closed profile along a path. The path may be open or closed. The profile and the path must exist as two separate sketches. 1. Create a sketch to represent the path (the curving spiraling line along which the profile will be swept). The dimensions of the geometry are not important. Just try to approximate a real paperclip. Finish the sketch. 2. Select Workplane and pick the point that is at the end of the path. Click again to “set” the workplane. 3. Apply a sketch to the plane and then project the point at the end of the path to the sketch plane. Draw a circle centered on the projected point and finish the sketch. 4. Use the Sweep function to extrude the circle along the existing path to create the form of a paper clip. Note that two sketches are necessary to create a swept feature – a path and a profile. 5. Save the file to your Practice project folder as a Paperclip.ipt. © 2012 Project Lead The Way, Inc. Introduction to Engineering Design Activity 5.5a CAD Model Features Part 1 – Page 14 Conclusion 1. What 3D CAD functions could be used to create a wire coat hanger? 2. For each of the following, sketch a 2D shape and an axis of rotation that you could use to model each of the following solid forms using the Revolve function within 3D modeling software. Dimension each sketch and indicate the axis of rotation that you would use. You may use software to check your answers. a. A solid cylinder with a diameter of 3.5 in. and a height of 7 in. Be sure to dimension the shape. b. A solid sphere using the Revolve function. What rotation angle would you use? 3. For each of the following, describe the solid form that would result from rotating the given shape about the axis of rotation by the given rotation angle. Then sketch the resulting 3D shape and indicate important dimensions. a. © 2012 Project Lead The Way, Inc. Introduction to Engineering Design Activity 5.5a CAD Model Features Part 1 – Page 15 b. © 2012 Project Lead The Way, Inc. Introduction to Engineering Design Activity 5.5a CAD Model Features Part 1 – Page 16