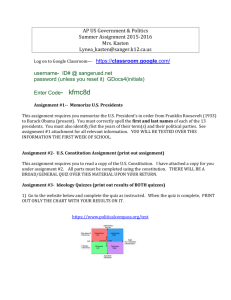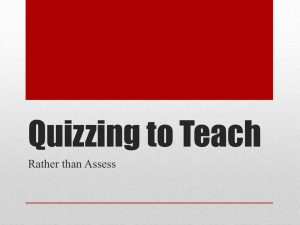Advanced Google - jrising
advertisement

Advanced Google 2012 TIE Conference Jackie Jessop Rising jrising@tie.net htt://jrising.tie.wikispaces.net/Presentations Graded Quizzes with Spreadsheets 1. Round 1 - Create a new spreadsheet. 2. Insert > Script > then find Flubaroo in Education section > Install. o Accept authorize. o Tools > Form > Create Form Call the form Quiz #1. Include the following: What is your name? What is your email address? 5 more questions of any content that you like Once created follow the link at the bottom and take the quiz as yourself. Post the link to your quiz here: http://tinyurl.com/jackiegoogle o Wait for everyone to take your quiz. In the meantime, you take other quizzes. o Once quiz closes go to Flubaroo > Grade quiz, identify response with correct answer. o Once graded you can then go to Flubaroo > Email grades (you can provide additional feedback by adding text to the correct responses. 3. Round 2 – Create a new spreadsheet. 4. Insert > Script > then find Flubaroo in Education section > Install. o Accept authorize. o Tools > Form > Create Form Call the form Quiz #2. Include the following: What is your name? What is your email address? 3 more questions of any content that you like Once created follow the link at the bottom and take the quiz as yourself. Post the link to your quiz here: http://tinyurl.com/jackiegoogle o Wait for everyone to take your quiz. In the meantime, you take other quizzes. o Once quiz closes go to Flubaroo > Grade quiz, identify response with correct answer. o Once graded you can then go to Flubaroo > Email grades (you can provide additional feedback by adding text to the correct responses. 5. Round 3 – Create a new spreadsheet. 6. Insert > Script > then find Flubaroo in Education section > Install. o Accept authorize. o Tools > Form > Create Form Call the form Quiz #3. Include the following: What is your name? (email is optional this time). 3 more questions of any content that you like Once created follow the link at the bottom and take the quiz as yourself. Post the link to your quiz here: http://tinyurl.com/jackiegoogle o Wait for everyone to take your quiz. In the meantime, you take other quizzes. o Once quiz closes go to Flubaroo > Grade quiz, identify response with correct answer. o Once graded you can then go to Flubaroo > Email grades (you can provide additional feedback by adding text to the correct responses. 7. Questions about Flubaroo? Create charts for visual representation of your data. Geo Charts 1. Create a new spreadsheet using the following data Murder/capita of States (not accurate data): New Mexico, 7.7 Alaska, 4.5 Texas, 4.2 Minnesota, 9.6 Louisiana, 49.1 2. Highlight the data. 3. Insert > Chart > More > Map > select the map of the world 4. Click the Customize tab > select USA from the drop-down REGION > Insert a. If you want to change colors, customize before selecting the insert button as the last step. Practice one more time. 1. Create a new spreadsheet using your own data. Do a google search or make up your own numbers. 2. Follow the instructions above and create a geo chart. Pie Charts 1. Create a new spreadsheet called "Expenses". 2. Use the following information: Rent 40%, Food 20%, Fun 15%, Savings 15%, and Emergency Fund 10% 3. After entering the information, highlight it. 4. Select INSERT > Chart 5. Next to Recommended Charts, select MORE. 6. Choose one of the chart options: 2d, 3d, or donut chart. 7. Customize your chart. On Your Own Explore the other chart options available. Comments in Google documents Comments are most useful when you leave them for others to review. You can easily target your comments at particular people, respond to comments from within email, and easily keep track of the comments people leave in your document without having to continuously return to the document. You can add a comment to a section of text, a table, or an image embedded in your Google document, spreadsheet, or presentation. 1. Highlight the item you’d like to comment on. 2. Go to the Insert menu, and select Comment. You can also use the shortcut Ctrl+Alt+M (PC) or Cmd+Alt+M (Mac) to insert a comment. 3. Click Comment to add it to the document for your collaborators to see. Embedding Items in a Google Site You can embed Google Docs, Spreadsheets, Forms, and Presentations into your Google Site. 1. Edit the page, and place your cursor where you would like the item to be. 2. Select Insert from the menu, and choose the item you would like to add to your site. Note: You cannot edit the embedded item. You can only view it. Your turn: Embed one of the quizzes you made earlier into your Google Site. 1. Go to your Google site. 2. Create a new page or use an existing page. Make sure you are in edit mode (click the pencil). 3. Insert > Spreadsheet form > choose the form > Select > Save. One more time: Embed a video. 1. Go to YouTube and find a video you like. 2. Copy the URL. 3. Go to your Google Site. Create a new page or use an existing page. Edit the page. 4. Insert > Video > YouTube > Paste the URL of video > Save > Save Google Site Page Templates Web page A web page is the simplest kind of page; you can write content, embed gadgets, and arrange it however you like. The web page has standard formatting controls like bold, italic, and underline, bullets, and more. You can attach documents from your hard drive to the bottom of the page, and you can let other site collaborators comment on your pages. Google Sites periodically saves versions of your page as you make edits, so it’s easy to go back to earlier versions of the page to make comparisons or undo changes. Announcements Much like a blog, announcement pages display posts you make to the page in chronological order, starting with the most recent. For example, an announcement page would be great for keeping a record of weekly meeting notes, while providing quick access to the most recent meeting info. File cabinet File cabinet pages let you store and organize files from your computer’s hard drive, making it an easy way to share files with other users of your site. Anyone subscribed to the page will be notified when files are added, changed, or removed. List page List pages let you make and organize lists of information. Items on the list are easy to add, edit, and remove, and viewers of the list can sort it by any column. Like the file cabinet page, subscribers are notified when items are added, changed, or removed. ~~~~~~~~~~~~~~~~~~~~~~~~~~~~~~~~~~~~~~~~~~~~~~~~~~~~~~~~~~~~ Notes