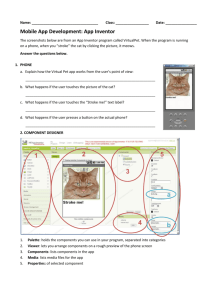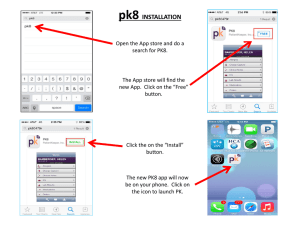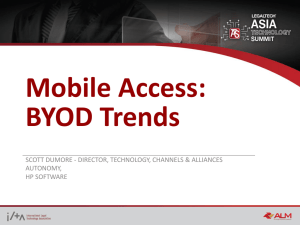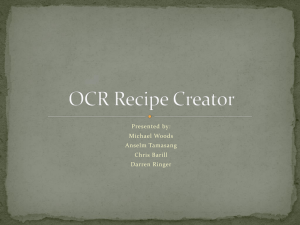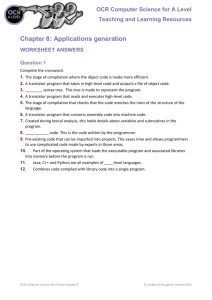Using the Look App - Technology and Software products
advertisement

Using the Look Application on Braille Plus 18 The Braille Plus 18 is the first braille device to incorporate an onboard camera. The main purpose of providing this feature is to offer portable scanning with instant braille access. When a print page is scanned accurately, and the end result shows up instantly on the braille display, the possibilities for accessing materials are endless. As improvements continue to be made through software updates, and user error lessens with practice, significantly better scanning results will be obtained. Keep in mind that this device has a small processor and does not claim to provide the quality of scan obtained by computer driven scanners. Taking this into consideration, it is still possible to use the built-in camera and optical character recognition (OCR) software to take a picture of a printed page and experience the benefit of instantly knowing what’s on the page. It is also worth noting that even computer based scanning programs require substantial editing of books before they are brailed. That being said, please do not have students snap a picture of a worksheet and assume they now have an error free copy. It is advisable to hook the BP18 up to the monitor while experimenting with the Look app so teachers are able to see the results of the scan. The following steps for scanning a page are copied directly from the User Guide section labeled “Scan Paper Documents.” 1. Position the document on a flat surface in a well-lighted area. The orientation of the page does not matter except that you should not put the page face down. It usually helps to align the long side of the page with the long side of the Braille Plus 18. 2. Start the Look app by selecting it from the Home screen. Look shows two buttons, one for OCR Picture, and one for Snap Picture. OCR Picture is the default button and is the one to use to recognize text. 3. Hold the camera about 12 inches from the page. 4. Hold the camera steady. A stand is a tremendous advantage to getting better results from the scanning process. Note that a stand is not included. 5. Try to hold the camera so that the entire page is included in the viewing area. 6. Press Select to take the picture. The Look app responds by focusing on the image. When it gets an accurate focus, it clicks to let you know a picture was taken. If it does not click or take the picture, check ambient lighting conditions. Once a picture is taken, the Look app announces "Recognizing Text" and converts the image into text. When finished with recognition, Look announces "Done" and opens an editing control from which you read or edit the text. Use normal editing navigation commands with the arrow keys to move through the text as desired. 7. If the scan comes out inaccurately, press Back to discard the attempt and try again. 8. To save the page, press Select. Look saves the text and prepares to take another picture. The program saves to a file called ocr.txt. 9. Repeat the process to scan additional pages. If a scanned page is unusually inaccurate, there are two lighting adjustments you can try. 1. Make sure there is normal lighting in the room; the light is on, but there is no direct glare from a sunny window. 2. After opening the Look app, use space+m or the menu button to reach the settings menu. Once you press select, there will be a box labeled “flash torch mode;” try checking that box and see if results change. Practical Applications for OCR Keep typed assignments that were printed for the teacher organized. Identify print worksheets and textbooks. Try reading product packaging‒from cereal to DVDs. Check out and read a print book from the library that is unavailable in other formats. Buy a print magazine. See and read what’s in the mailbox. Try reading a restaurant menu. Look App Quiz 1. OCR stands for: A. overlay camera reading B. optic camera readout C. optical character recognition ** 2. Which of the following is a false statement as to how to scan a page? A. The camera should be approximately 12 inches above the page. B. The printed page must be right-side up. ** C. Adequate lighting is necessary. 3. Which statement is true? A. Scanning does not produce an error free copy. ** B. The room can be dark. C. Handwritten pages can be scanned. 4. Which button should be pressed to scan a page? A. snap picture button B. the spacebar C. OCR picture button ** 5. In which task would the Look app NOT be useful? A. reading a handwritten note ** B. figuring out which piece of paper is the history study guide C. determining whether you have the spaghetti or the enchilada frozen dinner