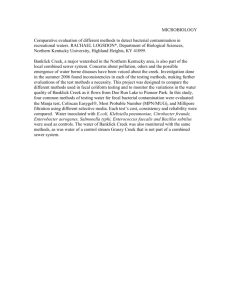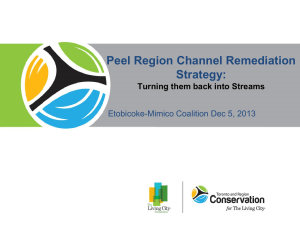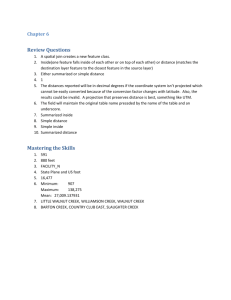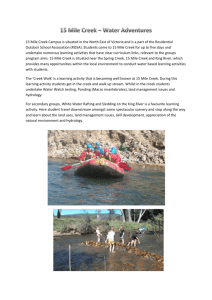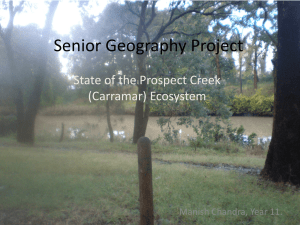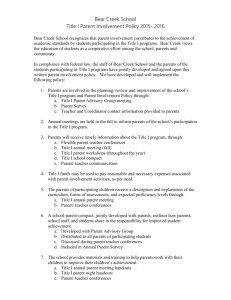Lesson 1: Discovering Plants through Observing and Reading
advertisement

LESSON CREATE YOUR OWN HYDROGRAPH FROM STREAMFLOW DATA OBJECTIVES Students will be able to create a hydrograph from streamflow data using Microsoft Excel. They will understand how to select segments of data, alter elements of the graph, recognize patterns of flow (annual, daily), and compare flows between streams. METHODS Students use Excel to select data and create graphs of flow over time. MATERIALS o Access to Microsoft Excel o Morrell Creek flow data in Excel worksheet o Access to the internet (for obtaining additional data on streamflows) o Instructor and Student pages from the end of this lesson o Building a Morrell Creek Hydrograph PowerPoint (optional) BACKGROUND Grade level: 9-12 Subject Areas: Biology, Earth Science, Physics Duration: 1 class period Setting: Classroom A hydrograph is a graph showing the rate of flow (discharge) versus time past a specific point in a river or other channel. Discharge is generally measured in cubic feet per second (cfs) or cubic meters per second (cms or cumecs), and is represented by the symbol Q. Q = A * v, where A= area of the stream and v = velocity. Hydrographs can show daily, monthly, or annual flows, as well as changes due to storms or other discrete inputs of water. In this lesson we’ll construct simple hydrographs in Excel, using streamflow data collected on Morrell Creek in Seeley Lake, Montana. PROCEDURE Have your students go through the process of building a Morrell Creek hydrograph in class. You may want to go through the procedure yourself using the projector so they can make sure they are on track, or use the PowerPoint slides for this purpose. STUDENT PAGES Build a Morrell Creek Hydrograph 1. Open the Microsoft Excel file Morrell Creek Data. You will see a table with rows running across the page and columns running up and down the page. Each box is known as a cell. The first row has labels for each column. 2. Your first step in building your graph will be to select the data you want to use. For this graph, your variables are date/time and discharge, or flow. Which of these is the independent variable and which is the dependent variable? Why? Which should be on the x-axis and which should be on the y-axis? 3. To select the data cells you’ll use in your graph, it’s easiest to just select the A and B columns. To do this, put your cursor over the blue box labeled A above the first column. The blue box should turn yellow. Left click on this and, holding down, drag your cursor over to the next box labeled B. This should highlight both columns in blue, as in this screenshot: 4. Now click on the Insert tab at the top of the page, then on the box labeled Scatter below and to the right. From the drop-down menu that appears, put your cursor over the box in the second row down and the second column over. A pop-up box should say Scatter with Straight Lines and Markers (see below). Left click and your graph should appear in your spreadsheet. 5. Your graph will look something like this. You’ll want to stretch your graph out to be able to see the details better. Grab a corner of the graph and stretch it out until you can see individual dates along the x-axis. You may want to stretch it quite a bit, until your graph takes up most of your screen. 6. Use your graph to answer the following: a. Why are some of the points on your graph spread out and others clumped very closely together? (You may want to scroll through the data cells to get more information). b. At what date and time was the highest flow recorded? (Hint: you can put your cursor over any data point on the graph and a pop-up box will give you information for that point. Just don’t click on the point or line or this won’t work.) What was the discharge at that point in Morrell Creek on that date? c. When was the lowest flow recorded and what was it? d. Describe the overall trend(s) in annual flow do you see in Morrell Creek. 7. Now you’ll create another graph, using only a portion of the data you used for the first one. Scroll down the A and B columns until you reach the date 6/23/2012. Beginning with that record, select the cells in both columns A and B down to the last record for 6/28/2012. Then follow the same procedure you used to create the first graph. You should end up with a graph of the data for just those dates. Use it to answer these questions: a. What trend(s) do you see in the data for these 5 days? Describe the overall trend and any daily trend or pattern you see. b. What do you think causes the pattern in daily flows that shows up in your hydrograph? What time of day is the flow highest and when is it lowest? Why? 8. Repeat this with the data for dates 7/1/2012 through 7/12/2012. a. What do you see now? Are there daily patterns in flow? If so, do they differ from those of the June dates? If so, how? What do you think might explain any differences you see? 9. What percentage of the total flow in the Blackfoot River do you think Morrell Creek contributes? How can you determine this? (Check out the streamflow data for the Blackfoot River at Bonner at http://waterdata.usgs.gov/mt/nwis/uv?site_no=12340000. Select dates to compare discharge in the Blackfoot to those in Morrell Creek. a. What do you find? Do you think all the water in Morrell Creek makes it to the Blackfoot at Bonner? Why or why not?