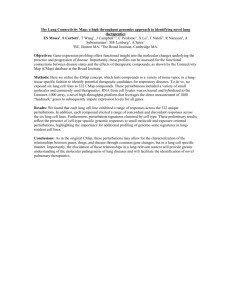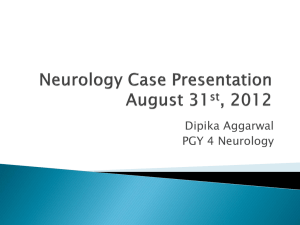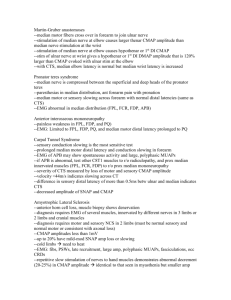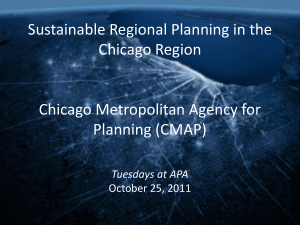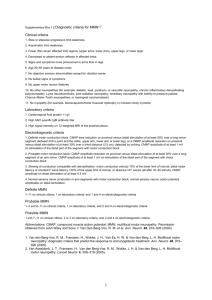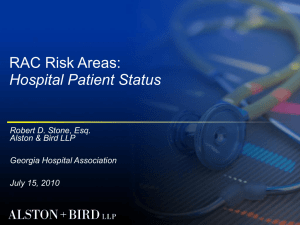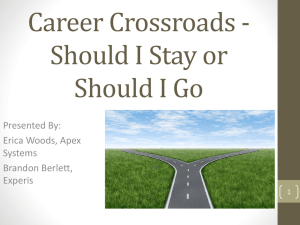Knowledge abut Topic Map
advertisement

Topic map: A New Learning Tools Topic Maps is a standard for the representation and interchange of knowledge, with an emphasis on the findability of information. Topic Maps provide a bridge between the domains of knowledge representation and information management (1). They build a semantic network above information resources, which allows users to navigate at a higher level of abstraction. However, Topic Maps are multidimensional knowledge bases and they may be very large. Topic Maps basic concepts Topic Maps are a new ISO standard (2) which allows to describe knowledge and to link it to existing information resources. Topic Maps are described as the "GPS of the information universe", as they are designed to enhance navigation in complex data sets. Although Topic Maps allow to organize and represent very complex structures, the basic concepts of this model –topics, occurrences and associations - are simple. Figure 1. Example of Topic Map Figure 2: Representing basic concepts –topics, occurrences and associations. Topics are representing any concept, from people, countries, and organizations. A topic is a syntactic construct which corresponds to the expression of a real-world concept in a computer system. The figure 1 and 2 represents a very small Topic Map which contains four topics: XML Europe 2000, Paris, Ile-de-France and France. These topics are instances of other topics: XML Europe is a conference, Paris is a city, Ile-de-France is a region and France is a country. Occurrences are representing information resources relevant to a particular topic. A topic may be linked to several information resources – e.g. Web pages - which are considered to be somehow related to this topic. These resources are called occurrences of a topic. Occurrences help organize data and understand their context by providing means of linking real resources to abstract concepts. The concepts presented so far – topics and occurrences – allow to organize information resources with regard to a concept. Associations are representing hyper graph relationships between topics. To describe relationships between these concepts, which is possible in Topic Maps through topic associations. An association adds semantics to data by expressing a relationship between several topics, such as XML Europe 2000 takes place in Paris, Paris is located in Ilede-France, etc. Every topic involved in an association plays a specific role in this association, for example, IledeFrance plays the role of container and Paris plays the role of containee. Topic Maps basic constructs Topic Maps contain topics which are connected by associations and which point to information resources through occurrences. Topics Maps can enhance navigation and information retrieval in complex data sets by adding semantics to these resources. Representation requirements First of all, users should be provided with an overview of the Topic Map. This overview must show the main features of the structure in order to deduce the Topic Map’s main characteristics at a glance. The first thing we need to know about a Topic Map is what it deals with, i.e. what its main concepts are. Once they are identified, more structural information is needed, such as the generality or specificity of the Topic Map. Moreover, Topic Maps are multidimensional knowledge bases. Topics, associations and occurrences are characterized by many parameters, which should appear somehow in the visualization. Synonym used for topic maps The synonyms are Concept Maps, Knowledge Maps, Cmap, and Topic Maps. Features of Topic Maps Topic maps represent organized knowledge, which is context dependent and composed of concepts and prepositions. Organized knowledge is necessary for effective teaching and learning. Features of Web Page Versions Topic Maps This topic maps consists of images of Cmap and Javascript code, web page versions topic maps can be automatically generated web pages and can be viewed using URL that is assigned. Web page version topic maps can be viewed link underneath the concepts. The link should be added before publish the topic maps. IHMC Cmap Tools Cmap tools were developed at Institute of Human and Machine Cognition (IHMC) and were used to build the knowledge model in this web site. It is facilitates the manipulation of concept maps and is a software toolkit, which is composed of Cmap servers. Cmap file Topic maps file contains topic map component, web page (HTML) component, web page image component, and other components like word file, pdf file, ppt file etc. Download topic map Topic map is software can be downloaded from Cmap tools server. Three steps are required for complete the download topic maps. For download Cmap tools Click web: http://cmap.ihmc.us/download/index.php. The following step has to be done for download: Step 1: Fill out the following information to download IHMC Cmap tools and then submit. Step 2: Select operating system Step 3: Run the program (15 min required for complete download or depend on your computer). Using Cmap tools Open the download file locates in the program file named ‘IHMC Cmap tools’. The Cmap tools will be initiated shortly then view the Cmap tools for creat topic maps. The Views window is the organizational center of CmapTools. From here you can organize your Cmaps and Resources in folders, on your computer's hard drive and on remote servers that are shared with the Cmap community. The Views window contains four main buttons on the left side of the window. Clicking on these buttons will show different locations of Cmaps and Resources in the right side of the window. When CmapTools starts, the Cmaps in My Computer location will be selected. This location contains all of the Cmaps and Resources located on your local computer. You can create Cmaps here, and later move them to Shared Cmaps in Places at a later time. Shared Cmaps are saved to remote Cmap Servers, and are easily viewable, and editable by other CmapTools users around the world. Cmaps saved here are also automatically generated as a web page for anyone with a web browser to see. This is the place to save your Cmaps if you want the rest of the Cmap world to see. References: The History button will show a log of Cmaps you've viewed or edited. You can clear the history by clicking the Clear button, at the top right of the History list. Cmaps and Resources can be added to your list of Favorites. The Favorites button will show the contents of this list. You can add Cmaps and Resources to your Favorites list by selecting the file in the right side of the window, and then clicking Edit then Add to Favorites. Create a Cmap or Topic map: From the "Views - CmapTools" window: Select File, then New Cmap. (The keyboard shortcut Ctrl+n may also be used.) A new Cmap with the name "Untitled 1" will open. From an open Cmap: Selecting File, then New Cmap will also open a new Cmap. (The keyboard shortcut Ctrl+n may also be used.) Add a Concept: From an open Cmap: Using the left mouse button, double-click anywhere on the Cmap. (You may instead right-click anywhere on the Cmap and select New Concept from the menu that appears.) A shape will appear with question marks inside of it. Type in a label to replace the question marks. Left-click on a white portion of the Cmap outside of the shape to set the label. The shape has now become a new concept. If you chose to drag the mouse from the concept's arrows, drag the arrow some distance away from the concept and release the mouse. (If you left-clicked once on the concept's arrows, let the arrow follow your mouse pointer away from the concept and left-click again.) A new concept will be created, along with a rectangle that connects the two concepts. Type in a label for the rectangle, then left-click on a white portion of the Cmap to set the label. A linking phrase for the new proposition has now been created. Save a Cmap: The "Save Cmap As" window will appear. Here, you can label your Cmap, give it a focus question, and assign keywords to it. Cmap to My Cmaps. The "Saving Cmap" window will show the progress of the save request. Switch to the "Views - CmapTools" window. The Cmap you saved will appear under the My Cmaps heading. Import Resources Single Resource Multiple Resources Internet Shortcuts From the "Views - CmapTools" window: To import a single resource, select File then Add Resource(s)... Using the "Add Resources" window, you can manually navigate through folders to add resources for use in Cmaps. To locate resources from the "My Cmaps" or "Places", left-click the corresponding button at the top of the window. When the "Add Resources" window is first opened, the contents on the desktop are shown. After left-clicking Add, the "Edit Resource Properties" window appears. Left-clicking the checkbox in this window allows you create a resource shortcut, rather than copying the actual resource, to the "My Cmaps" folder. Left-click OK when you are finished editing the resource's properties. The added resource will now be listed in the "Views - CmapTools" window. The "Add Web Page" window will appear where you can add information to an internet shortcut. Left-click OK to add the web page. From the "Views - CmapTools" window: Add & Edit Links to Resources From an open Cmap: To add a resource link, begin by left-clicking a concept you want to link with a resource. Select Edit then Add & Edit Links to Resources... from the menu bar. (You can also perform this action by right-clicking the selected concept, then left-clicking on Add & Edit Links to Resources... from the menu that appears. Pressing Ctrl+r while a concept is selected is a third option you may use.) Using the "Editing Resource Links for [...]" window, you can manually navigate through folders to add resource links to concepts in Cmaps. Manage Existing Resource Links If you right-clicked the resource link's title, a menu will appear allowing you to cut, copy, delete, or edit the resource link. Left-clicking Copy will copy the link so that you may paste it (see below) to additional concepts. Delete removes a resource link from the group. You may also edit the resource link using Add & Edit Links to Resources... (described in the help section Add & Edit Links to Resources). We will illustrate how to transfer a resource link from one concept to another using Cut. Print the Cmap When printing a Cmap, it is best to first go to the Print Preview. From an open Cmap: Select File, then Print Preview... View Cmap as a Web Page Cmaps that are saved on CmapServers, are automatically saved with a version that can be viewed as a web page on any web browser. Once your Cmap is saved to a server, you will see an additional status bar at the bottom of the Cmap, indicating its web address, and showing a button that will allow you to view the web page. Click the 'View' button, and Cmap Tools will launch your default web browser, and go to the web page version of the Cmap you are viewing. To share this web page with others, simply copy the web address from your web browser and email it as a link to the people you want to see the Cmap as a web page. Send a Cmap in an Email To send a Cmap that is still editable by CmapTools: It is highly recommended that you save your Cmaps to a Cmap Server if you want to share them with others. If you must send a Cmap as an email attachment, follow these steps: 1. Drag and Drop your Cmap and all related resources to your desktop. 2. Compress all your files into a .zip, .sit, .tar etc... file. 3. Attach the compressed file to an email as you would any other file To send a Cmap that is viewable by any web browser: This method allows people without CmapTools to view a Cmap and browse its resources, though the recipient of the email needs to know how to uncompress files to view the Cmap. To email a web page version of your Cmap: 1. Export your Cmap as a webpage. (see at Export Cmap as a Web Page) 2. Compress the three generated files into a .zip, .sit, .tar etc... file. 3. Attach the compressed file to an email as you would any other file Export Cmap as a Web Page From an open Cmap : Click File, then Export Cmap As, then Web Page... You will now see the "Export Cmap as Web Page" window. The file name will default to the name of your Cmap. Choose the location on your computer to save the web page to. Click Save when ready. To send a Cmap that is viewable by any computer: This method allows people without CmapTools to view a Cmap, but they can not browse its resources, the Cmap is emailed as a static image. To email an image version of your Cmap: 1. Export your Cmap as an image. (see Export Cmap as an Image) 2. Attach the image file to an email as you would any other file. Export Cmap as an Image From an open Cmap : Click File, then Export Cmap As, then Image File... You will now see the "Export Cmap as Image File" window. The file name will default to the name of your Cmap. Use the drop down menu to choose what type of image file you want the Cmap saved as. Click Save when ready. To send a Cmap that is viewable by any web browser: This method allows people without CmapTools to view a Cmap and browse its resources, though the recipient of the email needs to know how to uncompress files to view the Cmap. To email a web page version of your Cmap: 1. Export your Cmap as a webpage. (see Export Cmap as web page) 2. Compress the three generated files into a .zip, .sit, .tar etc... file. 3. Attach the compressed file to an email as you would any other file Cmap Recorder From an open Cmap: You can create a recording of the creation of a Cmap using Cmap Recorder. A recording using Cmap Recorder stays as part of the Cmap when the Cmap is saved, whether the Cmap is saved in My Cmaps or Places. To begin recording the creation of a Cmap, select Tools then Cmap Recorder. The Cmap Recorder opens to the side of the Cmap you are working on. Clicking the Cmap Recorder button will expand or collapse the Cmap Recorder console. Click Record to start recording. Each Cmap item you create or move will be recorded as individual steps, until the Stop button is clicked. Once a recording has been stopped, you can Play, Pause, or navigate to particular steps in the recording using the Back and Forward console. The recorded steps may be exported to a file for use in spreadsheet or data analysis applications by clicking Export to text file.... Click Delete Recording to remove the recording and prevent it from being saved with the Cmap you are working on. The set of images below is a recording of a Cmap that was created using asynchronous collaboration. The two users that worked on this Cmap either manually started and stopped the recording each time they edited and saved the Cmap, or made use of the Auto-Record feature located in Preferences... under Edit from the "Views - CmapTools" Presentation Builder From an open Cmap: You can build a slide show of the creation of a Cmap using Presentation Builder. To begin building a presentation using CmapTools, select Tools then Presentation Builder. The Presentation Builder opens to the side of the cmap you are working on. Create a new presentation by clicking the Create New Presentation button. The "Add Presentation" window opens where you can name the presentation you will be working on. Click Ok to apply the name to the new presentation. You can add cmap items to a new slide by selecting the cmap items and clicking the Add Cmap Items button. You can update a slide's contents by performing multiple additions and deletions of it's contents, all at once. Click the name of the slide you wish to update (slide names can be changed using F2), select only the cmap items you wish to include in the slide, then click the Update Cmap Items button. You can insert additional cmap items to a slide by clicking the name of the slide, selecting the additional items, then clicking the Insert Cmap Items button. You can copy a selected slide and add selected Cmap items to create a new slide by clicking the name of the slide, selecting the additional items, then clicking the Copy and Add button. A new slide appears that contains all the Cmap items from the copied slide, plus items in the Cmap that were selected to be added. Cmap items may be deleted from a slide by clicking the slide's name, selecting the Cmap items to delete from the slide, and clicking the Remove Selected button. It is worth mentioning that you can delete the entire slide if it is selected using Remove Selected. To delete an entire presentation, select the presentation to delete using the drop-down box, then click the Delete Presentation button. Presentation Builder lets you view the slides in the current window, or it can use the full screen dimensions of the monitor. You can preview the presentation in the current window by clicking Preview in Current Window, then using the blue navigational buttons that appear. The Scale map to fit fullscreen window. box may be used when Showing the presentation in full screen mode. is clicked. The image below shows a slide of a cmap scaled to fit the entire screen. In fullscreen mode, a presentation may be navigated using either the blue navigational buttons on the bottom right, or by clicking on specific slide icons lining the bottom left. To leave fullscreen mode, press Esc, or click the Preview Mode icon located left of the blue navigational buttons. Discussion Threads From the "Views - CmapTools" window: You can create a new discussion thread which provides a means to share ideas about a topic of knowledge. To create a new discussion thread you can: select a concept on an open cmap then choose New Discussion Thread... from the Collaboration menu, select a folder in Places then New Discussion Thread... from the File menu, or choose Discussion Thread... from the New submenu of the folder's context menu. The The "New Discussion Thread" window opens where you can set the discussion threads initial properties. To create the new discussion thread, it must be given a name in the box next to the heading Name:, assigned the User ID and Password of the DT administrator, as well as the DT administrator's Email address. You may choose to ask for user registration, set when the DT and/or individual messages expire, keep thread messages anonymous, and control when email notifications are sent. To create the new discussion thread, click Create. The "New Message" window opens where you can add a message to a discussion thread. The interface is very similar to that of creating a new email. Attachments may be added, and Spelling may be checked. You may also choose to make the new message anonymous. To create the new discussion thread message, click Send. The new message appears in the list of the main "Discussion Thread" window. This window also opens when clicking an existing DT icon in Places. Properties of the discussion thread may be viewed or changed by the DT administrator from the File menu. New messages can be checked for by clicking Check New, and new messages can be created by clicking New. Both DT message options may also be accessed from the Thread menu. Click Close to hide the "Discussion Threads" window. References 1. Le Grand, B.; Soto, M. In Visualisation of the semantic web: Topic Maps Visualisation, 2002; 2002; pp 344-349. 2. International Organisation for standardization (ISO), I. E. C. I., Topic Maps, International Standard ISO/IEC 13250:1999, 19 April 1999. For more details about using Cmap tools at web: http://cmap.ihmc.us/Support/help/IHMCCmapTools-Help.pdf