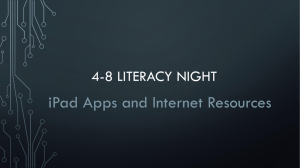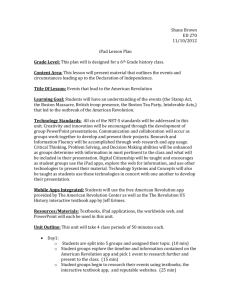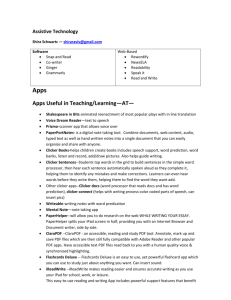webinar Transcript
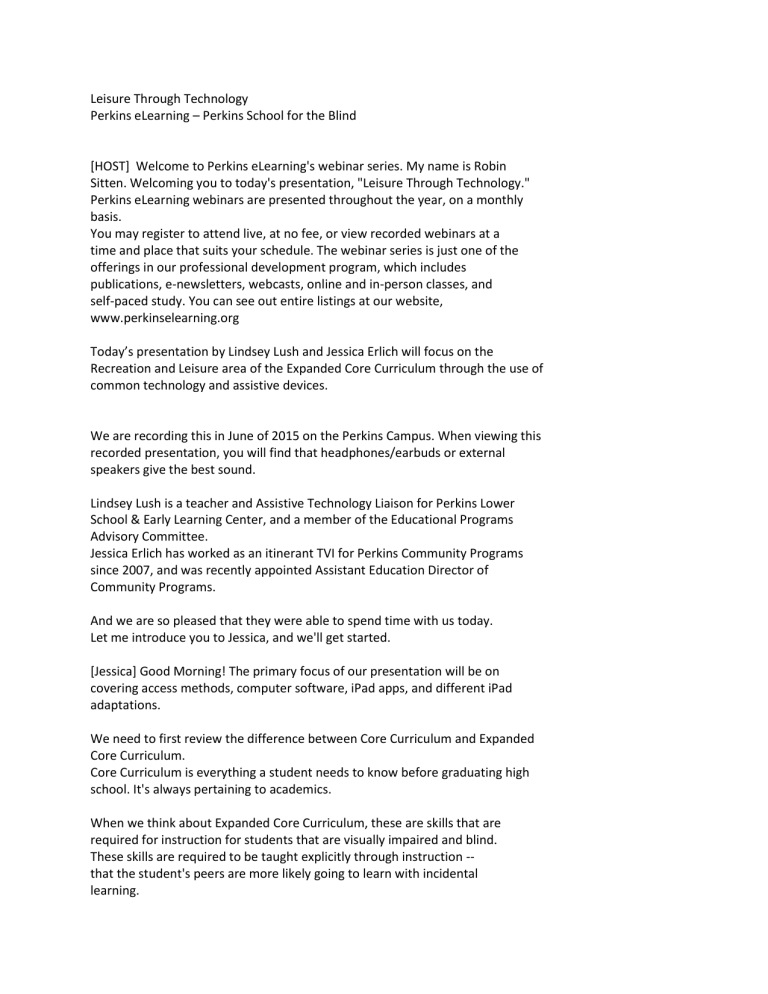
Leisure Through Technology
Perkins eLearning – Perkins School for the Blind
[HOST] Welcome to Perkins eLearning's webinar series. My name is Robin
Sitten. Welcoming you to today's presentation, "Leisure Through Technology."
Perkins eLearning webinars are presented throughout the year, on a monthly basis.
You may register to attend live, at no fee, or view recorded webinars at a time and place that suits your schedule. The webinar series is just one of the offerings in our professional development program, which includes publications, e-newsletters, webcasts, online and in-person classes, and self-paced study. You can see out entire listings at our website, www.perkinselearning.org
Today’s presentation by Lindsey Lush and Jessica Erlich will focus on the
Recreation and Leisure area of the Expanded Core Curriculum through the use of common technology and assistive devices.
We are recording this in June of 2015 on the Perkins Campus. When viewing this recorded presentation, you will find that headphones/earbuds or external speakers give the best sound.
Lindsey Lush is a teacher and Assistive Technology Liaison for Perkins Lower
School & Early Learning Center, and a member of the Educational Programs
Advisory Committee.
Jessica Erlich has worked as an itinerant TVI for Perkins Community Programs since 2007, and was recently appointed Assistant Education Director of
Community Programs.
And we are so pleased that they were able to spend time with us today.
Let me introduce you to Jessica, and we'll get started.
[Jessica] Good Morning! The primary focus of our presentation will be on covering access methods, computer software, iPad apps, and different iPad adaptations.
We need to first review the difference between Core Curriculum and Expanded
Core Curriculum.
Core Curriculum is everything a student needs to know before graduating high school. It's always pertaining to academics.
When we think about Expanded Core Curriculum, these are skills that are required for instruction for students that are visually impaired and blind.
These skills are required to be taught explicitly through instruction -- that the student's peers are more likely going to learn with incidental learning.
Incidental learning is a form of indirect, additional, or unplanned learning within an formal or an informal setting.
I like to think about when I was younger, driving down the street, passing the
McDonald's. I recognized that that big "M" meant "McDonald's." This is something that visually impaired and blind students aren't going to pick up on.
Explicit Learning is direct planned teaching.
This type of instruction is needed because students with visual impairments do not develop skills just by observation.
Once I had a student who thought laundry came out of the dryer folded already!
We have to explicitly teach our students so they understand what they're supposed to be learning.
Technology and leisure skills are required to have direct instruction.
These skills are just as important as the Core Curriculum.
I think of another time when I had a student who I had to explicitly teach how to plug in headphones. This might be something that's very important to put on the IEP.
A student with vision can do it with ease, but a student without vision needs explicit instruction.
Let's review the 9 areas of the Expanded Core Curriculum.
We have Technology, which we'll be talking about today
Career Education
Compensatory Skills
Independent Living
Orientation and Mobility
Recreation and Leisure
Self Determination
Sensory Efficiency and
Social Interaction Skills
All important skills for students with visual impairments and blindness.
And all need to be explicitly taught.
[Lindsey] Let's talk now about some options for students with multiple disabilities.
We will review access methods: Monitors, displays, and touch screens
Different switches (Bluetooth/wireless/hardwire)
Auto scanning vs. step scanning
And then we'll review some different types of software that we use here on campus: Boardmaker, Switch Skills-Scanning, and Big Bang Pictures.
First, we're going to review some different types of viewing screen.
Screen size is very important.
SMART Boards are wonderful. They have a very large display, and sometimes people think bigger is better. This is not always true. We have to remember that sometimes a screen could be just too big for our students.
However, a Smart Board touch-screen capabilities, which is great for some students.
On the far right, there is the Tap-It, which is really great for students who are in wheelchairs. There is a little bit of a space at the bottom of the
Tap-It machine that fits a wheelchair, and the Tap-It screen has a lot of different flexible positions, so that you can get very close for a student who
has limited range of motion, and/or needs a specific angle for viewing.
On campus, we also use ELOs, which are a very standard monitor display, with a touch screen. These are good for students with pretty good vision; however, the display can be a little bit muddled, and it's important to decide if that's too muddled for your student.
On campus we also use just very large displays.
On the bottom, that ASUS screen is about a 26-inch monitor, and it has a very bright screen -- very sharp display -- which is great for some students who maybe do not need a touch screen.
Next, let's review switches.
Switches come in a huge variety of shapes and sizes. They really depend on what you need for your student's specific needs.
Bluetooth work great with laptops and iPads. They used to be the only switch that worked with an iPad; however, recently, a company called Origin has made a Tapio switch interface, which now you can use a hardwire switch.
But we tend to use the Bluetooth switches. This is a Bluetooth. It works as a switch itself, or also a switch interface, which is really nice. It gives you the capability to be portable, but if your student requires certain switches, you can plug into and use the switches they are most familiar with.
On the far right, is a wireless switch, and a transponder. You plug in the transponder to a desktop computer with a switch interface, and then you have the capability of walking all around the room. Your student could be on one side of the room working, and you could be activating the computer on the other side.
Hardwire switches come in a huge variety.
We have the Gooshy Switch, which is shaped like a half-moon. It can vibrate, light up, and has a very jelly-like texture. This is really great if a student
needs a lot of bells and whistles to reach out and press the switch. However, it can be way too much.
Typically, when we're doing a scanning activity, where we begin using 2
switches, we'll have maybe a Gooshy switch for the step switch, and a more simple switch for the other one, because we really want to emphasize the different texture.
The Gumball switch, Jelly bean, and Buddy Buttons are all very similar; however, they do have some slight differences.
Gumball and Jelly bean switches have the capability to change the color of the caps. So if you're an itinerant teacher, you need a little bit more "bang for your buck," this is a great option for you, because you have students that have different color preferences. You have the capability of changing the caps.
However, because of that, the switches do tend to rattle a little bit. I prefer to use Buddy Buttons -- they don't have interchangeable colors, so we typically buy red or yellow. But they don't have any rattle, which is really nice for my students.
[Jessica] There's definitely some students that have some sound sensitivity.
When that rattles, it will really throw them off.
[Lindsey] Absolutely...playing with it.
And I just want to emphasize that your switch will not work if you do not have a switch interface.
So make sure you buy them
In this screen, we're showing one from Don Johnston that's the one we typically purchase. They last a very long time and they're pretty resilient.
And they work with a variety of different switches.
Now, let's review Auto-Scanning.
Auto-Scanning is a type of scanning utilizes one switch.
The program that you will be using will be set up automatically to scan through predetermined options or choices.
The user activates one switch to make a specific choice.
This type of scanning allows complex learners to interact with choice making technology, or different games.
In this video, you'll see a student using Boardmaker, and we've created a
Simon Says type game. He's going to use one switch to start the scan, and then he'll use that same switch to make a selection for the teacher to do.
[SWITCH VOICE] Stomp your feet. Please jump. Clap for Nicholas. Shut the door.
Stomp your feet. [SWITCH CLICK] I want you to stomp your feet.
[LOUD FOOT STOMPS FROM TEACHER]
[TEACHER] You want to do it again? Press your switch!
[STUDENT VOCALIZES "ALL DONE"]
[TEACHER] Finished. Guess what? We're doing it again.
[SWITCH VOICE] Stomp your feet. Please jump. Clap for Nicholas. Shut the door.
Stomp your feet. [SWITCH CLICK] I want you to stomp your feet.
[LOUD FOOT STOMPS FROM TEACHER]
[LINDSEY] Next, let's talk about Step Scanning.
Step scanning is a type of scanning that utilizes two switches.
The program we will use is set so that the student can use one switch to move through predetermined options, and the second switch will make the selection.
In this video, you'll see a student using a Bluetooth switch. There is a switch on the left that has a smooth texture and a switch on the right that has a little bit of fuzzy Velcro to help him differentiate the texture.
He uses the switch on the left to move through the pre-determined options, and the switch on the right to make his selection.
And if you notice in the video, the switch is actually turned a little bit on a diagonal. For this student, placement is really important, and it helped him to have one switch a little bit higher than the other.
So that's something to consider when you're doing any kind of switch activity,
is making sure that the placement works for your students.
[SWITCH VOICE] Put on Bingo. Sing. Count to Ten. Jump.
[2ND SWITCH VOICE] I want you to jump.
[LINDSEY] ok... are you ready? [LOUD JUMPS]
[SWITCH VOICE] Stomp your feet.
[2ND TEACHER] And you might want to Velcro it.
[2ND SWITCH VOICE] I want you to stomp your feet.
[RAPID STOMPING] [STUDENT LAUGHS]
[LINDSEY] Whoever's behind us is gonna...
[SWITCH VOICE] Put on Bingo. Sing. Count to Ten. Jump.
[STUDENT LAUGHING] [2ND SWITCH VOICE] I want you to jump.
[LINDSEY] All right. Get ready.... [JUMPS WHILE STUDENT LAUGHS. CLASS CHIME]
[LINDSEY] You may have also noticed in the video that he has a little dot on
the left side of his switch. It's just another texture to help him differentiate between the two switches.
Now we're going to review some different types of software we use here on campus.
Switch Skills-Scanning is a program by Inclusive Technology. and it offers a large variety of engaging switch activities.
It utilizes musical and visual options to facilitate choice making, and it works really well with students with vision and without vision.
It provides a natural progression to choice making.
There is a level that we consider to be "errorless." The student will get a reaction no matter what they choose. Or... to more sophisticated types of scanning, whereas they have a more sophisticated type of target that they need to hit to get a reward.
In this video, you'll see this student using a yellow and red switch on the left, and it has a Gooshy texture, with a smaller red switch on the right that has a soft Velcro on it. He requires different textures.
This is the Switch Skills-Scanning program and it is set to errorless.
In the video, you can see there are 3 different boxes, which represent 3 musical and visual choices. This student is totally blind, and it's engaging enough for him. He really enjoys using it. You'll see he uses the switch on the left to move through the different choices, and then when he goes to make a choice, he's activating it with the switch on the right.
[VIDEO SOUND: SWITCH CLICKING]
[TEACHER] Aidan, do it the right way... [VIDEO SQUEAKS] Good job!
[LINDSEY] Next, let's talk about Boardmaker Speaking Dynamically Pro by
Mayer-Johnson. using this software, we have been able to develop different types of games for students, where in the past we only used it for making pictures, or symbols.
We've developed an action game, which is similar to Simon Says.
We've decided to make a "Name that tune" game, where you can play a song in the background with a list of songs, and the student can scroll through and pick.
And we've developed some different sound effect games, which work really well with both auto scanning and step scanning.
The last piece of software we'll talk about today is Big Bang Pictures by
Inclusive Technologies.
It's a one-switch application, and it's great for students working on cause and effect.
It offers a wide range options, including color, pictures, complexity, action duration, and music.
And the real nice thing about this program is that for a student who is a little bit older, but might function at a lower level, you can use age- appropriate music during the activity.
[JESSICA] We're going to roll it over into a different topic right now.
We're going to talk about applications.
On a weekly basis, I get questions: Where am I going to find good apps?
Well let me tell you, you need to do your research.
If it doesn't have a YouTube video about it, it's probably not a really good app, and I wouldn't spend your money on it.
Here at Perkins School for the Blind, we have a Trial iPad, where we can try out really expensive applications and see if they're going to work for our students before making multiple choices.
I like app called "Apps Gone Free." It's a free app... and it has apps that are free!
Usually they put them on for a week or two. They're not always educationally appropriate, but it's a good resource for free information. iBlink Radio is another great app. It has Podcasts about technology for students with visual impairments.
And "ViA," by the Braille Institute, is a fully-accessible app, and it's useful for adults and children who are visually impaired and blind to give them information -- especially for people with additional disabilities.
One of my favorite websites is WonderBaby.org.
WonderBaby is a great resource for parents that are just coming into this experience of having a baby with a visual impairment or blindness.
A lot of times, WonderBaby will do reviews of applications, so you know what you're getting into before you fork over the money.
Moms With Apps is a really nice website, created by Moms. It reviews different applications, and it has them filed into different categories. So if you're looking for a specific app, for a specific age group, you'll be able to locate it easily on this website.
So, Lindsey, I think one of my most favorite websites is Apple Vis.
[LINDSEY] That's great.
[JESSICA] It is! I always am telling friend and colleagues to go check it out.
Apple Vis is a website that reviews different apps for students with visual impairments.
So, if you want to try out an app, you should check out Apple Vis first.
They'll do a nice job reviewing it.
When I explain different applications for leisure, to other Teachers of the
Visually Impaired, I like to break it down by different categories.
Let's think about Early learners and Cause and Effect applications
As Lindsey talked about software before that was produced by Inclusive Technologies, they also have a few apps that are absolutely excellent!
Big Bang Patterns, and Big Bang Pictures are a little pricey, but well worth your money. Both of those are great Cause and Effect apps for very basic learners, and they are excellent for kids that are in Phase I
CVI.
Peeping Musicians is a great application created also by Inclusive Technologies. It has these little musicians, that peep out from side to side, on a real black surface, so you're going to be able to see if you have a student who's scanning from left to right.
Baby View, Baby Finger, Infant Stimulation, and Baby Vision are all real basic cause and effect apps that kind of have a "grow with me" feature.
So when you have a student that's really low-functioning, and then they start to make progress, that app is going to grow with them.
Tap-n-See Now by Little Bears is specifically for kids with visual impairments and a diagnosis of CVI. I really like the features: you're able to change colors, change background, and even change sounds.
Peekaboo Barn is when you grow into a little bit more of a complex visual field... as well as Stop and Go!
HD .
The next category I'd like to talk about is Audio Accessible Applications.
These are applications that kids that are totally blind are able to access.
So when their friends are out playing X-Box, they have these alternatives to keep themselves busy.
Blindfold Racer and Blindfold Sudoku have excellent audio capacity, and it's produced by Kid Friendly
Software.
SixthSense is an app that is all about killing zombies!
Truth or Dare! is something you can play with your sighted friends...
Audio Defense is another zombie killing application.
And I don't want to forget about Read2Go.
Read2Go is an application, and it pushes in the application so that you're able to use it just with audio, or you're able to read along with it.
I really like this app because I have students that are able to change the font size, the color background, specifically for their needs.
Some of our students need tactile feedback, even when they're using the iPad.
I have found something called PET tape.
If you've ever ordered a refrigerator, or an oven, that's come to your house, you'll find that PET tape is surrounding this device.
So... PET tape is sticky, but won't leave any residue.
Now I'm going to show you how I've used "Beamz," a free application, with PET tape, to give your student some tactile feedback with the iPad.
So... as you see... this PET tape is something I just ordered online, by Googling "PET tape." And then I downloaded on my iPad the free application by Beamz.
And I've laid over 2 pieces of the PET tape.
This now makes this application tactily accessible for students who need it.
[ELECTRONIC FLUTES] [ELECTRONIC SITAR AND FLUTES]
The student knows where to put their finger by feeling the tape.
[JESSICA] At Perkins -- on and off campus -- we've experimented with lamination overlays, with different tactile textures. We also have made hard plastic overlays.
I know RJ Cooper has a great website where you can purchase custom-made overlays depending on what application you're using.
I'd like to talk about positioning and safety for the iPad.
If you're going to invest in an iPad, you really need to make sure that you're taking care of it.
Cases make a difference!
Here at Perkins, we love gumdrop cases. They might be a little expensive, but you can drop them on the ground, and there's a seal proof case over it -- which really makes them protected.
Ziploc(R) bags and painter's tape is a great combination to make sure that your iPad's not going to get wet if you need to go into the bathroom or out in the rain to work on a lesson with a student.
Slant boards are super important. You need to make sure that positioning is at its utmost.
We're really fortunate at Perkins to have an Assistive Device Center, where we can walk in, and get custom-made slant boards.
They also make tabletop and wheelchair mounting systems, depending on what your student’s needs are.
I'm going to Step-by-Step and explain "Guided Access."
It's a feature that I don't think everybody understands.
And when you're working with kids with multiple disabilities, or infants and toddlers, it's invaluable.
So what you're going to do is start in Settings.
And from Settings, you're going to go to General.
In General, you'll find "Accessibility." Make sure you touch that.
Once you're in the Accessibility feature, you're going to scroll all the way down until you find Guided
Access. It's under "Learning."
And you're going to make sure that you turn it ON.
You turn Guided Access on by sliding your finger from left to right.
And you need to create a Passcode.
I always like to keep my Passcodes really simple -- like 1-1-1-1, or 1-2-3-4 -- something that you're going to ensure that you're not going to forget.
So I make my passcode simple, I set it, then I get out of the passcodes completely.
Now you're going to go into an application that you want to use with a student.
Up here, you see the app I talked about before: Tap-n-See Now.
Once you're in the application, you're going to triple-click the Home button.
And there'll be a choice to pick "Guided Access."
You're going to press Start. And you're going to have to type in the access code.
So the child is not going to be able to exit the application at all when you're in Guided Access.
To get out of Guided Access, you're going to press Triple-Click Home 3 more times. And you're going to press End.
It will probably prompt you for your passcode again, so make sure you didn't forget it.
Touch Access is a part of Guided Access. It's pretty cool.
Let's say you have an app that you got for free, and you really like it. But there's a ton of ads at the bottom.
All you have to do is gray out that bottom portion and your student or child is not going to have any access to that pre-promotional things that might push you into mail, or get you into buying something.
So - leisure time is super important.
There's so much to teach, and leisure doesn't always get included.
We know that our students need to make independent choices.
They need to have time for themselves.
Leisure skills, especially through technology, are lifelong skills.
[HOST] Thank you so much for sharing that information -- there was a lot of information there, and great names of apps that people can use for different students and their interests, and abilities. So that's really helpful.
Before we were putting this webinar together, we had invited people to submit their questions in advance, and I thought we would take a few minutes to talk about some of them, and see what you had to think about them.
Mariam joined us all the way from Egypt, where she works with students who have disabilities. And her major concern coming into this conversation was about students with multiple disabilities, which of course, here on our campus we know so well.
And I think you addressed many of her questions about "What are some techniques that could be used with students who have additional disabilities," particularly talking about positioning, and how integral that can be in having a successful (and enjoyable) experience. Now they finally have some time to enjoy...
I'm just wondering if you have a sense about some of the apps you have been recommending -- whether they are available internationally. It made me think about there may be many other apps that we don't know about just because we don't have access to them. Have you heard of any that you might recommend?
[JESSICA] Right, that's a great question. So, Inclusive Technology is actually from the United Kingdom. So
I would assume that those are internationally accessible.
All the apps that we talked about today are available in the App Store, so they should be available all over the world.
[HOST] Thanks.
Vivian is a Special Education Resource room teacher working, right now, with a 4th grade student, who's blind in one eye.
I wondered if you had experience with your students who have some available vision, and how you incorporate that in some of these activities.
[JESSICA] I've had a couple students over the years that have monocular vision. It really is dependent on the vision in the "good eye." They're always going to have some sort of peripheral loss on the side where the eye is missing. But you have to really incorporate everything into the field where they're available to see.
[HOST] There's that positioning again.
[LINDSEY] Positioning, yep.
[HOST] She also mentioned that her student was diagnosed late, in 3rd grade. Any tips for people who are kind of playing catch-up with kids with visual impairments discovered late?
[JESSICA] At Perkins School for the Blind, we always recommend a Functional Vision Assessment, and a
Learning Media Assessment. Always start off and have a baseline, so you understand what the usable vision is within the classroom setting.
[HOST] Judy, from West Philadelphia, is an OT. She works with kids in the upper teens, helping them with their transition.
She's been working at HMS School for about 17 years, she says.
She tells a really nice story about one of her older teens, who's become very skilled using Siri.
Siri has now helped him keep up with his friends, and the interests that they share.
They enjoy sports. He can use Siri to read box scores, and he can find schedules of games.
It reminded me of what you said about finding and age-appropriate activity for the student, particularly once they're teenagers, and their ability to fit in with their friends is so important.
Are there other activities that have worked for those older teens, even if they aren't functioning cognitively at that level?
[JESSICA] We have a Student Center here on campus, and I think they explore lots of different options.
[LINDSEY] We have a radio station that the kids get to participate in, making different kinds of radio shows.
[JESSICA] I think it all comes back to research and exploration. You need to try things out with your students to see if they're going to be applicable.
[HOST] Millie wrote to us. She's also at HMS School , and she had a particular app that she enjoyed using that's been discontinued.
It made me think about how apps do often get discontinued, or sometimes they actually get upgraded, but upgraded in a way that functionally doesn't work for your student anymore.
Jessica, you mentioned a lot of places you go to stay up to date on new apps. Apps Gone Free, iBlink, and ViA...
Is there other reading, or networking, you do to keep up with devices and apps?
[JESSICA] I get a newsletter from Tech Tidbits, every week, that just gives a little recap of what's going on in the world. And just networking with different colleagues.
We have an organization through Massachusetts: the Association of Massachusetts Educators of
Students with Visual Impairment.
That listserv is always a wonderful resource for what's new and up-and-coming.
I also think just to go back to my students, because they really know what's up and coming.
I learn more from them than from any research I'm going to do online.
[HOST] I can imagine.
That app that Millie mentioned was called Front Row, and I'll include a note on that on the webinar site, explaining that it is compatible only with "back versions" of Apple. But she's had a lot of success with it in choice making, and having students choose their own leisure activities.
[LINDSEY] That's another point too -- sometimes you don't always want to update everything. They don't always keep up with that, so you may not want to update your iOS. You may not want to update your app.
[HOST] That is a good point. And sometimes it's worth it, particularly in a Resource Room setting, to keep an older machine around for reasons like that.
We're always so grateful to get new equipment, and you never want to turn that down.But a good point,
Lindsey, that sometimes keeping an older version can be something that you need.
[JESSICA] We have upwards of 300 iPads on and off campus here at Perkins, and we really let the industry figure out what the bugs are before we make that jump into the next iOS upgrade.
[HOST] Thanks to all of you for participating by sending in your questions, and continuing to do the work that you do with our students.
You can earn credits for having viewed this webinar by visiting www.perkinselearning.org and look for this title and you will find an assessment that you can take to earn ACVREP credits, Continuing
Education, or Professional Development points.
Join us next time, as our webinar series continues. Thanks!
[JESSICA] Thanks, Robin.