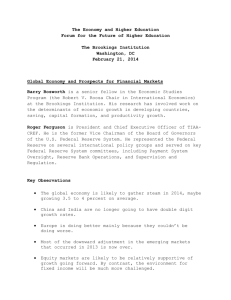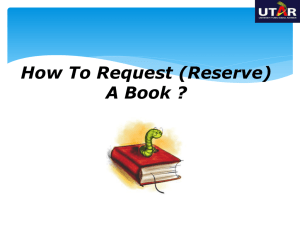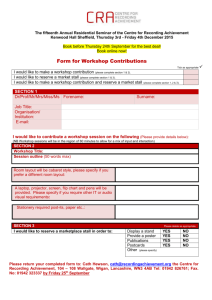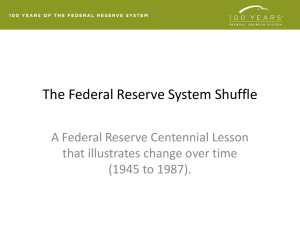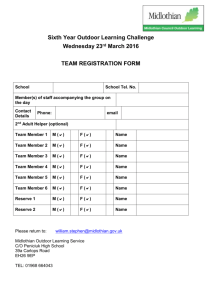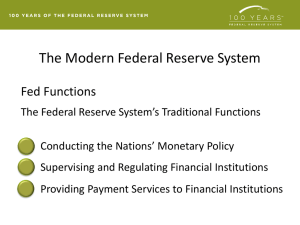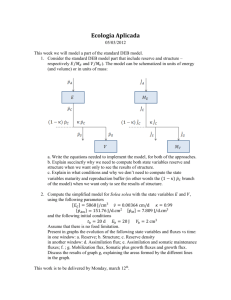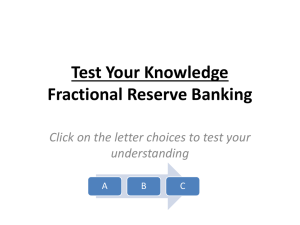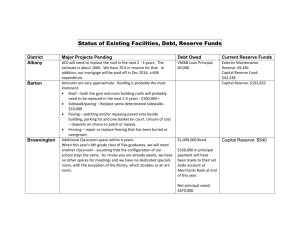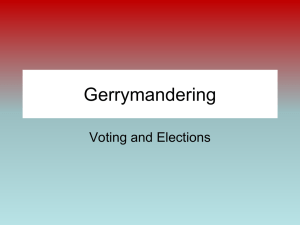Tools for Controlling Enrollments (Word document)
advertisement
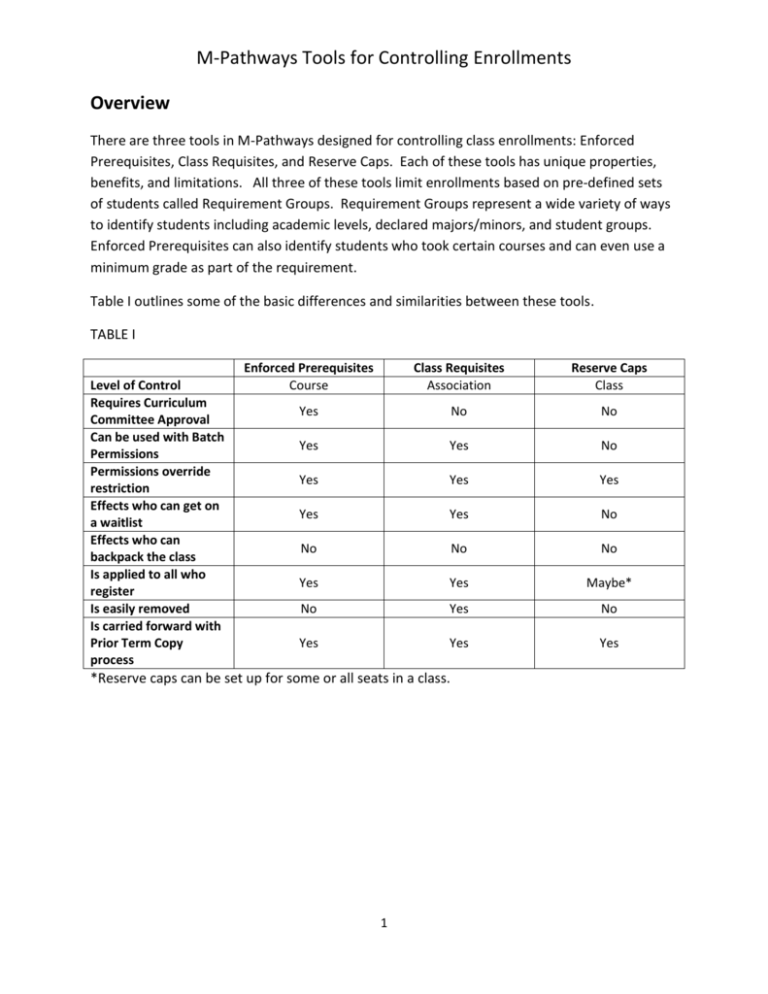
M-Pathways Tools for Controlling Enrollments Overview There are three tools in M-Pathways designed for controlling class enrollments: Enforced Prerequisites, Class Requisites, and Reserve Caps. Each of these tools has unique properties, benefits, and limitations. All three of these tools limit enrollments based on pre-defined sets of students called Requirement Groups. Requirement Groups represent a wide variety of ways to identify students including academic levels, declared majors/minors, and student groups. Enforced Prerequisites can also identify students who took certain courses and can even use a minimum grade as part of the requirement. Table I outlines some of the basic differences and similarities between these tools. TABLE I Level of Control Requires Curriculum Committee Approval Can be used with Batch Permissions Permissions override restriction Effects who can get on a waitlist Effects who can backpack the class Is applied to all who register Is easily removed Is carried forward with Prior Term Copy process Enforced Prerequisites Course Class Requisites Association Reserve Caps Class Yes No No Yes Yes No Yes Yes Yes Yes Yes No No No No Yes Yes Maybe* No Yes No Yes Yes Yes *Reserve caps can be set up for some or all seats in a class. 1 M-Pathways Tools for Controlling Enrollments Table II outlines which of these tools can be used in conjunction with each other and which cannot. TABLE II Tool A Tool B Reserve Caps Reserve Caps and and Class Requisites and Class Requisites Enforced Prerequisites Enforced Prerequisites Allowed together? No Yes* No *While it is allowable to use Res Caps on a course with Enforced Prerequisites, it is vital to confirm that they do not conflict with each other. For example, a course set up with an Enforced Prerequisite of “Seniors Only” and Reserve Caps restricting seats to “Sophomores Only” would result in a class for which no student could register. 2 M-Pathways Tools for Controlling Enrollments Enforced Prerequisites Enforced Prerequisites are used to control enrollment at the course level. Students must meet an Enforced Prerequisite in order to register for a course. An Enforced Prerequisite can be met with a class previously taken, currently being taken, or one which a student has registered for in a future term. There are two places Class Maintainers can find Enforced Prerequisites in Schedule of Classes. They are displayed in Class Associations on the Class Requisites panel . 3 M-Pathways Tools for Controlling Enrollments They are also displayed in the Course Catalog under the Offerings tab . 4 M-Pathways Tools for Controlling Enrollments Important considerations when using Enforced Prerequisites 1. Enforced Prerequisites impact all sections of a course. 2. Batch Permissions can be used in conjunction with Enforced Prerequisites. 3. Students who do not match the Requirement Group used in an Enforced Prerequisite cannot get on the waitlist once the class is closed. 4. Students must drill down in Class Search in Wolverine Access to see Enforced Prerequisites currently in effect. 5. Enforced Prerequisites are displayed in the LSA Course Guide. 6. Enforced Prerequisites can only be added or removed via a Course Approval Request Form (CARF). For all undergraduate or grad/undergrad LSA courses, use the LSA Course Maintenance System to submit the CARF. For grad only Rackham courses, use the Registrar’s Office CARF form. Creation or deletion of an Enforced Prerequisite for all LSA undergraduate or grad/undergrad courses must be approved by the LSA Curriculum and Executive Committees. 7. In addition to academic level, declared majors/minors, and student groups, Enforced Prerequisites can also be used to identify students who took certain courses and can indicate a minimum grade requirement. 5 M-Pathways Tools for Controlling Enrollments Class Requisites Class Requisites are used to control enrollment at the Class Association level and are an easy way to reserve all of the seats for one Requirement Group. Class Requisites can be found under Adjust Class Associations on the Class Requisites panel. In the example below, all of the seats in PHYSICS 112 are reserved for First Year Students. 6 M-Pathways Tools for Controlling Enrollments Important considerations when using Class Requisites 1. Class Requisites impact all sections within a Class Association. 2. Batch Permissions can be used in conjunction with Class Requisites. 3. Students who do not match the Requirement Group used in a Class Requisite cannot get on the waitlist once the class is closed. 4. Students must drill down in Class Search in Wolverine Access to see Class Requisites currently in effect. 5. Class Requisites do not currently appear in the LSA Course Guide, however there are plans to add this data in the near future. 6. Class Requisites can be removed at any time. 7. If there isn’t a Requirement Group available that describes a desired set of students, you should request one from JoAnn Peraino. 7 M-Pathways Tools for Controlling Enrollments Reserve Caps Reserve Caps (aka Reserve Capacities) are used to control enrollment at the Class Section level. This is the only tool that allows you to set up restrictions for a portion of the seats in a class. This is also the only tool that will allow you to manipulate the date(s) when those restrictions go into effect. Reserve Caps can be used to reserve some or all of the seats in a class for pre-defined sets of students. In the example below, 10 of the 20 total seats in ENGILSH 223 section 014 in Winter ’13 were reserved for students in the Lloyd Hall Scholars Program. Nineteen students enrolled and eight of those were LHSP. 8 M-Pathways Tools for Controlling Enrollments The Start Date The most significantly unique feature of Reserve Caps is the Start Date. This feature allows you to set up restrictions on a class for a specified period of time. By manipulating the Start Date(s) you can have restrictions turned on or off at predetermined days during the registration cycle. If seats are to be reserved right from the start of registration, it is recommended that the Start Date be earlier than the start of Pre-Registration Backpack and before classes are available for view in Wolverine Access Class Search. This way, students will be alerted to any restrictions placed in Reserve Caps as they are planning their schedules. We recommend that you use March 1 as the Start Date for Spring, Spring/Summer, Summer, and Fall classes and October 1 as the Start Date for Winter classes. The Start Date can be used to further manipulate the Res Caps tool. In the next example 7 seats were reserved for the Y1 (i.e. First Year) student group beginning on 6/5/12. On 6/26/12, 7 more seats were made available for a total of 14. And on 7/17/12, the final 6 seats were made available for a total of 20. 9 M-Pathways Tools for Controlling Enrollments Reserving seats for multiple variables Another unique feature of the Reserve Caps tool is the ability to reserve seats for multiple sets of students. This can be achieved in one of two ways. 1. Multiple Reserve Capacity Sequences can be set up to divide the available seats between sets of students. In the example below 16 seats in ENVIRON 290 section 001 were set aside for Seniors, 15 seats were set aside for Juniors, and 9 seats were set aside for Freshmen and Sophomores. When designating specific enrollment caps for multiple Requirement Groups, each must be entered as a separate Reserve Capacity Sequence . 10 M-Pathways Tools for Controlling Enrollments 2. Requirement Groups can be used to identify a combination of student characteristics. In the third sequence of the previous example (ENVIRON 290 section 001) seats are reserved for the Requirement Group “Fr or So”. These nine seats may end up being enrolled by any combination of Freshmen and Sophomores. The example below shows a class with two reserve capacity sequences to divide the seats between two sets of students. The first sequence is for a combination of Statistics Majors or Minors and the second sequence is for Informatics Concentrators . 11 M-Pathways Tools for Controlling Enrollments Important considerations when using Reserve Caps 1. Reserve Caps can only be set up on Enrollment sections of a course. 2. Batch Permissions cannot be used in conjunction with Reserve Caps. 3. Students who do not match the Requirement Group used in a Reserve Cap can still get on the waitlist once the class is closed. 4. If a class has multiple Reserve Cap Requirement Groups, each must be part of a unique Reserve Cap Sequence. 5. The most restrictive Requirement Group should have the lowest Reserve Cap Sequence number. 6. Class Search in Wolverine Access will display only the Reserve Cap currently in effect. 7. The Enrollment Cap on a Reserve Cap Sequence should never be set to zero. 8. Once students begin to enroll in seats that are reserved using Reserve Caps, that Reserve Cap Sequence cannot be removed. 9. There are two Requirement Groups set up to help you manipulate Reserve Caps: a. “Enrollment Management” which represents a student group that has no members. This group allows you to temporarily block seats from being taken by any student. b. “UGRD & GRD” which represents a student group that includes all students. This group allows you to get around the fact that Reserve Caps cannot be removed once students begin to enroll. 10. Reserve Caps carry forward with the Prior Term Copy process. If Reserve Caps are to be re-used, Start Dates should be updated. 11. Using Reserve Caps on cross-listed courses is complicated and non-intuitive, even to experienced users. Please seek assistance from either JoAnn Peraino in the LSA Dean’s Office or Larry Jones in the Registrar’s Office as you are setting up the class. 12. If there isn’t a Requirement Group available that describes a desired set of students, you should request one from JoAnn Peraino. 12 M-Pathways Tools for Controlling Enrollments Contacts and Resources Contacts JoAnn Peraino, LSA Curriculum and Enrollment Manager Phone: (734) 763-7139 email: jperaino@umich.edu Larry Jones, Registrar’s Office Curriculum Supervisor Phone: (734) 763-4292 email: ro.curriculum@umich.edu M-Pathways Training Access to update Class Schedules requires an Online Access Request Form (OARS) specifying the role SR CLASS MAINTAINER and successful completion of the following courses. Registration for these courses can be done in MyLinc via Wolverine Access. CUE 101 – Course and Class Fundamentals CUC 101 –Class Creation & Maintenance CUL 301 – Class Creation Access Review Additional Resources on MyLinc include: Reserve Capacity – Quick Reference Sheet Set up a Reserve Capacity for a Class – Step-by-Step Procedure Modify or Delete a Reserve Capacity for a Class – Step-by-Step Procedure Associations – Quick Reference Sheet View Associations and Auto-Enrolled Sections – Step-by-Step Procedure Create Class Associations and Auto-Enrolled Sections – Step-by-Step Procedure LSA Course Approval Requests (for all LSA undergraduate or grad/undergrad course changes) Course Approval Requests & Forms: http://www.lsa.umich.edu/facstaff/undergraduateeducation/curriculumcommittee/courseappr ovalrequestsforms Course Approval Deadlines: http://www.lsa.umich.edu/facstaff/undergraduateeducation/curriculumcommittee LSA Course Maintenance System: https://webapps.lsa.umich.edu/CrsMaint/Dept/CM_Default.aspx 13 M-Pathways Tools for Controlling Enrollments (Note for access to the LSA Course Maintenance System, contact Rick Jones at rickey@umich.edu) Registrar’s Office Course Approval Requests (for all Rackham grad-only course changes) Course Approval Request Form (CARF): http://www.ro.umich.edu/curriculum_maintainer_resources.php 14