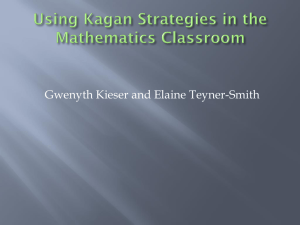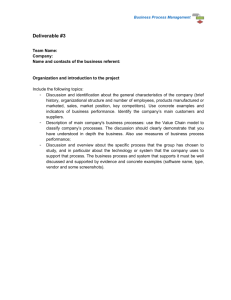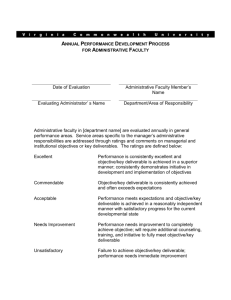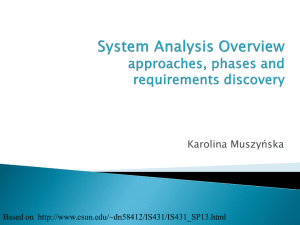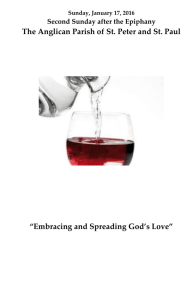Keystroke Deliverable 3 Guide
advertisement

Spring 2010 IT691 Keystroke Projects Deliverable 3 Guide Step 1: Verify the raw data features file Locate the rawdata.features file you created in deliverable 2. If deliverable 2 completed successfully, the file is located in “C:\it691\BAS\features”. Using a text editor with word wrap turned off, open the rawdata.features file. This file is expected to have 182 rows. 180 rows of data plus two rows of header information. Step 2: Split the rawdata.features file into a testing and training data files If your editor supports line numbering, enable it and select rows 1 – 92. This includes the two rows of header information and half of the data. Since this data file has 180 rows of data, excluding the two row header, 90 rows go into the testing file and 90 rows go into the training file. Place rows 1-92 into a text file named test.txt and save it in your features directory: “C:\it691\BAS\features” … Place rows 93-182 into a text file named train.txt and save it in your features directory: “C:\it691\BAS\features” * In future experiments you may not have an even number of rows to split between testing and training files. For this experiment, do not split a subjects data samples between testing and training files to make an even number split. In other words, split the file on the next or previous person’s set of samples, but not in between. If “Jane Doe” has five rows, do not split Jan Does data rows between testing and training files. 1 Spring 2010 IT691 Keystroke Projects Deliverable 3 Guide Step 3: Fix the file headers test.txt has two header rows already, but the value must be changed from 180 to a 90 to reflect the reduced number of data records in the file. Using your text editor, change the 180 to a 90 and save the test.txt file. train.txt does not yet have any header information. Using your text editor, cut and paste a copy of the header you updated in test.txt and place it on the first two rows of train.txt. * In future experiments, when creating testing and training data files from feature files, you must always have two header rows in the testing and training data files. The value on line 2 of each file must reflect the actual count of data rows, excluding the two header rows. This can be an odd number and the testing and training data files may have different row count numbers on row 2. 2 Spring 2010 IT691 Keystroke Projects Deliverable 3 Guide Step 4: Run a BAS Experiment Navigate to your BAS installation directory “C:\it691\BAS and run the Refactored-BAS.bat script from Windows Explorer or the command prompt. The following screen should display if you launched BAS successfully: The command window can be minimized if desired, but must not be closed. Step 3: Setup the Experiment In the Test Feature File field, enter the testing data file name you created in deliverable 3: “C:\it691\BAS\features\test.txt”. In the Train Feature File field, enter the training data file name you created in deliverable 3: “C:\it691\BAS\features\train.txt”. Leave the Lowest N choices at the default of 10. If the header information is incorrect, you will get an error when attempting to dichotomize the data: “Error reading feature file(s)”: 3 Spring 2010 IT691 Keystroke Projects Deliverable 3 Guide If the headers are correct, the system will run as expected: Step 4: Dichotomize Data Select the ‘Apply Dichotomy Model’ button. A dialogue box “Input max data” will open. Since we will not be restricting the amount of dichotomy data, leave this field at the default of 0 and click “OK”. This will use all data. 4 Spring 2010 IT691 Keystroke Projects Deliverable 3 Guide After pressing “OK” to the maximum dichotomy data size, the system will begin to process the data. It will process in a few seconds. Notice the “Processing Feature” count in the status bar at the bottom of the dialogue box. After processing completes, a dialogue box similar to the following will appear. Observe the “Run Test & Save Result” button is now clickable. Before dichotomizing the data, this button was grayed out. 5 Spring 2010 IT691 Keystroke Projects Deliverable 3 Guide Step 5: Run Experiment Click the “Run Test & Save Result” button. A dialogue box will open: Enter a name in the File Name field. For this exercise, use “deliverable3.csv”. 6 Spring 2010 IT691 Keystroke Projects Deliverable 3 Guide After pressing the “Save” button, the experiment will run. Observe the “Test samples” in the status bar at the bottom of the dialogue box. It will continue to increment as the testing and training samples are processed. Depending on your computer, this experiment should take approximately 3-10 minutes to run. When the processing is complete, the status bar will indicate a successful test run as will the command window. 7 Spring 2010 IT691 Keystroke Projects Deliverable 3 Guide Step 6: Check the output data file The file “deliverable3.csv” should exist in your “C:\IT691\BAS\features” directory. Other files containing Meta and dichotomy data are also present in the directory and were created during the previous steps. Using a spreadsheet or text editor, you can view this file. It will be used in the next steps. You can now close the BAS application by clicking on the “X” in the top right of the dialogue box. Step 7: Process the output data file and check the results Using Windows Explorer or a command prompt, go to the c:\IT691\BAS directory and run the Calculator.bat program. The following windows should display: 8 Spring 2010 IT691 Keystroke Projects Deliverable 3 Guide The command window can be minimized if desired, but must not be closed. Select the “deliverable3.csv” file you created in the previous step for the File Name and press the “Open” button. Be sure you are selecting files in the features directory. 9 Spring 2010 IT691 Keystroke Projects Deliverable 3 Guide Enter an Output File Name in the “Calculator Output File” field and press the save button. For this exercise, enter “c:\it691\deliverable3-results.csv”. The file should be saved in the features directory, “C:\it691\BAS\features”. Press the “Run Calculator & Save Result” button. 10 Spring 2010 IT691 Keystroke Projects Deliverable 3 Guide Press “OK” to close the dialogue box. A BAS Result Window will appear. Press the “Close & Accumulate” button on the bottom left of the dialogue box. 11 Spring 2010 IT691 Keystroke Projects Deliverable 3 Guide The BAS: Accuracy Calculator window will appear again. Change the Nearest Neighbor to 3. The Calculator Input File and Output File should default to their previous settings. These should remain the same. Press the Run Calculator & Save Result button. The Calculator results saved dialog box will open. Press “OK” to clear. The accumulated results should appear. Press OK to continue. 12 Spring 2010 IT691 Keystroke Projects Deliverable 3 Guide Press Close & Accumulate and repeat for 5, 7, and 9 Nearest Neighbors. After 1, 3, 5, 7, and 9 nearest neighbors are processed, the Result window should look exactly like: Press Save Result (middle button on bottom of dialogue box). A dialogue box will open. Enter “deliverable1-processed-results” in the File Name field. The extension will be .html and the file will be stored in your c:\IT691\BAS directory. You can open this in many browsers or programs that understand HTML. 13 Spring 2010 IT691 Keystroke Projects Deliverable 3 Guide Press Close & Clear to reset the results and click on the “X” in the top right of the dialogue box to close the program. Remember, your results are saved. 14 Spring 2010 IT691 Keystroke Projects Deliverable 3 Guide Step 7: Verify your results Compare your results to the published “Improved Biometric Authentication” results for the LapCopy condition using 1 nearest neighbor (http://support.csis.pace.edu/CSISWeb/docs/techReports/techReport268.pdf, page 6). Your results should be identical. 15