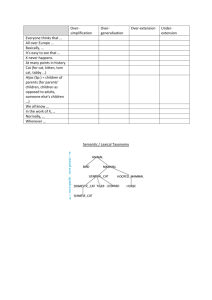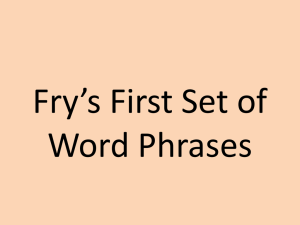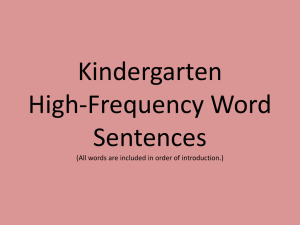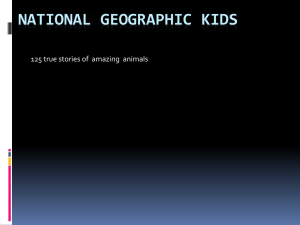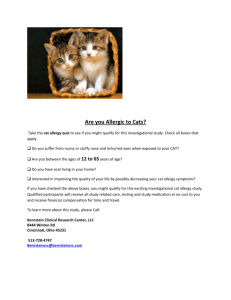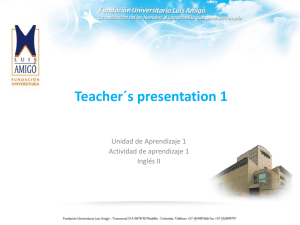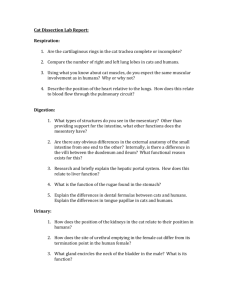Record Errors Report KB - University of Wisconsin System
advertisement

KB – Record Errors Report Table of Contents Purpose and Overview ...............................................................................................................................................1 Process Inputs.........................................................................................................................................................2 Process Outputs......................................................................................................................................................2 Procedure Steps .........................................................................................................................................................2 Tables....................................................................................................................................................................... 10 Purpose and Overview The Record Errors Report displays all records in the budget that have generated any sort of (employee-level) error based on the edits that have been set up in the CAT. This report contains all Job Level Errors, Compensation Change Errors, Funding edit errors (SFS, budget errors) and Funding Section Errors (math-type errors). The run control will allow for the user to include all errors, or separate them out by type (funding edit, funding section, job level or compensation). Job Errors: Certain error statuses will be stored at the job level (parent CAT record). Users will need to be able to save the CAT page, even with some of these errors existing (i.e., planned FTE errors). Funding Edit Errors: Users of the CAT will need to be able to save the CAT page with invalid funding strings (those that don’t pass SFS edits if ok to load is checked, and those that don’t pass budget edits if ok to load is unchecked). Funding Section Errors: Users of the CAT will need to be able to save the CAT page even if certain funding errors exist (math errors related to different funding splits). This will allow them to do things such as work with other CAT users to finalize the funding data for shared employees. Compensation Section Errors: Additionally, users of the CAT will need to be able to upload empl records to the CAT via the IPS to CAT process using the append option. In this process, compensation increases for an empl record in the spreadsheet will add to existing compensation increases in the CAT. Thus, a user (or two different users) could load the same action reason increase with different percentages for the same empl record. A report is needed to capture this duplication, and edit so there is only one row for each action reason in the CAT. Users of the CAT will need to be able to quickly identify any empl record with an error on a single consolidated report. Throughout the budgeting cycle, this report will be run error by error to clean up multiple action reasons, invalid funding strings, and a variety of math errors in the funding section. Towards the end of the budgeting cycle, users will run this entire report to clean up the final record errors. This report will serve as an update notification of all these errors. Users will need to then review the records on this report, and correct the error in the CAT before the CAT is locked. Once corrected the error row for that employee will fall off the report. Process Inputs Fiscal Year Effective Dates Business Unit Division (Optional) Department (Optional) Employee Class Process Outputs Excel document with a population that meets the run control criteria and has an error in the CAT. Procedure Steps 1. Navigate to Workforce Administration > UW External HR Systems > Compensation Admin Tool > CAT Reports > Record Errors Report. 2. Click Search under the Find an Existing Value tab to select a previously created Run Control ID, or create a new Run Control ID by selecting Add a New Value. To create a new Run Control ID, assign a unique identifier as the Run Control ID (eg. initials_date_etc.) into the Run Control ID box and select Add. 3. Note: Run Control ID sets the report parameters. Users can create one ID, and use it to process multiple reports/processes, or create a new ID for each report/process. 4. Enter parameters to define criteria for the Record Errors Report. a. Select the upcoming Fiscal Year used for CAT budgeting planning purposes. This field will default to the latest fiscal year setup in the CAT. b. Select a Business Unit. c. If desired, select a Division. d. If desired, select a Department. i. If available, the Department field will become editable when the user selects a Division from the search tool or enters one manually and presses the tab button out of the field. e. Click Select Values in the employee class box if you wish to exclude certain employee classes from the report. The default is for all employee classes to be included. Employee classes that are not included in the CAT will not pull onto CAT reports. f. Select the types of errors you wish you view in the output by checking the associated boxes i. If compensation errors are included in the run control, an effective date range must be chosen by pressing the Effective Dates buttons next to the From Date and To Date. g. Click Save in the bottom left to save the parameters for the report. h. Click Run in the top right to run the report. 5. User will be automatically directed to the Process Scheduler Request page. From this page, select OK. 6. Note the Process Instance number under the Process Monitor link. This designates the specific instance of the report run. 7. Click Process Monitor at the top right of the window. 8. Search for your process instance number under Process List, which will indicate the status of the report generation. When the report is complete, Run Status will be “Success” and Distribution Status will be “Posted”. a. If Run Status is “Queued,” it indicates that the report generation is waiting to start. b. If Run Status is “Processing,” it indicates that the report generation is processing. c. Click Refresh at the top right of the window to refresh the status of the document. 9. Once the Run Status hits “Success” and the Distribution Status hits “Posted,” download the output. a. Click Details. b. Click View Log/Trace at the bottom right of the window. c. Under File List, click the file with the .xls extension to download the output. Note: you may have two .xls outputs if you have any additional splits. d. When opening the file, if an error message appears indicating that “The file you are trying to open…is in a different format than specified by the file extension,” click Yes. 10. Review the report. a. The excel output file will look like the screenshot below: b. The report is displays four different types of errors, demarcated for each string by an X under the specific record type. c. Emplrcds may appear in multiple sections of the report d. Emplrcds will likely appear as multiple rows within each section because: i. Emplrcds with more than one error will appear as multiple rows on the report ii. Compensation increases and funding splits are added as horizontal rows under each employee such as follows: e. A description of the different header fields is displayed in Table 1 below. f. A description of error messages, grouped by error type is displayed in Table 2 below. g. A description of column headers past the error columns is displayed in Table 3 below. Tables Field Name Table 1: Output Header Fields Report Parameters Description Run Control ID Run Date Fiscal Year Business Unit Division Department Employee Class Process Instance Run By Include Job Level Errors The run control identification entered when report was created. The date the report was created. The Fiscal Year for which the report is pulling data. The Business Unit selected in the run control. The Division (if any) selected in the run control. The Department (if any) selected in the run control. The Employee Class as selected in the run control The number assigned by PeopleSoft for each process. The user ID of the user who ran the report. Y/N dependent on whether Job Level Errors were selected in the run control. Include Funding Edit Errors Y/N dependent on whether Funding Edit Errors were selected in the run control Funding Section Errors Y/N dependent on whether Funding Edit Errors were selected in the run control. Include Compensation Errors Y/N dependent on whether Compensation errors were selected in the run control. Compensation Date Window The effective dates for the compensation errors section. Error Planned FTE is 0 for an employee Table 2: Error Messages Job Level Errors Error Message in Column 5 Planned FTE = 0 Planned FTE is greater than one across multiple Planned Fte > 1 on multiple empl records empl records Compensation Errors Error Error Message in Column 5 Multiple CAT increases, same action reason Action reason occurs more than once Identical Action Reason exists in the CAT and in HRS (as of the effective date window you assign on the run control) Identical action reason exists in the CAT and in HRS $0 comp change amount entered $0 amount entered in comprate change field Funding Edit Errors Error Message in Column 5 Error The funding string combination for Fund Code and Scenario is not valid Combo error for fields FUND_CODE/ SCENARIO in group SCENARIO. The funding string combination for Department, Combo error for fields DEPTID/ FUND_CODE/ Fund Code, and Program Code is not valid PROGRAM_CODE in group ORGEDIT. The funding string combination for Fund Code and Combo error for fields FUND_CODE/ PROJECT_ID in Program Code is not valid group FNDPRJ. The funding string combination for Project ID and Combo error for fields PROJECT_ID/ FUND_CODE in Fund Code is not valid group PRJ_FUND. Funding Errors Error Error Message in Column 5 No funding has entered, salary will not add to summary totals Funding distribution is greater or less than 100% On an individual funding split, Distribution Percentage, Budgeted FTE, or Budgeted Amount = 0 No Funding Information Entered in the CAT Total Funding Distribution Percent must equal to 100% Funding split distribution percent is 0 Funding Edit Error Message in Column 5 Error The funding string combination for Fund Code and Scenario is not valid Combo error for fields FUND_CODE/ SCENARIO in group SCENARIO. The funding string combination for Department, Fund Code, and Program Code is not valid The funding string combination for Fund Code and Program Code is not valid The funding string combination for Project ID and Fund Code is not valid Combo error for fields DEPTID/ FUND_CODE/ PROGRAM_CODE in group ORGEDIT. Combo error for fields FUND_CODE/ PROJECT_ID in group FNDPRJ. Combo error for fields PROJECT_ID/ FUND_CODE in group PRJ_FUND. Table 3: Report Columns Column Description NAME First and Last name pulled from HRS EMPLOYEE ID EMPLOYEE RECORD NUMBER HOME DEPT EMPLOYEE CLASS PAY BASIS POSITION NUMBER JOBCODE TITLE PLANNED TITLE PLANNED FTE (FROM CAT) HRS ACTION REASON HRS CHANGE AMOUNT EmplID pulled from the CAT Empl Record pulled from the CAT Home Department from the CAT Employee Class pulled from the CAT Pay Basis pulled from the CAT Position number pulled from the CAT JobCode pulled from the CAT Job Title pulled from the CAT Planned Title pulled from the CAT Planned FTE pulled from the CAT For Compensation Errors, pull the action reason from HRS, that falls within the defined effective dated window, for which an identical action reason has been entered in the CAT. If multiple identical action reasons exist between the CAT and HRS, pull only the max effective dated/seq one from HRS. Note: If the error is not an HRS/CAT duplicate action reason error the field will appear blank For Compensation Errors, pull comprate change amount associated with the duplicate action reason from HRS (max effective dated/seq that falls within the defined effective dated window). If the error is not an HRS/CAT duplicate action reason error, this field will appear blank. CAT ACTION REASON CAT CHANGE AMOUT TOTAL COMPRATE GL BUSINESS UNIT FUND DEPARTMENT ID PROGRAM For Compensation Errors, pull the action reason from the CAT for which a duplicate action reason exists either in HRS, or in the CAT (has been loaded via a spreadsheet upload process) For non-Compensation Errors, pull the first action reason from the CAT. For Compensation Errors, pull the comprate change amount from the CAT associated with Increase 1 Action Reason (for which a duplicate action reason exists either in HRS, or in the CAT (has been loaded via a spreadsheet upload process)). For non-Compensation Errors, pull the comprate change amount associated with the first action reason from the CAT. Updated Compensation Rate pulled from the CAT Pull the GLBU from the account code in the CAT – funding string 1 Pull the Fund Code of this empl record from the account code in the CAT funding string 1 Pull the DeptID of this empl record from the account code in the CAT - funding string 1 Pull the Program of this empl record from the account code in the CAT - funding string 1 PROJECT ID DISTRIBUTION PERCENT BUDGETED FTE FUNDING OK TO LOAD Pull the ProjectID of this empl record from the account code in the CAT - funding string 1 Pull distribution percentage of first funding split of empl record with error from the CAT- funding string 1 Pull budgeted FTE of first funding split of empl record with error from the CATfunding string 1 OK to load to CAT