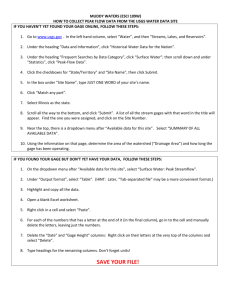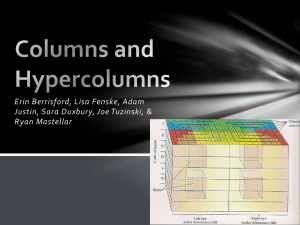Guide - Mark D. Pepper
advertisement

Quick & Dirty, Just Enough InDesign Tutorial for Instruction Set Project General Things to Keep in Mind Working with InDesign is essentially a process of creating, filling, and manipulating frames to create the layout of a document By default, InDesign works in picas. This is a measurement system that most of us probably don’t think in. Fortunately, you can type 4i into a box (for four inches) and InDesign will convert to the correlating pica amount. You can also type 4pt (this represents point size). There is a layout selection on the very top horizontal menu. By default it’s set to “Essentials.” This effects which menus are available on the right side of the screen. It can be changed (to “Typography” for example) based on tools you use the most. Also on the top horizontal menu is the option to view the document in Normal or Preview mode. Normal will show all your guide lines. Preview is essentially a print view. The hover for this button reads “Screen Mode” 100% view does not necessarily reflect the actual size of your document (it’s largely dependent on your screen size and resolution). I’ve found that 125% view is usually more accurate. This is most important when it comes to photos. Often, doing a quick print job to see if the image is clear and large enough is the best course of action. The Selection Tool is your best friend. You will be using it a lot to move frames, resize frames and objects, etc. (Esc, V will quick select it for you) To undo your last step select Command Z (control Z on a PC) Hovering the mouse over any button or menu icon will give you its title It’s a good idea to get all of your text into the document before adding pictures. It will make your life generally easier WHEN IMPORTING IMAGES, INDESIGN ACTUALLY BRINGS IN A COPY/LINK OF THE ORIGINAL THROUGH ITS FILE PATH. THIS MEANS YOU WILL HAVE PROBLEMS IF YOU IMPORT AN IMAGE AND THEN MOVE THAT IMAGE SOMEWHERE ELSE ON YOUR COMPUTER LATER. ONCE YOU BRING AN IMAGE INTO THE PROGRAM, MAKE SURE YOU DON’T MOVE IT SOMEWHERE ELSE ON YOUR COMPUTER UNTIL YOU’VE FINALIZED THE DOCUMENT (EXPORTED TO A .PDF). Create New Document from the Opening Prompt Set number of pages (you can always add or subtract more later) “Facing Pages” does NOT need to be checked Page size should be Letter and orientation should be Portrait Leave Gutter and Margins as the default You can choose number of Columns here. I tend to make the document one column and set up a different system of guidelines explained in the next section Two Ways to Set up a Grid System for Alignment Option One View>Grids & Guidelines>Show Document Grid o This gives you a very heavy grid with a lot of alignment possibilities to follow Option Two Layout>Create Guides Make sure “Fit Guides To” is set to “Margins” Enter a number of rows and columns to create alignment guides on your page Switching Between Pages/Creating New Pages Select Pages from the right side menu panels Create New Page is at the bottom of this panel Once you have multiple pages, switching between them is as simple as clicking on the page icon of the page you want to work on Working With Text Use text tool to draw a rectangular text frame o Feel free to draw it anywhere, it can always be moved With the text tool highlighted, the top ribbon has two options: Character Formatting Controls and Paragraph Formatting Controls. These are toggled by clicking the correct icon on the far left end of the ribbon. When working with text, make sure Character Formatting is selected Type into the text frame and use the ribbon controls to manipulate font, size, and alignment (this operates just like a word processer) With the Selection Tool highlighted, you can: o Move the text box around the page o Hover outside a corner until you see a curved arrow allowing you to rotate the box o Resize the frame box by dragging one of the square markers around its edges o When the text is the size you want it, it’s a good idea to Right click inside the box with Selection tool selected Fitting>Fit Frame to Content This will make the frame the exact size it needs to be to fit the text and will aid in alignment guiding Various effects (drop shadow, inner shadow, outer glow, bevel and emboss) can be applied to any text. o Select the frame of the text (don’t highlight the text itself) o Object>Effects o Select effect you want o Another option box will open to tweak the effect to your liking Inserting an Image Select the Rectangular Frame Tool Draw a frame for the photo to sit in somewhere on the page (it can be moved later) With the frame selected: o File>Place o This opens up your computers file system. Browse to the photo you want. Depending on how large you drew the frame, the picture may be too big and only showing part of it in the frame. o Right click inside the frame and select Fitting Fit Content to Frame will make the pic the size of the frame Fit Frame to Content will expand the picture to actual size and expand the frame To later move the frame together with the picture, make sure to use the Selection Tool to select the frame (not the picture) before you start to move it. Putting A Stroke (border) Around a Picture Select the picture frame Select Stroke from the right side menu panels Select a Weight size for the border. 1 or 2 is usually significant Black is default. To change color of the stroke border o Select Color panel within the Stroke Panel o Double click the bottom box of the fill/stroke boxes in the top left o Choose your color o Note that doing this has changed the fill/stroke settings in general (as reflecting on the far left tool column and you make have to change it again before performing other color activities Drawing and Filling/Stroking Shapes Before drawing a new shape, it’s wise to place it on a new layer. This way you can restack the layers and place the shape above or below other elements. o Select Layer from the right side menu panels o Select Create New Layer at the bottom of the panel o Make sure that new layer is highlighted when you draw your shape Select Rectangle Tool o or hold mouse button down over bottom right corner of button to reveal other shape options Draw shape on page Resizing and rotating can be accomplished with Selection Tool the same way it worked with text With the shape selected double click on either the fill or stroke square (left menu column) to open up color choices and apply them Shapes can also be filled with gradients (a fill that moves from one color shade to another), but I’m not going there. Feel free to research on your own. Putting Text in Columns and Linking Them I recommend drawing one large text frame and pasting all of your text into it first. If you want to turn that text into columns o Select text frame o Select Type Tool o Select Paragraph Formatting Controls on the far left of the top o Use the Number of Columns selection area to select number of columns o Below the Number of Columns is the Gutter selection. This will add or subtract space between the columns o You should generally make sure that Hyphenate is not selected. This controls whether or not words hyphenate when they reach the far right side of a column. Linking Columns of Text Sometimes due to font size, your text may not all fit inside the column. When this happens, a red square box with a plus sign will appear at the bottom right corner of the frame. Draw a new text frame for the text to continue in Select the previous text frame and click on the red box (you should see a semi-transparent portion of the text attached to the cursor now) Click inside the new text frame The text will flow over. Bonus: now the frames are linked. Therefore, when you change the size or spacing in the previous text frame it will naturally flow over to the new one. Wrapping Text Around Images Follow the same instructions for inserting a photo. Draw the photo frame right over the text wherever you want the photo to generally be. Select Window>Text Wrap Your text wrap options are across the top of the menu. Most of the time, Wrap Around Bounding Box will be the option you want. Once you’ve set that wrap style for the image frame, you can freely move the image around and the text should wrap accordingly. You can control how much padding is around the top, bottom, left, and right of the image with the number selectors below the wrap options. Saving and Exporting When you are not done and want to save the file to reopen in InDesign later o File>Save as>InDesign Document To convert to PDF o File>Export>PDF (for Print)