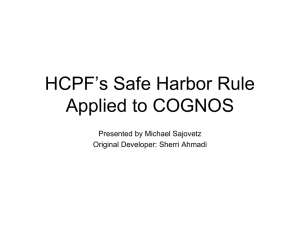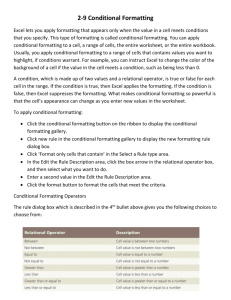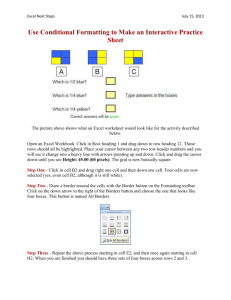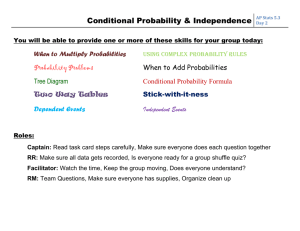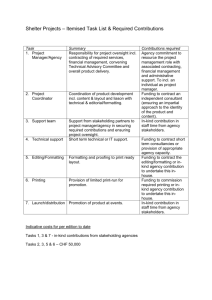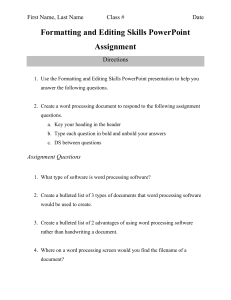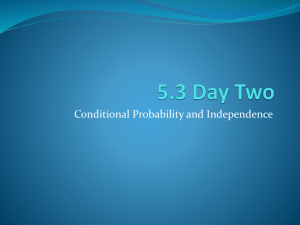Conditional Formatting
advertisement

P. Batchelor Conditional Formatting Conditional Formatting How can I visually indicate whether recent temperature data is consistent with global warming? How does the Highlights Cells conditional formatting feature work? How do I check or customize my rules? What are the new data bars, color scales, and icon sets included with Excel 2007 conditional formatting? Conditional formatting lets you specify formatting for a cell range depending on the contents of the cell range. For example, given exam scores for students, you can use conditional formatting to display in red the names of students who have a final average of at least 90. Basically, when you set up conditions to format a range of cells, Microsoft Office Excel checks each cell in the range to determine whether any of the conditions you specified (such as exam score>9Q) is satisfied. Then Excel applies the format you choose for that condition to all the cells that satisfy the condition. If the content of a cell does not satisfy any of the conditions, the formatting of the cell remains unchanged. Conditional formatting in Excel 2007 has been completely revised and expanded. Let's show you how to use these exciting new conditional formatting features. To view your conditional formatting options, select the range you want to format. Then, on the Home tab of the Ribbon, in the Styles group, click the Conditional Formatting arrow. (Figure 1) A submenu of conditional formatting options appears (Figure 2) Figure 2. Conditional formatting options 1 P. Batchelor Conditional Formatting • Highlight Cells Rules allows you to assign a format to cells whose contents meet one of the following criteria: 1. Within a specific numerical range 2. Match a specific text string 3. Within a specific range of dates (relative to the current date) 4. Occur more than once (or only once) in the selected range • Top/Bottom Rules allows you to assign a format to any of the following: 1. N largest or smallest values in a range 2. Top or bottom n percent of numbers in a range 3. Numbers above or below the average of all the numbers in a range • Data Bars, Color Scales, and Icon Sets allow you to easily identify large, small, or intermediate values in a selected range. Larger data bars are associated with larger numbers. With Color Scales you might, for example, have smaller values appear in red and larger values in blue, with a smooth transition applied as values in the range change from small to large. With Icon Sets, you can use sets of up to five symbols to identify different ranges of values. For example, you might display an arrow pointing up to indicate a large value, pointing to the right to indicate an intermediate value, and pointing down to indicate a small value. • New Rule allows you to create your own formula to determine whether a cell should have a specific format. For example, if a cell exceeds the value of the cell above it, you could apply the color green to the cell. If the cell is the fifth largest value in its column, you could apply the color red to the cell, etc. • Clear Rules allows you to delete all conditional formats you have created for a selected range or for the entire worksheet. • Manage Rules allows you to view, edit, or delete existing conditional formatting rules, create new rules, or change the order in which Excel applies the conditional formatting rules you have set. How can I visually indicate whether recent temperature data is consistent with global warming? Globalwarming.xlsx (see Figure 4), contains the average world temperatures for the years 1856-2005 (we have hidden the years 1866-1989). These temperatures are deviations from a base level of 15 degrees Centigrade. If there has been global warming, we would expect the numbers in recent years to be larger than the numbers in earlier years. To determine if recent years are warmer, we first select the range B3:B152 containing the temperatures. On the Home tab, in the Styles group, click Conditional Formatting, and then on the submenu, click Top/Bottom Rules. Next, we select Top 10 Items and fill in the dialog box as shown In Figure 3. Figure 3. Highlighting the ten highest temperatures in red 2 P. Batchelor Conditional Formatting Figure 4. Conditional formatting using Top/Bottom rules Next, we again selected the range B3:b152 and went back to set the Top/Bottom rules. This time we selected Bottom 10 Items, and chose to highlight the 10 smallest numbers in orange. Note that the 10 highest temperatures occurred since 1990, whereas three of the 10 lowest temperatures occurred before 1865. In a similar fashion, in column C we highlighted the top 10 percent of the temperatures in red, and the bottom 10 percent in green. Finally, in column D we highlighted above-average temperatures in green and belowaverage temperatures in red. Note that all years earlier than 1865 had below average temperatures, whereas all years from 1990 or later had above average temperatures. Conditional formatting is a powerful visual tool that can be used to demonstrate that the Earth (for whatever reason) seems to have become warmer in the recent past. Note that clicking the arrow shown on the right side of Figure 3 displays a list of options, including Custom Format. Selecting this option displays the Format Cells dialog box, which allows you to create a custom format that is applied when the conditional formatting condition is satisfied. How does the Highlights Cells conditional formatting feature work? The file Highlightcells.xlsx (see Figure 5) demonstrates how the Excel Highlight Cells features are used. For example, suppose we want to highlight all duplicate names in C2:C11 in red. Simply select the cell range C2:C11. Then click Conditional Formatting in the Styles group, click Highlight Cells Rules, click Duplicate Values, and then choose Light Red Fill With Dark Red Text. Click OK to apply the rule so that all names occurring more than once (John and Josh) are highlighted in red. 3 P. Batchelor Conditional Formatting Figure 5. Using the Highlight Cells rules Now suppose that we want to highlight in red all cells in the range D2:D11 that contain the text Eric. We simply select the cell range D2:D11. Click Conditional Formatting, click Highlight Cells Rules, and then click Text That Contains. Enter Eric in the left box, and choose Light Red Fill With Dark Red Text on the right. As shown in Figure 5, we see that both Eric and Erica are highlighted (Erica, of course, contains the text string Eric). Suppose we have a list of dates (such as E2:E11), and we want to highlight any cell that contains yesterday's date and any date during the last seven days in red. See the worksheet Rightway in the file Highlightcells.xlsx. Assume as shown in Figure 5 that the current date is March 16, 2007. Note that cell E3 contains the formula =TODAY()-1, so cell E3 will always contain yesterday's date. Cell E4 contains the formula =TODA Y()-5. We began by selecting the cell range we want to format (E2:E11). Then we clicked Conditional Formatting, Highlight Cell Rules, and then A Date Occurring. In the A Date Occurring dialog box, we selected Yesterday and Green Fill With Dark Green Text and clicked OK. Next, we selected the A Date Occurring option again, and this time selected the In The Last Seven Days option with Light Red Fill With Dark Red Text. Note that formats created earlier have precedence over formats created later (unless you later reverse the order of precedence, as explained below). This explains why 3/16/2007 is formatted in green rather than red. How do I check or customize my rules? After creating conditional formatting rules, you can view your rules by clicking Manage Rules on the Conditional Formatting submenu. For example, select the dates in E2:E11, click Conditional For matting, click Manage Rules, and you will see the rules displayed in Figure 6. You can see that our Yesterday formatting rule will be applied before our Last 7 Days formatting rule. P. Batchelor Conditional Formatting Figure 6. Conditional Formatting Rules Manager dialog box From the Manage Rules dialog box, we can do the following: • Create a rule by clicking the New Rule button. • Edit or change a rule by clicking the Edit Rule button • Delete a rule by selecting it and then clicking the Delete Rule button • Change the order of precedence by selecting a rule and then clicking the up arrow or down arrow. To illustrate the use of the Manage Rules dialog box, we copied the previous worksheet (simply right-click the worksheet tab, click Move Or Copy, and then check the Create A Copy box) to the Wrongway worksheet of the Highlightcells.xlsx file. We selected the Last 7 Days rule and clicked the up arrow. The Last 7 Days rule now has higher precedence than the Yesterday rule, so E3 will be formatted red and not green. Figure 7 shows how the Conditional Formatting Rules Manager dialog box looks, and Figure 8 shows that no cells in column E are formatted in green Figure 7 The result of giving the Last 7 Days rule higher precedence than the Yesterday rule P. Batchelor Figure 8 After changing the precedence of rules, the Yesterday format will never be applied Conditional For P. Batchelor Conditional Formatting What are the new data bars, color scales, and icon sets included with Excel 2007 conditional formatting? When you have a long list of numbers, it would be nice to have a visual indicator that enables you to easily identify large and small numbers. Data bars, color scales, and icon sets (all new in Excel 2007) are perfect tools to display differences in a list of numbers. The file Scalesiconsdatabars.xlsx illustrates the use of these exciting new tools. Figure 9 shows the use of data bars. We begin by applying the default data bars to the data in D6:D15. We first select the data in D6:D15, click Conditional Formatting, and then click Data Bars. Then we select blue data bars to automatically create the format shown in column D of Figure 9. Cells containing bigger numbers also contain longer blue bars. The default option is to have the shortest data bar associated with the smallest number in the selected range, and the longest data bar associated with the largest number. Figure 9. Visually distinguishing numeric values by using data bars 7 P. Batchelor Conditional Formatting 8 If, after clicking Data Bars, we click More Rules, then the New Formatting Rule dialog box shown in Figure 10 is displayed. (You can also display this dialog box by clicking Manage Rules, and then either clicking Edit Rule or double-clicking on the rule.) From this dialog box, you can change the criteria used to assign the shortest and longest data bars to cells. In E6:E15, we chose to assign the shortest bar to the number 3 and the longest bar to the number 8. As shown in Figure 9, all numbers in column E that are less than or equal to 3 have the shortest bar, all numbers that are greater than or equal to 8 have the longest bar, and the numbers between 3 and 8 have the graduated bars. Note that in the Edit Formatting Rule dialog box, you can check the Show Bar Only box to display only the color bar and not the cell value in the conditionally formatted cells. Figure 10. Customizing your data bars Next, in column F we chose to assign the shortest bar to numbers in the bottom 20 percent of the range F6:F15, and the longest bar to numbers in the top 20 percent. Figure 9 shows that in column F, the numbers 1 and 2 have the shortest data bar and the numbers 9 and 10 have the longest data bar. In cell range G6:G13, we associated the shortest data bar with all numbers on or below the 20th percentile of the data (1), and we associate the longest data bar with all numbers on or above the 90th percentile of the data (9). Now let's use color scales to summarize some data sets. Like the Highlight Cells rule, a color scale uses cell shading to visually display the difference in cell values. Let's look at an example of a three-color scale. (The Colorscaleinvestment.xlsx file and Figure 11 illustrate the use of a three-color scale. Note that we have hidden rows 19-75; to unhide them, select rows 18 and 76, right-click the selection, and then click Unhide.) We selected the annual returns on Stocks, T-Bills, and T-Bonds in cells B8:D81 (). We clicked Conditional Formatting, Color Scales, and then More Rules to display the Edit Formatting Rule dialog box, which we filled in as shown in Figure 12. P. Batchelor Conditional Formatting Figure 11 Three color scales Figure 12 customizing a three-color scale 9 P. Batchelor Conditional Formatting Note that we chose the color red to indicate the lowest return, green to indicate the highest return, and orange to indicate the return at the midpoint. Amazingly, Excel 2007 makes small changes to the color shading of each cell based on the value in the cell. In column B of Figure 11, the lowest return is shaded red. As the returns approach the 50th percentile, the cell color gradually changes to yellow. Then, as the returns increase from the 50th percentile toward the largest return, the cell color changes from yellow to green. Note that most of your green and red cells are associated with stocks. This is because annual stock returns are more variable than bond or T-Bill returns. This causes large or small stock returns to occur quite frequently. Virtually all annual returns for T-Bills or T-Bonds are yellow, because the low variability of annual returns on these investments means that intermediate returns occur most of the time. We created some two-color scales in the Scalesiconsdatabars.xlsx file (shown in Figure 13). We selected the range of cells and then clicked Conditional Formatting and Color Scales. You can select the color combination you want from the given list or create your own by clicking More Rules. Figure 13 Two color scale We chose a two-color scale indicating lower values in white and higher values in dark blue. • In cell range D19:D28, we chose to make the lowest value white and the highest value blue. Note that as numbers increase, the cell shading becomes darker. • In cell range E19:E28, we chose to make values less than or equal to 3 white and values greater than or equal to 8 blue. Note that for numbers between 3 and 8, as numbers increase, the cell shading becomes darker. • In cell range F19:F28, we chose to make values in the bottom 20 percent of the range white and numbers in top 20 percent blue. For numbers in the middle 60 percent, cell shading becomes darker as numbers increase. • In cell range G19:G28, we chose to make values on or below the 20th percentile of data white, and values on or above the 80th percentile blue. For all other numbers, cell shading becomes darker as numbers increase. 10 P. Batchelor Conditional Formatting 11 We can also display numerical differences by using icon sets. (See Figure 14 and the Scalesiconsdatabars.xlsx file.) An icon set consists of three to five symbols. The user defines criteria to associate an icon with each value in a cell range. For example, we may use a down arrow for small numbers, an up arrow for large numbers, and a horizontal arrow for intermediate values. The cell range E32:G41 contains three illustrations of the use of icons. For each column, we used the red down arrow, the yellow horizontal arrow, and the green up arrow. Figure 14 Icon sets Here is how we assigned icons to different range of numerical values. • After selecting the numbers in E32:E41, we clicked Conditional Formatting, and clicked Icon Sets, and then, we clicked More Rules, and chose the 3 Arrows (Colored) icon set. In column E, we want numbers less than 4 to display a down arrow, from 4 to 8 to display a horizontal arrow, and 8 or larger to display an up arrow. To accomplish this goal, we set the options in the Edit Formatting Rule dialog box as shown in Figure 15. Figure 15 Assigning icons to numerical values P. Batchelor Conditional Formatting 12 After selecting the numbers in F32:F41, we clicked Conditional Formatting, and then clicked Icon Sets. Then we clicked More Rules, and selected the 3 Arrows icon set. In column F, we want numbers in the top 20 percent of the range from smallest to largest to have an up arrow, numbers in the bottom 20 percent of the range to have a down arrow, and all other numbers to have a horizontal arrow. To accomplish this goal, we set up the dialog box as shown in Figure 16. Figure 16 Assigning icons to percentage values • In a similar fashion, we set up our formatting rule for G31 :G42 so that up arrows are placed in cells containing numbers in the top 20 percent of all values, and down arrows are placed in cells containing numbers in the bottom 20 percent of all values (<1) Optional settings include Reverse Icon Order, which associates the icons on the left with small numbers and the icons on the right with larger numbers, and Show Icon Only, which hides the contents of the cell. Problems Using the data in the file Sandp.xlsx, use conditional formatting in the following situations: 1. 2. 3. 4. Format in bold each month in which the value of the S&P index increased, and underline each month in which the value of the S&P index decreased. Highlight in green each month in which the S&P index changed by a maximum of 2 percent. Highlight the largest S&P index value in red, and the smallest in purple. The file Varianceanalysis.xlsx contains monthly profit forecasts and monthly actual sales. The sales variance for a month equals: actualsales - predictedsales predictedsales Highlight in red all months with a favorable variance of at least 20 percent, and highlight in green all months with an unfavorable variance of more than 20 percent.