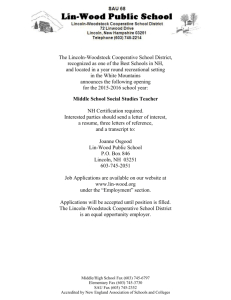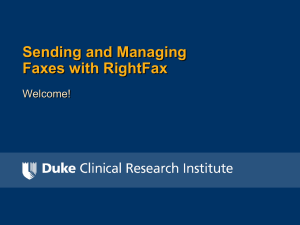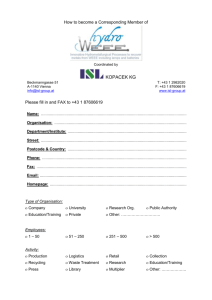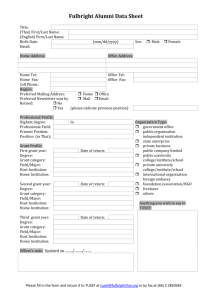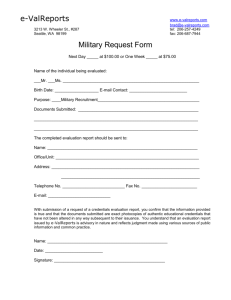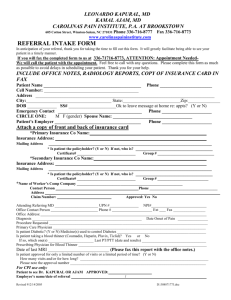To send a fax using the RightFax FaxUtil Client
advertisement

Administrative Information Technology Services RightFax User Guide Release: 1.3 Date: 5/15/12 Owner: Application Support group Service Description RightFax is used by the University of Illinois as an Enterprise Fax solution for managing fax operations. This tool allows users to send faxes via the web and receive faxes via web or email. For further information, to request this service, or for support of existing service, please contact the AITS Service Desk at: servicedeskaits@uillinois.edu 217-333-3102 (Urbana) 312-996-4806 (Chicago) RightFax uses the following functionality for users and management: Send and receive faxes via specific individual fax numbers. Receiving incoming faxes in email inbox. Using custom fax cover sheets. Faxing to distribution lists. Fax directly from workstation using RightFax client with document software. Use of Optical Character Recognition (OCR) for incoming faxes. Spam Fax filtering support. Set priorities on outgoing faxes. Ability to send over 16,000 faxes per day. Online Integrated Contextual Help and Tutorials The RightFax Enterprise Fax Solution application is hosted at the AITS Data Center. Users may access the application via an application host website or with a print client installed on a workstation. Page 1 of 17 Rev. 1.2 April 2, 2012 Administrative Information Technology Services – RightFax Enterprise Fax Solution Service Catalog Service Description ........................................................................................................................................1 Overview of RightFax FaxUtil Client ..............................................................................................................3 Overview of RightFax WebUtil ......................................................................................................................6 Initial Web Interface ..................................................................................................................................6 Searching for Faxes....................................................................................................................................8 Creating, Sending, and Viewing Faxes .......................................................................................................9 To Create and Send a New Fax ..............................................................................................................9 To View a Fax ...................................................................................................................................... 13 Organizing Faxes ..................................................................................................................................... 14 Printing Faxes ......................................................................................................................................... 14 Receiving Faxes Via Email ........................................................................................................................... 15 Creating Billing Codes ................................................................................................................................. 15 Creating Fax Cover Sheets .......................................................................................................................... 15 Help ............................................................................................................................................................ 15 Page 2 of 17 Rev. 1.2 April 2, 2012 Administrative Information Technology Services – RightFax Enterprise Fax Solution Service Catalog Overview of RightFax FaxUtil Client The RightFax FaxUtil Client is a vendor supplied, free client that is installed to any end user Windows workstation for the purpose of sending faxes directly from document applications such as Microsoft Office or Adobe. The installation of the client requires administrative rights. The client appears in your printer list allowing you to fax any document that you are using simply by selecting the RightFax Fax Printer from your list of printers. Users of the RightFax FaxUtil Client must use their Active Directory account and password to log into the client if prompted. If logged into your Microsoft Windows workstation with an Active Directory account (UOFI\account) then there is no need to log in. Client will use your cached Windows credentials. NOTE: AITS does not recommend the use of the client to track or forward faxes. Use of the client should be limited to sending faxes directly from document software. To send a fax using the RightFax FaxUtil Client: 1. Click File>>Print from any document application. 2. Select RightFax Fax Printer from the list of printers. 3. Click Print. Page 3 of 17 Rev. 1.2 April 2, 2012 Administrative Information Technology Services – RightFax Enterprise Fax Solution Service Catalog 4. Enter your fax number to send to or use the Phone Book to search for an entry as added to your account’s phone book using the RightFax WebUtil website. 5. Optional: Choose a Billing code. 6. Click Cover Sheet Notes tab to enter cover sheet notes. Cover sheets are automatically added to your faxes via the application defaults. 7. Click Attachments tab to add additional documents to the fax. Attached documents will be printed to faxed destination in addition to the starting fax document. Click the folder icon and Page 4 of 17 Rev. 1.2 April 2, 2012 Administrative Information Technology Services – RightFax Enterprise Fax Solution Service Catalog browse to any needed documents. Documents appear in Selected Attachments. 8. Click More Options to add more information to the outgoing fax. 9. Click Send. 10. You can verify and track the outgoing fax using the RightFax WebUtil at https://fax.apps.uillinois.edu/WebUtil/. See Overview of RightFax WebUtil in the next section for more information on how to use this portion of the RightFax product. Page 5 of 17 Rev. 1.2 April 2, 2012 Administrative Information Technology Services – RightFax Enterprise Fax Solution Service Catalog Overview of RightFax WebUtil The RightFax WebUtil website (https://fax.apps.uillinois.edu/WebUtil/) is available for all RightFax users to view, send, and open incoming and outgoing faxes. Used similarly to an email inbox, the web application is used to create, send, view, track, and print faxes. RightFax WebUtil is only compatible with versions of Internet Explorer for the Windows Operating System. NOTE: Use of other browsers is not supported and do not work. Initial Web Interface 1. Go to link: https://fax.apps.uillinois.edu/WebUtil/ 2. Click Log in. No need to add User ID or Password. Application will utilize your Active Directory credentials. If you are on another machine, it will prompt you for your account and password. 3. Click on left hand tree to change views. 4. Double click on any records in the right hand grid to view fax details. Page 6 of 17 Rev. 1.2 April 2, 2012 Administrative Information Technology Services – RightFax Enterprise Fax Solution Service Catalog 5. Tool bar has the abilities to create new faxes, delete old faxes, forward faxes, change OCR functions, refresh the view, and help. 6. Upper right has pagination and page go to functions. 7. Click on Full List at top of page to filter records based on document status. 8. Click on View to hide or unhide columns in record list. 9. Click Close Server to log out of website. Page 7 of 17 Rev. 1.2 April 2, 2012 Administrative Information Technology Services – RightFax Enterprise Fax Solution Service Catalog Searching for Faxes 1. Click Down Arrow on Full List. 2. Select Custom View. 3. Enter criteria for finding faxes. NOTE: Search does not look at attached documents to faxes. The search only looks at attributes of the fax itself not the content of the fax. 4. Click OK. 5. List Appears and is truncated depending on criteria selected/used. Page 8 of 17 Rev. 1.2 April 2, 2012 Administrative Information Technology Services – RightFax Enterprise Fax Solution Service Catalog Creating, Sending, and Viewing Faxes Faxes are created, sent and viewed easily using the website: https://fax.apps.uillinois.edu/WebUtil/. To Create and Send a New Fax 1. Click New>>Document from button on interface. 2. Either search for a fax number using the phone book by clicking To, enter a full 10 digit fax number (e.g. 2175551212) or enter an email address (e.g. alias@domain.com). Page 9 of 17 Rev. 1.2 April 2, 2012 Administrative Information Technology Services – RightFax Enterprise Fax Solution Service Catalog a. Click To and the Document Recipient window appears. b. Enter a Name and Fax Number/Email Address c. Click Add. d. Or Click Phonebook to look up fax numbers you have saved or are current RightFax users. Note: To remove from the Recipient list, right click on the entry and click Delete. Page 10 of 17 Rev. 1.2 April 2, 2012 Administrative Information Technology Services – RightFax Enterprise Fax Solution Service Catalog e. Click Close when finished. 3. Enter information in Email Subject (if email), Fax Cover Notes/Email Body. NOTE: Email Subject will not unlock for data entry unless the fax is sent as an email. Subject is not necessary when faxing. Subject is written in the coversheet notes. 4. To edit/remove recipients from the list, right click the recipient to edit/remove and select Edit or Delete. 5. Click Attachments to add an attachment. Attachments are automatically faxed and printed out as part of the fax transmission. 6. Click Lookup to find any necessary Billing Codes for the outgoing fax. (Optional) 7. Add Comments to the fax. Comments appear in the list view of the WebUtil grid for user information purposes, but are not added as information on the outgoing fax. Comments are also searchable (See Searching for Faxes). 8. Click the More document options button 9. The Documents Options allows users to select a coversheet, delay sending time, change outgoing From information, as well as send as a PDF image (for email only). Click OK to complete. NOTE: Users can set these options for all faxes using the Options folder in the left hand tree. Page 11 of 17 Rev. 1.2 April 2, 2012 Administrative Information Technology Services – RightFax Enterprise Fax Solution Service Catalog 10. Click Send. 11. Fax is sent and list view will show status of fax. Notification messages will be sent via email. Page 12 of 17 Rev. 1.2 April 2, 2012 Administrative Information Technology Services – RightFax Enterprise Fax Solution Service Catalog To View a Fax 1. Faxes show up in the Main folder of the web interface along with icons showing if fax was sent as a fax or email. Faxes also have status to let users know if there was a problem with the outgoing fax. NOTE: RightFax will attempt to send problem fax up to 5 times. After 5 times, user will have to figure out problem and resend the fax. 2. Double Click or Right Click>>View a record in the list to view a fax. 3. Fax image appears as it was transmitted. 4. Click History tab to see fax history. 5. Click Save Icon to save Fax as PDF document. 6. Click Print Icon to print document to local printer (See Printing Faxes section for details). Page 13 of 17 Rev. 1.2 April 2, 2012 Administrative Information Technology Services – RightFax Enterprise Fax Solution Service Catalog 7. Click Forward Icon to forward fax to another recipient. 8. Use other Icons to zoom in/out, redact information, turn pages or change fax orientation 9. If necessary, click Rubber Stamp if your department has to approve outgoing faxes before they are sent. Dropdown will change the approval status of a fax from Approved, Draft, Received, or Rejected. Organizing Faxes Users can organize their faxes into additional folders under the main folder. 1. On left hand tree, right click Main folder and select New. 2. Enter New Folder Name. 3. Click OK. New Folder appears below Main Folder. 4. Right Click new folder to Create New nested folder, Delete, or Rename. 5. In list view, Right Click on a fax record. 6. Choose Move to Folder. 7. Select folder from list. 8. Click OK. Fax now appears in folder. 9. NOTE: Selecting the ALL folder will show all faxes regardless of folder. Printing Faxes 1. Double Click or Right Click>>View a record. View of Fax appears. 2. Click Print Icon. PDF of Fax appears. 3. Click Print Icon on PDF viewer. 4. Fax will print to local printer. Page 14 of 17 Rev. 1.2 April 2, 2012 Administrative Information Technology Services – RightFax Enterprise Fax Solution Service Catalog Receiving Faxes Via Email Users can have their incoming faxes sent directly to their email inbox. Emails received are from RightFax E-mail Gateway. Faxes are attached to email as Adobe PDF attachments. If optional Optical Character Recognition (OCR) is turned on, users will see an additional OCR document attachment. NOTE: Users cannot reply to the email, as the email is system generated. Example of received email in inbox: Creating Billing Codes Contact CITES-Help Desk and submit a request to create any necessary Billing Codes for your department. Creating Fax Cover Sheets CITES and AITS have created default campus and University Administration cover sheets. Please use these coversheets for all your faxing needs. Use options to set a coversheet as a default. Help RightFax has an extensive contextual help application that has short slideshows on how to use RightFax. 1. Click the help icon. 2. Clicking the help icon on any screen will bring up contextual help for the screen you need help on. Page 15 of 17 Rev. 1.2 April 2, 2012 Administrative Information Technology Services – RightFax Enterprise Fax Solution Service Catalog 3. Clicking the help icon on the home page will open the help home page. 4. Click a topic. Watch the RightFax Web Access Tutorial for a nice quick reference guide online. Page 16 of 17 Rev. 1.2 April 2, 2012 Administrative Information Technology Services – RightFax Enterprise Fax Solution Service Catalog **Our Service Catalog is based on material that was developed by The State of North Carolina’s Operational Excellence Program’s Service Catalog and adapted with their permission. ** DOCUMENT OWNER/APPROVAL Service Catalog Owner: John Cowsert Concurrence: Service Catalog Owner Date Computer Operations Engineering Date Associate Vice President - AITS Date Approval: REVISION CONTROL Document title Author File reference Date 11-8-11 12-19-11 12-21-11 4-2-12 RightFax Local Administrator Guide John Cowsert Administrative Application Service Catalog By John Cowsert John Cowsert John Cowsert John Cowsert Action Initial Document Draft Additional documentation work Additional Changes as requested per brianS Clean up document for production rollout Pages 2 REVIEW/APPROVAL HISTORY This service catalog shall be subject to a review on an annual basis. Date Page 17 of 17 By Action Pages Rev. 1.2 April 2, 2012