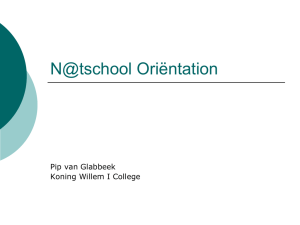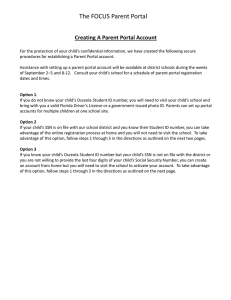GenExis_Guidelines_Part1 - ADAM
advertisement

Lifelong Learning Programme Leonardo da Vinci Multilateral Project for Transfer of Innovation “EEGS – E-learning Exercise Genesis System” GenExis User Guidelines Part I: General Functionality © Data Pro Grupa Ltd. GENEXIS USER GUIDELINES: PART I 2 GENEXIS USER GUIDELINES: PART I Table of Contents ABOUT GENEXIS ...................................................................................................... 4 REGISTRATION in GenExis Portal ............................................................................ 5 CONFIRMATION OF REGISTRATION .................................................................. 6 GAINING ACCESS TO GENEXIS DESKTOP ........................................................ 6 DOWNLOADING GENEXIS DESKTOP ..................................................................... 7 PASSWORD RECOVERY ......................................................................................... 8 NAVIGATING GENEXIS DESKTOP .......................................................................... 9 GROUPS AND USERS ............................................................................................ 10 INVITING A MASTER ........................................................................................... 11 LIBRARY .................................................................................................................. 12 COURSES ............................................................................................................... 13 HOW TO CREATE A NEW COURSE? ................................................................ 13 HOW TO INVITE STUDENTS TO YOUR COURSE?........................................... 16 HOW TO MANAGE COURSE CONTENT? .......................................................... 17 HOW TO GRADUATE STUDENTS FROM THE COURSE? ................................ 18 TESTING: TESTS FOR TRAINING OR SIMPLE TESTS ......................................... 19 TESTING: SCHEDULED TESTS ............................................................................. 22 HOW TO GET TEST RESULTS? ......................................................................... 23 HOW TO EDIT TEST RESULTS? ........................................................................ 24 TESTING: QUICK TESTS ........................................................................................ 25 HOW TO PASS A QUICK TEST?......................................................................... 26 THE RESULTS OF QUICK TESTS ...................................................................... 26 PRINTING ................................................................................................................ 27 PERSONAL INFORMATION .................................................................................... 30 PERSONAL STATISTICS ........................................................................................ 31 3 GENEXIS USER GUIDELINES: PART I ABOUT GENEXIS GenExis is an e-learning solution based on content generation principle that makes the learning process more effective, more engaging and a lot more exciting! What is unique about GenExis? Content generation principle: it allows to create one exercise template which replaces 10 or more exercises from the textbooks. It works on random selection basis so that each student would have different exercise or question variations in tests and homework, generated individually when launching the test. Example of exercise template GenExis SYSTEM GenExis System has three components: - Desktop application for teachers; - Web Page for students; - Data Base of Learning Objects (accessible and manageable through Desktop application). Each component has different functionality that is offered to the main target group. GenExis Desktop Application provides options: ...to create and manage courses (using GenExis Data Base of Learning Objects) ...to create scheduled tests (for registered users) and quick tests (for all users) ...to create learning objects (theory materials, exercises etc.) with content generation GenExis WEB (http://www.genexis.lv) provides students with: ...online learning environment ...instant results and learning progress overviews ...online communication with tutors 4 GENEXIS USER GUIDELINES: PART I REGISTRATION in GenExis Portal Click here to register! Go to GenExis Web Page: http://www.genexis.lv ↓ Click on Register button (in the right upper corner of the page) ↓ Fill in the registration form: - E-mail NB: Use only valid e-mail address when registering in GenExis Portal!!! - First name - Last name - Password (twice) ↓ Choose the notification language – language in which you will receive e-mails from GenExis Portal. ↓ Fully completed registration form: Enter the text you will see in the image. ↓ Read portal rules and check the box next to ‘I accept portal rules’. ↓ Click on Register to complete the first stage of registration! Click here! 5 GENEXIS USER GUIDELINES: PART I CONFIRMATION OF REGISTRATION Go to your e-mail! ↓ Check your Inbox – look for an e-mail from GenExis Portal with subject ‘Registration confirmation’. ↓ Open the e-mail! ↓ Click here! Click on ‘Confirm registration’! ↓ Congratulations! You are now registered in GenExis Portal! All confirmation emails are single use only! Users must use the same e-mail for registering in GenExis Portal and for receiving invitations to Desktop or courses! GAINING ACCESS TO GENEXIS DESKTOP Request an invitation to become a teacher from your GenExis contact person. ↓ Check your Inbox – look for an e-mail from GenExis Portal. ↓ Open the e-mail! ↓ Click here and login in GenExis Web to accept the invitation! Go to the web address provided in the e-mail and login to accept the invitation! Use your e-mail and password to login in GenExis Desktop and Portal! 6 GENEXIS USER GUIDELINES: PART I DOWNLOADING GENEXIS DESKTOP Go to this section! To download GenExis Desktop Application got to GenExis Portal: http://www.genexis.lv. ↓ Login using your email and password. ↓ Go to ‘Download’ section. ↓ Read ‘Terms and conditions’. Click here! INSTALLATION STEPS: Click on ‘Accept & Download’! Do you want to run or save GenExis_Desktop_3.2.exe from www.genexispro.com? Choose ‘Run’! If you get a security alert, choose ‘Run anyway’. The following components will be installed on your machine: Hermitech Formulator. Do you wish to install these components? Choose ‘Install’! ↓ Click on ‘Accept & Download’ to start the downloading process! ↓ Go through all the installation steps to install GenExis Desktop Application and its components! If you get a security alert, choose ‘Allow’. When MathML – The Formulator ActiveX Control Redist Setup wizard appears, click on ‘Next’! Wait till all the components get installed. When GenExis Desktop 3.2. Setup Wizard appears, click on ‘Next’! Answer the questions in next window and click on ‘Next’ twice to begin installation! When finished, click on ‘Close’ to exit wizard! 7 After installation GenExis Desktop Application can be found here: Start All Programs Data Pro Grupa GenExis Desktop 3 GENEXIS USER GUIDELINES: PART I PASSWORD RECOVERY In case you have forgotten your GenExis password, go through the following steps to recover the password: Go to GenExis Portal: http://www.genexis.lv ↓ Click on ‘Forgot your password?’ ↓ Enter your e-mail and the text that will be seen in the image in the empty fields. ↓ Click on ‘Send’! ↓ Go to your Inbox and look for an e-mail from GenExis Portal with subject ‘Password recovery’. ↓ Open the e-mail and find out your new password! ↓ CHANGING PASSWORD Go to GenExis Portal and login with your new password. ↓ Change your password straight away! 8 GENEXIS USER GUIDELINES: PART I NAVIGATING GENEXIS DESKTOP When you have downloaded and installed GenExis Desktop Application, you can login using your GenExis Portal email and password: Launch GenExis Desktop 3.2 through Start – All Programs – Data Pro Grupa – GenExis Desktop 3.2! Main navigation tools ↓ Choose the language of the system from drop down menu! ↓ Enter your e-mail and password! ↓ ‘Start Page’ always brings us back to the first page that you see right after logging in. From here it is possible to search for users, exercises and tests. There are also shortcuts to various functions. ‘Courses’ takes us to the list of all the courses available within GenExis System within your educational organization. From here you can create new courses, edit existing courses and invite students to the published courses. ‘Groups and Users’ takes us to the list of all the users and user groups within GenExis System within your educational organization. Here you can also see all students taking your courses. Click on ‘Connect’! NB: If you are registered in more than one educational organization within GenExis System, you will also have to choose the educational organization you wish to logon to! ‘Library’ takes us to the list of all the subjects and learning objects available for your use. From here you can create new subjects, exercises, tests etc. as well as edit the existing ones. ‘Testing’ takes us to the list of all the tests that have been done, are in progress or are planned for the future. ‘Printing’ takes us to the list of all the printouts that have been done. From here you can create printouts of any materials available in Library. ‘Statistics’ contains administrative statistics for the educational organization. 9 Each section is described in more detail in relevant sections of this handbook! GENEXIS USER GUIDELINES: PART I GROUPS AND USERS Section ‘Groups and Users’ provides an overview of subeducational organizations, user groups and users within main educational organization. Browsing through different educational organizations and user groups is as simple as looking through folders on your computer. Educational organization Sub-Educational organization User Group Different icons indicate type of units, e.g., folder is a user group, but symbol of human is a single user (Supervisor, Master or Student). Users: Masters = Teacher + Administrator COURSE USERS Each educational organization has a folder (User Group) – Courses users. This folder has a number of sub-folders – one for each course being taught within the educational organization. Each sub-folder is automatically generated whenever new course has been created. Through ‘Groups and Users’ section teachers can easily overview the students taking their courses and review their data (right-click on user name Properties). Folder with users taking courses! List of all the courses available within the educational organization – each course has separate user group! All the students taking the selected course! 10 GENEXIS USER GUIDELINES: PART I INVITING A MASTER In ‘Groups and Users’ section you can also invite new Masters (teachers – administrators) to join your educational organization. From ‘Start Page’ go to ‘Groups and Users’. ↓ Choose the educational organization you want to invite a new Master to. ↓ Right-click on the name of the educational organization. ↓ Select ‘Invite master...’ from the menu. ↓ When invitation window is opened, enter e-mail(s) of new Masters and invitation text. ↓ Click ‘OK’ to send out invitations. Enter invitation text here! 11 NB: To accept the invitation new Masters have to be already registered in GenExis Portal. See ‘Registration’ section of this handbook for more information. GENEXIS USER GUIDELINES: PART I LIBRARY Section ‘Library’ provides an overview of subjects and learning objects (theory materials, exercises or test questions, tests) available for the teacher. Browsing through different subjects and topics is as simple as looking through folders on your computer. ‘Library’ is also the place where teachers can create their own subjects and learning objects or edit the existing ones. Everything related to creation of new items in the Library is described in Part II of this handbook. Main subjects Sub-subjects or topics within the selected subject All deleted items are moved to the Trash Bin. To look at the content of an exercise: Exercises Right-click on exercise name ↓ Select ‘Run exercise’ ↓ Enter the answer to see the solution steps Test for training Alternatively open the exercise in editing mode: Right-click on exercise name ↓ Select ‘Edit content...’ 12 GENEXIS USER GUIDELINES: PART I COURSES Section ‘Courses’ provides an overview of all the courses available/created within GenExis system in your educational organization. List of courses Course managers HOW TO CREATE A NEW COURSE? In this section you can also create new courses, invite students to the courses, manage course content and graduate students from the course. All these functions are explained in next “How to...?” sections. To create a new course: Go to section “Courses”! ↓ Right-click in the field on the right! ↓ Choose ‘Create new course’ from the menu! ↓ When Course Creation Wizard is opened click ‘Next’ to start creating your new course! 13 GENEXIS USER GUIDELINES: PART I Step 1: Enter information about the course The first step is to provide information about the course that will be displayed in GenExis Portal: ↓ Enter ‘Course title’ – name of the course you want to create. ↓ Choose ‘Course master’ (manager). ↓ Tick this box to publish course information online! Choose whether to publish the course information on the web or not. ↓ Enter ‘Course Description’! To proceed to next step click ‘Next’! Step 2: Choose a course category ↓ Click ‘Next’ to proceed to the next step! Next step is to select an appropriate course category from the given list of categories (just check the box next to the relevant category) or to add and select new category: Tick the relevant box to choose a category for your course! Click on ‘Manage categories..’ ↓ Click on ‘Add category..’ Click here to create a new category for your course! ↓ Enter category name and description. ↓ To proceed to the next step click ‘Next’! Click ‘OK’ to add category to the list. 14 GENEXIS USER GUIDELINES: PART I Step 3: Select educational content for the course The third step is to select relevant learning objects from the Library for your course: Tick the relevant boxes to select the learning objects for your course! Expand folders (subjects and topics) in the left column by clicking on ‘+’ sign next to the folder name. ↓ Put a tick next to each learning object that you want to add to your course. ↓ Library of available learning objects is displayed in this window. Selected learning objects are displayed in this window. Step 4: Exit the Course Creation Wizard Check and manage the selected learning objects in the right column! ↓ When finished, click ‘Next’ to proceed to the next step. ↓ Click ‘Finish’ to exit the Course Creation Wizard! NB: It is impossible to preview the learning objects in Course Creation Wizard so you have to know in advance which learning objects (theory materials, exercises and tests) you want to add to the course. 15 GENEXIS USER GUIDELINES: PART I HOW TO INVITE STUDENTS TO YOUR COURSE? When you have created your course, you can invite students to join your course: Go to section ‘Courses’! ↓ Right-click on the name of your course! ↓ Choose ‘Invite to course’ from the menu! ↓ Enter e-mail addresses of your students! ↓ Enter the text of invitation! ↓ Click ‘OK’ to send out invitations! NB: To invite students you have to use those e-mail addresses they are registered with in GenExis Portal. Alternatively they will have to register to accept the invitation. Enter e-mails! Enter invitation text! Invitation e-mail received by students! 16 GENEXIS USER GUIDELINES: PART I HOW TO MANAGE COURSE CONTENT? After creating a course you can still make changes to the course content: Go to section ‘Courses’! ↓ Right-click on the name of your course! ↓ Choose ‘Manage content’ from the menu! ↓ Make all the changes you want to the course content the same way as in Step 3 in course creation process. ↓ When finished, click ‘Save’ to save all the changes and exit the window! Tick the relevant boxes to add new learning objects to the course! Use arrows to change the order of learning objects! Click on ‘X’ to remove learning object from the course! 17 GENEXIS USER GUIDELINES: PART I HOW TO GRADUATE STUDENTS FROM THE COURSE? When your students have fully completed the course, you can graduate them from the course: Go to section ‘Courses’! ↓ Right-click on the course name! ↓ Choose ‘Properties’ from the menu! ↓ Go to Properties section ‘Users’! ↓ Click on medal icon next to each student’s name to start graduation process! ↓ When the pop-up window opens, choose the ‘Real score’ student has received for the course form the drop-down menu and provide relevant description! Click on the medal icon! ↓ Click on ‘Graduate’ to graduate the student! Choose the score! Enter score description! Click here to graduate the student! 18 GENEXIS USER GUIDELINES: PART I TESTING: TESTS FOR TRAINING OR SIMPLE TESTS Simple tests are used for individual training of students. These tests include several exercises (similar to exams or control works) and can be an integral part of a course. Students can pass these tests several times for training purposes and monitor their progress and results. Simple tests are also used as a base for scheduled tests and quick tests (see following sections for more explanation). How to create a simple test: Go to section ‘Library’! ↓ Choose a subject (folder) in which you want to create a test! ↓ Right-click in the empty space below the existing learning object! ↓ Choose ‘Create test...’ from the menu! ↓ When Test Creation Wizard is opened click ‘Next’ to start creating your new test! 19 GENEXIS USER GUIDELINES: PART I The first step is to provide general information about the test: Enter name and description! Enter ‘Test name’ – title of the test you want to create. ↓ Write a short description! The second step is to select relevant learning objects from the Library for your test: Expand folders (subjects and topics) in the left column of the upper section by double clicking on them. Browse subjects and topics! Select relevant learning objects! ↓ Double-click on each exercise (in the right column) to add it to the test (alternatively use add button after selecting an exercise). Add button ↓ You can change the order or remove added exercises in the lower section of the window. Selected exercises! Order selected exercises! The third step is to allocate points for each learning object (exercise) within the test. It is advised to increase points for exercises with higher difficulty level. Edit the number of points that will be received for each exercise! Click ‘Next’ to continue! 20 GENEXIS USER GUIDELINES: PART I Finally, when you have completed selecting and managing learning objects for the test, click ‘Finish’ to exit the wizard! When the test is ready, you can add it to a course (see section ‘How to manage course content?’ on page 17). If you want to change name, description or content of the test, you can do it in ‘Properties’: HOW TO EDIT A SIMPLE TEST? Find the test you want to edit in the ‘Library’ section! ↓ Right-click on the name of the test! ↓ Choose ‘Properties’ from the menu! ↓ When pop-up window appears, edit name or description of the test in section ‘General’! ↓ To manage learning objects, go to section ‘Exercises’! ↓ Click on points for each exercise here! Click on ‘Change’ to go to the second step of test creation process (see page 20)! 21 Click on button ‘Change’ to add or remove learning objects! ↓ Click ‘OK’ to save all changes and exit! GENEXIS USER GUIDELINES: PART I TESTING: SCHEDULED TESTS Scheduled tests are used for knowledge assessment within a course. These tests are accessible for certain period of time and can be passed only once by each student taking the course. The test results are available for teachers in a form of statistical overview. In order to create a scheduled test you have to prepare a simple test (see previous section) and add it to a course. Go to section ‘Courses’! ↓ Launch ‘Manage content’ function for the selected course (right-click on the course name)! Change a test from simple test to scheduled test by clicking here! ↓ Add new test to the course content or choose one of the existing course tests. ↓ Click on ‘...’ next to the test name in the right column! Tick here to schedule the test! ↓ Set start time, end time and duration of the planned scheduled test! ↓ Click ‘OK’ to schedule the test! Set date and time from which and till which the test will be accessible! Set time limit (max time for completion)! 22 GENEXIS USER GUIDELINES: PART I HOW TO GET TEST RESULTS? Students are informed about the scheduled tests via e-mail. Teachers can follow the progress of test completion and see the results through GenExis Desktop. The final results are available as soon as the set time for test accessibility is over. To see the results: Go to section ‘Testing’! ↓ Right-click on the test name! ↓ Select ‘Statistics’ from the menu! ↓ New pop-up window will be opened showing detailed results for each student and for each task! NB: In case a student hasn’t attempted to complete the tests, it will say ‘Did not pass’ next to his/her name. List of students! Detailed scores for each task for each student! 23 Total scores for the test for each student! GENEXIS USER GUIDELINES: PART I HOW TO EDIT TEST RESULTS? As a teacher you have rights to review and edit the test results for a certain period of time after the test has ended (normally 14 days). To do that you have to open ‘Statistics’ for the chosen test: Go to section ‘Testing’! ↓ Right-click on the test name! ↓ Change the percentage here! Select ‘Statistics’ from the menu! ↓ Double-click on any task score (number in blue colour) for any student to review the specific task variation and students’ answer! Enter the reason for correction! ↓ If you think that the given score is inadequate, enter the correct result percentage (from 1 till 100%) and give reasons for the correction! ↓ The new score will be calculated automatically (based on the percentage) and the changes will be reflected in the statistical overview and in test results in GenExis Web (visible to student)! Corrected score! 24 Unchanged score! GENEXIS USER GUIDELINES: PART I TESTING: QUICK TESTS Quick tests are used for knowledge assessment for unregistered users. These tests are accessible for certain period of time and can be activated using link or key (combination of numbers and letters). The test results are available for teachers in a form of statistical overview. Quick tests are also based on simple tests. To create a simple test: Go to section ‘Library’! ↓ Find or create a simple test that you want to transform into quick test! ↓ Right-click on the test name! ↓ Select ‘Create quick test’ from the menu! ↓ Change the name (optional), set start time, end time and duration of the planned quick test! ↓ Click on ‘Start’ to finish the creation process. ↓ Set time limit for the quick test (max time for completion)! Set date and time from which and till which the test will be accessible! 25 Afterwards you can find your quick test in the section ‘Courses’ (it cannot be modified)! GENEXIS USER GUIDELINES: PART I HOW TO PASS A QUICK TEST? You can send out key or link (URL) to unlimited number of students (alternatively you can publish it in the web page of your educational institution). And they can pass the test by simply providing their name and surname when requested (no registration needed)! System will automatically generate temporary account with ‘genexispro.com’ e-mail for each user. Go to link (URL) or enter the key in GenExis Web page! Enter your name and surname! Click here to pass the test! THE RESULTS OF QUICK TESTS The results of quick tests are available in the same form as the results of scheduled tests (see previous sections). They can be found in the section ‘Testing’ (using test name and start date & time). Student names and surnames are used to identify who has taken the test. Students that took the test! 26 GENEXIS USER GUIDELINES: PART I PRINTING Printing allows to create printouts of exercises (also theory materials) for paperbased homework or knowledge assessment in the classroom. To prepare a printout: Go to section ‘Printing’! ↓ Click on ‘Run Printing wizard’! ↓ Click here to prepare a printout! When pop-up window appears, click ‘Next’ to start the creation process! ↓ Browse subjects and topics! Select relevant learning objects! First, select learning objects that you want to include in the printout! ↓ Expand folders (subjects and topics) in the left column of the upper section by double clicking on them. ↓ Double-click on each exercise (in the right column) to add it to the test (alternatively use add button after selecting an exercise). Add button! ↓ Order selected exercises! Selected learning objects! 27 You can change the order or remove added exercises in the lower section of the window. GENEXIS USER GUIDELINES: PART I Next you have to choose the number of printout variations you want to generate (max 51 variations). Each printout variation (card) will include different variations of each learning object. Enter the number of variations! ↓ Click ‘Next’ to launch the generation process! ↓ Wait a moment for system to generate each printout card! ↓ When generation process has been completed, click ‘Next’ to preview exercises in each card! ↓ PREVIEW Browse through printout cards (click on ‘+’ to expand card content) and exercises (double-click on the exercise name) in the left window and preview generated tasks in the right window! ↓ When finished, click ‘Next’ to proceed to the next step! Browse through printout cards and exercises! 28 GENEXIS USER GUIDELINES: PART I Preview printout! Choose printing options! Click here to print out tasks! Preview printout! Choose printing options! Click here to print out answers! Next step is to print out tasks! You can choose number of elements to include in the printouts (like topic, date, question number). You should also choose whether you want each card to be printed separately or like one continuous document! Click on ‘Print tasks’ to printout cards! You can also print out answers! Again you can choose number of elements to include in the printouts (topic, date, solution, task, question number). NB: if you choose to printout solutions together with answers, the printout material might be quite large! Alternatively you can skip this step and save the printout instead! In the last step you can choose to save the printout! This function allows you to review correct answers and solutions later. Or, if you didn’t print out tasks in one of the previous steps, print them when it’s more convenient for you! Leave a tick here if you want to save the printout! Change the name and provide description (optional)! Click here to exit printing wizard! 29 NB: To open saved printout, go to section ‘Printing’ and doubleclick on printout name! GENEXIS USER GUIDELINES: PART I PERSONAL INFORMATION You can edit your personal information through GenExis Web but you can also do it through GenExis Desktop. In order to access your personal information through Desktop application you have to click on user icon under your picture. In section ‘General’ you can change your e-mail, first name and last name, phone number, Skype name, notification language (language in which you receive notifications from GenExis) and your picture. Your user name cannot be changed! In section ‘Password’ you can change your old password to a new one. First enter your old password, then enter your new password twice and click on ‘Change Password’ (see page 8 on how to change your password through GenExis Web). Click here to access your personal information! General information about the user! Click here to change the image! Enter old and new password! Click here to change the password! 30 GENEXIS USER GUIDELINES: PART I PERSONAL STATISTICS Click here to access your personal statistics! Filter users and learning objects! Choose the period of time! Filter users and learning objects! Choose the period of time! Click here to view solution! 31 Your personal statistics allows you to review your own success rate of completing tasks and tests. In order to access your statistical information through Desktop application you have to click on statistics icon under your picture. In section ‘General’ you can filter statistical data by topics or learning objects as well as time periods and users. The diagram demonstrates the answer success rate of the user within the chosen period of time and topic. In section ‘History’ you can view the history of learning objects you or another user have attempted to solve. It will show you the name of each learning object, success rate of completion and time and date when it was completed. For most recent learning objects (marked in yellow) you will also be able to view solutions. GENEXIS USER GUIDELINES: PART I GenExis User Guidelines have been developed within the framework of Leonardo da Vinci Multilateral Project for Transfer of Innovation “EEGS – ELearning Exercise GenExis System”. PROJECT PARTNERS: Docusys srl (Project Coordinator) http://www.docusys.it Data Pro Grupa Ltd. http://www.dataprogrupa.com Solutions Quality Learning Ltd. http://www.sqlearn.gr Fondo Formacion Euskadi, S.L.L. http://www.ffeuskadi.net Swedish TelePedagogic Knowledge Centre AB http://www.pedagogic.com Gazi University http://www.gazi.edu.tr This publication has been funded with the support from the European Commission. The publication reflects the views only of the author, and the Commission can not be held responsible for any use which may be made of the information contained therein. 32