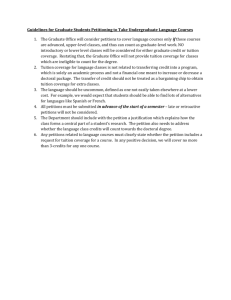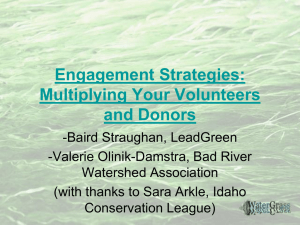Student Forms and Petitions:
Undergraduate Late Add/Drop
A Quick Guide for Students
The Late Add Drop form allows you to electronically petition to change your registration after the
deadline has passed for a number of actions – add or drop a subject, change grading options, or change
units. You may only request one change per petition. If you need to make more than one late change to
your registration, you must submit a separate petition for each change.
Proposed changes are electronically routed to the Committee on Academic Performance (CAP)
administrator, subject instructor, your advisor, and eventually a meeting of the CAP for the final
decision. Along the way the CAP administrator, your advisor or subject instructor may request a consult
with you before making their decision.
No action is needed on your part after the CAP decides on your petition. Your registration will be
automatically updated if necessary.
These are pages you will use.
1. My Forms – create and locate your form for viewing and editing
2. Undergraduate Late Add Drop Petition - create and manage your petition
The My Forms Page
Click start a new form to
create new Late Add Drop
petition.
Search for existing forms by Academic Term or by form
type.
Results shows the type of form, the status, actions required, and the date and time submitted. The My Forms
page defaults to show forms which are in a status of Saved or In Progress. You can find any saved or in progress
petitions you want to manage here.
Start a new form
After you click start a new form,
select the type of form from the
drop down list.
A description of the form
appears. Click Undergraduate
Late Add Drop Petition.
Student Forms and Petitions: Undergraduate Late Add Drop A Quick Guide for Students
Copyright © 2015 by Massachusetts Institute of Technology. All Rights Reserved
Page 2
You are asked to select the type of petition
you want. Select:
o
o
o
Add a subject I’ve attended
Drop a subject I’ve taken
Change grading option for a subject
I’ve taken.
Create Your Petition
Messages with pertinent information may appear when you start the form or when you take an action.
Click OK, Cancel, or Continue to dismiss a message box. Click view to see the message again.
Add Subject
Select the academic term from the drop-down list, then enter the MIT subject number in the field
provided. The MIT subject number will auto-complete as you type. Select the subject you want to add to
your registration.
For cross-registered
subjects use the enter
non-MIT subject link.
Drop Subject
Select the academic term from the drop-down list, and your registration for that academic term will
auto-populate. Click the box in the Drop column for the subject you are petitioning to drop and enter
the date you Last Attended the subject. If you never attended the subject, click the box next to Never.
Student Forms and Petitions: Undergraduate Late Add Drop A Quick Guide for Students
Copyright © 2015 by Massachusetts Institute of Technology. All Rights Reserved
Page 3
Change Subject Status
Select the Academic Term from the drop-down list, and your registration for that academic term will
auto-populate. Then select your desired Grading Option for the subject you are petitioning to change.
The list will automatically shrink to list only the subject you selected. You may also see a warning about
the consequences of your selection if the change will affect how your subject will count towards your
degree or GIR requirements.
Student Statement
Once you have selected the changes you are petitioning to make to your registration, enter in the
appropriate section a Student Statement explaining why you should be allowed to make these changes.
Student Forms and Petitions: Undergraduate Late Add Drop A Quick Guide for Students
Copyright © 2015 by Massachusetts Institute of Technology. All Rights Reserved
Page 4
Save/Submit Your Petition
When you are done working on your
petition for this session, you can
either Save for Later to continue
working on it at a later date or
Submit for Review to send your
petition to the CAP Administrator.
Be sure a confirmation message like
the ones shown below appears at the
top of the petition after you click on
the button.
You can find saved petitions on your
My Forms page when you’re ready to
continue editing and submit your
petition.
Note: Once your petition is
submitted for review, you will NOT
be able to edit it anymore.
Student Forms and Petitions: Undergraduate Late Add Drop A Quick Guide for Students
Copyright © 2015 by Massachusetts Institute of Technology. All Rights Reserved
Page 5
Manage Your Petition
Once your petition is submitted, you will receive email updates as it moves through the petition process
and the reviewers complete their steps in the process. To check on the status of your petition as it
moves through the process, go to the My Forms page.
Your forms and petitions are all listed
here along with their status.
The Action Required column lets you
know which step needs to be
completed next.
You can also click on the Form Name
of the petition to view the petition
and more information on its
progress.
.
Action Required Statuses
The
Saved: You have saved your petition. It has NOT been submitted. You can continue to edit it.
CAP Administrator: Review request: Your petition has been sent to the CAP Administrator for
review.
Student: Contact CAP Administrator: The CAP Administrator would like to consult with you
before moving forward.
Instructor: Review request: Your petition has been sent to the subject instructor for review and
comment.
Advisor: Review request: Your petition has been sent to your advisor for review and comment.
Student: Contact advisor-name (A) & instructor-name (I): Your advisor and/or the subject
instructor would like to consult with you before moving forward. This status may list one or
both.
CAP Administrator: Review instructor/advisor input: Your petition has been sent to the CAP
Administrator to review the input to ensure the petition is complete and ready to be decided on
at the next CAP meeting.
Student Forms and Petitions: Undergraduate Late Add Drop A Quick Guide for Students
Copyright © 2015 by Massachusetts Institute of Technology. All Rights Reserved
Page 6
Committee on Academic Performance: Review request: Your petition will be reviewed at the
next CAP meeting.
Refused – No action required: Your petition will not move forward to be reviewed by the CAP.
Committee on Academic Performance: Tabled: The CAP needs more information before they
can make a decision. You will be contacted and the CAP will review your petition again after
obtaining it.
Approved - No action required: The petition was approved and your registration will be
updated automatically to reflect the change.
Approved with Neglect – No action required: The petition was approved, but determined to be
necessary only due to inattention or procrastination. Your registration will be updated
automatically to reflect the change. There is an additional fine and future petitions of this nature
are unlikely to be approved.
Denied – No action required: The petition was denied and no changes will be made to your
registration.
Pending Reviews
On the petition page, show details by clicking the show button. This will display a list of the pending
actions and who is responsible for completing each of those actions on your petition.
Form History
On the petition page, show details by clicking the show button. This will display a chronological list of all
activity that has taken place on your petition.
Student Forms and Petitions: Undergraduate Late Add Drop A Quick Guide for Students
Copyright © 2015 by Massachusetts Institute of Technology. All Rights Reserved
Page 7
Cancel Your Petition
At any point before the final CAP decision, you can use the Cancel Form button to cancel your petition.
Your petition will be deleted from the system and removed from the petition process entirely. You will
lose any data you or reviewers have entered, and it will not be able to be recovered. If you still wish to
petition, you will have to start all over at the beginning.
For more information:
o
o
Questions about adding or dropping subjects can be directed to your Academic Advisor or
Department Academic Office.
Questions about the Undergraduate Late Add/Drop system can be directed to the Committee on
Academic Performance at cap-help@mit.edu .
Student Forms and Petitions: Undergraduate Late Add Drop A Quick Guide for Students
Copyright © 2015 by Massachusetts Institute of Technology. All Rights Reserved
Page 8

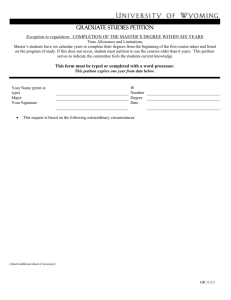
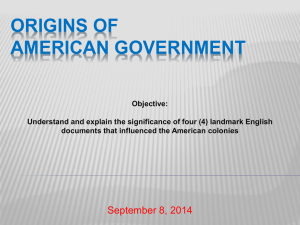
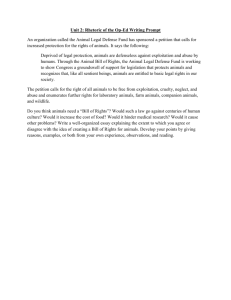
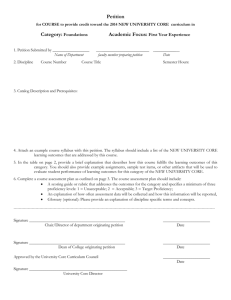
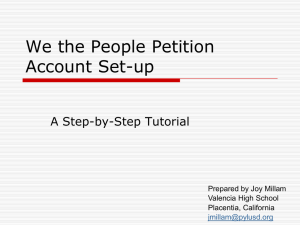
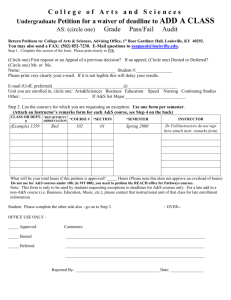
![Complete Late Withdrawal Student Form [DOC]](http://s3.studylib.net/store/data/006892773_1-1b0bf1a7341658a11d24790243288fc5-300x300.png)