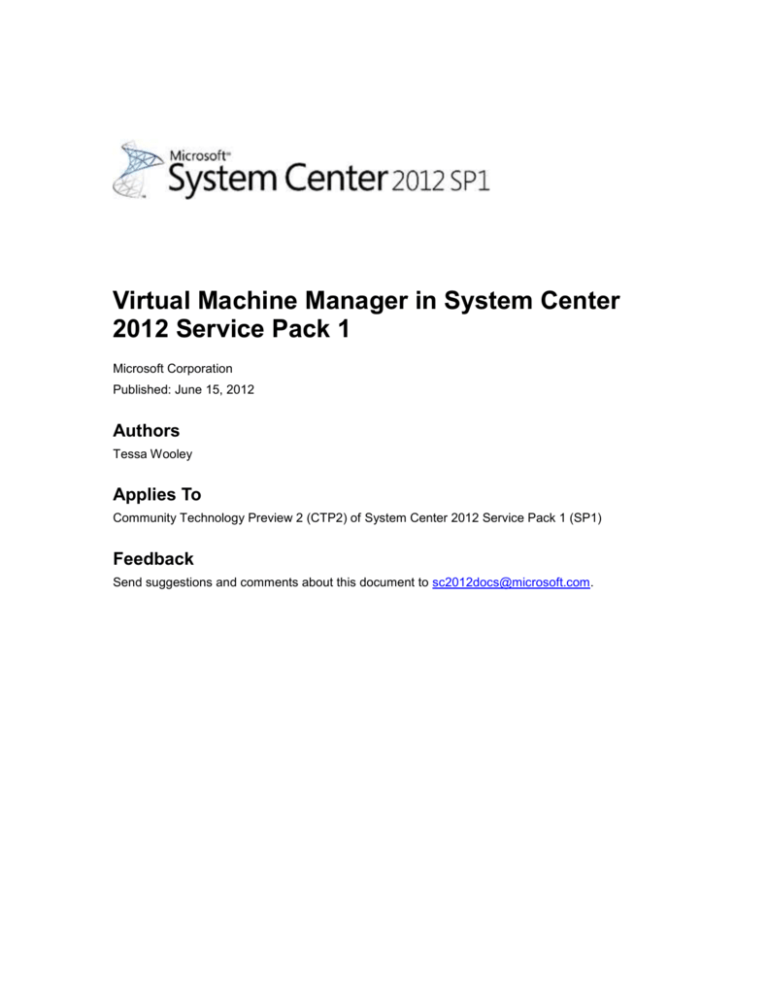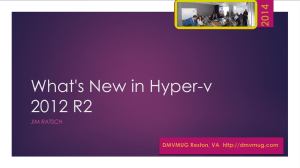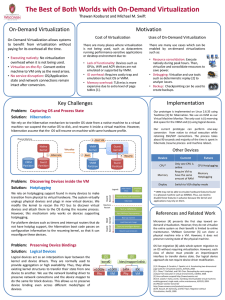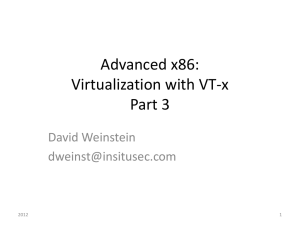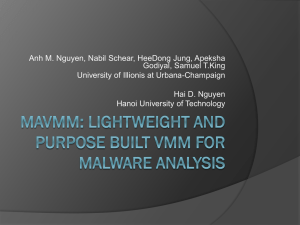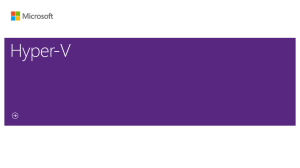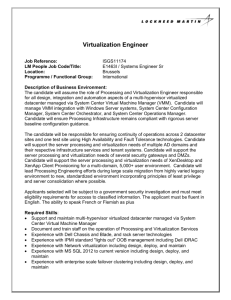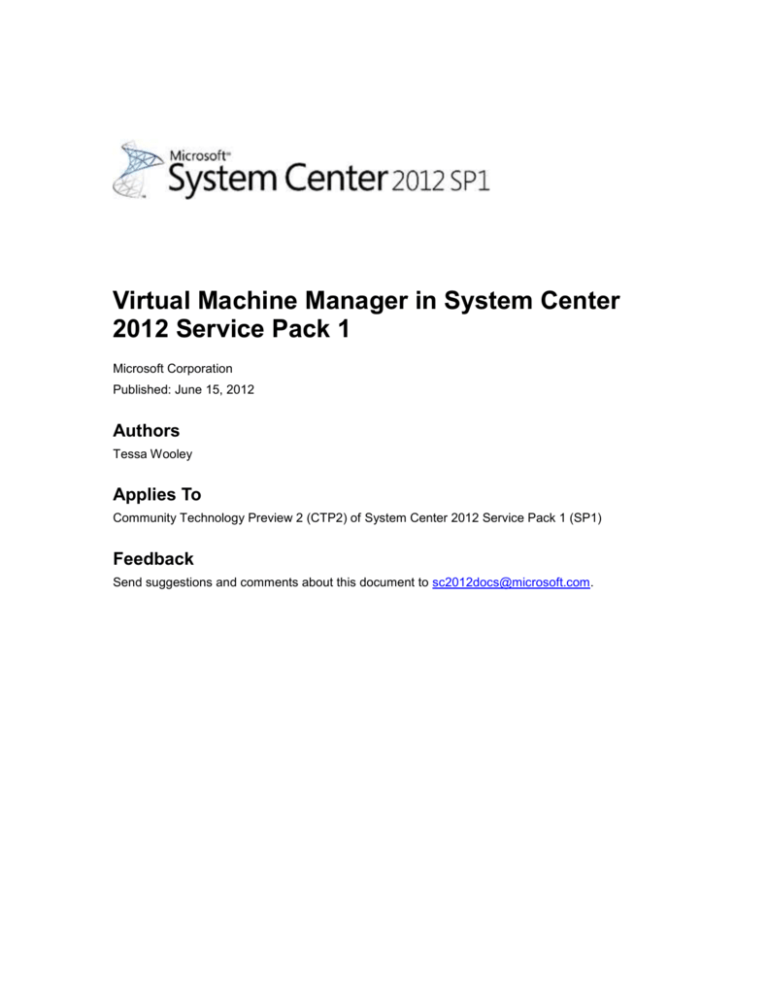
Virtual Machine Manager in System Center
2012 Service Pack 1
Microsoft Corporation
Published: June 15, 2012
Authors
Tessa Wooley
Applies To
Community Technology Preview 2 (CTP2) of System Center 2012 Service Pack 1 (SP1)
Feedback
Send suggestions and comments about this document to sc2012docs@microsoft.com.
Copyright
This document is provided "as-is". Information and views expressed in this document, including
URL and other Internet Web site references, may change without notice.
Some examples depicted herein are provided for illustration only and are fictitious. No real
association or connection is intended or should be inferred.
This document does not provide you with any legal rights to any intellectual property in any
Microsoft product. You may copy and use this document for your internal, reference purposes.
You may modify this document for your internal, reference purposes.
© 2012 Microsoft Corporation. All rights reserved.
Microsoft, Active Directory, Bing, Excel, Hyper-V, Internet Explorer, Silverlight, SQL Server,
Windows, Windows Intune, Windows PowerShell, Windows Server, and Windows Vista are
trademarks of the Microsoft group of companies. All other trademarks are property of their
respective owners.
Revision History
Release Date
Changes
June 15, 2012
Original release of this guide.
Contents
System Center 2012 SP1 - Virtual Machine Manager Step-by-Step Guide .................................... 5
What's New in System Center 2012 SP1 - Virtual Machine Manager ............................................ 6
Network Virtualization .................................................................................................................. 7
VHDX Support .............................................................................................................................. 8
SMB 3.0 File Shares .................................................................................................................... 9
Live Migration Enhancements .................................................................................................... 10
Storage enhancements .............................................................................................................. 12
Provision a Physical Computer as a Hyper-V Host - Enhancements ........................................ 13
Support for VMM console add-ins .............................................................................................. 13
System Requirements for VMM ..................................................................................................... 13
Evaluation Topology Requirements............................................................................................... 15
What You Can Evaluate in this CTP ............................................................................................. 18
Install System Center 2012 SP1 - Virtual Machine Manager ........................................................ 21
Configure the Fabric ...................................................................................................................... 23
Prepare the Evaluation Environment - Checklists ......................................................................... 24
Add SMB 3.0 File Shares to Hyper-V Hosts and Clusters ............................................................ 32
Create a Logical Network to Evaluate Network Virtualization ....................................................... 35
Create VM Networks to Evaluate Network Virtualization .............................................................. 38
Discover Storage Devices ............................................................................................................. 42
Prepare the Virtual Machine Building Blocks ................................................................................ 45
Download the Windows Server 2012 VHD and Create a Virtual Machine .................................... 45
Convert the Virtual Hard Disk from VHD to VHDX and Copy to Library ....................................... 46
Create Virtual Machine Templates Using the Generalized VHDX ................................................ 47
Create Virtual Machines and Evaluate the New CTP Features .................................................... 54
Create Virtual Machines From the Virtual Machine Templates ..................................................... 55
Migrate a Running Virtual Machine Without Downtime ................................................................. 57
Evaluate Network Virtualization ..................................................................................................... 61
Evaluate Deep Discovery When You Provision a Physical Computer as a Hyper-V Host ........... 66
Add a Virtual Hard Disk Larger Than 2 TB to a Virtual Machine ................................................... 68
Convert a Virtual Hard Disk with Checkpoints from VHD to VHDX ............................................... 69
Appendix A: Example Names Used in This Guide ........................................................................ 70
Appendix B: Known Issues ............................................................................................................ 72
[This topic is pre-release documentation and is subject to change in future releases. Blank
topics are included as placeholders.]
System Center 2012 SP1 - Virtual Machine
Manager Step-by-Step Guide
This guide provides a step-by-step walkthrough that enables you to test the new features of
Virtual Machine Manager (VMM) in the community technology preview 2 (CTP2) of System
Center 2012 Service Pack 1 (SP1). This CTP is designed to be used with Windows Server® 2012
and to take advantage of new functionality that is provided by Windows Server 2012.
Important
This CTP is intended for evaluation and deployment planning purposes only. Installing this
CTP in a production environment is not supported.
The procedures in this guide demonstrate key new feature areas that have been tested for
VMM in this CTP. Please use the documented procedures for your evaluation. The purpose
of this CTP is to obtain your feedback on these feature areas. Be aware that features and
scenarios that are not included in this guide may not work.
Before you install and evaluate VMM in this CTP, review the following topics:
Topic
Description
What's New in System Center 2012 SP1 Virtual Machine Manager
Information about the new features in VMM for
this CTP.
System Requirements for VMM
List of system requirements for VMM in this
CTP.
Evaluation Topology Requirements
Instructions for setting up the evaluation
topology to evaluate VMM in this CTP.
What You Can Evaluate in this CTP
List of procedures to follow in this step-by-step
guide to evaluate VMM in this CTP.
The following resources will be helpful to you when you use this guide.
Resource
Location
Windows Server 2012 .vhd file
Microsoft Download Center
Windows Server 2012 documentation
Microsoft TechNet Library
System Center 2012 SP1 - Virtual Machine
Manager installation files
Microsoft Download Center
5
[This topic is pre-release documentation and is subject to change in future releases. Blank
topics are included as placeholders.]
Note
This guide includes some links to System Center 2012 – Virtual Machine Manager
documentation for overview and background information, and for procedures that also
apply to this CTP.
What's New in System Center 2012 SP1 Virtual Machine Manager
VMM in the CTP2 of System Center 2012 SP1 provides several new features. The following list
summarizes the new functionality in the CTP2 release, when compared to System Center 2012 –
Virtual Machine Manager. Therefore, it includes functionality that was introduced in both the
CTP1 and CTP2 releases of System Center 2012 SP1.
Network Virtualization
Note
Support for network virtualization was introduced in CTP1. The CTP2 release adds
support for using DHCP to assign customer addresses, and for using either the IP
rewrite or Network Virtualization with Generic Routing Encapsulation (NVGRE)
mechanism to virtualize the IP address of a virtual machine.
VHDX Support
Note
Support for VHDX was introduced in CTP1. In the CTP2 release, you can convert a
virtual hard disk format from .vhd to .vhdx, there are placement enhancements to
determine the format of a virtual hard disk based on the operating system of the
destination host (when you create a virtual machine with a blank virtual hard disk),
and the provisioning of a physical computer as a Hyper-V host supports the use of a
.vhdx file as the base operating system image. Additionally, you can use VMM to
rapid provision virtual machines that use VHDX-based virtual hard disks from SANcopy capable templates.
SMB 3.0 File Shares
Note
Support for this feature was introduced in CTP1.
Live Migration Enhancements
Note
Support for live migration enhancements was introduced in CTP1.
Storage enhancements
Note
6
[This topic is pre-release documentation and is subject to change in future releases. Blank
topics are included as placeholders.]
The CTP2 release adds support for the new Windows Standards-Based Storage
Management service, which uses the same WMI-based programming interface that is
included in Windows Server 2012. This new API enables you to discover storage by
using multiple provider types. In addition, the CTP2 release adds support for the thin
provisioning of logical units.
Provision a Physical Computer as a Hyper-V Host - Enhancements
Note
The CTP2 release adds support for using a virtual hard disk that is in the .vhdx
format as the base operating system image, and for performing deep discovery to
retrieve more detailed information about the physical computer.
Support for VMM console add-ins
Note
The CTP2 release enables you to create user interface (UI) extensions for the VMM
console.
Network Virtualization
VMM in this CTP release provides support for the network virtualization capabilities that are
available in Windows Server 2012.
Network virtualization provides the ability to run multiple virtual network infrastructures, potentially
with overlapping IP addresses, on the same physical network. With network virtualization, each
virtual network infrastructure operates as if it is the only one that is running on the shared network
infrastructure. This enables two different business groups that are using VMM to use the same IP
addressing scheme without conflict. In addition, network virtualization provides isolation so that
only virtual machines on a specific virtual network infrastructure can communicate with each
other.
Network virtualization in Windows Server 2012 is designed to remove the constraints of VLAN
and hierarchical IP address assignment for virtual machine provisioning. This enables flexibility in
virtual machine placement because the virtual machine can keep its IP address regardless of
which host it is placed on. Placement is not limited by physical IP subnet hierarchies or VLAN
configurations.
To virtualize the network in Windows Server 2012, each virtual machine is assigned two IP
addresses:
A customer address. This IP address is visible to the virtual machine and is used by
customers to communicate with the virtual machine.
A provider address. This IP address is used by the Hyper-V computer that hosts the virtual
machine. It is not visible to the virtual machine.
In the CTP2 release, there are two mechanisms that can be used to virtualize the IP address of a
virtual machine. These mechanisms include the following:
7
[This topic is pre-release documentation and is subject to change in future releases. Blank
topics are included as placeholders.]
IP rewrite. IP rewrite modifies the customer IP address of the packets on the virtual machine
before they are transferred on the physical network. When IP rewrite is used, a unique
provider IP address is assigned to each virtual machine.
Network Virtualization with Generic Routing Encapsulation (NVGRE). In NVGRE, all of the
virtual machines packets are encapsulated with a new header before they are sent on the
physical network. IP encapsulation offers better scalability because all of the virtual machines
on a specific host can share the same provider IP address.
Note
By default, VMM uses IP rewrite in this CTP release. You can switch to NVGRE by using
the VMM command shell when you create a VM subnet.
VMM creates the necessary IP address mappings for virtual machines to take advantage of the
network virtualization capabilities in Windows Server 2012. To assign provider addresses, VMM
uses an IP address pool that is associated with a logical network. To assign customer addresses,
VMM uses an IP address pool that is associated with a virtual machine subnet (VM subnet), that
is in turn associated with a virtual machine network (VM network).
New in this CTP, you can assign customer addresses through DCHP or by using static IP
addresses. (The CTP1 release enabled static IP addressing only.) When you create an IP
address pool for a VM subnet, the pool is automatically enabled to provision IP addresses by
either mechanism. For DHCP to work correctly, the new DHCPv4 Server Switch Extension is
required on all Windows Server 2012 Hyper-V hosts.
For more information about network virtualization in Windows Server 2012, see Hyper-V Network
Virtualization Overview.
Important
Not all the capabilities of network virtualization in Windows Server 2012 are supported in
this CTP.
VHDX Support
In this CTP release, VMM supports the new version of the virtual hard disk format that is
introduced in Windows Server 2012. This new format is referred to as VHDX. VHDX has a much
larger storage capacity (up to 64 TB) than the older VHD format. It also provides data corruption
protection during power failures. Additionally, it offers improved alignment of the virtual hard disk
format to perform well on large-sector physical disks.
Support for VHDX in this CTP release includes the following:
You can convert a virtual hard disk for a virtual machine that is deployed to a Windows
Server 2012-based host from the .vhd to .vhdx virtual hard disk format. The conversion
includes any associated checkpoints.
If you create a new virtual machine with a blank virtual hard disk, VMM determines whether
the format should be .vhd or .vhdx, depending on the operating system of the host that is
selected during placement. If it is a Windows Server 2012-based host, VMM uses the .vhdx
format. If it is a Windows Server 2008 R2 with SP1-based host, VMM uses the .vhd format.
8
[This topic is pre-release documentation and is subject to change in future releases. Blank
topics are included as placeholders.]
If you provision a physical computer as a Hyper-V host, you can specify a .vhdx file as the
image for the base operating system.
You can use VMM to rapid provision virtual machines that use VHDX-based virtual hard disks
from SAN-copy capable templates. For more information, see Rapid Provisioning a Virtual
Machine by Using SAN Copy Overview.
A VMM library server that is running Windows Server 2012 automatically indexes .vhdx files.
In addition to the small and large blank .vhd files that were available in previous versions of
VMM, the VMM library in System Center 2012 SP1 also contains both a small (16 GB) and
large (60 GB) blank .vhdx file.
For more information about the benefits of the VHDX format in Windows Server 2012, see HyperV Virtual Hard Disk Format Overview.
SMB 3.0 File Shares
VMM in this CTP release includes support for designating network file shares on Windows Server
2012 computers as the storage location for virtual machine files, such as configuration, virtual
hard disk (.vhd/.vhdx) files and checkpoints. This functionality leverages the new 3.0 version of
the Server Message Block (SMB) protocol that is introduced in Windows Server 2012.
SMB 3.0 file shares provide the following benefits when used with VMM in this CTP release:
Hyper-V over SMB supports file servers and storage at a reduced cost compared to
traditional storage area networks (SANs).
If you use SMB 3.0 file shares as the storage location for virtual machine files, you can live
migrate running virtual machines between two stand-alone Hyper-V hosts or between two
stand-alone Hyper-V host clusters. Because the storage location is a shared location that is
available from both source and destination hosts, only the virtual machine state must transfer
between hosts. For more information, see the “Live Migration Enhancements” section of this
topic.
You can create SMB 3.0 file shares on both stand-alone Windows Server 2012 file servers and
on clustered Windows Server 2012 file servers. In this step-by-step guide, only SMB 3.0 file
shares on a stand-alone file server are used to demonstrate the concepts. If you use a standalone file server, you can designate an SMB 3.0 file share as the virtual machine storage location
on a Windows Server 2012 Hyper-V host cluster. However, this is not a highly available solution.
Note
For more information about how to create a highly available SMB 3.0 file share, see the
Windows Server 2012 topic Scale-Out File Server for Application Data Overview, and
steps 1 and 2 of the “Deploy Scale-Out File Server” scenario that is linked to from that
topic.
For more information about SMB 3.0 in Windows Server 2012, see Server Message Block
Overview.
9
[This topic is pre-release documentation and is subject to change in future releases. Blank
topics are included as placeholders.]
Live Migration Enhancements
VMM in this CTP release includes several live migration enhancements that enable the migration
of a running virtual machine with no downtime. The following table summarizes the live migration
options that are available.
Transfer Type
Description
Live
During live migration, only the virtual machine
state is transferred to the destination server.
VMM in System Center 2012 SP1 supports the
following new live migration options:
Live migration between two stand-alone
Windows Server 2012 Hyper-V hosts.
Live migration between two Windows
Server 2012 Hyper-V host clusters.
Note
This includes both highly available
virtual machines and non-highly
available virtual machines that are
running on a cluster node.
To live migrate a virtual machine between two
stand-alone hosts or two separate host
clusters, the virtual machine (including virtual
hard disks, checkpoints, and configuration files)
must reside on an SMB 3.0 file share that is
accessible from both the source and destination
stand-alone hosts or host clusters.
Note
VMM in System Center 2012 SP1 also
supports the live migration of a highly
available virtual machine between two
nodes in the same host cluster.
Support for this exists in
System Center 2012 –
Virtual Machine Manager, when the
virtual machine resides on available
storage or on a cluster shared volume
(CSV). In System Center 2012 SP1, the
virtual machine can also reside on an
SMB 3.0 file share.
10
[This topic is pre-release documentation and is subject to change in future releases. Blank
topics are included as placeholders.]
Transfer Type
Description
Live (VSM)
Live virtual machine and storage migration (live
VSM) is new in System Center 2012 SP1.
During live VSM, both the virtual machine state
and the virtual machine storage are transferred.
For the live VSM option to be available, the
virtual machine must reside on storage that is
not visible to the destination host.
VMM in this CTP release of System Center
2012 SP1 supports the following:
Live Storage
Live VSM between two stand-alone
Windows Server 2012 Hyper-V hosts. This
transfer can occur between local disks or
SMB 3.0 file shares.
Live VSM between two Windows Server
2012 Hyper-V host clusters. The virtual
machine can be transferred to either a CSV
or an SMB 3.0 file share on the destination
host cluster.
Live storage migration is new in VMM in
System Center 2012 SP1. During live storage
migration, only the virtual machine storage is
transferred.
VMM in this CTP release of System Center
2012 SP1 supports the following:
Live storage migration within the same
Windows Server 2012 stand-alone host.
Storage can be transferred between two
SMB 3.0 file shares, between an SMB 3.0
file share and a local disk, or between two
local disk locations.
Live storage migration on a cluster node
from a CSV or SMB 3.0 file share to a
different CSV or SMB 3.0 file share that is
accessible from the cluster node.
In addition, VMM can perform simultaneous live migrations (live, live VSM or live storage). This is
especially useful when you want to evacuate a host for maintenance.
For more information about live migration in Windows Server 2012, see the following topics:
Virtual Machine Live Migration Overview
Virtual Machine Storage Migration Overview
11
[This topic is pre-release documentation and is subject to change in future releases. Blank
topics are included as placeholders.]
Storage enhancements
In this CTP release, the new Windows Standards-Based Storage Management service replaces
the Microsoft Storage Management Service in System Center 2012 – Virtual Machine Manager.
The new service uses the Windows Storage Management API, a WMI-based programming
interface that is included in Windows Server 2012.
Important
The Windows Storage Management API supersedes the Virtual Disk Service (VDS)
interface. Therefore, if you are using a storage array that uses only the VDS hardware
provider (and not SMI-S), SAN transfer capabilities will no longer be available. A SAN
transfer enables you to migrate a virtual machine from one location to another when the
.vhd file is located on a storage array. The logical unit number (LUN) that contains the
virtual machine is remapped from the source computer to the destination computer
instead of transferring the files over the network.
In the CTP2 release, VMM supports the following types of storage providers:
SMI-S CIM–XML
SMP
Note
Support for the SMI-S CIM-XML provider existed in System Center 2012 –
Virtual Machine Manager.
To evaluate the storage enhancements in this CTP, you must use the following storage arrays.
Provider Type
Supported Arrays
SMI-S CIM-XML
See the “Supported Storage Arrays” section of
Configuring Storage Overview for the
supported storage arrays.
SMP
Dell EqualLogic PS Series using iSCSI
Besides the new provider type, the CTP2 release adds the following new functionality:
Supports auto (dynamic) iSCSI target systems, such as the Dell EqualLogic PS Series.
System Center 2012 – Virtual Machine Manager supported only static iSCSI target systems.
Supports the thin provisioning of logical units through VMM. Your storage array must support
thin provisioning, and thin provisioning must be enabled for a storage pool by your storage
administrator.
12
[This topic is pre-release documentation and is subject to change in future releases. Blank
topics are included as placeholders.]
Provision a Physical Computer as a Hyper-V Host
- Enhancements
In the CTP2 release, when you provision a physical computer (often a bare-metal computer) as a
Hyper-V host, you can use a Windows Server 2012-based virtual hard disk that is in the .vhdx or
.vhd format as the base operating system image. In addition, during the discovery process, you
can run what is known as deep discovery to see more detailed information about the physical
computer hardware before you deploy the operating system. In this CTP release, deep discovery
functionality is partially enabled. You can view the physical network adapter information,
information about the CPU and amount of memory, and can change the settings for the network
adapter that VMM automatically designates as the management network adapter.
For background information about adding a physical computer as a Hyper-V host, see Adding
Physical Computers as Hyper-V Hosts Overview in the System Center 2012 –
Virtual Machine Manager documentation.
Support for VMM console add-ins
This CTP release adds support for user interface (UI) add-ins that can extend the functionality of
the VMM console. For example, you can create console add-ins such as ribbon entries or custom
views to supplement the VMM console with information that you feel is important to present, or
something new that is based on your company’s needs or requirements. For information about
console add-ins, see the Virtual Machine Manager Add-in SDK in the TechNet Wiki.
System Requirements for VMM
The following table lists the system requirements for VMM in this CTP. For information about how
to set up your environment to evaluate the new features, see Evaluation Topology Requirements.
Component
Supported Operating System/Version
Requirements
VMM management server
Windows Server 2012
VMM console
Windows Server 2012
Windows 7 with Service Pack 1 (32 and 64bit Professional, Enterprise, and Ultimate
editions)
Important
You must first install Windows
PowerShell 3.0 on a Windows 7
with SP1-based client to use the
13
[This topic is pre-release documentation and is subject to change in future releases. Blank
topics are included as placeholders.]
Component
Supported Operating System/Version
Requirements
VMM command shell. You can
download PowerShell 3.0 from the
Microsoft Download Center.
Library server
Windows Server 2012
Note
Although you can use a Windows
Server 2008 R2 with SP1-based library
server, we recommend for this CTP
that you use Windows Server 2012.
This guide includes several procedures
that involve virtual hard disks that use
the .vhdx format. For any procedure
that uses .vhdx, the library server must
be running Windows Server 2012.
Database server
SQL Server 2012 (all editions except SQL
Server Express)
SQL Server 2008 R2 with Service Pack 1
(64-bit Standard, Enterprise, and
Datacenter editions)
File server
Windows Server 2012
Virtual machine hosts
Hyper-V virtual machine hosts only, on the
following operating systems:
Windows Server 2012
Windows Server 2008 R2 with SP1
(Enterprise and Datacenter editions)
Note
Supports both full installation or
Server Core installation.
Hyper-V Server 2008 R2 with SP1
Important
In this CTP, you can add Windows
Server 2008 R2 with SP1 and Hyper-V
Server 2008 R2 with SP1 hosts.
However, most of the new CTP
features are only supported on
14
[This topic is pre-release documentation and is subject to change in future releases. Blank
topics are included as placeholders.]
Component
Supported Operating System/Version
Requirements
Windows Server 2012 hosts. You can
add Windows Server 2008 R2 SP1
hosts to assess backward compatibility,
and to verify that placement will block
virtual machine deployment to
Windows Server 2008 R2 with SP1
hosts when using features that are only
supported in Windows Server 2012.
PXE server
Note
A PXE server is required only if you
want to evaluate the new features
when you provision a physical
computer as a Hyper-V host.
Guests
Upgrade
The PXE server must be provided through
Windows Deployment Services, running on
either of the following operating systems:
Windows Server 2012
Windows Server 2008 R2
Windows Server 2012
Windows Server 2008 R2 with SP1
(Standard, Enterprise, and Datacenter
editions)
Windows Web Server 2008 R2 with SP1
You cannot upgrade from a previous version of
VMM to this CTP. This includes upgrading from
System Center 2012 –
Virtual Machine Manager and from the first CTP
(CTP1) of System Center 2012 SP1.
For information about Windows Server 2012 system requirements, see Installing Windows
Server 2012,
Evaluation Topology Requirements
The following table describes the evaluation environment that is used in this step-by-step guide to
demonstrate the new VMM features in this CTP. For a list of system requirements for VMM, see
System Requirements for VMM.
Important
15
[This topic is pre-release documentation and is subject to change in future releases. Blank
topics are included as placeholders.]
This CTP is intended for evaluation and deployment planning purposes only. Installing this
CTP in a production environment is not supported.
When you set up your evaluation environment, do not exceed the maximum values that are
listed in the table.
The procedures in this guide demonstrate key new feature areas that have been tested for
VMM in this CTP. Please use the documented procedures for your evaluation. The purpose
of this CTP is to obtain your feedback on these feature areas. Be aware that scenarios that
are not included in this guide may not work. For a list of procedures to follow in this step-bystep guide, see What You Can Evaluate in this CTP.
Evaluation Topology
Requirements/Maximums
Two Hyper-V host clusters
Important
As described in the System
Requirements for VMM topic, to
evaluate the new CTP features, the
cluster nodes must be running
Windows Server 2012.
Maximum of four nodes per cluster.
Note
In this step-by-step guide, twonode clusters are used as the
examples.
Each cluster can be in a different subnet.
Use a maximum of two subnets.
All hosts must use processors from the
same manufacturer (for example, all AMD
or all Intel).
Note
This is required for live migration.
Two stand-alone Hyper-V hosts
Although not required, we recommend that
Cluster Shared Volume (CSV) storage in
the cluster is enabled. You can use this to
try live storage migration and live VSM
scenarios with CSV storage locations. In
this guide, SMB 3.0 file shares are used in
the procedures for live migration scenarios
in a cluster.
Both hosts must use processors from the
same manufacturer (for example, all AMD
or all Intel).
Important
As described in the System
Requirements for VMM topic, to
evaluate the new CTP features, the
hosts must be running Windows Server
2012.
Bare-metal computer (if you want to evaluate
Note
This is required for live migration.
Must be capable of running Hyper-V.
16
[This topic is pre-release documentation and is subject to change in future releases. Blank
topics are included as placeholders.]
Evaluation Topology
Requirements/Maximums
the provisioning of a physical computer as a
Hyper-V host)
VMM library server
The library server does not need the Hyper-V
server role installed.
Must have a baseboard management
controller (BMC) that supports any one of
the supported out-of-band management
protocols. For more information, see the
“BMC Requirements” section of the
System Center 2012 –
Virtual Machine Manager topic Adding
Physical Computers as Hyper-V Hosts
Overview.
Important
As described in the System
Requirements topic, to evaluate the
new .vhdx feature, the library server
must be running Windows Server 2012.
VMM management server
You can only install a stand-alone VMM
management server. Installing a highly
available VMM management server is not
supported in this CTP.
The name of the computer on which you
are installing the VMM management server
cannot exceed 15 characters.
Note
You can install the VMM management
server in a virtual machine.
VMM database
You can install SQL Server on the same
computer as the VMM management server
or on a separate computer.
The name of the computer on which SQL
Server is installed cannot exceed 15
characters.
VMM console
File server (to host SMB 3.0 file shares)
Note
When you install a VMM management
server, the VMM console is
automatically installed on the computer.
We recommend that you use a dedicated
file server. For SMB 3.0 files shares to work
correctly with VMM, the file server must not
17
[This topic is pre-release documentation and is subject to change in future releases. Blank
topics are included as placeholders.]
Evaluation Topology
Requirements/Maximums
be a Hyper-V host.
Storage
If desired, you can use a clustered
Windows Server 2012 file server. You can
use either the “File Server for general use”
or the “File Server for scale-out application
data” file server type. For more information
about the “File server for scale-out
application data” clustered file server type,
see the Windows Server 2012 topic File
Server for scale-out application data
overview.
Storage arrays that were supported in
System Center 2012 –
Virtual Machine Manager. For the list of
supported arrays, see Configuring Storage
Overview.
Dell EqualLogic PS Series using iSCSI
Domain topology
For this CTP, all computers must be in the
same Active Directory domain.
VMM user roles
For this CTP, you must perform all procedures
in this guide as a member of the Administrator
user role in VMM. The Delegated Administrator,
Read-only Administrator, and Self-Service User
user roles are not supported.
Private clouds
Creating private clouds in VMM is not
supported in this CTP.
What You Can Evaluate in this CTP
The following table outlines the procedures that you will follow in this step-by-step guide.
Important
The procedures in this guide demonstrate key new feature areas that have been tested for
VMM in this CTP. Please use the documented procedures for your evaluation. The purpose
of this CTP is to obtain your feedback on these feature areas. Be aware that scenarios that
are not included in this guide may not work.
Before you perform these procedures, review the information in System Requirements for
VMM and Evaluation Topology Requirements.
18
[This topic is pre-release documentation and is subject to change in future releases. Blank
topics are included as placeholders.]
Procedure
Reference Topic
Install VMM
Install System Center 2012 SP1 - Virtual
Machine Manager
Create two stand-alone Hyper-V hosts and two
Hyper-V host clusters outside of VMM.
Prepare the Evaluation Environment Checklists
Important
Make sure that you carefully review the
checklists because there are important
steps such as enabling the Windows
Network Virtualization Filter driver and
installing the DHCP Server switch
extension on the cluster nodes.
Add a library server and library share to the
VMM console.
Prepare the Evaluation Environment Checklists
Create a host group structure in the VMM
console.
Prepare the Evaluation Environment Checklists
Add the hosts and host clusters to VMM.
Prepare the Evaluation Environment Checklists
Configure networking in the Fabric workspace
of the VMM console.
Prepare the Evaluation Environment Checklists
On the file server, create an SMB 3.0 file share
(outside of VMM).
Add SMB 3.0 File Shares to Hyper-V Hosts and
Clusters
Add the SMB 3.0 file share to stand-alone
hosts and host clusters.
Add SMB 3.0 File Shares to Hyper-V Hosts and
Clusters
Configure a logical network in the VMM console Create a Logical Network to Evaluate Network
that you can use to evaluate network
Virtualization
virtualization.
Configure VM networks in the VMM console
that you can use to evaluate network
virtualization.
Create VM Networks to Evaluate Network
Virtualization
Create VM subnets that use the IP rewrite and
the NVGRE mechanisms to virtualize the IP
address of a virtual machine.
Discover supported storage devices and
evaluate their functionality.
Discover Storage Devices
19
[This topic is pre-release documentation and is subject to change in future releases. Blank
topics are included as placeholders.]
Procedure
Reference Topic
Create a generalized Windows Server 2012
image that uses the new .vhdx virtual hard disk
format. During this process, you convert a .vhd
file to a .vhdx file.
Download the Windows Server 2012 VHD
and Create a Virtual Machine
Convert the Virtual Hard Disk from VHD to
VHDX and Copy to Library
Create virtual machine templates using the
generalized Windows Server 2012 image
(.vhdx file) as the source. Create the following:
Create Virtual Machine Templates Using the
Generalized VHDX
Stand-alone virtual machine template
Highly available virtual machine template
Highly available virtual machine template
with network virtualization settings (using
both DHCP and static IP addressing)
Create and deploy virtual machines from the
virtual machine templates, using the SMB 3.0
file share as the location for the virtual
machines. Create the following:
One stand-alone virtual machine
One highly available virtual machine
(without network virtualization settings)
Five virtual machines to evaluate network
virtualization
Evaluate the live migration enhancements,
including the following:
Live migration between the two host
clusters (using an SMB 3.0 file share)
Live migration between two stand-alone
hosts (using an SMB 3.0 file share)
Storage migration on a stand-alone host
Evaluate that network virtualization works
correctly. You can evaluate the following:
Verify that an IP address is successfully
obtained when a virtual machine is
configured to use a static IP address or a
DHCP address from a VM subnet.
Verify that virtual machines in different VM
networks are isolated from one another.
Verify that Network Virtualization with
Generic Routing Encapsulation (NVGRE) is
Create Virtual Machines From the Virtual
Machine Templates
Migrate a Running Virtual Machine Without
Downtime
Evaluate Network Virtualization
20
[This topic is pre-release documentation and is subject to change in future releases. Blank
topics are included as placeholders.]
Procedure
Reference Topic
working correctly, where a single provider
address is used for all virtual machines on
the same host.
Verify that virtual machines in different VM
subnets (in the same VM network) can
communicate with each other.
Provision a physical computer as a Hyper-V
host, using a .vhdx file as the virtual hard disk
format for the base operating system image.
Also, try the new deep discovery feature to
view detailed information about the physical
computer.
Evaluate Deep Discovery When You Provision
a Physical Computer as a Hyper-V Host
Verify that you can add a virtual hard disk
(.vhdx file) larger than 2 TB to an existing
virtual machine.
Add a Virtual Hard Disk Larger Than 2 TB to a
Virtual Machine
Verify that you can convert a virtual machine’s
hard disk and checkpoint files from the .vhd to
.vhdx virtual hard disk format. Also, try using
the VMM command shell to delete the source
.vhd file when you perform a conversion.
Convert a Virtual Hard Disk with Checkpoints
from VHD to VHDX
Install System Center 2012 SP1 - Virtual
Machine Manager
Before you install VMM in this CTP of System Center 2012 SP1, review the information in the
following topics:
System Requirements for VMM
Evaluation Topology Requirements
In addition, be aware of the following:
Installing the VMM Self-Service Portal is not supported.
In this CTP, a highly available VMM management server is not supported.
You must have at least 2 GB of RAM on the computer on which you install the VMM
management server. 4 GB of RAM is recommended.
Note
21
[This topic is pre-release documentation and is subject to change in future releases. Blank
topics are included as placeholders.]
If you install the VMM management server in a virtual machine and you are using the
Dynamic Memory feature of Hyper-V, you must set the startup RAM for the virtual
machine to be at least 2048 MB.
Account requirements Membership in the local Administrators group, or equivalent, on the
computer that you are configuring is the minimum required to complete this procedure.
To install the VMM management server
1. Install the following prerequisites on the computer where you want to install VMM:
Prerequisite
More Information
.NET Framework 4.5
This is not a required prerequisite, as
VMM will automatically install this feature
if it is missing during VMM Setup. .NET
Framework 4.5 is available as a feature in
Server Manager.
Windows Assessment and Deployment Kit You can download Windows ADK from the
(Windows ADK)
Microsoft Download Center. When you
install Windows ADK, select the
Deployment Tools and the Windows
Preinstallation Environment features.
Note
Windows ADK replaces
Windows Automated
Installation (Windows AIK) as
a VMM prerequisite in the
CTP2 of System Center 2012
SP1.
SQL Server 2008 R2 Command Line
Utilities or SQL Server 2012 Command
Line Utilities, depending on which version
of SQL Server you install.
Note
If you do not install these
utilities, this will not block the
installation. These utilities are
required if you plan to deploy
services that use SQL Server
data-tier applications (.dacpac
Locate the Command Line Utilities in the
following feature packs:
Microsoft SQL Server 2008 R2
Feature Pack
Microsoft SQL Server 2012
Feature Pack
22
[This topic is pre-release documentation and is subject to change in future releases. Blank
topics are included as placeholders.]
files).
2. Install Microsoft SQL Server on the computer where you want to install VMM, or on a
different computer that is reachable from the VMM management server. The following
software is required:
Software
More Information
.NET Framework 3.5
.NET Framework 3.5 is required for
SQL Server installation. For information
about how to install the .NET
Framework 3.5 feature in Windows Server
2012, see Install or uninstall roles, role
services, or features.
SQL Server 2008 R2 with SP1 or
SQL Server 2012
When you install SQL Server, select the
Database Engine Services and the
Management Tools - Complete features.
3. To install the VMM management server, follow the steps in How to Install a VMM
Management Server.
Note
Although the steps are for System Center 2012 – Virtual Machine Manager, most
also apply to this CTP.
Configure the Fabric
In this section, you will prepare the physical infrastructure that you can use to evaluate the new
VMM features in this CTP release. The procedures in this section include the following:
Prepare the Evaluation Environment - Checklists
This topic includes checklists that will help you prepare the stand-alone Windows Server
2012 Hyper-V hosts, create the Windows Server 2012 Hyper-V host clusters, and add the
required fabric prerequisites to the VMM console.
Add SMB 3.0 File Shares to Hyper-V Hosts and Clusters
In this procedure, you will configure each host for SMB 3.0 file share access. This includes
verifying the host management Run As account, and adding an SMB 3.0 file share as a
storage location on each stand-alone host and host cluster.
Create a Logical Network to Evaluate Network Virtualization
23
[This topic is pre-release documentation and is subject to change in future releases. Blank
topics are included as placeholders.]
In this procedure, you will create a logical network, an associated network site, and an IP
address pool that you can use to evaluate network virtualization.
Create VM Networks to Evaluate Network Virtualization
In this procedure, you will create VM networks, VM subnets, and IP address pools that you
can use to evaluate network virtualization.
Discover Storage Devices
In this procedure, you will discover any supported storage devices, and try to perform actions
such as creating and deleting logical units, or assigning storage to hosts.
Prepare the Evaluation Environment Checklists
Use the following checklists to prepare your evaluation environment for VMM in this CTP release
of System Center 2012 SP1.
Tip
For a list of example names that are used in this guide, see Appendix A: Example Names
Used in This Guide.
1. Prepare the stand-alone Hyper-V hosts
Task
References
Add the Hyper-V server role to two
stand-alone Windows Server 2012
hosts. During role installation, in the
Add Roles and Features Wizard,
do the following:
See the Windows Server 2012
topic Install the Hyper-V role
and Configure a Virtual
Machine.
Select the Allow this server to
send and receive live
migrations of virtual
machines check box.
Make sure that Use Credential
Security Support Provider
(CredSSP) is selected as the
authentication protocol.
Note
In this guide, StandAlone1
and StandAlone2 are used
as the stand-alone host
24
[This topic is pre-release documentation and is subject to change in future releases. Blank
topics are included as placeholders.]
Task
References
example names.
On each stand-alone host make
sure that the virtual network
switches are named exactly the
same. To do this:
1. Open Hyper-V Manager, click
the server name, and then in
the Actions menu click Virtual
Switch Manager.
2. In the Name box for each
virtual switch, make sure that
names are identical on all
servers.
For example, if you have an
external virtual switch named
External-CORP, make sure to
use the same name on all
servers.
Important
In the CTP, this is required
for live migration to
succeed between two
stand-alone hosts.
Note
In the examples in this
guide, we walk you through
evaluating network
virtualization on highly
available virtual machines.
However, having a cluster
is not a requirement for
network virtualization.
If you want to prepare a
stand-alone host for
network virtualization, you
must enable the Windows
Network Virtualization Filter
driver. To assign IP
addresses from a VM
25
[This topic is pre-release documentation and is subject to change in future releases. Blank
topics are included as placeholders.]
Task
References
subnet through DHCP, you
must install and enable the
DHCPv4 Server Switch
Extension on each host.
For information about both
of these procedures, see
the second through fourth
tasks in the checklist for
Step 2. Create the HyperV host clusters.
2. Create the Hyper-V host clusters
Task
References
On the hosts that you want to use for
cluster nodes, add the Hyper-V server
role. During role installation, in the Add
Roles and Features Wizard, do the
following:
See the Windows Server 2012
topic Install the Hyper-V role
and Configure a Virtual
Machine.
Optionally, clear the Allow this
server to send and receive live
migrations of virtual machines
check box.
Note
If you do not clear this
setting, the wizard will
configure migration to allow
any available network for
migration. If you want to
make sure that only cluster
configured networks are
used, clear the check box.
The setting is then enabled
during cluster creation.
Make sure that Use Credential
Security Support Provider
(CredSSP) is selected as the
authentication protocol.
26
[This topic is pre-release documentation and is subject to change in future releases. Blank
topics are included as placeholders.]
Task
References
Note
In this guide, the following cluster
names are used as examples:
Cluster1: Consists of
Cluster1Node1 and Cluster1Node2.
Cluster2: Consists of
Cluster2Node1 and Cluster2Node2.
On each host, install the DHCPv4 Server
Switch Extension. The extension is
required for VMM to assign IP addresses
by using DHCP on a VM network.
The DHCPv4 Server Switch Extension
(DHCPExtn.msi) is included with the
VMM installation files, in the
\amd64\Setup\msi\DHCPExtension
folder. You must install the switch
extension with elevated privileges. To do
this, open a command prompt with
elevated privileges, and then install the
.msi file at the command prompt.
On each Hyper-V server that you want to
use as a cluster node (in any cluster that
you use for evaluation), make sure that
you have at least two external virtual
network switches, and that the switches
are named exactly the same.
For example, name one virtual switch
External–CORP, and one NetVirt. You
will use the NetVirt switch to evaluate
network virtualization.
Also, you must enable the DHCP Server
switch extension on the switch that you
want to use for network virtualization.
To configure the virtual switches, follow
these steps:
1. Open Hyper-V Manager, click the
server name, and then in the
Actions menu click Virtual Switch
27
[This topic is pre-release documentation and is subject to change in future releases. Blank
topics are included as placeholders.]
Task
References
Manager.
2. In the Name box for each virtual
switch, make sure that names are
identical on all servers. For example,
if you have external virtual switches
named External-CORP and NetVirt,
make sure to use the same switch
names on all nodes.
Important
In the CTP, this is required
for live migration to succeed
between two host clusters.
3. Expand the switch that you want to
use for network virtualization, for
example (NetVirt), and then click
Extensions. Under Switch
extensions, select the Microsoft
VMM DHCPv4 Server Switch
Extension check box, and then click
OK.
On each cluster node, enable the
Windows Network Virtualization Filter
driver for the physical network adapter
that you want to use to evaluate network
virtualization. For example, enable this
driver on the physical network adapter
that is associated with the NetVirt switch.
To enable the driver, open the properties
of the network adapter that has the
Hyper-V Extensible Virtual Switch
enabled (that is used by the NetVirt
switch), select the Windows Network
Virtualization Filter driver check box,
and then click OK.
Tip
To quickly open network settings,
in Server Manager, click Local
Server. In the PROPERTIES
pane, click the IP address
28
[This topic is pre-release documentation and is subject to change in future releases. Blank
topics are included as placeholders.]
Task
References
information next to a network
adapter. This opens Network
Connections in Control Panel.
By using the Failover Cluster Manager
tool in Windows Server 2012, create two
Hyper-V clusters. Although not required,
we recommend that the clusters use
cluster shared volume (CSV) storage.
Important
For this CTP release of System
Center 2012 SP1, you must
create the clusters outside of
VMM.
See the Windows Server 2012
topic: Failover Clustering
Overview.
For general steps on how to
create a failover cluster, see
the topic Step 1: Install
Prerequisites for Scale-Out
File Server. Although this topic
does not exactly match this
scenario, you can use it as a
guideline for installation steps.
It also includes information
about how to add a cluster
shared volume.
Note
In the To install the
roles and features
section, you only
need to install the
Failover Clustering
feature.
3. Add the required fabric prerequisites in the VMM console
Task
References
In the VMM console, add a
Windows Server 2012-based
library server and one or more
library shares to VMM.
How to Add a Library Server or
Library Share
Important
In the VMM console, create a host
group structure.
How to Create a Host Group
Structure
For example, create the following
29
[This topic is pre-release documentation and is subject to change in future releases. Blank
topics are included as placeholders.]
Task
References
host group structure:
All Hosts
Cluster HG
Stand-Alone HG
In the VMM console, add the
stand-alone Hyper-V hosts and
the Hyper-V host clusters to VMM.
How to Add Trusted Hyper-V Hosts
and Host Clusters
Important
If you want to try using
SMB 3.0 file shares, you
must use a Run As
account to add the hosts
and clusters.
Add the hosts and clusters to the
appropriate host group. For
example:
Add Cluster1 (nodes
Cluster1Node1 and
Cluster1Node2), and
Cluster2 (nodes
Cluster2Node1 and
Cluster2Node2) to the
Cluster HG host group.
Add StandAlone1 and
StandAlone2 to the StandAlone HG host group.
In the VMM console, configure
networking in the Fabric
workspace.
1. Make sure that a logical
network exists that you can
use for virtual machines.
By default VMM creates a
logical network based on the
first DNS suffix label of the
connection-specific DNS suffix
when you add a Hyper-V host
Configuring Networking
Overview
Note
Specifically, review the
“Logical Networks”,
“Network Sites”, “Static
IP Address Pools”, and
“Assigning Logical
Networks to Hosts”
sections of the topic.
30
[This topic is pre-release documentation and is subject to change in future releases. Blank
topics are included as placeholders.]
Task
References
to VMM. For example, if you
add a host that uses the
corp.contoso.com DNS suffix,
VMM creates a logical
network named “corp.” If this
network already uses a DHCP
server, virtual machines that
are configured to use this
logical network can also
obtain addresses via DHCP. If
you want to create static IP
address pools that are
managed by VMM, you must
create a logical network,
network sites and IP address
pools.
Important
In this CTP release, if
you want to use a
logical network that
uses DHCP, you must
create an associated
network site. When
you do, set the VLAN
to 0, and leave the IP
subnet field empty.
How to Create a Logical
Network
How to Create IP Address
Pools
How to Configure Network
Settings on a Hyper-V Host
Important
Note
Specifically, see the
“To associate logical
networks with a
physical network
adapter (for an
external virtual
network)” procedure in
the topic.
In this CTP release, if
you want to use a
logical network that
uses DHCP, you must
create an associated
network site. When
you do, set the VLAN
to 0, and leave the IP
subnet field empty.
2. On each host, associate the
physical network adapters on
each host with the correct
logical network.
3. Verify that one or more
common virtual networks are
listed for the host clusters.
To verify that one or more
common virtual networks are
listed for the host clusters, in
the VMM console, in the
Fabric workspace, right-click
the host cluster, and then click
Properties. Click the Virtual
Networks tab. Make sure that
the virtual networks are listed.
If the same virtual switch is
associated with a common
logical network on each cluster
node (and the same IP
subnets and VLANs are
associated with the logical
31
[This topic is pre-release documentation and is subject to change in future releases. Blank
topics are included as placeholders.]
Task
References
network in the advanced
properties of the physical
network adapter on each
cluster node), the associated
logical network is also listed.
Add SMB 3.0 File Shares to Hyper-V Hosts
and Clusters
You can use the following procedures to add Server Message Block (SMB) 3.0 file shares to
Hyper-V stand-alone hosts and host clusters in VMM. You must add the SMB 3.0 file share path
to each stand-alone host or host cluster that will access the share.
Prerequisites:
Create a file share on a Windows Server 2012-based file server that is in the same Active
Directory domain as the virtual machine hosts. For example, create a file share that is named
\\fileserver1\smbfileshare. When you create the file share, you do not have to assign
specific permissions at the share or file system level. VMM automatically assigns the required
permissions.
Important
We recommend that you use a dedicated file server.
For SMB 3.0 files shares to work correctly with VMM, the file server must not be a HyperV host. This also applies to a highly available file server. Do not add the file server
(stand-alone or cluster) as a managed host in VMM.
The file share must not be added as a VMM library share.
The VMM service account must have local administrative permissions on the file server
where the SMB 3.0 share resides. You must assign these permissions outside of VMM.
If you used a domain account for the VMM service account, add the domain account to
the local Administrators group on the file server.
If you used the local system account for the VMM service account, add the computer
account for the VMM management server to the local Administrators group on the file
server. For example, for a VMM management server that is named VMMServer01, add
the computer account VMMServer01$.
Tip
To add a computer account to a group, in the Select Users, Computers,
Service Accounts, or Groups dialog box, click Object Types, select the
Computers check box, and then click OK.
32
[This topic is pre-release documentation and is subject to change in future releases. Blank
topics are included as placeholders.]
Any host or host cluster that will access the SMB 3.0 file share must have been added to
VMM by using a Run As account. VMM automatically uses this Run As account to access the
SMB 3.0 file share.
Note
If you specified explicit user credentials when you added a host or host cluster, you
can remove the host or cluster from VMM, and then add it again by using a Run As
account.
To configure a stand-alone host for SMB 3.0 file share access
1. Open the Fabric workspace.
2. In the Fabric pane, expand Servers, and then expand All Hosts.
3. Locate and then click the stand-alone host that you want to configure. Then, on the Host
tab, in the Properties group, click Properties.
For example, open the properties for the host StandAlone1.
4. In the Host Name Properties dialog box, click the Host Access tab.
5. In the Run As account box, verify that a Run As account is listed that has local
administrator privileges on the host.
Note
By default, the Run As account that was used to add the host to VMM is listed. If
you want to change the Run As account, click Browse, and then select an
existing Run As account or click Create Run As Account to create a new
account. Do not use the same account that you used for the VMM service
account.
6. In the Host Name Properties dialog box, click the Storage tab.
7. On the toolbar, next to File share, click Add share.
8. In the File share path box, enter an SMB 3.0 file share path in the format
\\server_name\share_name, and then click OK.
For example, enter a file share path of \\fileserver1\smbfileshare.
Tip
To confirm that the host has access, open the Jobs workspace to view the job
status. Or, open the host properties again, and then click the Storage tab. Under
File Shares, click the SMB 3.0 file share. Verify that a green checkmark appears
next to Access to file share.
9. Repeat this procedure for any stand-alone host that you want to access the SMB 3.0 file
share. For example, repeat this procedure on the host StandAlone2.
To configure a host cluster for SMB 3.0 file share access
1. Open the Fabric workspace.
33
[This topic is pre-release documentation and is subject to change in future releases. Blank
topics are included as placeholders.]
2. In the Fabric pane, expand Servers, and then expand All Hosts.
3. Locate and then right-click the cluster node that you want to configure, and then click
Properties.
For example, open the properties for the cluster node Cluster1Node1.
4. In the Host Name Properties dialog box, click the Host Access tab.
5. In the Run As account box, verify that a Run As account is listed that has local
administrator privileges on the host.
Note
By default, the Run As account that was used to add the host to VMM is listed. If
you want to change the Run As account, click Browse, and then select an
existing Run As account or click Create Run As Account to create a new
account. Do not use the same account that you used for the VMM service
account. You must use the same Run As account on all cluster nodes.
6. Repeat steps 3 through 5 on each node of the host cluster.
For example, repeat steps 3 through 5 on cluster node Cluster1Node2.
7. After you have verified the host management Run As account on each cluster node, click
the host cluster that contains the nodes. Then, on the Host Cluster tab, in the
Properties group, click Properties.
For example, open the properties for the host cluster Cluster1.
8. In the Cluster Name Properties dialog box, click the File Share Storage tab.
9. In the File share storage pane, click Add.
10. In the Add File Share dialog box, in the File share path box, enter an SMB 3.0 file share
path in the format \\server_name\share_name, and then click OK.
For example, enter a file share path of \\fileserver1\smbfileshare.
11. Click OK to apply the changes and to close the dialog box.
Tip
To confirm that the cluster has access, open the Jobs workspace to view the job
status. To view the access status, free space, and total capacity for the share,
open the host cluster properties again, and then click the File Share Storage
tab.
12. Repeat this procedure for any host cluster that you want to access the SMB 3.0 file
share. For example, repeat this procedure on host cluster Cluster2, and its associated
nodes Cluster2Node1 and Cluster2Node2.
34
[This topic is pre-release documentation and is subject to change in future releases. Blank
topics are included as placeholders.]
Create a Logical Network to Evaluate
Network Virtualization
To evaluate network virtualization in this CTP, you must first configure the logical network that
VMM will use to assign provider addresses (PAs). The PA appears in the packets on the network
that are exchanged with a Hyper-V server that hosts a virtual machine. The PA is visible on the
physical network, but not to the virtual machine.
Note
This guide uses only one network site as the example. If you want to use more than one
network site, make sure that your routing infrastructure is configured to route traffic
between the subnets in each site, and assign the appropriate default gateways to IP
address pools when you create the logical network.
Task
Procedure
Create a logical network and an associated
network site.
To create a logical network and a network site
Create an IP address pool for the network site
in the logical network.
To create an IP address pool for the logical
network
Associate the logical network with the physical
network adapter on each host.
To associate the logical network with the
physical network adapter on the host
Tip
For more information about networking in VMM, see Configuring Networking Overview.
To create a logical network and a network site
1. Open the Fabric workspace.
2. On the Home tab, in the Show group, click Fabric Resources.
3. In the Fabric pane, expand Networking, and then click Logical Networks.
4. On the Home tab, in the Create group, click Create Logical Network.
The Create Logical Network Wizard opens.
5. On the Name page, enter a name and optional description for the logical network, and
then click Next.
For example, enter the name PA_Net, with the description Logical network for provider
addresses.
35
[This topic is pre-release documentation and is subject to change in future releases. Blank
topics are included as placeholders.]
6. On the Network Site page, click Add, and then do the following:
a. Under Host groups that can use this network site, select the check box next to
each host group to which you want to make the logical network available.
For example, select the Cluster HG check box.
b. Under Associated VLANs and IP subnets, to enter the VLANs and IP subnets that
you want to assign to the network site, click Insert row.
c.
Under VLAN and IP subnet, enter the information appropriate for your environment.
For example, for VLAN, enter 0, and for IP subnet, enter 10.0.0.0/24.
Important
In this CTP, you must use static IPv4 addresses for network virtualization.
Also, VLAN must be set to 0 or left blank.
d. In the Network site name box, you can enter a new name for the network site.
For example, enter PA_Site1.
7. On the Network Site page, click Next.
8. On the Summary page, click Finish.
Tip
For more information, see How to Create a Logical Network.
To create an IP address pool for the logical network
1. Open the Fabric workspace.
2. On the Home tab, in the Show group, click Fabric Resources.
3. In the Fabric pane, expand Networking, and then click Logical Networks.
4. In the Logical Networks and IP Pools pane, click the logical network where you want to
create the IP address pool.
For example, click PA_Net.
5. On the Home tab, in the Create group, click Create IP Pool.
The Create Static IP Address Pool Wizard opens.
6. On the Name page, do the following, and then click Next.
a. Enter a name and optional description for the IP address pool.
For example, enter the name PA_Site1_Pool.
b. In the Logical network list, make sure that the correct logical network is selected.
For example, select PA_Net.
7. On the Network Site page, make sure that Use an existing network site is selected,
and that the appropriate selections are made in the Network site and IP subnet lists,
36
[This topic is pre-release documentation and is subject to change in future releases. Blank
topics are included as placeholders.]
and then click Next.
For example, make sure that PA_Site1 and 10.0.0.0/24 are selected.
8. On the IP address range page, make the selections appropriate for your environment,
and then click Next.
9. Optionally, on the Gateway page, make the selections appropriate for your environment,
and then click Next.
10. Optionally, on the DNS page, make the selections appropriate for your environment, and
then click Next.
11. Optionally, on the WINS page, make the selections appropriate for your environment, and
then click Next.
12. On the Summary page, confirm the settings, and then click Finish.
Tip
For more information, see How to Create IP Address Pools.
To associate the logical network with the physical network adapter on the host
1. Open the Fabric workspace.
2. In the Fabric pane, expand Servers, expand All Hosts, and then locate and click the
host group where the host resides.
For example, click Cluster HG.
3. In the Hosts pane, click the host that you want to configure.
For example, click Cluster1Node1.
4. On the Host tab, in the Properties group, click Properties.
5. In the Host Name Properties dialog box, click the Hardware tab.
6. Under Network Adapters, expand the physical network adapter that you want to
configure, and then click the virtual switch.
For example, locate the physical network adapter that is associated with the example
NetVirt switch, and then click the switch.
7. Under Logical network connectivity, select the check box next to the logical network
that you want to associate with the physical adapter.
For example, select the PA_Net check box, and then click OK.
Tip
For more information, see How to Configure Network Settings on a Hyper-V
Host.
8. Repeat this procedure for each host that you plan to use for network virtualization. For
example, repeat this procedure on the following hosts:
37
[This topic is pre-release documentation and is subject to change in future releases. Blank
topics are included as placeholders.]
Cluster1Node2
Cluster2Node1
Cluster2Node2
Tip
For a cluster, after the cluster refresher runs, you can verify that the virtual switch and
the logical network are correctly associated. To verify, under the appropriate host
group, right-click the cluster name, click Properties, and then click the Virtual
Networks tab. VMM lists the virtual switches and the logical networks to which they
are associated.
For example, under the Cluster HG host group, right-click Cluster1, click
Properties, and then click Virtual Networks. The virtual switch NetVirt is listed
together with the logical network PA_Net.
Create VM Networks to Evaluate Network
Virtualization
After you have configured a logical network for provider addresses, you can use the following
procedures to create VM networks with associated VM subnets and IP address pools. VMM uses
the IP address pools that are associated with a VM network to assign customer addresses to
virtual machines that use network virtualization. The customer address is visible to the virtual
machine and is used by customers to communicate with the virtual machine (for example, if a
customer uses Ping or connects by using Remote Desktop Connection).
In this CTP you can configure network virtualization to use either IP rewrite or Network
Virtualization with Generic Routing Encapsulation (NVGRE). These are two mechanisms to
virtualize the IP address of the virtual machine. By default, VMM uses IP rewrite in the CTP2
release. (CTP1 also used IP rewrite.) In the procedures below, you create VM subnets that use IP
rewrite, and a VM subnet that uses NVGRE. Realize that all VM subnets in a VM network must
use the same mechanism.
Note
For more information about these mechanisms, see Hyper-V Network Virtualization
Overview in the Windows Server 2012 documentation.
In the procedures in this topic, you do the following:
Task
Example Names
Logical network: PA_Net
Create two VM networks that are each
associated with the logical network that you
VM networks:
38
[This topic is pre-release documentation and is subject to change in future releases. Blank
topics are included as placeholders.]
Task
Example Names
created for provider addresses.
Blue_VMNet
Create two VM subnets for the first VM
network, and one VM subnet for the second
VM network. For the VM subnet in the
second VM network (Green_VMSubnet1),
you use the VMM command shell to set the
virtualization mechanism to NVGRE. The
other VM subnets use IP rewrite.
Green_VMNet
VM subnets:
Blue_VMSubnet1
Blue_VMSubnet2
Green_VMSubnet1
Note
You must create two VM subnets
for the first VM network to verify
that virtual machines that are in
different VM subnets (but in the
same VM network) can
successfully communicate.
Create an IP address pool for each VM subnet
in each VM network.
IP address pools:
Blue_Pool1
Blue_Pool2
Green_Pool1
To create a VM network and associated VM subnets that uses IP rewrite as the
mechanism to virtualize the IP address
1. Open the VMs and Services workspace.
2. On the Home tab, in the Create group, click Create VM Network.
The Create VM Network Wizard opens.
3. On the Name page, do the following, and then click Next.
a. Enter a name and optional description for the VM network.
For example, enter Blue_VMNet.
b. In the Logical network list, click the logical network that you created for provider
addresses.
For example, click PA_Net.
4. On the VM Subnets page, click Add, and then do the following:
a. In the Name box, enter a name for the VM subnet.
For example, enter Blue_VMSubnet1.
39
[This topic is pre-release documentation and is subject to change in future releases. Blank
topics are included as placeholders.]
b. In the Subnet box, enter an IP subnet that is appropriate for your environment.
For example, enter 192.168.1.0/24.
Important
In this CTP, you must use IPv4 addresses to evaluate network virtualization.
5. Repeat the previous step to add a second subnet.
For example, add a subnet that is named Blue_VMSubnet2, with the IP subnet
192.168.2.0/24, and then click Next.
6. On the Summary page, click Finish.
The Jobs dialog box appears. Make sure the job has a status of Completed, and then
close the dialog box.
7. Verify that the VM network appears in the VM Networks and IP Pools pane. To do this,
in the VMs and Services pane, click VM Networks.
To create a VM network and associated VM subnet that uses NVGRE as the mechanism
to virtualize the IP address
1. Open the VMs and Services workspace.
2. On the Home tab, in the Create group, click Create VM Network.
The Create VM Network Wizard opens.
3. On the Name page, do the following, and then click Next.
a. Enter a name and optional description for the VM network.
For example, enter Green_VMNet.
b. In the Logical network list, click the logical network that you created for provider
addresses.
For example, click PA_Net.
4. On the VM Subnets page, click Next, and then on the Summary page, click Finish.
5. To configure a VM subnet to use NVGRE, you must create the VM subnet by using the
VMM command shell instead of the user interface (UI). Use the New-SCVMSubnet
cmdlet with the VMSubnetType parameter. For example, create a VM subnet that is
named Green_VMSubnet1, with an IP subnet of 192.168.1.0/24, as shown in the
following commands:
PS C:\> $SubNetVLan = New-SCSubnetVLan -Subnet
"192.168.1.0/24"
PS C:\> $VMNetwork = Get-SCVMNetwork -Name "Green_VMNet"
PS C:\> New-SCVMSubnet -Name "Green_VMSubnet1" -SubnetVLan
40
[This topic is pre-release documentation and is subject to change in future releases. Blank
topics are included as placeholders.]
$SubnetVLan -VMNetwork $VMNetwork -VMSubNetType
"GREWindowsNetworkVirtualization"
Note
For more information about New-SCVMSubnet, see Virtual Machine Manager
Cmdlet Reference for Service Pack 1.
In this CTP, you must use IPv4 addresses to evaluate network virtualization.
To better demonstrate how network virtualization works, we recommend that
Blue_VMSubnet1 and Green_VMSubnet1 use the same IP subnet.
For example, Blue_VMSubnet1 and Green_VMSubnet1 both use 192.168.1.0/24.
6. To verify that the VM subnet was created, you can view the properties of Green_VMNet
in the UI, and then click the VM Subnets tab.
To create an IP address pool for each subnet in each VM network
1. Open the VMs and Services workspace.
2. In the VMs and Services pane, click VM Networks.
3. In the VM Networks and IP Pools pane, right-click the VM network where you want to
create the IP address pool, and then click Create IP Pool.
For example, right-click Blue_VMNet, and then click Create IP Pool.
The Create Static IP Address Pool Wizard opens.
4. On the Name page, do the following, and then click Next.
a. Enter a name and optional description for the IP address pool.
For example, enter Blue_Pool1.
b. In the VM network list, make sure that the correct VM network is selected.
For example, click Blue_VMNet.
c.
In the VM subnet list, click the VM subnet from which you want to create the IP
address pool.
For example, in the VM subnet list, click Blue_VMSubnet1.
5. On the IP address range page, configure a starting and ending IP address, and then
click Next.
For the examples in this guide, we recommend that you accept the default range.
Important
By default, VMM does not include the first IP address in the subnet as part of the
IP address range. The first IP address in the subnet is reserved for internal use
as a gateway between VM subnets. For example, for the 192.168.1.0/24 IP
subnet, the default IP address range starts with 192.168.1.2.
41
[This topic is pre-release documentation and is subject to change in future releases. Blank
topics are included as placeholders.]
6. On the Gateway page, click Next.
7. On the DNS page, click Next.
8. On the WINS page, click Next.
9. On the Summary page, confirm the settings, and then click Finish.
The IP address pool is listed under the VM network name.
To evaluate network virtualization, you must create an IP address pool for each VM network
and each VM subnet. For example, use the steps in this procedure to create the following IP
address pools, using the default ranges:
IP Address Pool Name
VM Network
VM Subnet
Blue_Pool2
Blue_VMNet
Blue_VMSubnet2
Green_Pool1
Green_VMNet
Green_VMSubnet1
Discover Storage Devices
You can use the following procedures to discover and manage storage on supported storage
arrays in the CTP2 release of System Center 2012 SP1. You can also try the thin provisioning of
logical units, if your storage array supports thin provisioning and thin provisioning is enabled for a
storage pool by your storage administrator.
Provider Type
Supported Arrays
SMI-S CIM-XML
See the “Supported Storage Arrays” section of
Configuring Storage Overview for the supported
storage arrays.
SMP
Dell EqualLogic PS Series using iSCSI
Note
Contact Dell to obtain the Dell
EqualLogic Host Integration Tools.
To discover storage by using the SMI-S CIM-XML provider
1. VMM in System Center 2012 SP1 supports the same storage arrays that were supported
in System Center 2012 – Virtual Machine Manager.
Review and follow the procedures in the Configuring Storage Overview section of the
System Center 2012 – Virtual Machine Manager documentation to verify that the same
42
[This topic is pre-release documentation and is subject to change in future releases. Blank
topics are included as placeholders.]
System Center 2012 – Virtual Machine Manager functionality works correctly on a
supported storage array using the new Windows Standards-Based Storage Management
service. The Configuring Storage Overview topic contains a table of supported storage
arrays.
In addition, if the storage pool is configured to support thin provisioning, when you create
a logical unit through VMM, try the Create thin storage logical unit with capacity
committed on demand option. Support for thin provisioning of logical units is new in
CTP2.
Note
If you are using an EMC Symmetrix storage array, when you try to register a
logical unit to a host cluster through VMM, the operation may fail. This is a known
issue in the CTP2 release. To work around this issue, manually add the initiator
ports to the correct initiator group by using the EMC Symmetrix Management
Console, and then retry the operation in VMM.
To discover storage by using the SMP provider
1. Install the Dell EqualLogic Host Integration Tools on the VMM management server, and
then restart the server.
Note
You must contact Dell to obtain the Dell EqualLogic Host Integration Tools.
2. Start the VMM command shell as an administrator. Import the EqualLogic PowerShell
Tools module and then add the storage provider by using the New-EqlGroupAccess
cmdlet. Then, import the storage provider into VMM by using the ImportSCStorageProvider cmdlet. For example:
PS C:\> Import-Module -Name "C:\Program
Files\EqualLogic\bin\EQLPSTools.dll"
PS C:\> New-EqlGroupAccess -GroupName "EqlGroup" GroupWKAddress 10.0.0.0 -GroupMKAddress 10.0.0.1 -UserName
Administrator -Password "AcctPassword"
PS C:\> Import-SCStorageProvider
Note
The import may take a while depending on the number of storage pools and
logical units that already exist on the array.
3. To verify whether the provider was imported, in the Fabric workspace of the VMM
console, in the Fabric pane, expand Storage, and then click Providers.
In the Providers pane, verify that the provider appears, with a status of Responding.
4. To bring the storage pools under management and to assign classifications, follow these
43
[This topic is pre-release documentation and is subject to change in future releases. Blank
topics are included as placeholders.]
steps:
a. In the Arrays pane, right-click the array, and then click Properties.
b. In the Array Name Properties dialog box, click the Storage Pools tab.
c.
Under Storage Pools, select the check box next to each storage pool that you want
VMM to manage.
d. Under Classification, select an existing classification or create a new one. To create
a new one, click Create classification, enter a classification, click Add, and then in
the Classification list, select the new classification.
e. When you are finished, click OK.
f.
Open the Jobs workspace, and verify that the Sets Storage Array job completes.
5. Verify that you can create and delete logical units. To do this, follow these steps:
a. In the Fabric pane, under Storage, click Classifications and Pools.
b. In the Classifications, StoragePools, and Logical Units pane, click the desired
storage pool.
c.
On the Home tab, click Create Logical Unit.
d. In the Create Logical Unit dialog box, enter a name, optional description, and size.
e. If the storage pool is configured to support thin provisioning, optionally click Create
thin storage logical unit with capacity committed on demand, and then click OK.
When the job completes, in the Classifications, StoragePools, and Logical Units
pane, verify that the new logical unit is listed under the pool.
f.
To remove the logical unit, click the logical unit. Then, on the Home tab, in the
Remove group, click Remove. Review the warning message, and then click OK to
continue.
Verify that the logical unit is removed from the list.
6. To allocate a storage pool to a host group, follow the procedures in the
System Center 2012 – Virtual Machine Manager topic How to Allocate Storage Pools to a
Host Group.
7. To allocate a logical unit to a host group, follow the procedures in in the
System Center 2012 – Virtual Machine Manager topic How to Allocate Logical Units to a
Host Group.
8. To configure storage on a Hyper-V host, follow the procedures in in the
System Center 2012 – Virtual Machine Manager topic How to Configure Storage on a
Hyper-V Host. Try assigning a logical unit to a host, with an assigned drive letter.
Note
Make sure that you review the prerequisites section, as the Multipath I/O (MPIO)
feature must be installed, and the Microsoft iSCSI Initiator Service on the host
must be started and set to Automatic. Additionally, for the EqualLogic array, you
must create an iSCSI session as described in the “To create an iSCSI session on
a host” procedure in the How to Configure Storage on a Hyper-V Host topic.
9. Create a virtual machine and make sure that the virtual machine location and hard disk is
44
[This topic is pre-release documentation and is subject to change in future releases. Blank
topics are included as placeholders.]
located on the drive letter that represents the logical unit.
Prepare the Virtual Machine Building Blocks
In this section, you prepare the elements or “building blocks” that you need to create virtual
machines that you can use to evaluate the new features in this CTP release. The procedures in
this section include the following:
Download the Windows Server 2012 VHD and Create a Virtual Machine
In this procedure, you download the Windows Server 2012 .vhd file, and then create a
stopped virtual machine that you will then convert to the .vhdx virtual hard disk format.
Convert the Virtual Hard Disk from VHD to VHDX and Copy to Library
In this procedure, you try the new conversion functionality to convert a virtual hard disk from
the .vhd to .vhdx format. Then, you copy the .vhdx file to the VMM library so that it can be
used as the source virtual hard disk in virtual machine templates.
Create Virtual Machine Templates Using the Generalized VHDX
In this procedure, you create templates for stand-alone and highly available virtual machines,
and templates that use the new network isolation features. The virtual machine templates use
the generalized Windows Server 2012 .vhdx file as the virtual hard disk source.
Download the Windows Server 2012 VHD and
Create a Virtual Machine
You can use this procedure to download the generalized Windows Server 2012 .vhd, and then
create a virtual machine.
To download the Windows Server 2012 .vhd and create a virtual machine
1. Download the Windows Server 2012 .vhd file from the Microsoft Download Center.
Double-click the file to expand the VHD.
2. Outside of VMM, copy the .vhd file to the library share on the VMM library server.
3. Optionally, rename the VHD to WS2012.vhd.
Note
WS2012.vhd is the example name that is used in this guide.
4. In the Library workspace of the VMM console, refresh the library share and make sure
that the .vhd file appears.
5. Create a virtual machine that uses the WS2012.vhd file. To do this, follow these steps:
45
[This topic is pre-release documentation and is subject to change in future releases. Blank
topics are included as placeholders.]
a. Open the VMs and Services workspace.
b. On the Home tab, in the Create group, click the Create Virtual Machine drop-down
arrow, and then click Create Virtual Machine.
The Create Virtual Machine Wizard opens.
c.
Make sure that Use an existing virtual machine, VM template, or virtual hard
disk is selected, click Browse, and then click the Windows Server 2012 .vhd file.
d. On the Select Source page, click Next.
e. On the Specify Virtual Machine Identity page, enter a name. For example, enter
the name WS2012, and then click Next.
f.
On the Configure Hardware page, configure hardware settings, and then click Next.
g. On the Select Destination page, click Place the virtual machine on a host, and
then click Next.
h. On the Select Host page, select a Windows Server 2012-based host as the
destination, and then click Next.
i.
On the Configure Settings page, click Next.
j.
On the Select Networks page, click Next.
k.
On the Add Properties page, make sure that you select the correct operating system
in the Specify the operating system you will install in the virtual machine list.
For example, make sure that Windows Server 2012 is selected, and then click Next.
l.
On the Summary page, click Create to deploy the virtual machine.
Important
Make sure that you do not select the option to start the virtual machine after
deploying it.
Convert the Virtual Hard Disk from VHD to
VHDX and Copy to Library
You can use the following procedures to convert an existing virtual machine’s virtual hard disk
that is in the .vhd format to the .vhdx format, and then copy the .vhdx file to the VMM library. To
perform a conversion, the virtual machine must be deployed to a Windows Server 2012-based
virtual machine host, and the virtual machine must be stopped. You cannot convert a .vhd file that
is stored in the library.
By default, VMM does not automatically delete the original .vhd file during the conversion
process. Therefore, conversion requires free disk space on the host that is equivalent to the size
of the .vhd file.
Note
46
[This topic is pre-release documentation and is subject to change in future releases. Blank
topics are included as placeholders.]
You can use the VMM command shell to delete the source file during conversion. For
more information, see the “To delete the source file when you convert a .vhd to .vhdx”
procedure in the topic Convert a Virtual Hard Disk with Checkpoints from VHD to VHDX.
To convert a VHD file to a VHDX file
1. In the VMs and Services workspace, locate and then click the host to which you
deployed the generalized Windows Server 2012 virtual machine in the previous
procedure.
2. In the VMs pane, right-click the stopped virtual machine, and then click Properties.
3. In the Virtual Machine Name Properties dialog box, click the Hardware Configuration
tab.
4. Under Bus Configuration, make sure that the virtual hard disk is selected. In the
properties for the .vhd file, select the Convert virtual disk to VHDX check box, and then
click OK.
The status of the virtual machine changes to Updating.
5. When the job completes, open the properties of the virtual machine. Click the Hardware
Configuration tab and view the properties for the virtual hard disk. Verify that the path of
the file indicates PathOfVirtualMachine.vhdx.
Important
Do not start the virtual machine. In the following procedure, you copy the
generalized .vhdx file to the VMM library.
To copy the generalized .vhdx file to the VMM library
1. Browse to the location where the generalized virtual machine’s .vhdx file is stored.
Note
Notice that VMM does not automatically delete the original .vhd file during the
conversion process.
2. Copy the .vhdx file to a library share in the VMM library, and then refresh the library
share. This .vhdx file will be used in several procedures throughout this guide.
Create Virtual Machine Templates Using the
Generalized VHDX
In the following procedures, you create five virtual machine templates that use the generalized
Windows Server 2012 image (.vhdx file) as the source.
47
[This topic is pre-release documentation and is subject to change in future releases. Blank
topics are included as placeholders.]
In the first procedure, you create a template for stand-alone virtual machines. With this
template, you can create a virtual machine that you can use to try live migration of a running
virtual machine between two stand-alone hosts.
In the second procedure, you create a template that has the high availability setting enabled.
From this template you can create a virtual machine that you can use to try live migration of a
running virtual machine between two Hyper-V host clusters.
In the third procedure, you create three templates that have the appropriate network
virtualization settings configured. From these templates, you can create virtual machines to
evaluate network virtualization and to verify the following:
That a virtual machine can obtain an IP address from a VM subnet through DHCP.
That virtual machines in different VM networks are isolated from one another.
That Network Virtualization with Generic Routing Encapsulation (NVGRE) works
correctly, where a single provider address is used for all virtual machines on the same
host.
That virtual machines that are in different VM subnets (in the same VM network) can
successfully communicate.
The following table summarizes the example names that are used in these procedures.
Template Name
Template Purpose
Stand-Alone VM Template
Template for a stand-alone virtual machine.
Highly Available VM Template
Template for a highly available virtual machine.
Blue HAVM Template - Static
Template for a highly available virtual machine
that has network settings configured for
network virtualization, using a static IP address.
Uses the PA_Net logical network, the
Blue_VMNet VM network, and the
Blue_VMSubnet1 IP subnet.
Blue HAVM Template - DHCP
Template for a highly available virtual machine
that has network settings configured for
network virtualization, using a DHCP address.
Uses the PA_Net logical network, the
Blue_VMNet VM network, and the
Blue_VMSubnet2 IP subnet.
Green HAVM Template - Static
Template for a highly available virtual machine
that has network settings configured for
network virtualization, using a static IP address.
Uses the PA_Net logical network the
Green_VMNet VM network, and the
48
[This topic is pre-release documentation and is subject to change in future releases. Blank
topics are included as placeholders.]
Template Name
Template Purpose
Green_VMSubnet1 IP subnet.
To create a stand-alone virtual machine template
1. Open the Library workspace.
2. On the Home tab, in the Create group, click Create VM Template.
The Create VM Template Wizard opens.
3. On the Select Source page, click Use an existing VM template or a virtual hard disk
stored in the library, click Browse, click the generalized Windows Server 2012 .vhdx
file, and then click OK.
4. On the Select Source page, click Next.
5. On the VM Template Identity page, in the VM Template name box, enter a name for the
template, and then click Next.
For example, enter the name Stand-Alone VM Template.
6. On the Configure Hardware page, configure hardware settings, and then click Next. For
CTP evaluation, we recommend the following settings.
Setting
Instructions
Processor (under General)
If you plan to try the live migration of a
virtual machine between two stand-alone
hosts that have different processor
versions, select the Allow migration to a
virtual machine host with a different
processor version check box.
Note
This setting enables greater
flexibility in live or saved-state
migrations. However, it
reduces the functionality of the
virtual machine’s processor.
Therefore, use this setting only
when needed.
Memory
Network Adapters
We recommend that you use Dynamic
memory.
Configure network connectivity
settings. Click the network adapter
that you want to configure, click
49
[This topic is pre-release documentation and is subject to change in future releases. Blank
topics are included as placeholders.]
Connected to a logical network,
and then click the desired logical
network.
For example, click the CORP
logical network.
If you are using a static IP address
pool, click Static IP (from a static
IP Pool), and specify the IP
protocol version.
7. On the Configure Operating System page, configure the following settings, and then
click Next:
Setting
Instructions
Admin Password (under General
Settings)
Specify the password of the local
administrator account.
Product Key (under General Settings)
Enter the product key: D87P2-FNXP89CWH2-HGVG8-78KXV
Operating System (under General
Settings)
Select Windows Server 2012.
Domain/Workgroup (under Networking)
Specify the domain or workgroup
settings.
8. On the Configure Applications page, click Next.
9. On the Configure SQL Server page, click Next.
10. On the Summary page, click Create.
11. To verify that the template was created, in the Library pane, expand Templates, and
then click VM Templates.
In the Templates pane, verify that the template appears.
To create a highly available virtual machine template
1. Click the stand-alone template that you created in the previous procedure. Then, on the
Template tab, in the Create group, click Create VM Template.
2. On the VM Template Identity page, in the VM Template name box, enter the name of
the template, and then click Next.
For example, enter the name Highly Available VM Template.
3. On the Configure Hardware page, do the following, and then click Next:
50
[This topic is pre-release documentation and is subject to change in future releases. Blank
topics are included as placeholders.]
Setting
Instructions
Processor (under General)
If you plan to try the live migration of a
virtual machine between two host clusters
that have different processor versions,
select the Allow migration to a virtual
machine host with a different processor
version check box.
Note
This setting enables greater
flexibility in live or saved-state
migrations. However, it
reduces the functionality of the
virtual machine’s processor.
Therefore, use this setting only
when needed.
Network Adapters
Confirm the network settings.
Availability (under Advanced)
Select the Make this virtual machine
highly available check box.
4. On the Configure Operating System page, verify the settings, and then click Next.
5. On the Configure Applications page, click Next.
6. On the Configure SQL Server page, click Next.
7. On the Summary page, click Create.
8. To verify that the template was created, in the Library pane, expand Templates, and
then click VM Templates.
In the Templates pane, verify that the template appears.
To create network virtualization virtual machine templates (with static IP addressing)
1. Click the highly available template that you created in the second procedure. Then, on
the Template tab, in the Create group, click Create VM Template.
2. On the VM Template Identity page, in the VM Template name box, enter the name of
the template, and then click Next.
For example, enter the name Blue HAVM Template - Static.
3. On the Configure Hardware page, do the following, and then click Next:
Setting
Instructions
Processor (under General)
If you plan to test the live migration of a
virtual machine between two host clusters
51
[This topic is pre-release documentation and is subject to change in future releases. Blank
topics are included as placeholders.]
that have different processor versions,
select the Allow migration to a virtual
machine host with a different processor
version check box.
Note
This setting enables greater
flexibility in live or saved-state
migrations. However, it reduces
the functionality of the virtual
machine’s processor.
Therefore, use this setting only
when needed.
Network Adapters
Under Connectivity, do the following:
Select Connected to a VM
network and then select the
appropriate settings for VM
network and VM subnet.
For example, click Blue_VMNet for
the VM network and click
Blue_VMSubnet1 for the VM
subnet.
Select Static IP (from a static IP
Pool) and make sure that IPv4 only
is selected in the IP protocol
version list.
Important
In this CTP, you must use
IPv4 addresses to evaluate
network virtualization.
4. On the Configure Operating System page, verify the settings, and then click Next.
5. On the Configure Applications page, click Next.
6. On the Configure SQL Server page, click Next.
7. On the Summary page, click Create.
8. To verify that the template was created, in the Library pane, expand Templates, and
then click VM Templates.
In the Templates pane, verify that the template appears.
9. Repeat this procedure to create a template that is named Green HAVM Template Static. Use the following settings for the network adapter:
52
[This topic is pre-release documentation and is subject to change in future releases. Blank
topics are included as placeholders.]
Under Connectivity, select Connected to a VM network.
From the VM network list, select Green_VMNet.
From the VM subnet list, select Green_VMSubnet1.
Select Static IP (from a static IP Pool) and make sure that IPv4 only is selected in
the IP protocol version list.
To create a network virtualization virtual machine template (with DHCP addressing)
1. Click the Blue HAVM Template - Static highly available template that you created in the
previous procedure. Then, on the Template tab, in the Create group, click Create VM
Template.
2. On the VM Template Identity page, in the VM Template name box, enter the name of
the template, and then click Next.
For example, enter the name Blue HAVM Template - DHCP.
3. On the Configure Hardware page, do the following, and then click Next:
Setting
Instructions
Processor (under General)
If you plan to try the live migration of a
virtual machine between two host clusters
that have different processor versions,
select the Allow migration to a virtual
machine host with a different processor
version check box.
Note
This setting enables greater
flexibility in live or saved-state
migrations. However, it reduces
the functionality of the virtual
machine’s processor.
Therefore, use this setting only
when needed.
Network Adapters
Under Connectivity, do the following:
Select Connected to a VM
network and then select the
appropriate settings for VM
network and VM subnet.
For example, click Blue_VMNet for
the VM network and click
Blue_VMSubnet2 for the VM
subnet.
53
[This topic is pre-release documentation and is subject to change in future releases. Blank
topics are included as placeholders.]
Select Dynamic IP and make sure
that IPv4 only is selected in the IP
protocol version list.
Important
In this CTP, you must use
IPv4 addresses to evaluate
network virtualization.
4. On the Configure Operating System page, verify the settings, and then click Next.
5. On the Configure Applications page, click Next.
6. On the Configure SQL Server page, click Next.
7. On the Summary page, click Create.
8. To verify that the template was created, in the Library pane, expand Templates, and
then click VM Templates.
In the Templates pane, verify that the template appears.
Create Virtual Machines and Evaluate the
New CTP Features
In this section, you will create virtual machines, and then evaluate several of the new VMM
features in this CTP release of System Center 2012 SP1. The procedures in this section show
how to do the following:
Create Virtual Machines From the Virtual Machine Templates
In this procedure, you create Windows Server 2012 virtual machines from the virtual machine
templates. You create a stand-alone virtual machine and a highly available virtual machine
without network virtualization settings, and highly available virtual machines that are
configured for network virtualization.
Migrate a Running Virtual Machine Without Downtime
In this procedure, you try the live migration of virtual machines between stand-alone hosts
and host clusters, and live storage migration from one location to another on a stand-alone
host.
Evaluate Network Virtualization
In this procedure, you evaluate network virtualization. Procedures include verifying that a
virtual machine obtains an IP address through DHCP from a VM subnet, verifying that virtual
machines in different VM networks are isolated from one another, verifying that Network
Virtualization with Generic Routing Encapsulation (NVGRE) works correctly, and verifying
54
[This topic is pre-release documentation and is subject to change in future releases. Blank
topics are included as placeholders.]
that virtual machines in different VM subnets (in the same VM network) can successfully
communicate.
Evaluate Deep Discovery When You Provision a Physical Computer as a Hyper-V Host
In this procedure, you can use deep discovery to retrieve detailed information about a
physical computer during the discovery of physical computers on the network, automatically
install an operating system (using a virtual hard disk in the .vhdx format), and convert the
computers into managed Hyper-V hosts.
Add a Virtual Hard Disk Larger Than 2 TB to a Virtual Machine
In this procedure, you can add a virtual hard disk that is larger than 2 terabytes (TB) to an
existing virtual machine, using the new VHDX virtual hard disk format.
Convert a Virtual Hard Disk with Checkpoints from VHD to VHDX
In this procedure, you can convert a virtual hard disk that has checkpoints from the .vhd to
the .vhdx virtual hard disk format. An additional procedure shows how to use the VMM
command shell to delete the source .vhd file when you perform a conversion.
Create Virtual Machines From the Virtual
Machine Templates
In the following procedure, you create virtual machines from the virtual machine templates, and
deploy the virtual machines to an SMB 3.0 file share.
To try live migration between two stand-alone hosts, you must create a virtual machine that is
based on the stand-alone virtual machine template, Stand-Alone VM Template.
To try live migration between two Hyper-V host clusters, you must create a virtual machine
that is based on the highly available virtual machine template, Highly Available VM
Template.
To evaluate network virtualization, you must create two virtual machines that are based on
the Blue HAVM Template - Static virtual machine template, two virtual machines that are
based on the Green HAVM Template - Static virtual machine template, and one virtual
machine that is based on the Blue HAVM Template - DHCP.
Note
See step 14 of this procedure for a table that shows the example source templates,
virtual machine names and destination hosts that are used in this topic.
To create virtual machines from the virtual machine templates
1. Open the VMs and Services workspace.
2. On the Home tab, in the Create group, click the Create Virtual Machine drop-down
arrow, and then click Create Virtual Machine.
3. On the Select Source page, click Use an existing virtual machine, VM template, or
55
[This topic is pre-release documentation and is subject to change in future releases. Blank
topics are included as placeholders.]
virtual hard disk, and then click Browse.
4. In the Select Virtual Machine Source dialog box, click the desired template, and then
click OK.
For example, to create the stand-alone virtual machine, click the Stand-Alone VM
Template virtual machine template.
5. On the Select Source page, click Next.
6. On the Specify Virtual Machine Identity page, enter a name in the Virtual machine
name box, and then click Next.
For example, name the stand-alone virtual machine StandAloneVM1.
7. On the Configure Hardware page, click Next.
8. On the Select Destination page, click Place the virtual machine on a host, and then
click Next.
9. On the Select Host page, review the placement ratings, select the desired host, and then
click Next.
For example, deploy the stand-alone virtual machine StandAloneVM1 to the host
StandAlone1.
10. On the Configure Settings page, do the following to configure the SMB 3.0 file share as
the location for the virtual machine files and storage, and then click Next.
a. Under Locations, click Virtual Machine Location. In the Virtual machine path box,
verify that the SMB 3.0 file share is the storage location. If it is not, click Browse,
locate and then click the SMB 3.0 file share, and then click OK.
For example, select the SMB 3.0 file share \\fileserver1.contoso.com\smbfileshare
as the storage location.
Note
If you are placing the virtual machine on a host cluster, if you click Browse,
in the Select Destination Folder dialog box, the SMB 3.0 file shares are
listed under the File Shares node.
b. Under Machine Resources, click Virtual Hard Disk. In the Destination path box,
verify that the same SMB 3.0 file share that was specified for the virtual machine
location is designated as the destination path. If it is not, click Browse, locate and
then click the SMB 3.0 file share, and then click OK.
11. On the Add Properties page, click Next.
12. On the Summary page, select the Start the virtual machine after deploying it check
box, and then click Create.
Note
To try live migration, the virtual machine must be running.
13. Repeat this procedure to create the virtual machines that are listed in the following table.
Important
Make sure that you deploy the virtual machines BlueVM1, BlueVM2 and
56
[This topic is pre-release documentation and is subject to change in future releases. Blank
topics are included as placeholders.]
BlueVM3 to the same cluster node, for example Cluster1Node2. Also, make
sure that you deploy the virtual machines GreenVM1 and GreenVM2 to the
same cluster node, for example Cluster2Node2. This is important to test network
virtualization later in this guide.
Source Template Name
Virtual Machine
Destination Host
Name/Computer Name
Stand-Alone VM
Template
StandAloneVM1
StandAlone1
Highly Available VM
Template
HAVM1
Cluster1Node1
Blue HAVM Template Static
BlueVM1
Cluster1Node2
Blue HAVM Template Static
BlueVM2
Cluster1Node2
Blue HAVM Template DHCP
BlueVM3
Cluster1Node2
Green HAVM Template
- Static
GreenVM1
Cluster2Node2
Green HAVM Template
- Static
GreenVM2
Cluster2Node2
Migrate a Running Virtual Machine Without
Downtime
You can use the following procedures to migrate a virtual machine without downtime. These
procedures demonstrate some of the new live migration features. These include:
Live migration of a running virtual machine between two stand-alone hosts
Note
The virtual machine configuration files and virtual hard disk must be located on an
SMB 3.0 file share.
Live migration of a running highly-available virtual machine between two different host
clusters
Note
57
[This topic is pre-release documentation and is subject to change in future releases. Blank
topics are included as placeholders.]
The virtual machine configuration files and virtual hard disks must be located on an
SMB 3.0 file share.
Live storage migration between two locations on a stand-alone host
Simultaneous live migrations
Warning
Whenever live migration (of any type) of a highly-available virtual machine occurs
between two host clusters, the virtual machine temporarily loses its high availability
status. Therefore, a host failure during this transfer will result in the virtual machine being
unavailable. For live migration between host clusters, we recommend that you use
SMB 3.0 file shares as the storage location. Because the storage does not have to be
migrated, the time where high availability status cannot be guaranteed is very short.
This topic does not cover all possible live migration scenarios. For an overview of the possible
live migration tests that you can perform, see the table in the “Live Migration Enhancements”
section of the What's New in System Center 2012 SP1 - Virtual Machine Manager topic.
Note
If you try live virtual machine and storage migration (live VSM) between two stand-alone
hosts or between two host clusters, when you run the Migrate Virtual Machine Wizard,
any changes you make on the Select Networks page do not take effect in the CTP
release. Therefore, do not modify these settings.
To live migrate a virtual machine between two stand-alone hosts
1. Open the VMs and Services workspace.
2. In the VMs and Services pane, expand All Hosts. Locate and then click the stand-alone
host from which you want to migrate a virtual machine.
For example, click the host StandAlone1 in the host group Stand-Alone HG.
3. In the VMs pane, click the running virtual machine that you want to migrate. (If it is not
running, start the virtual machine).
For example, click the virtual machine StandAloneVM1.
4. On the Virtual Machine tab, in the Virtual Machine group, click Migrate Virtual
Machine.
The Migrate Virtual Machine Wizard starts.
5. On the Select Host page, review the destination hosts and their associated transfer
types.
The Live transfer type appears if both hosts are configured to see the same SMB 3.0 file
share.
6. Click the destination host where the transfer type is Live, and then click Next.
58
[This topic is pre-release documentation and is subject to change in future releases. Blank
topics are included as placeholders.]
For example, click the host StandAlone2.
7. On the Summary page, click Move.
8. To track the job status, open the Jobs workspace.
9. To verify that the virtual machine was migrated, in the VMs and Services workspace, in
the VMs and Services pane, locate and then click the destination host. In the VMs pane,
verify that the virtual machine is listed, with a status of Running.
To live migrate a virtual machine between two host clusters
1. Open the VMs and Services workspace.
2. In the VMs and Services pane, expand All Hosts. Locate and then click the cluster node
from which you want to try the live migration of a highly available virtual machine.
For example, click the cluster node Cluster1Node1.
3. In the VMs pane, click the running virtual machine that you want to migrate. (If it is not
running, start the virtual machine.)
For example, click the virtual machine HAVM1.
4. On the Virtual Machine tab, in the Virtual Machine group, click Migrate Virtual
Machine.
The Migrate Virtual Machine Wizard starts.
5. On the Select Host page, review the destination hosts and their associated transfer
types.
The Live transfer type is available for any destination cluster nodes that are configured to
see the same SMB 3.0 file share.
6. Click a cluster node that is in a different host cluster, and then click Next.
For example, click the cluster node Cluster2Node1.
7. On the Summary page, click Move.
8. To track the job status, open the Jobs workspace.
9. To verify that the virtual machine was migrated, in the VMs and Services workspace, in
the VMs and Services pane, locate and then click the destination host. In the VMs pane,
verify that the virtual machine is listed, with a status of Running.
To live migrate storage between two locations on a stand-alone host
1. Open the VMs and Services workspace.
2. In the VMs and Services pane, expand All Hosts. Locate and then click the stand-alone
59
[This topic is pre-release documentation and is subject to change in future releases. Blank
topics are included as placeholders.]
host where the virtual machine resides.
For example, click the host StandAlone2 in the host group Stand-Alone HG.
3. In the VMs pane, click the running virtual machine on which you want to try live storage
migration. (If it is not running, start the virtual machine.)
For example, click the virtual machine StandAloneVM1.
4. On the Virtual Machine tab, in the Virtual Machine group, click Migrate Storage.
The Migrate Virtual Machine Wizard starts.
5. On the Select Path page, in the Storage location list, click one of the default storage
locations on the host. Or, click Browse to view all possible storage destinations, click the
destination SMB 3.0 file share or location on the local hard disk, and then click OK.
Important
In this CTP, if you specify an SMB 3.0 file share in the Storage location list,
make sure that you use the fully qualified domain name (FQDN) of the
destination server in the share path. For example, instead of
\\fileserver1\smbshare, use \\fileserver1.contoso.com\smbshare.
6. Optionally, select the Add this path to the list of default storage locations on the
host, and then click Next.
7. On the Summary page, click Move.
8. To track the job status, open the Jobs workspace.
To try simultaneous live migrations
1. To try simultaneous live migrations, perform any of the procedures in this topic on
multiple virtual machines so that two migrations are happening at the same time on the
same host. In the user interface, you cannot multi-select virtual machines to perform live
migrations. Instead, you must manually start each migration.
Note
For this CTP release, do not exceed two simultaneous live, live VSM or live
storage migrations per host. By default, this is the number of simultaneous live
migration and storage migrations allowed in Hyper-V. For example, a host can
participate in one outgoing live migration plus one incoming, two outgoing live
migrations, or two incoming live migrations. Live migrations and live storage
migrations are independent. Therefore, you can perform two live migrations and
two live storage migrations simultaneously. VMM considers live VSM as one live
migration and one storage migration.
To view the Hyper-V settings, open Hyper-V Administrator on the host, and then
in the Actions pane, click Hyper-V Settings. Under Server, there are both Live
60
[This topic is pre-release documentation and is subject to change in future releases. Blank
topics are included as placeholders.]
Migrations and Storage Migrations settings.
2. In the Jobs workspace, verify that the migrations are occurring simultaneously.
Evaluate Network Virtualization
The procedures in this topic show how you can evaluate network virtualization in this CTP by
using the network virtualization virtual machines that you created in the Create Virtual Machines
From the Virtual Machine Templates topic. In these procedures, you can do the following:
Task
Procedure
View the network connection details of a virtual
machine to confirm that an IP address is
obtained from the correct IP address pool. This
includes verifying that an IP address is
successfully obtained when a virtual machine is
configured to use a static IP address or a
DHCP address.
To view the network connection details of a
virtual machine that is using network
virtualization
Verify that virtual machines in different VM
networks are isolated from one another.
To verify isolation between virtual machines
provided by network virtualization
Verify that Network Virtualization with Generic
Routing Encapsulation (NVGRE) is working
correctly, where a single provider address is
used for all virtual machines on the same host.
To verify that NVGRE is working correctly
Verify that virtual machines in different VM
subnets (in the same VM network) can
communicate with each other.
To verify routing between multiple VM subnets
in the same VM network
Important
For network virtualization to work, you must have enabled the Windows Network
Virtualization Filter driver on the physical network adapter that is associated with the
virtual switch that you are using for network virtualization on each host. To use DHCP for
a VM network, you must have installed the DHCPv4 Server Switch Extension
(DHCPExtn.msi) on each host, and enabled the extension in Hyper-V Manager. These
requirements are described in the second through fourth tasks of the checklist “Step 2.
Create the Hyper-V host clusters” in the Prepare the Evaluation Environment - Checklists
topic.
61
[This topic is pre-release documentation and is subject to change in future releases. Blank
topics are included as placeholders.]
To view the network connection details of a virtual machine that uses network
virtualization
1. Open the VM and Services workspace.
2. On the Home tab, in the Show group, click VMs.
3. In the VM and Services pane, click All Hosts.
4. In the VMs pane, click the virtual machine on which you want to view the assigned IP
address.
For example, click BlueVM1.
5. On the Virtual Machine tab, in the Properties group, click Properties.
6. In the Virtual Machine Name Properties dialog box, click the Hardware Configuration
tab.
7. Under Network Adapters, click the network adapter. In the results pane, scroll to the
bottom, and then click Connection details.
In the Connection Details dialog box, you can view the following information for the
virtual machine:
The logical network
The virtual network
The physical MAC address
The VLAN ID
The IP address pool
The assigned IPv4 address
For example, for the BlueVM1 virtual machine, you will see network connection details
that are similar to the following:
Property
Value
Logical network
PA_Net
Virtual network
NetVirt
Static IP address pool
Blue_Pool1
IPv4 address
192.168.1.2
The 192.168.1.2 address is the IP address that a customer would use to connect to the
BlueVM1 virtual machine, for example, when using Ping or Remote Desktop Connection.
8. Select a virtual machine from a different VM network and view its network connection
details.
For example, view the network connection details for the GreenVM1 virtual machine. You
62
[This topic is pre-release documentation and is subject to change in future releases. Blank
topics are included as placeholders.]
will see network connection details that are similar to the following:
Property
Value
Logical network
PA_Net
Virtual network
NetVirt
Static IP address pool
Green_Poo1
IPv4 address
192.168.1.2
Notice that the GreenVM1 virtual machine uses the same IP address (192.168.1.2) as
the BlueVM1 virtual machine, but the IP address is from Green_Pool1. One of the
benefits of network virtualization is that virtual machines in different VM networks can use
the same IP address.
9. Select a virtual machine from a VM network that was configured to use DHCP and view
its network connection details.
For example, view the network connection details for the BlueVM3 virtual machine. You
will see network connection details that are similar to the following:
Property
Value
Logical network
PA_Net
Virtual network
NetVirt
Static IP address pool
Blue_Pool2
IPv4 address
192.168.2.2
Notice that the BlueVM3 virtual machine successfully obtained an IP address from the
subnet that is associated with Blue_Pool2.
To verify isolation between virtual machines provided by network virtualization
1. To verify that virtual machines in different VM networks are isolated from one another,
you can do the following:
a. On one of the virtual machines in one of the VM networks, create a shared folder. In
the shared folder, create a text file that identifies which VM network the virtual
machine is on.
For example, on the BlueVM1 virtual machine, create a shared folder that is named
Test. In that shared folder, create a text file that is named This is a blue computer.
63
[This topic is pre-release documentation and is subject to change in future releases. Blank
topics are included as placeholders.]
b. From another virtual machine in the same VM network, connect to the shared folder
on the first virtual machine by using the IP address of the virtual machine.
For example, from the BlueVM2 virtual machine, connect to \\192.168.1.2\Test.
Verify that you see a file that is named This is a blue computer.
2. Repeat step 1 on a virtual machine in a different VM network. Make sure the virtual
machine on which you create the shared folder and text file uses the same IP address as
the virtual machine where you created the shared folder and text file in step 1.
For example, on the GreenVM1 virtual machine, create a shared folder that is named
Test. In that shared folder, create a text file that is named This is a green computer.
From the GreenVM2 virtual machine, connect to \\192.168.1.2\Test. Verify that you see a
file that is named This is a green computer.
Even though virtual machines in different VM networks can have the same IP address,
network virtualization isolates the virtual machines because they are in different VM
networks. Only the virtual machines in the same VM network can communicate with each
other.
Tip
For the shared folder example to work, make sure that the File and Printer Sharing
(Echo Request – ICMPv4-In) inbound rule is enabled on the Windows Firewall on
each virtual machine.
You can perform a similar test by installing IIS on one virtual machine in each VM network
and then creating a simple Web page (by using Default.htm) that identifies which VM network
the Web page is on. Then, from another virtual machine in the VM network, you can use
Internet Explorer to connect to the Web page (for example, http://192.168.1.2). You should
see the appropriate Web page for the VM network. For example, you will see the Green Web
page that is hosted on the GreenVM1 virtual machine when you connect from the GreenVM2
virtual machine.
To verify that NVGRE is working correctly
1. Open the Fabric workspace.
2. In the Fabric pane, expand Networking, and then click Logical Networks.
3. In the Logical Networks and IP Pools pane, expand the logical network that you
created for provider addresses, and then click the associated IP address pool.
For example, expand PA_Net, and then click PA_Site1_Pool.
4. In the pool details (at the bottom), under IP address usage, view the Available
addresses and Total addresses values.
5. If you created VM subnets with the virtualization mechanism set to NVGRE, you can
confirm that NVGRE is working by checking the number of available provider IP
64
[This topic is pre-release documentation and is subject to change in future releases. Blank
topics are included as placeholders.]
addresses.
If you deploy multiple virtual machines that are assigned customer addresses from a VM
subnet that is set to NVGRE, and you deploy them to the same host, VMM uses only one
provider address for those virtual machines. With NVGRE, VMM uses only one provider
address per host. For a VM subnet that uses IP rewrite, VMM uses a provider address for
each virtual machine that is created.
If you used the example VM subnets and virtual machines that are used in this guide, you
should have three virtual machines (BlueVM1, BlueVM2 and BlueVM3) that are
deployed to one host where the VM subnet uses IP rewrite, and two virtual machines
(GreenVM1 and GreenVM2) that are deployed to a host where the VM subnet uses
NVGRE.
Therefore, a total of four provider addresses should be used (three for the Blue virtual
machines, and one for the Green virtual machines). If you started with 254 available
addresses, you should see a total of 250 available addresses.
To test routing between multiple VM subnets in the same VM network
1. From a virtual machine that uses an IP address from one VM subnet, try to ping a virtual
machine that uses an IP address from a different subnet in the same VM network.
For example, from the virtual machine BlueVM1 (that uses an IP address from
Blue_VMSubnet1, for example 192.168.1.2), try to ping the virtual machine BlueVM3
(that uses an IP address from Blue_VMSubnet2, for example 192.168.2.2).
2. Verify that the ping is successful.
Tip
If the ping is not successful, make sure that the File and Printer Sharing (Echo
Request – ICMPv4-In) inbound rule is enabled on the Windows Firewall on each
virtual machine.
A successful ping indicates that routing between the VM subnets is working correctly. By
default, VMM uses the first IP address in a VM subnet as the default gateway.
65
[This topic is pre-release documentation and is subject to change in future releases. Blank
topics are included as placeholders.]
Evaluate Deep Discovery When You
Provision a Physical Computer as a Hyper-V
Host
In the following procedure, you can use VMM to discover a physical computer (often a bare-metal
computer), install an operating system, and convert it to a Hyper-V host. This capability exists in
System Center 2012 – Virtual Machine Manager. The CTP2 release of System Center 2012 SP1
adds the following capabilities:
You can use a virtual hard disk that is in the .vhdx format as the base operating system
image.
Note
Only Windows Server 2012 can boot from a .vhdx file. If you want to use Windows
Server 2008 R2 with SP1 as the base operating system image, you must use a .vhd
file.
During discovery of the physical computers, VMM can show more detailed information about
the physical computer before you deploy the operating system. This is known as deep
discovery. In this CTP release, you can verify whether the information is successfully
returned during deep discovery. You can also change settings for the network adapter that
VMM automatically designates as the management network adapter.
Warning
During deep discovery, the computers are automatically turned off and on. There is
no graceful shutdown of the operating system. Therefore, if you are trying deep
discovery on a computer has an existing operating system, there is potential data
loss.
To try using a .vhdx file and deep discovery when you add physical computers as
Hyper-V hosts
1. Review and follow the procedures in the Adding Physical Computers as Hyper-V Hosts
Overview section of the System Center 2012 – Virtual Machine Manager documentation,
with the following exceptions:
We recommend that you upgrade the Baseboard Management Controllers (BMCs) to
the latest firmware.
The PXE server can be running Windows Server 2008 R2 or Windows Server 2012.
When you create a host profile as described in How to Create a Host Profile, use a
generalized Windows Server 2012-based .vhdx file.
2. When you discover the physical computers as described in How to Discover Physical
Computers and Deploy as Hyper-V Hosts, note the following:
On the Discovery scope page, if you enter a single IP address for a baseboard
management controller, make sure that the Skip deep discovery check box is
66
[This topic is pre-release documentation and is subject to change in future releases. Blank
topics are included as placeholders.]
cleared. By default, VMM performs deep discovery. If you enter an IP subnet or IP
range, after you click Next, make sure that the Skip deep discovery for the
selected computers check box is cleared for all discovered computers.
Warning
During deep discovery, the computers are automatically turned on, and then
turned off when discovery completes. There is no graceful shutdown of the
operating system. Therefore, if you are trying deep discovery on a computer
has an existing operating system, there is potential data loss.
On the Deployment customization page, wait until deep discovery completes.
Realize that the deep discovery process may take several minutes. It typically
completes in less than five minutes. The timeout interval is one hour. When deep
discovery completes, VMM displays the Deep discovery completed successfully
message.
Verify that VMM displays the following information for each computer:
For the IP address of the BMC
The CPU type
The CPU count
The amount of memory
Note
You can also view the IP
address of the BMC, the
SMBIOS ID, and the serial
number. However, you can
view these values without
performing deep discovery.
For each network adapter
The adapter ID
The MAC address
The common device name
(CDN), if it is configured in the
network adapter firmware
You can also configure IP address assignment (either DHCP or Static) for the
management network adapter. If you click the ellipses, you can view details about the
network configuration. If the IP assignment type is set to Static, you can view or
change the logical network, IP subnet, IP range and IP address information.
Important
In this CTP, you can only make changes to the network adapter that VMM
automatically designates as the management network adapter. Although it
looks like you can modify settings for any network adapter, any changes to
67
[This topic is pre-release documentation and is subject to change in future releases. Blank
topics are included as placeholders.]
those settings will not take effect. This includes changing which network
adapter is configured as the management network adapter.
Add a Virtual Hard Disk Larger Than 2 TB to
a Virtual Machine
The following procedure shows how to add a dynamic virtual hard disk that is larger than 2
terabytes (TB) to an existing virtual machine that is hosted on a Windows Server 2012-based
server. The new VHDX hard disk format supports disks larger than 2 TB.
To add a virtual hard disk to an existing virtual machine
1. Open the VMs and Services workspace.
2. Click All Hosts.
3. In the VMs pane, click the virtual machine that you want to add another disk to.
4. On the Virtual Machine tab, in the Properties group, click Properties.
5. Click the Hardware Configuration tab.
6. On the toolbar, next to New, click Disk.
Note
Do not change the default setting of Create a new virtual hard disk, or the disk
type of Dynamic.
7. In the Size box, enter a disk size larger than 2 TB. For example, enter 3072 gigabytes
(GB).
8. Click OK to close the dialog box.
9. After the virtual machine updates and has a job status of Completed, connect to the
virtual machine.
10. On the virtual machine, open Computer Management.
11. In the Computer Management tool, expand Storage, and then click Disk Management.
In the results pane, the new disk appears with a status of unknown and offline.
12. Right-click the disk (for example, Disk 1), and then click Online.
13. Right-click the disk again, and then click Initialize Disk.
14. In the Initialize Disk dialog box, click GPT (GUID Partition Table) as the partition style,
and then click OK.
15. Right-click the unallocated disk space, and then click New Simple Volume.
16. Follow the steps in the New Simple Volume Wizard to create the volume, assign a drive
letter or path, and to format the volume.
17. To verify that the disk was created, open Windows Explorer. In the left pane, click
68
[This topic is pre-release documentation and is subject to change in future releases. Blank
topics are included as placeholders.]
Computer.
The disk is listed as a hard disk drive.
Convert a Virtual Hard Disk with Checkpoints
from VHD to VHDX
You can use the procedures in this topic to do the following:
Convert a virtual machine’s hard disk from the .vhd to .vhdx virtual hard disk format. The
conversion includes any associated checkpoint files.
Use the VMM command shell to delete the source .vhd file (and any associated .avhd files)
when you convert a virtual hard disk format to .vhdx.
By default, VMM does not automatically delete the source .vhd file and any associated checkpoint
files during the conversion process. Therefore, conversion requires free disk space on the host
that is equivalent to the size of the source virtual hard disk files.
To convert a virtual machine with checkpoints from the .vhd format to .vhdx
1. In the VMs and Services workspace, create a virtual machine that uses the .vhd virtual
hard disk format. For example, create a virtual machine using the Windows Server 2012
.vhd that you downloaded and added to the VMM library.
2. Deploy the virtual machine to a Windows Server 2012-based host. You do not have to
start the virtual machine.
3. In the VMs and Services workspace, in the VMs and Services pane, locate and then
click the host to which you deployed the virtual machine.
4. In the VMs pane, right-click the virtual machine, and then click Create Checkpoint.
5. In the New Checkpoint dialog box, click Create.
6. On the host where you deployed the virtual machine, browse to the location where the
virtual machine’s virtual hard disk is stored. Verify that there is a .vhd file and an .avhd
file.
7. In the VMs pane, right-click the stopped virtual machine, and then click Properties.
8. In the Virtual Machine Name Properties dialog box, click the Hardware Configuration
tab.
9. Under Bus Configuration, make sure that the virtual hard disk is selected. In the
properties for the .vhd file, select the Convert virtual disk to VHDX check box, and then
click OK.
The status of the virtual machine changes to Updating.
10. When the job completes, browse to the location on the host where the virtual machine’s
.vhd file was stored. Verify that there is now a .vhdx file and an .avhdx file.
69
[This topic is pre-release documentation and is subject to change in future releases. Blank
topics are included as placeholders.]
This indicates that both the base image and the checkpoint were successfully converted.
To delete the source file when you convert a .vhd to .vhdx
1. Open the VMM command shell and run the following commands:
PS C:\> $VM = Get-SCVirtualMachine -Name "VM01"
PS C:\> $VirtDD = Get-SCVirtualDiskDrive -VM $VM
PS C:\> Convert-SCVirtualDiskDrive -VirtualDiskDrive $VirtDD
-VHDX -BlockSizeBytes 1MB -DeleteSource -ValidateOnCompletion
For more information about Convert-SCVirtualDiskDrive, see Virtual Machine Manager
Cmdlet Reference for Service Pack 1.
2. When the job completes, browse to the location on the host where the virtual machine’s
.vhd file was stored. Verify that there is now only a .vhdx file (and one or more .avhdx
files if there were associated checkpoints).
Appendix A: Example Names Used in This
Guide
The following is a list of the example names that are used in this guide. You can of course use
your own naming conventions when you set up your evaluation environment.
Entity
Example names
Notes
Stand-alone hosts
StandAlone1
StandAlone2
Both hosts are assigned to the StandAlone HG host group.
Cluster1 (Cluster1Node1,
Cluster1Node2)
Both clusters are assigned to the Cluster
HG host group.
Cluster2 (Cluster2Node1,
Cluster2Node2)
Cluster HG
Stand-Alone HG
Clusters (and
cluster nodes)
Host groups
File server and
SMB 3.0 file share
\\fileserver1\smbfileshare
When the fully qualified domain name is
used, the example is
\\fileserver1.contoso.com\smbfileshare.
External virtual
NetVirt is used to evaluate network
External-CORP
70
[This topic is pre-release documentation and is subject to change in future releases. Blank
topics are included as placeholders.]
Entity
Example names
Notes
switches
NetVirt
virtualization.
Logical networks
CORP
PA_Net
PA_Net is used to evaluate network
virtualization (for provider addresses) and
is associated with the NetVirt virtual switch.
Network site
(associated with
PA_Net)
PA_Site1
PA_Site1 is associated with the
10.0.0.0/24 subnet and is assigned to the
Cluster HG host group.
IP address pool
(associated with
PA_Net)
PA_Site1_Pool
Uses the default range.
VM networks
Blue_VMNet
Green_VMNet
Both Blue_VMNet and Green_VMNet are
associated with the PA_Net logical
network.
Blue_VMSubnet1
Blue_VMSubnet2
Green_VMSubnet1
Both Blue_VMSubnet1 and
Green_VMSubnet1 are associated
with the 192.168.1.0/24 subnet.
Green_VMSubnet1 is configured to
use NVGRE.
Blue_VMSubnet2 is associated with
the 192.168.2.0/24 subnet.
VM subnets
(associated with
the appropriate VM
network)
IP address pools
(associated with
the appropriate VM
network)
Blue_Pool1
Blue_Pool2
Green_Pool1
Virtual machine
templates
Stand-Alone VM
Template
Highly Available VM
Template
Blue HAVM Template Static
Blue HAVM Template DHCP
Green HAVM Template Static
StandAloneVM1
HAVM1
BlueVM1, BlueVM2,
Virtual machines
Uses the default range.
Stand-Alone VM Template and
Highly Available VM Template are
used to create virtual machines to try
live migration.
Blue HAVM Template - Static, Blue
HAVM Template – DHCP, and Green
HAVM Template - Static are used to
create virtual machines to evaluate
network virtualization.
Created by using the virtual machine
templates.
71
[This topic is pre-release documentation and is subject to change in future releases. Blank
topics are included as placeholders.]
Entity
Example names
Notes
BlueVM3
GreenVM1, GreenVM2
Appendix B: Known Issues
The following are known issues for VMM in this CTP of System Center 2012 SP1:
This CTP is available only in English.
The on-the-box Help has not been updated from System Center 2012 –
Virtual Machine Manager.
The Help topics for the VMM cmdlets have not been updated from System Center 2012 –
Virtual Machine Manager.
Links in VMM Setup and the VMM console to online content have not been updated and
currently point to content for System Center 2012 – Virtual Machine Manager.
72