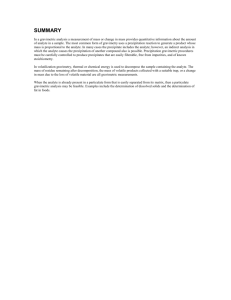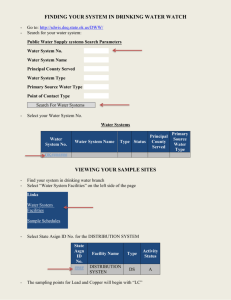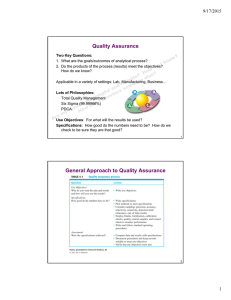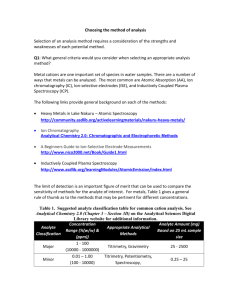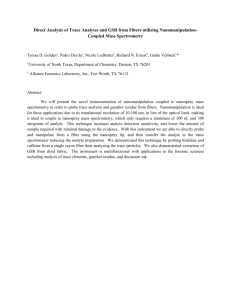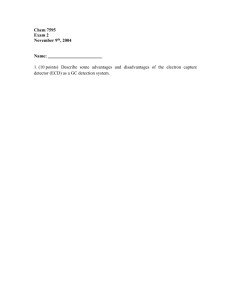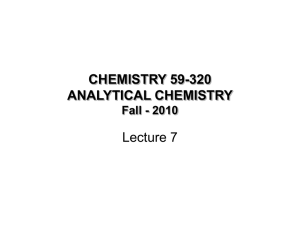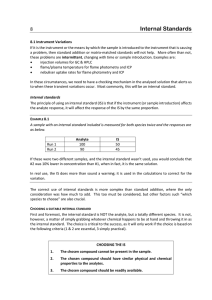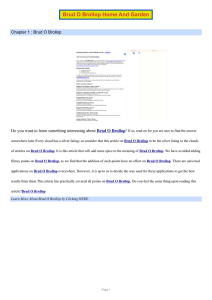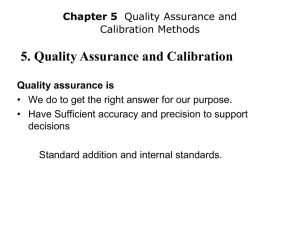Biom Database Training Video Transcript: Title 1: Welcome to the
advertisement

Biom Database Training Video Transcript: Title 1: Welcome to the APHL Biomonitoring Database! Title 2: Adding a new Biomonitoring Profile 1.) To enter your state’s information, click on the link in the top right “Add a new Biomonitoring Profile!” 2.) You must complete this step before you can enter your capabilities. 3.) Begin by entering your state’s information. As you can see where I’ve already entered information Items marked with a red asterisk are required. 4.) When you are finished entering your information Click save. This will take you back to the Database home page. Title 3: Editing an Existing Lab Profile 1.) Users should update their lab profile at least annually. 2.) To update your existing lab profile, first find it by clicking on the “Biomonitoring Lab Profile” link in the left navigation. 3.) Once you find your Profile, click on your laboratory’s name to open and edit your profile. 4.) Click the “Edit Item” icon at the top of the page. 5.) Make your edits and click save. Title 4: Viewing Lab Profiles 1.) You can view other state’s Lab Profiles on the Database homepage by expanding the state and clicking on the laboratory name. 2.) You will see the lab profile as well as capabilities input into the database. Title 5: Add New Analyte 1.) You can add your laboratory’s capabilities by clicking on the analyte group under “New Analyte Forms.” In this example, I will show you metals. 2.) After selecting your laboratory name, add the analyte, matrix and instrumentation platform you are using. 3.) You can add multiple items for each category, if applicable. 4.) Add method information. 5.) You can attach extra information to this item as if it were an email, by clicking browse and locating your document. This is intended for items such as methods or notes. 6.) After selecting open, finish by clicking ok. 7.) Choose your state and click save at the bottom of the page. Title 6: Search by Analyte 1.) You can search by analyte to other laboratory’s capabilities. Click on the analyte of interest in the left navigation. In this example, we choose metals. 3.) This will take you to all the metals project input into the site. 4.) You can sort and filter by the information you are interested in seeing. 5.) Do this by activating the drop down menu above the column you wish to filter or sort. 6.) Make your filter or sort selection. 7.) To clear the filter, activate the drop down menu and click on the clear filter icon. You can sort and filter this way for each column. Title 7: Using the Web Board 1.) The Database is equipped with a Web board for members to post information, questions, troubleshooting tips and more. You can find the Web board at the bottom of the page. 2.) You can read previous posts by clicking on the title of the discussion item. 3.) If you would like to add to the discussion, click “Reply” add your comments and click save. 4.) Navigate back to the Web Board by using the breadcrumb. 5.) You can start a new discussion on the Web board. 6.) Click “Add New Discussion” 7.) Add your discussion item then click save. Title 8: 1.) Thank you for viewing the Biomonitoring Database instructional video. You can find written instructions here for future reference.