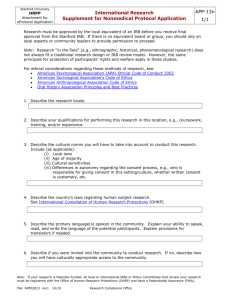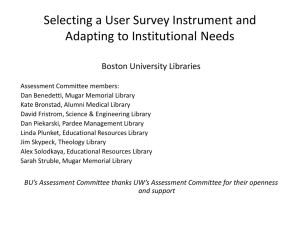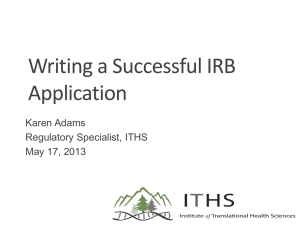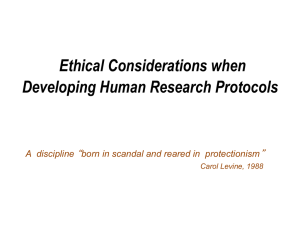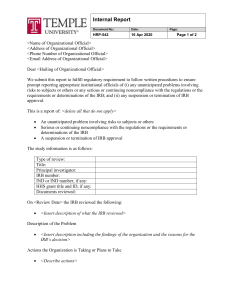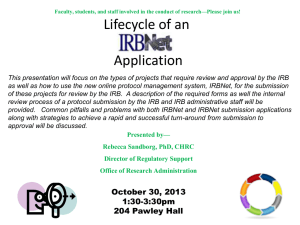Updating Protocol Status and Patient Accrual in OnCore 13.0
advertisement

Entering Regulatory Information, Updating Protocol Status and Patient Accrual in OnCore (13.0 V2) For questions regarding information in this document, please contact OnCore support: oncorecc@iupui.edu 1|Page Version Date: 13-Feb-2015 Table of Contents 1. Basic Navigation ........................................................................................................................................ 3 1.1 Entering Regulatory Information ........................................................................................................ 3 1.2 Assigned Studies ................................................................................................................................. 4 1.3 Updating Protocol Staff....................................................................................................................... 5 2. Updating Protocol Status: Cancer Center ................................................................................................. 7 2.1 IRB Initial Approval.............................................................................................................................. 7 2.2 Updating Status: open to accrual, closed to accrual, and protocol termination .............................. 10 2.3 Updating Protocol Status: Additional Institutions ............................................................................ 12 3. Updating IRB Decisions and Uploading Required Documents ................................................................ 13 3.1 Entering Amendments, Continuing Reviews, and other IRB decisions............................................. 13 3.1.1 Adding New Documents to an IRB Review ............................................................................... 14 3.1.2 Adding Previously Uploaded Documents to an IRB Review...................................................... 15 3.2 Uploading Consent Forms ................................................................................................................. 16 3.3 Entering Re-Consents ........................................................................................................................ 17 4. Updating Patient Accrual ........................................................................................................................ 18 4.1 Summary Accrual Only ...................................................................................................................... 18 4.2 Registering Patients Individually ....................................................................................................... 21 5. Entering Subject Deviations .................................................................................................................... 24 6. Entering Serious Adverse Events (SAEs) .................................................................................................. 26 6.1 SAE entry for Interventional Trials .................................................................................................... 26 6.2 SAEs for Summary Accrual Only Trials .............................................................................................. 29 2|Page Version Date: 13-Feb-2015 1. Basic Navigation 1.1 Entering Regulatory Information PC Console The PC Console is the area within OnCore to document and view relevant information about a protocol such as protocol title, status, staff, objectives, sponsor, disease site, and participating institutions Protocol related IRB activity such as: initial approval, amendments, and continuing reviews Protocol related documents such as: IRB approved protocol document, IRB approved amendment(s), informed consent document, and the IRB approval document (DRA) Protocols > PC Console From the OnCore home screen, the PC can be accessed from the dropdown menu of the “Protocols” tab 3|Page Version Date: 13-Feb-2015 1.2 Assigned Studies The assigned protocol coordinator is responsible for updating all required reporting information for that protocol. To view a list of studies on which you are designated as the protocol coordinator, you will need to use the protocol search function Protocols > Protocol Search The protocol search can be accessed from the Protocols tab on the home screen Protocols > Protocol Search Type your name [last, first] into the staff name search box and click to select yourself Type [Protocol Coordinator] into the Staff Role box and select the Protocol Coordinator Role Hit Enter or click the [search] button to complete your search 4|Page Version Date: 13-Feb-2015 1.3 Updating Protocol Staff If you find that you are listed as a protocol coordinator on a protocol that you are no longer working on, you will need to update the study staff in OnCore to reflect the current study staff. Study staff is updated through the horizontal Staff tab of the PC Console PC Console > Main > Staff: Update Access the staff tab in the main section of the PC Console Click [update] 5|Page Version Date: 13-Feb-2015 PC Console > Main > Staff: Update To add a new protocol coordinator or staff member fill out the following fields Role Staff Name Start Date Select the study role for the staff member you are trying to add, if you want to add a new Protocol Coordinator, select “Protocol Coordinator” Select the name of the staff member you want to add to the study (**note** you can only add staff members who are registered in OnCore. Contact an OnCore Administrator to have additional staff added to OnCore as needed) Fill out the date for which the staff member became active on the protocol If a staff member discontinues work with the protocol, or if a study is transitioned to a new staff member, you should enter a stop date for any staff who are no longer associated with the protocol To enter a stop date, click the [edit] hyperlink to the right of a staff member’s name. Enter a stop date and a reason (i.e. “staff left” or “study transition”)** **Note** If a large number of studies are being transitioned from one staff member to another, contact your OnCore Administrator for assistance. They can transition all studies from one staff member to another through a much more efficient process. 6|Page Version Date: 13-Feb-2015 2. Updating Protocol Status: Cancer Center In order to comply with reporting requirements, the status of each protocol must be kept current. There are 5 Statuses that must be reviewed and updated (when necessary) in OnCore on no less than a monthly basis: IRB Initial Approval Account Sign Off Open to Accrual Closed to Accrual Terminated 2.1 IRB Initial Approval Once a Protocol becomes IRB approved, the following steps (1-2) must be completed for the Protocol Status to read “IRB Initial Approval”. Once you have completed these steps you will be able to add your IRB No (step 3). Step 1 Protocols > PC Console > Reviews > IRB IRB Review decisions and communications are recorded in the Reviews page of the PC Console. From the Reviews page of the PC Console, select the IRB horizontal tab. Use the [Add] button to open the IRB page and enter a new record. 7|Page Version Date: 13-Feb-2015 Step 2 Protocols > PC Console > Reviews > IRB, [Add] button: IRB review information should be updated on a monthly basis. Review information should be completed given what is applicable at the time. If a review has been submitted to IRB but no action has been returned before the monthly reporting deadline, the only fields that MUST be completed are: submit date, review reason, and summary. Approval information can be updated when approval is received. Press [Create] to submit. This will change the protocol status to “IRB Initial Approval.” Review Date Action Action Date Expiration Date Date of IRB review. This must be selected from the dropdown list of IRB meeting dates. (this date is found on the IRB approval document) Date sent to IRB. If unknown, Action Date may be used. IRB committee that processed the review. This information is found on the IRB approval document. Choose review reason. To set the protocol status to “IRB Initial Approval” select Initial Review. Choose “expedited” or “full” from the dropdown menu. This information can be found on the IRB approval document. Choose the action returned from the IRB. Enter Date of IRB approval once approval has been received. Enter the expiration date as found on the IRB approval document. Review Number Only needs to be entered for amendments. Institutions* Add additional Institutions utilized for the study that are using the same IRB approval (i.e. VA, Wishard, etc.…). Submit Date Committee Review Reason Review Type *NOTE: These can only be added if they are already listed on the Institutions page (usually done at SRC Submission) and the “Uses Research Center IRB” box is checked. 8|Page Version Date: 13-Feb-2015 Protocols > PC Console, Console Header: The Protocol Status in the PC console header now reads “IRB Initial Approval.” Step 3 IRB numbers are entered through the horizontal management tab in the main section of the PC Console. Protocols > PC Console, Main, Management: To enter a study IRB No., select the ‘Management’ tab located on the Main page. Hit the [Update] button at the bottom of the page and fill in the IRB No. field. Click [Submit] to save. 9|Page Version Date: 13-Feb-2015 2.2 Updating Status: open to accrual, closed to accrual, and protocol termination After IRB approval, additional statuses will need to be reviewed monthly and updated as needed. Additional protocol status changes are made from the Status tab. Protocols > PC Console > Status Protocol status is updated by pressing the appropriate status button at the bottom of the page (i.e. “open to accrual, closed to accrual, terminate) The following fields are available for entry Status Date Initiator Change Reason Comments Last Changed By Date of protocol status change (i.e. date the protocol became open to accrual, closed to accrual, terminated, etc.). This field is mandatory and must be completed for all status updates. Party who requested or required the status action. Should be completed where applicable. Options are chosen from the provided dropdown list. Reason why the status was updated. Should be completed where applicable. This field is required for the closed to accrual status and recommended at other time points. Enter additional important information in this field. This field is auto-populated from the user who completed the status update. The following protocol statuses will be displayed on the Status page: o The [Account Signoff] button is available after IRB Initial Approval has been entered. You can enter the IRB Approval date for this if it is unknown. o The [Open] button becomes available after IRB Initial Approval and Account Signoff has been completed. Enter the date you can start enrolling patients. 10 | P a g e Version Date: 13-Feb-2015 o The [Close To Accrual] button is available after Open to Accrual. Enter the date you can no longer enroll patients on the trial. Initiator and change reason should always be completed for this status change. o The [IRB Study Closure] option is available after the study is marked as closed to accrual; however this status is not required for reporting and should never be selected in place of study termination. o The [Terminate] button is available after the protocol is Closed to Accrual and indicates no further action is required. The reason for study termination MUST be selected from the search box (see screenshot below). Protocols > PC Console > Status, [Terminate] 11 | P a g e Version Date: 13-Feb-2015 2.3 Updating Protocol Status: Additional Institutions Protocol statuses for additional participating Institutions must be updated on a monthly basis. This is done via the Institutions page of the PC Console. Protocols > PC Console > Institution: Choose a participating Institution by clicking on the blue hyperlinked institution name and select the Status tab. Protocols > PC Console > Institution > [Institution Hyperlink] > Status Update Status and Status Date. Hitting the [Add] button will result in the Protocol Status updating for the participating Institution. 12 | P a g e Version Date: 13-Feb-2015 3. Updating IRB Decisions and Uploading Required Documents 3.1 Entering Amendments, Continuing Reviews, and other IRB decisions Protocol amendments, continuing reviews, and other IRB decisions must be recorded and uploaded through the IRB reviews tab PC Console > Reviews > IRB > Add To add an new IRB review, click the [Add] button The Details section of the Update IRB page is used to add information about all IRB documents that were submitted with a given IRB review including Amendments, Consents, Protocol, Continuing Review Documents, and IRB Approval Documents. New documents can be added using the [Add] button, while previously uploaded documents can easily be copied from older reviews using the [Select Previous Details/Docs] button. PC Console > Reviews > [New] or Edit > Details > Add: 13 | P a g e Version Date: 13-Feb-2015 3.1.1 Adding New Documents to an IRB Review PC Console > Reviews > [New] or Edit > Details > Add: Enter the relevant information as follows Amendment No. Type Received Date Version Date Description Global? checkbox Only enter if your review is an Amendment. Choose Document Type from the dropdown menu (i.e. consent, amendment, continuing review, etc.). If the document type is not listed in the dropdown options, “Other” can be chosen and a description of the document can be entered in the “description” section This can be left blank (this is used to record the date a document was received from a sponsor) Enter Version Date of document. You may add a description of the document here Check this box if this version is used at multiple performance sites (satellite site using the same IRB such as IU utilizing Wishard and the VA). Press Save. Repeat these steps to add details for all applicable documents. 14 | P a g e Version Date: 13-Feb-2015 PC Console > Reviews > [New] or Edit > Details > Attach a File: Once a detail has been saved, the option to attach a file or URL appears beneath the newly added detail Click on the blue [File] hyperlink and then click the [Browse] button to choose a file to upload from your computer. Click [Submit] to save. All documents that were submitted with a given IRB review should be uploaded in this section Documents uploaded with an IRB review are linked to the expiration date of that review. As such, these documents will expire on the set expiration date. 3.1.2 Adding Previously Uploaded Documents to an IRB Review Some documents do not expire, such as the protocol or the Investigator Brochure. These documents, if associated with the new review can be selected from the previously uploaded documents using the [Select Previous Details/Docs] button. 15 | P a g e Version Date: 13-Feb-2015 3.2 Uploading Consent Forms Consent forms are uploaded to OnCore through a separate process than other protocol specific documents. Consent information must be added to the details section of IRB reviews tab before they can be uploaded to OnCore (see section 3.1 for instructions on entering IRB review details) IRB approved informed consent documents are attached and uploaded through the consent forms tab of each individual institution A separate consent must be uploaded to each institution listed on the Protocol PC Console > Institution > Institution Hyperlink [Indiana University] Navigate to the Institutions tab within the PC Console Click the blue hyperlinked institution name to open that institution (*note in this example the institution is “Indiana University” however the same instructions apply for all institutions) 16 | P a g e Version Date: 13-Feb-2015 The treatment consent details entered in the IRB reviews record are pulled through and the version date and approved date will display in the Consent forms tab. The treatment consent document can be attached and removed here. PC Console > Institution > Institution Hyperlink [Indiana University] > Consent Forms To add a consent form, select [Browse] and select the appropriate document from your files. Select [Add] to attach the form. 3.3 Entering Re-Consents During the life of a protocol, consent forms may be modified. In these instances, subjects may be required to sign the amended consent form. OnCore provides a Re-consent Required checkbox to flag subjects that are required to sign the amended consent form. IRB Reviews Page, Reconsent: When an amended consent form is added to the IRB Reviews, a Reconsent Required? Checkbox appears in the Details section. If subjects are required to sign the new consent form, check this box. The IRB Actions page will display the amended consent record. PC Console > Reviews > IRB: 17 | P a g e Version Date: 13-Feb-2015 The superscript RR indicates re-consenting is required. Subjects with the following statuses will be marked with the superscript RR on the CRA Console 4. Updating Patient Accrual Patient accrual can be updated two ways 1. Summary accrual only: Protocols defined as being health services research, basic science, and other (i.e. banking, ancillary/correlative, retrospective chart review, registry, epidemiologic/outcomes, etc.) can participate in summary accrual only reporting** **Note: If a trial is collecting data on individual patients using OnCore as an electronic data capture system, this trial cannot participate in summary accrual only reporting regardless of trial type. 2. Registration of individual patients: Protocols defined as treatment, prevention, supportive care, diagnostic, or screening MUST register each individual patient to their protocol (follow the steps for Individual Patient Registration below) 4.1 Summary Accrual Only The details section of the PC Console will give you information about your protocol type. 18 | P a g e Version Date: 13-Feb-2015 Protocols > PC Console > Main > Details: The “Protocol Type” section identifies the protocol category If a protocol falls into any of the protocol type categories for which summary accrual is allowed and individual patients will not be registered in OnCore, the Summary Accrual Info. Only box should be marked ‘Yes’. 19 | P a g e Version Date: 13-Feb-2015 If a protocol is marked “Yes” for Summary Accrual Info Only, the protocol accrual will be updated through the Accrual tab of the PC Console Protocol > PC Console > Accrual (If Summary Accrual Info = Yes) The following information must be entered quarterly if accrual occurs: From Date Must be the first day of the quarter. Thru Date Must be the last day of the quarter. Accrual Number of patients of a selected gender, race, and ethnicity placed on study during the timeframe listed. Institution Select institution at which patients were accrued from the dropdown menu** Institution Type Choose from Research Center (If the institution is the main site), VA or Affiliate (i.e. Wishard, Methodist, Vanderbilt, etc…) Gender Choose from dropdown Race Choose from dropdown Ethnicity Choose from dropdown *End of year reporting must be completed by January 15 of the following year Click [Add] to submit the accrual information The Copy hyperlink will create a duplicate entry and allows you to quickly enter multiple lines of data with minor changes. The Edit hyperlink allows editing of the original line of data. Multiple line items may need to be added each quarter based on the population enrolled in the study. 20 | P a g e Version Date: 13-Feb-2015 4.2 Registering Patients Individually If you have identified that your protocol will need to register patients individually, you will need to enter your accrual information through the CRA Console. Subjects > CRA Console Click on the “New Subject Registration” tab to register a new patient to the selected protocol 21 | P a g e Version Date: 13-Feb-2015 Subjects > CRA Console > New Subject Registration Complete all 5 fields under the Find Fields section and hit [Find]. This will allow OnCore to search the OnCore and IU hospital system for demographic information. A list should result at the bottom of the page so you can choose your patient. If the subject is not found in the resulting list, enter the following fields manually under the New Subject Details section and click [Add]. Study Site Select study site where the subject will be treated. If your study site is not listed, please contact the OnCore Administrator. Subject MRN Last Name Birth Date Enter a unique MRN for the subject. Enter the subject’s last name. Enter the subject’s date of birth in MM/DD/YYYY format. Check the “Not Available” check box if the birth date is not given. First Name Gender Ethnicity Race Enter the subject’s first name. Enter the subject’s gender. Select the subject’s ethnicity – Hispanic or Non-Hispanic. Select one or multiple Race options. 22 | P a g e Version Date: 13-Feb-2015 After your subject is added to a study, you will need to go to the On Study tab on the left of your screen and enter additional information. Subjects > Subject Console > On Study On Study Date Disease Site Histology ZIP at Registration This is the date the subject is registered to the protocol. Choose from the browse list of disease site codes. Choose from the browse list of histology codes. This is also a “find as you type” field; options will narrow down as you begin to type in your histology. Enter 5 digit ZIP code of patient at the time they are placed on study. **No Cancer is an option for both Disease Site and Histology if your study is also in including non-cancer patients. This should not to be used for patients in remission, only patients who never had cancer. 23 | P a g e Version Date: 13-Feb-2015 5. Entering Subject Deviations All Deviations and Noncompliance are to be entered in OnCore. They can be entered at a subject level (Subject Console > Deviations) as well as a protocol level (PC Console > Deviations). Deviations should be entered at the subject level for all INTERVENTIONAL trials. Deviations for NON INTERVENTIONAL (SUMMARY ACCRUAL ONLY) trials should be entered at the protocol level. SAEs for NON-INTERVENTIAL trials will also be recorded as protocol level deviations. Subject Console > Deviations tab: To add a subject level deviation for an interventional trial, navigate to the deviations tab within the subject console Click [New] to add a deviation to the selected subject PC Console > Deviations tab: To add a protocol level deviation for a summary accrual only trial, navigate to the deviations tab within the PC Console Click [New Protocol Deviation] to add a deviation 24 | P a g e Version Date: 13-Feb-2015 Subject Console/PC Console > Deviations: [New/Update] Enter all fields that apply Date Discovered The date the deviation was discovered. The current date auto- populates in the field. Enter person reporting the deviation. The current user auto populates in Reported By the field. Deviation Date Date deviation occurred or started. Category Select the category from the dropdown list. Treating Physician Type the physician name and select from the list. Description of Deviation Enter informational dialogue regarding the Deviation. Effect on Patient Safety Enter information regarding patient safety. Action Taken Enter information regarding what has been done to correct deviation now and in the future. Did the deviation put the participant or others at increased risk and/or negatively affect the primary study aims? Indicate when the deviation was/will be reported to the IRB (immediately or at the time of continuing review). Enter the date the deviation was reported to the IRB. If not applicable, check the ‘Check if not applicable’ checkbox. Checkbox indicates that the deviation should be reported to the sponsor. This is usually only deviations/noncompliance that are immediately reported to the IRB. Checkbox (yes) Reported to IRB? Date Reported to IRB Report to Sponsor? Date Reported to Sponsor Enter the date the sponsor was notified of the deviation/noncompliance when applicable. Click Submit when all the relevant fields are complete 25 | P a g e Version Date: 13-Feb-2015 6. Entering Serious Adverse Events (SAEs) All SAEs are to be entered in OnCore. This includes SAEs that do not meet expedited reporting requirements for the IRB. For Interventional trials, SAEs must be entered at the subject level (Subject Console); however, SAEs can be viewed across all subjects at the protocol level (CRA Console). For Summary Accrual Only trials, SAEs must be entered as deviations under the PC console deviations tab 6.1 SAE entry for Interventional Trials Subject Console > SAEs tab From the Subject Console > SAE page, click New Subjects > Subject Console > SAEs tab: [New] Enter the following fields in the Subject SAE Update section Event Date Event End Date Reported Date Reported By Death Date Day the SAE began (NOT the day it was discovered) Date the SAE resolved Date SAE report was filed Record the person in charge of reporting the SAE. If death occurred, enter the date. Cont. on next page >>>>>>>>>>>>>>>>>>>>>>>>>>>>>>>>>>>>>>>>>>>>>> 26 | P a g e Version Date: 13-Feb-2015 Death Occurred Did the SAE occur at your site or at a site for which the PI is responsible? Event Narrative Treating Physician Comments PI Comments Protocol Attribution If death occurred, record the time frame Check the checkbox, if the PI of the Cancer Center is ultimately responsible for oversight of the site where the SAE occurred. cont. on next page >>>>>>>>>>>>>>>>>>>>>>>> >>>>>>>> Enter informational dialogue regarding the SAE. Enter comments from treating physician if available. Enter comments from PI if available. Select the protocol attribution from the dropdown box. Outcome Consent Form Change Required SAE Classifications** Check the checkbox if the consent form should be changed due to this SAE. Select the SAE Classification. **Make sure to include, as this field is often missed. Entering a Toxicity Subject Console > SAEs tab, Select Toxicity… Enter toxicity information using the data entry fields or by using the ‘Select Toxicity…’ hyperlink. 27 | P a g e Version Date: 13-Feb-2015 When the hyperlink is used, a pop-up window appears with a listing of toxicity description, code, category, grade, and grade description relevant to the protocol's toxicity scheme. Subject Console > SAEs tab, Toxicity… **NOTE: Investigational Tx and individual drugs are listed as attribution options for each study. One or both may be checked. The Course Start date should be listed as the beginning of the Protocol Therapy for the subject Subject Console > SAEs tab, Tracking Details Update the Tracking Details section of the SAE as needed. Once an SAE is complete click the Complete and Lock button** **NOTE: If an SAE is marked as complete by mistake, this may be undone by contacting an OnCore Administrator. Use the [Create Follow-Up] button to add new information to the original SAE as updates occur. 28 | P a g e Version Date: 13-Feb-2015 6.2 SAEs for Summary Accrual Only Trials The SAE tab is only available for individually registered patients, however all SAEs for all studies must be recorded in OnCore for reporting purposes. As such, SAEs for Summary Accrual Only trials will be reported as protocol level deviations. Use the following guidelines for entering an SAE as a protocol level deviation. All information that would be included on the SAE form must be included in the the description of the Deviation Section Fill out the fields in the Protocol Deviation Create as follows Date Discovered Date SAE was reported Reported By This will auto populate to the name of the person completing the form Deviation Date Should be the start date of the SAE Category Select “Other, specify” Description of All information that would be entered on the SAE form need to be Deviation described in this section. Provide a description of the SAE, identify all toxicities, narrate any PI comments, and indicate any tracking information here (see example above) Action Taken Add SAE follow-up information in this field 29 | P a g e Version Date: 13-Feb-2015