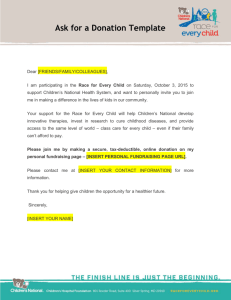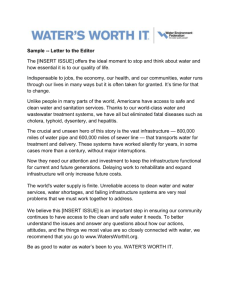PC Proficiency Study Guide 2014
advertisement

Fairfield Public Schools Fairfield, Connecticut Computer Proficiency Exam Study Guide 2013 1 Office 2010 Windows XP 1. Study Guide Packets will be made available to all students prior to taking proficiency exam. 2. 8th grade students will have the option of taking the proficiency exam at the High School. The exam will take place after school and will be administered by the high school Business department. 3. To meet the proficiency graduation requirement all students must do one of the following: (A) Take the Proficiency Exam and demonstrate proficiency with an average grade of 70.0% with no grade lower than 50.0% in any one area. *If students do not show proficiency they will be allowed the opportunity of one retake to be performed by the end of their 1st semester senior year. (B) Enroll and pass the one-semester Computer Information Systems course. (c) Enroll in summer school course. *The following are samples of questions that MAY be asked on the Proficiency Exam. *There are a variety of online resources, YouTube video, and text books to help you prepare for this exam. Please feel free to check your local library or bookstore for the latest study materials. WORD 1. Start Word 2. Create a new blank document 3. Create a new document from a template 4. Open an existing document 5. Save a document 6. Close a document 7. Exit Word 8. Save a document with a new file name 9. Modify document properties 10. Create an AutoCorrect entry 11. Print a document 12. E-mail a document 13. Fax a document 14. Use the Document Inspector 15. Undo and redo an action 16. Insert text 17. Move text 18. Select text 19. Convert a hyperlink to regular text 20. Display the ruler 21. Zoom in on a document 22. Switch between open Word documents 23. Delete a section break 24. Delete a content control 25. Copy and paste text 26. Cut and paste text 27. Use the Format Painter 28. Use the Office Clipboard 29. Use Paste Options 30. Paste all items from the Office Clipboard 31. Change the font 32. Change the font size 33. Bold text 34. Italicize text 35. Change the color of text 36. Clear formatting 37. Apply a text effect 38. Change character spacing 39. Create a bulleted list 40. Create a numbered list 41. Create a numbered multi-level list 42. Change bullet style to picture bullets 43. Indent the first line of a paragraph 44. Modify paragraph spacing 45. Indent paragraphs 46. Center a paragraph 47. Adjust line spacing 48. Right-align a paragraph 49. Display formatting marks 50. Apply shading to text 51. Set a tab stop 52. Set a tab leader 53. Add a custom paragraph border 54. Create a hanging indent 55. Apply a style to a paragraph 56. Apply a Quick Style to text 57. Find and replace text 58. Search for text 59. Insert a page break 60. Create a table 61. Enter data in a table 62. Insert clip art 63. Insert a hyperlink 64. Edit a hyperlink 65. Set a hyperlink screen tip 66. Create a document header 67. Insert page numbers 68. Format page numbers to start at a different number 69. Change the footer for odd and even pages 70. Format a letter as a drop cap 71. Insert a building block 72. Insert a Quick Part 73. Change the theme 74. Change the theme colors and theme fonts 75. Apply theme effects 76. Modify document margins 77. Create custom margins 78. Set the gutter margin 79. Change the page orientation 80. Insert a section break 81. Create columns 82. Insert a column break 83. Balance columns 84. Create columns from this point forward 85. Change column formatting 86. Format a section of the document 87. Change paper size 88. Create a footnote 89. Insert a citation 90. Insert a bibliography 91. Edit a citation 92. Create a source 93. Check spelling 94. Correct a misspelled word 95. Use the Thesaurus 96. Use the Research pane 97. Grammar check 98. Use One Page view 99. Zoom to the width of a page 100. Switch to Outline view 101. View documents side by side 102. Split the Word window 103. Apply a picture effect 104. Wrap text around a graphic 105. Resize a graphic 3 106. Apply a table style 107. Resize table columns to fit contents 108. Align data in table cells 109. Count words in a document EXCEL 1. Locate and open an existing workbook 2. Save a workbook with a new name 3. Create a new workbook from a template 4. Print a worksheet 5. Use Print Preview 6. E-mail a workbook 7. Undo an action 8. Rename a worksheet 9. Format worksheet tabs 10. Reorder worksheets 11. Navigate between worksheets 12. Insert a new worksheet 13. Copy a worksheet 14. Enter numbers in a cell 15. Enter text in a cell 16. Move cell contents 17. Use relative cell references 18. Use absolute cell references 19. Select non-adjacent cells 20. Fill adjacent cells with formulas 21. Modify column width 22. Modify row height 23. Copy cell contents 24. Use the Format Painter 25. Change the font 26. Change the font size 27. Apply bold 28. Italicize text 29. Add borders 30. Change the font color 31. Change fill color 32. Rotate text 33. Merge cells and center their content 34. Align cell contents 35. Indent cell contents 36. Apply the accounting number format 37. Apply the date number format 38. Apply the percent style to a range 39. Increase the number of decimal places 40. Apply conditional formatting to a range of cells 41. Add a conditional formatting rule 42. Edit a conditional formatting rule 43. Create data bars 44. Apply a Table Style 45. Apply styles 46. Clear formatting 47. Insert a cell 48. Insert rows 49. Delete cells 50. Delete rows 51. Delete a worksheet 52. Hide and unhide columns 53. Autofill a numeric series 54. Clear cell content 55. Find and replace text 56. Insert clip art 57. Insert a SmartArt graphic 58. Create a column chart 59. Create a 3-D pie chart 60. Resize a chart 61. Create a chart sheet 62. Create a sparkline for a range of numeric cells 63. Insert a header 64. Apply a theme to a worksheet 65. Modify worksheet orientation 66. Fit a worksheet to one page for printing 67. Create a formula using the SUM function 68. Create a formula using the MAX function 69. Create a formula using the MIN function 70. Create a formula using the AVERAGE function 71. Create a formula using the COUNT function 72. Print formulas 73. Enter a formula using the keyboard 74. Type a formula that discounts a value 75. Enforce precedence in a formula 76. Check spelling 77. Add a comment 78. Delete a comment 79. Edit a comment 80. Use Page Break Preview 81. Use Page Layout view 82. Apply a style to a chart 83. Format a chart element 84. Change the chart type 85. Explode a 3-D pie chart 86. Format a chart data series 87. Create a combination chart 88. Add a text box and an arrow to a chart 89. Insert a chart title 90. Move a legend in a chart 91. Modify a chart axis 92. Display gridlines on a chart 93. Rotate and tilt a 3-D pie chart 4 Access 1. Start Access 2. Open a database 3. Create a new blank database 4. Close the database and exit Access 5. Open a table in Datasheet view 6. Save a table 7. Undo current changes 8. Enter a record in Table Datasheet view 9. Edit data in a table datasheet 10. Navigate records in a table 11. Resize a column in a datasheet to Best Fit 12. Change the font 13. Delete a record 14. Use Filter By Selection in a table datasheet 15. Create a table in Design view 16. Change data type in Design view 17. Add a field to a table 18. Specify a default value for a field 19. Set the primary key for a table 20. Create a one-to-many relationship 21. Display a subdatasheet 22. Change column size in a Datasheet 23. Open the Relationships window 24. Enforce referential integrity in a relationship 25. Create a query using the Simple Query Wizard 26. Use text criteria in a query 27. Use a comparison operator in a query 28. Sort a query on multiple fields in Design view 29. Sort data in a query 30. Use wildcards in a query 31. Use the AND logical operator in a query 32. Use the OR logical operator in a query 33. Use the Like operator in a query 34. Open a form in Form view 35. Navigate records in a form 36. Use a form to add a record 37. Sort records in a form 38. Create a form using the Form Wizard 39. Create a split form 40. Resize a field on a form in Layout view 41. Move a form control 42. Modify a form control 43. Change the font color of a form control 44. Insert a picture in a form 45. Modify tab order in a form 46. Align controls in Form Design view 47. Open a report in Report view 48. Print a report 49. Create a report using the Report Wizard 50. Preview a report 51. Resize a field in a report in Layout view 52. Select multiple report controls in Design view 53. Change the alternate row color in a report 54. Resize a report in Design view 55. Create mailing labels 56. Open the Group, Sort, and Total pane 57. Add a group to a report in Layout view 58. Add a text box to a report in Design view 59. Change the background color of a report section 60. Show and hide the Navigation Pane 61. Rename a database object 5 1. Start PowerPoint 2. Open an existing presentation 3. Close a presentation 4. Save a presentation 5. Save a presentation as a template 6. Exit PowerPoint 7. Print full page slides 8. Print speaker notes 9. Print handouts 10. Print in grayscale 11. Record a slide show as a video 12. Compress media 13. Send a presentation by e-mail 14. Modify document properties 15. Use the document inspector 16. Mark a presentation as final 17. Use the Compatibility Checker 18. Undo an action 19. Add text to a title placeholder 20. Zoom in on a slide 21. Change the order of slides in a presentation 22. Add text in the Outline pane 23. Display drawing guides 24. Select a paste option 25. Create a new slide with a specific layout 26. Create a slide using a content placeholder 27. Delete a slide 28. Change the layout of a slide 29. Insert a section into a slide show 30. Insert outline text from Word 31. Insert slides from other presentations 32. Modify the font 33. Modify font size 34. Italicize text 35. Modify text color 36. Create a multi-level bulleted list 37. Center text 38. Indent slide text 39. Convert text to a SmartArt graphic 40. Insert a shape 41. Apply a style to a table 42. Apply a style to a shape 43. Apply an artistic effect to a picture 44. Insert a table 45. Insert a picture 46. Insert clip art 47. Find clip art online 48. Insert a chart PowerPoint 49. Add text to a shape 50. Add a text box 51. Add a footer to all slides except the title slide 52. Display the date on all slides except the title slide 53. Display slide numbers on all slides except the title slide 54. Insert WordArt 55. Change the theme 56. Change the theme colors 57. Save a custom theme 58. Apply a custom theme to a presentation 59. Apply texture to slide background 60. Animate a shape using a motion path 61. Animate a bulleted list 62. Apply an animation effect to a bulleted list 63. Apply an entrance animation effect to a shape 64. Apply transition effects to a single slide 65. Apply a transition effect to all slides in a presentation 66. Modify the start timing of an animation 67. Manually adjust slide show timings 68. Run a slide show 69. Go to a specific slide during a slide show 70. End a slide show 71. Highlight during a slideshow 72. Set Slide Show Timings 73. Hide a slide during a slide show 74. Rehearse timings 75. Check spelling 76. Use the Mini Translator 77. Switch to Slide Master view 78. Use Notes Page view 79. Display the rulers 80. Add a border to a picture 81. Apply a style to a picture 82. Apply an effect to an image 83. Align objects on a slide 84. Group objects on a slide 85. Recolor a picture 86. Format an image 87. Compress a picture 88. Resize a graphic 89. Apply a style to a SmartArt Diagram 90. Distribute table rows evenly 91. Modify the chart style 92. Apply a background style 93. Print an outline