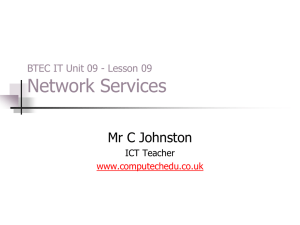How to use this document
advertisement

Faculty Directory Instructions How to make changes to the faculty directory, step by step. Author: Ben Lageson Written: 4/25/2012 Updated: 7/5/12 If you have questions or need help contact: Ben Lageson Benjaman.Lageson@my.southcentral.edu Faculty Directory Instructions |2 Table of Contents How to use this document ............................................................................................................................. 3 Log in............................................................................................................................................................. 3 Add new faculty/staff ..................................................................................................................................... 3 Delete a person ............................................................................................................................................. 3 Edit a person’s info ........................................................................................................................................ 4 How to use the Search Bar ........................................................................................................................... 4 Search Text ............................................................................................................................................... 5 Campus ..................................................................................................................................................... 5 Academic Department ............................................................................................................................... 5 Non-Academic Department ....................................................................................................................... 5 Searching for multiple fields ...................................................................................................................... 5 What Do The Fields Mean? .......................................................................................................................... 6 Credentials ................................................................................................................................................ 6 Location ..................................................................................................................................................... 6 Classification ............................................................................................................................................. 6 Bio .............................................................................................................................................................. 7 Photos........................................................................................................................................................ 7 Add employee to department ........................................................................................................................ 8 Faculty Directory Instructions |3 How to use this document 1. Find the task you would wish to complete in the table of contents 2. Go to the page indicated and follow those instructions Log in Your first task is to log in. 1. 2. 3. 4. Go to http://dev.southcentral.edu/facDir/facDirLogin.php Enter your campus user name and password. Click the Login button. If you are in the administrator group you will be taken to a page that displays a list of all faculty and staff, all others will be taken to the page to edit their bios (this is the only information faculty can edit). If you should be an administrator, but do not have access to the list of all faculty and staff, email Ben or Steve and we can add you to the list of authorized administrators. Add new faculty/staff When new employees need to be listed in the faculty directory, this is how they are added. 1. Log in to the faculty directory administration. (See instructions above). 2. From the Directory Records screen, click the navigation link that reads “Add Employee” 3. Fill in the form with the new person's information. You can find more information about what each field means in the "What do The Fields Mean?" section below. 4. Remember to click save at the bottom of the form. If you leave the page before saving all data will be lost. 5. Once you have saved you should see a green message telling you that the save was successful. This new entry should now appear in the faculty directory. Delete a person To delete Faculty/Staff from the directory may be completed in the following steps Faculty Directory Instructions |4 1. Log in to faculty directory. 2. From the Directory Records page, choose the name of the person you’d like to delete 3. To delete this person, click the “delete” button at the bottom of the page 4. You will be asked if you are sure that you want to delete this person, if so click “ok” 5. The record will be deleted and the page will redirect you to the Directory Records page. Just as a note, it may be possible to recover an entry that has been deleted in this way. To do so, contact Ben at Benjaman.Lageson@my.southcentral.edu Edit a person’s info To edit a person’s information in the faculty directory, follow these 5 easy steps. 1. Log in to faculty directory. 2. From the Directory Records page, choose the name of the person you’d like to edit. 3. Edit this person’s information in the form, then click save for an explanation of what each of these form fields mean, see the “What do the fields mean” help topic below. 4. After saving, you will be taken back to the faculty/staff listing. A green message should appear telling you that your save was successful. How to use the Search Bar The search bar appears above the Directory Records page. The search bar can be useful to find a specific person or group of people. Each of the drop down menus has different categories for grouping faculty and staff. To use this feature enter your search criteria and click the Refine Result buttons at the right. Faculty Directory Instructions |5 Search Text This option allows you to search for a person’s name or title. For example: if you enter “Dean” in the search box and click the refine results button, you will find people named Dean and people with the title of Dean. Campus This option allows you to limit results to only one campus. Academic Department This option will allow you to see members of a certain academic department. Non-Academic Department This option will allow you to see members of a certain non-academic department. Searching for multiple fields Keep in mind that it is possible to search for more than one thing, so if you wanted to know the names of all of the faculty in the Math department that teach at the Faribault campus for example, just choose Faribault from the campus option and the Math department from the Academic Departments option and click the refine results button. In the list below you will see Math teachers from Faribault. Faculty Directory Instructions |6 What Do The Fields Mean? This section describes how each piece of data is used to describe a faculty or staff member. Credentials A faculty members credentials usually means what degrees they hold, including the institution. The example below is for Brian Fors, and shows how the credentials will display in the faculty directory. Location In the location section, enter all info that applies to each person. If a person does not have a Faribault phone number, for example, just leave it blank (the light gray text is only a place holder and will not be kept when you save). Classification The classification section helps us to put faculty and staff into the departments in which they work. There are two types of department: Academic and Non-Academic. A person may have as many of each department as you (or they) like. I will give an example. Ray Schmidt is an instructor in both English, and Geography. He would appear in the faculty directory listed under two departments. Faculty Directory Instructions |7 Another example shown below is the entry for Ann Anderson. She is classified in the Graphics Production, Marketing, and Public Relations departments (shown in the picture below). Bio This is the biography section. This information should be provided by the individual that is being listed. Faculty and Staff are able to log in to edit their bio information by visiting the same log in screen as administrators (you). This field is not required. The example here is from Brian Fors profile. Photos Adding photos was a feature that was originally built into the faculty directory. After some careful thought, this feature has been removed (for now). However, administrators still have the ability to upload a photo of Faculty/Staff. Any picture that is added will not show up in the directory but will remain on file for later use should we decide to use them in the future. Faculty Directory Instructions |8 Add employee to department When an employee needs to be listed with a new department, follow these steps. The steps are the same for both academic departments and non-academic departments. 1. Log in to faculty directory. 2. Find the person’s name that you'd like to edit and click on it. 3. On the individuals edit page, scroll down to the Classification section (shown below) 4. To add this person to an academic department, click the link that says “Add Another Department”. A new set of form fields will appear (shown below). 5. In the new form field choose a department to add, and choose what type. The type indicates what role this person plays within a chosen department. If left blank it will default to faculty. 6. You may add multiple departments at once by clicking the “Add Another Department” link and repeating step 5. 7. Once all the new departments have been added, scroll to the bottom of the form and click the save button. 8. You will be redirected to the faculty list page, and a green message saying that the record was saved should appear.