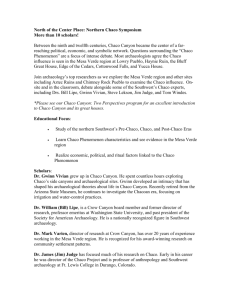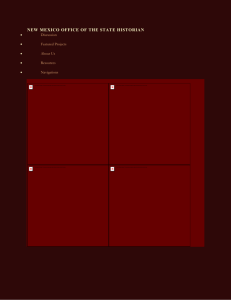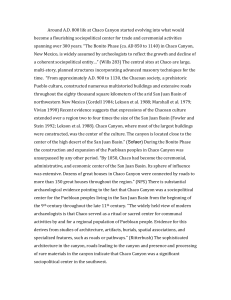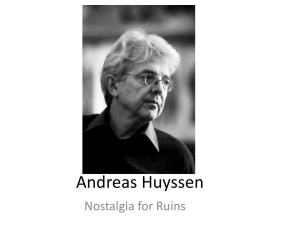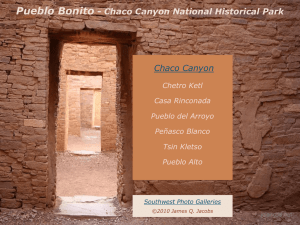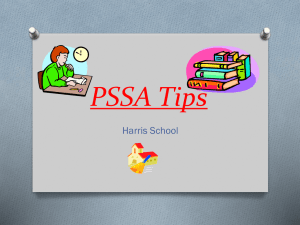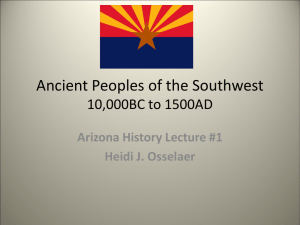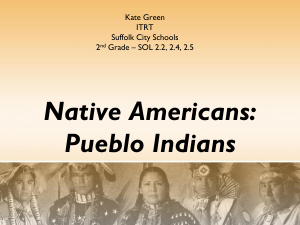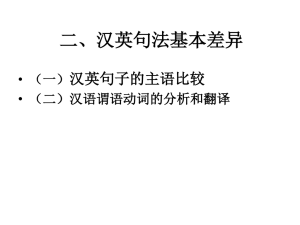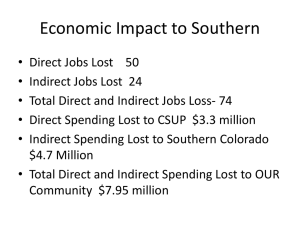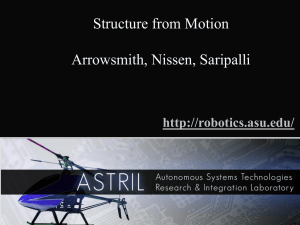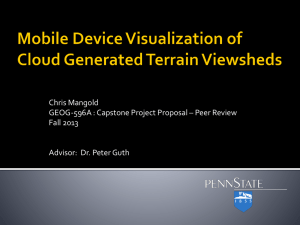Viewshed Analysis
advertisement

GEOG 400 – Advanced GIS Lab Fall 2009 ArcGIS Exercise #9: Viewshed Analysis Introduction In this lab you will examine the visibility tools available in ArcGIS. The visibility tools allow you to determine the viewable extent of the landscape from a given observation point. This viewable extent, or viewshed, represents portions of the terrain that you can see, and portions of the terrain that you cannot see. ArcGIS identifies the cells in an input grid that can be seen from one or more observation points or lines. Viewshed analysis is useful in siting television, radio, and cellular telephone transmitters and receiver stations, locating towers for observing forest fires, routing highways so that they are not visible to nearby residents, and for various types of land use planning (military, local government, real estate, etc.). It has also found use in archaeological investigations, particularly those studying historical ruins in which line of sight and a person’s view angle may have influenced the construction of structures atop hills – locations specifically chosen because of their high visibility. In this lab exercise you will get to play the role of a “digital archaeologist” (sorry, field archaeology is not feasible for this project, although it is invaluable and essential for any real-world archaeological studies). Your study area is the Chaco Canyon area of northwestern New Mexico. This area contains some of the most amazing and intact examples of Ancestral Pueblo (a.k.a. Anasazi) architecture found anywhere. Incorporated into the Chaco Culture National Historical Park, Chaco Canyon was a major cultural center between AD 850 and 1250, and was a regional hub of ceremony, trade, and administration for the area (see http://www.nps.gov/chcu for more information). If you haven’t been to Chaco Canyon yet (it’s about 2½ hours from Durango), I strongly urge you to visit the park. In 1976, archaeologist Dwight Drager described in “An Analysis of a Possible Communication System in the San Juan Basin of New Mexico” (Manuscript, Chaco Center, Albuquerque, 1976) several ruins atop mesas around Chaco Canyon that seemed to be in locations that were chosen for their high visibility. For example, the Pueblo Alto ruin is visible from other hilltop ruins, such as Una Vida, Tsin Kletzin, and Peñasco Blanco, and Peñasco Blanco can be seen from a number of canyon bottom ruins. Drager thinks these sites may have been part of a vast line-of-sight communication network in the canyon area. Over 25 years later, we have access to data that can possibly verify some of Drager’s findings, and software that can quickly determine these Chaco ruins’ viewsheds. Your job is to (a) find and download the right data sets, (b) floor plan of Pueblo Alto create viewshed/visibility maps, and (c) assess whether from http://southwestarchaeology.com GIS is able to prove or disprove Drager’s ideas concerning the prehistoric function of these hilltop ruins. 1 I. Examining the Chaco Area DRGs 1. Create a lab9 folder in M:\geog400. Also, create a lab9 folder in C:\temp. 2. Start ArcMap, and open the chaco.mxd map document file located in the O:\geog400\chaco folder. If you get a message about building pyramids, choose YES. Also, ensure that the Spatial Analyst extension and toolbar are active. 3. In the data view, you will see the nine USGS DRGs that cover the main portion of Chaco Canyon. These collarless DRGs were downloaded from the New Mexico RGIS webpage (http://rgis.unm.edu). Clockwise, starting with the upper left raster image, the DRGs are based on the following USGS 7.5’ quads (USGS quad ID numbers are in parentheses): Pretty Rock (36108b1) Kin Klizhin Ruins (36108a1) Nose Rock (35108h1) Pueblo Bonito NW (36107b8) Pueblo Bonito (36107a8) Seven Lakes NW (35107h8) Kimbeto (36107b7) Sargent Ranch (36107a7) Seven Lakes NE (35107h7) Each of the DRGs is in the MrSID image format (.sid extension), a highly-compressed form of a TIF image. Although the resolution is coarser than raw TIFF images, it will be sufficient for this exercise. The projected coordinate systems for the DRGs are UTM Zone 12 or Zone 13, and the datum is NAD27. The CHCU boundaries layer shows the borders of the main portion of Chaco Culture National Historic Park, as well as some of the outlier units. The border of the main portion of the park represents a National Park Service revision of the park boundaries from those shown on the DRGs. FYI, “CHCU” is the National Park Service’s abbreviation for Chaco Culture National Historic Park. Boundaries for the nine USGS DRGs are shown by the USGS 24k Map Sheets layer. This data set was derived from an ESRI data set located on the G:\ drive. 4. In a later step, you will use one of the DRG’s grid north information to rotate the entire data frame. Until that step, go ahead and turn off the DRG group layer in the table of contents. II. Downloading the Chaco Area DEM Data 1. You need to download a seamless DEM that covers the entire extent of the nine DRGs. To do this, start Internet Explorer, and go to the USGS National Map Seamless Server web site at http://seamless.usgs.gov. Once you are there, turn off Internet Explorer’s pop-up blocker (Tools>>Pop-up Blocker>>Turn Off). 2. Click the View & Download United States Data link. The next web site may take several seconds to fully load. Be patient… 3. To the right of the map, click the Download tab. Under Elevation, remove the checkmark from 1” NED, and place a checkmark in 1/3” NED. A 1/3” NED is a digital elevation model with a resolution of 1/3 arc-second (about 10 meters). 4. To the left of the map, under the Downloads section, click Define Download Area by Coordinates. 5. In the SDDS Gazetteer Query Results window, click the Switch to Decimal Degrees link. 2 6. Return to ArcMap, and open the Layer Properties dialog box for the USGS 24k Map Sheets layer. Click the Source tab. Notice the four map extent coordinates in decimal degrees at the top of the Source tab listing. 7. Return to the SDDS Gazetteer Query Results window. Position this window so that you can see the Layer Properties dialog box from ArcMap behind it. Round the coordinates to the third decimal place, and then carefully type the four coordinates in the appropriate box in the SDDS window. Click the Add Area button. 8. On the National Map Seamless Server Request Summary Page, you should see one download link for a 66 MB DEM. Click the Download button. 9. Keep you eyes on the Current Order Status changes shown in the Download Request window that pops up. After a couple of minutes, you should see a new message indicating that the data extraction has completed. Click the here link, and open the .zip file. The opening process may take several minutes to complete, so once again, be patient. 10. Once the .zip file has downloaded and is open, extract the contents of it to the C:\temp\chaco folder. III. Processing and Reprojecting and Processing (again) the DEM Data 1. Return to ArcMap, and add the DEM in C:\temp\chaco. The DEM has the icon next to it. 2. Open the Layer Properties dialog box for the DEM. Click the Source tab. Notice the cell size is 9.2592593e-005 (0.000092592593) in the x and y direction. This is a unit of distance on a spherical surface (a unit of arc) known as arc-seconds. It is approximately equal to 10 meters in linear units. Close the dialog box. 3. Start ArcToolbox. Start the Project Raster tool. In the tool’s dialog box, select the DEM as the input. For the output, name the file Chaco_DEM, and save it to your lab9 folder. Do not type a file extension after the Chaco_DEM name. For the output coordinate system, choose the NAD 1983 UTM Zone 13N.prj projection file. This is located in the Projected Coordinate Systems, UTM, NAD 1983 folders. A geographic transformation (datum shift) is not necessary because the input and output both use the NAD 1983 datum. Select the CUBIC resampling technique, and change the output cell size to 10. Click the OK button to reproject the DEM. 4. When the processing has completed, click the Close button. 5. Remove the original DEM from the table of contents listing. Rename the reprojected DEM to Chaco DEM. 6. Create a hillshaded grid of the Chaco DEM for future use. Save the hillshade output to your lab9 folder. 3 IV. Creating a Point Shapefile of Chaco Ruins You are nearly ready to create some viewsheds using your DEM. However, in order to create a viewshed raster, you have two inputs: a DEM and a shapefile of observer points or polylines. Since you don’t have the latter data set, you will need to build it from scratch! The list below contains the names of the 12 ruins that you will use: Casa Chiquita Casa Rinconada Chettro Kettle Hungo Pavie Kin Klizhin Kin Nahasbasd Peñasco Blanco Pueblo Alto Pueblo Bonito Pueblo del Arroyo Tsin Kletzin Una Vida To create a shapefile of these ruins as a set of points, you will need to find their x,y coordinates. 1. Using Internet Explorer, surf over to the USGS’ Geographic Names Information System (GNIS) at http://geonames.usgs.gov. Click on the Domestic Names link. If you are unfamiliar with this web site, read the four paragraphs on the webpage, and then click on the Search link on the left side of the page. 2. On the Query Form, use Casa Chiquita as the Feature Name, and choose New Mexico as the State. Click on the blue Send Query button to send the query to the GNIS database. Most ruins will be listed as “historical” features in GNIS. If you have problems finding a ruin given the names listed on the previous page, then try searching on a partial name. All of the ruins are in either the Pueblo Bonito 7.5’ quad or the Kin Klezhin Ruins 7.5’ quad. 3. Start Microsoft Excel. Create 3 column headers: Ruin, DDLAT, and DDLONG. Type the 12 ruin names under the Ruin column. 4. Return to Internet Explorer and GNIS. Click on the Feature Name link for Casa Chiquita (historical). Notice the decimal degrees coordinates are based in the NAD83 datum. Carefully copy the decimal degrees latitude and longitude text, and paste the values under the DDLAT and DDLONG columns. Make sure your DDLONG values are negative. Return to GNIS and search for the other 11 ruins, and place their decimal degrees latitude and longitude values in the Excel spreadsheet. 5. Select the 24 cells beneath the DDLAT and DDLONG columns, right click on the selected cells and choose Format Cells from the popup menu. In the Format Cells dialog box, choose Number as the Category and 8 as the number of Decimal places. Click on the OK button. 6. In Excel, click the Microsoft Office button (round button, upper left corner of the program), and select Save As Excel 97-2003 Workbook. Save the file as ruins_latlong.xls to your lab9 folder. Exit Excel when you have finished saving the file. 7. Start a new ArcMap session, and begin with an empty map. Click the Add Data button, and browse to your lab9 folder. Double click on the ruins_latlong.xls file, and then double click on the ‘Sheet1$' worksheet file. 8. Right click on the Excel worksheet in the ArcMap Table of Contents, and choose Display XY Data from the popup listing. Choose DDLONG as the X Field and DDLAT as the Y Field. Underneath the empty Coordinate System box, click the Edit button. In the Spatial Reference Properties dialog box, click the Select button, followed by Geographic Coordinate System, North America, and North American Datum 1983.prj. Press the Add button, followed by OK buttons to create a map of the 12 Chaco sites. 4 9. Right click on the Events layer, and export the data to a new shapefile (Data>>Export Data). Save this shapefile to your C:\temp\chaco folder. FYI: an event layer is a spatial dataset created from an event table, which is a data source that contains location information in a tabular format (called events). After the new shapefile has been added to the map, remove the Events and the Sheet1$ layers from the table of contents. 10. Use the Project Tool in ArcToolbox, to reproject the point features to UTM Zone 13, NAD83 datum. This tool is in the Data Management Tools Toolbox. Save the output as Chaco_sites.shp to your lab9 folder. When the reprojection has finished, close this session of ArcMap without saving anything. 11. Return to the other ArcMap, and add Chaco_sites.shp to the map. Turn off the DEMs, zoom into the DRGs, and ensure that the ruins points are in the right locations. They should be fairly close to the USGS symbols for the ruins. V. Creating Viewshed Maps and Map Layouts NOW, you are ready to create some viewshed maps [finally]! Use these general criteria: 1. Open the attribute table for the Chaco_sites layer. Keep in mind that your DEM x, y, and z units are all in meters, so your Chaco structure height measurements should be in meters, too. One problem with the viewshed analysis is that we don’t know exactly how high these structures were during their time of use. The Chaco Great Houses that you will examine below are estimated to have been 3-4 stories in height, but individual Chaco stories vary in height between 12-15 feet (according to Park officials). Assuming a typical story height of 12 feet (4 meters) and 3 stories per Great House, one might assume that if a Great House was used as a lookout, then a person might have been 13.5 meters above the local terrain (4 meters times 3 stories, plus 1.5 meters average human eye height). You will need to add an OFFSETA field to attribute table and include an offset value in meters for observer points. An OFFSETB field can also be included for an offset value in meters for the targets (the other points in the shapefile). Other viewshed parameters (AZIMUTH, VERTICAL, RADIUS) are unnecessary unless you can think of a valid reason why an Ancestral Pueblo person might have wanted to scan the horizon at specific horizontal or vertical angles, or at specified radii. 2. You are now going to create two viewsheds – one based on Pueblo Alto and one based on Peñasco Blanco. These viewshed maps should answer the question: Could other sites be seen from Pueblo Alto and Peñasco Blanco? 3. Use the Viewshed tool from the Spatial Analyst pull-down menu. a. Prior to starting the tool, select the Pueblo Alto record in the Chaco_sites attribute table. The record should be highlighted in blue in both the attribute table and on the map. b. Run the Viewshed tool. Your map should answer the question: Using Pueblo Alto (a mesa-top Chacoan Great House) as the selected “observer” point, what other 11 Chaco sites are visible? c. Clear the previously selected set, and then select the Peñasco Blanco record in the Chaco_sites attribute table. d. Run the Viewshed tool. Your map should answer the question: Using Peñasco Blanco (a canyon-bottom Chacoan Great House) as the selected “observer” point, what other 11 Chaco sites are visible? 5 Once the viewsheds have been created, use one of the DRG grid north angles to rotate the entire data frame. Your maps should be as “straight” as possible within the Data View. A rotation angle can be set in the map’s Data Frame Properties dialog box. Create a large poster-size (ANSI D 34” wide x 22” high, landscape orientation), map layout that shows the study area, along with the hillshade, the main Chaco park boundary, and the 12 labeled Chaco ruins. Make sure you have removed the DRGs from the final map. Use the CHCU roads layer and create simple symbols for the park’s roads. Labels are not necessary. You’ll need to clip the roads to the main boundary of the park. Insert the two viewshed rasters in smaller, inset maps. See the example layout below. This is just a layout suggestion – if you can come up with a better layout, use it. Place the viewshed layers on top of the hillshade layers and apply a transparency to the viewsheds so that you can see the hillshade layers beneath. Include all relevant map items (titles, borders, scale bars, north arrow, legends, data sources). Data sources for this lab exercise are: USGS (DEMs), GNIS (ruins locations), and the National Park Service (park boundary). Also, indicate on your layout those Chaco ruins that can be seen from Pueblo Alto and from Peñasco Blanco. This should be done through some type of special symbolization of the ruins. I’ll let you decide on the symbolization. Since you set an OFFSET parameter, be sure to indicate the values of the parameters somewhere on your map layout. A simple text statement will suffice. Ultimately, you will want to send the output to the HP plotter in BH 570. To avoid replotting the map, you should consider first printing the map as separate tiles to the laser printer. Check your tiled map for typos, and other problems; fix any problems, and send the final map to the plotter. When you have finished with everything, delete the chaco folder that you made in C:\temp. Suggested map layout organization... Title <viewshed map> <main map> <viewshed map> 6 The Great Kiva at Chetro Ketl, Chaco Culture National Historical Park. http://www.nps.gov/chcu [[ If you haven’t been to Chaco, you should really go before you leave the area. ]] 7 8