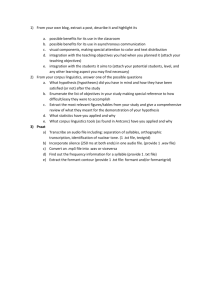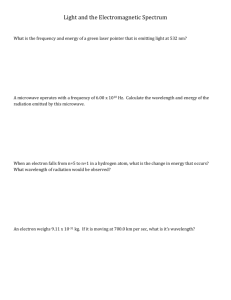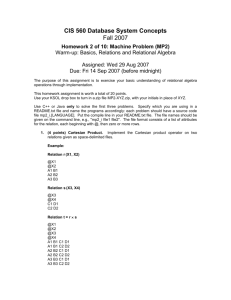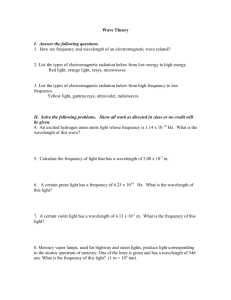User Manual
advertisement

MOSFIRE SPECTROSCOPY DATA REDUCTION
PIPELINE:
USER MANUAL
The MOSFIRE DRP development team
August 1st, 2015
1 Changes in version 2015A
1.1
New features
1.2
Reduction of long2pos and long2pos_specphot
Reduction of longslit data
Automatic generation of driver file
Logging and diagnostic information on screen and on disk
Package-style installation as a Ureka sub-package
Support for Ureka 1.5.1
Improvements and bug fixes
1
Fix incorrect determination of the slit parameters which
prevented the use of large slits
Fix incorrect determination of the average wavelength dispersion
for the long2pos mode
Added ability of specifying the output name of the files
Improved robustness of non-interactive wavelength solution,
added possibilty of switching from interactive to non-interactive
during the reduction, added k-sigma clipping of the sky or arc
lines
Fixed the problem with the interactive wavelength window not
closing at the end of the fit
Fixed the problem with the interactive fitting window showing up
empty on the first fit (no need to use the x key to unzoom)
Added procedure to fix the header of old images acquired with an
outdated version of long2pos
Disabled cosmic ray rejection for the case of less than 5 exposures
There is no need to specify one of the observations in Rectify:
Rectify will use the first of the files listed in the Offset files.
2 Preface
This manual describes the installation and usage of the MOSFIRE data
reduction pipeline on a unix-like computer. Although primarily tested and
developed on a Mac, the pipeline operates on both OSX and Linux systems.
In the section 4, we describe an installation procedure for a Mac OSX
system. Later sections describe code usage, execution, and outputs.
The MOSFIRE spectrograph data reduction pipeline was architected by
the MOSFIRE commissioning team and written by Nick Konidaris with
extensive checking and feedback from Chuck Steidel and other MOSFIRE
team members. The pipeline is maintained on an online code repository
http://mosfire-datareductionpipeline.github.io/MosfireDRP/. Please use this
website to track issues and and submit requests.
3 Installing the Data Reduction Pipeline
As of version 2015A, the pipeline can be installed as Ureka package. If you
prefer to use this installation procedure, download the pipeline tar file and
unpack it. Then execute:
ur_setup
Go to the mosfire python directory where the setup.py file is located (it is
the main directory above the MOSFIRE and apps directories). Run:
python setup.py install
This will copy the MOSFIRE pipeline as a python package located into your
ureka enviornment.
Alternatively, if you would like to modify the MOSFIRE pipeline files, run
the following instead:
python setup.py develop
This will make symoblic links to the MOSFIRE files instead of copying them.
Your changes to the pipeline file will now automatically be used when
loading the MOSFIRE package.
Directories created by you
DATA – sub directory in which you can store your data. This is not a
necessary sub-directory but may help you manage files. Raw data
may be stored in other areas on your disk.
2
REDUX – sub directory where reductions will be stored. Also not
critical, but helpful.
From now on, if you want to run any pipeline commands, you will always
execute “mospy” as seen in our first step in section 5 below. Remember to
run ur_setup before running the MOSFIRE pipleine.
3.1
Alternate Installation Method
If you prefer the previous installation method, follow these instructions:
1. The pipeline relies on the Ureka Python distribution produced by STScI
and Gemini Observatory.
http://ssb.stsci.edu/ureka/
The DRP was developed using UREKA version 1.0. Navigate to the 1.0
distribution using the url listed above. Follow the instructions at the links
to install the package. The UREKA instructions indicate that you need to
run ur_setup to put ureka in the path. This is automatically completed
when you run the drp and it is found in the mospy code. However, if you
want to test the ureka package yourself, you will need to run ur_setup
manually. The latest version of Ureka that is confirmed to work with the
pipeline is 1.5.1
2. Download the pipeline.
a) Start an xterm session on your local machine
b) Run “cd” to navigate to the home directory
c) Download either the .zip file, or the .tar.gz file from the website
https://keck-datareductionpipelines.github.io/MosfireDRP/
Note that this is the stable and supported version of the pipeline.
d) Alternatively, if you are a github user, you can just clone the
repository using:
https://github.com/keck-DataReductionPipelines/MosfireDRP.git
This is the development version, and it is NOT supported.
e) Expand the zip or tar file and rename the resulting directory. For
example:
mkdir ~/MOSFIRE
mv MosfireDRP-1.1 ~/MOSFIRE/DRP_CODE
3
f)
cd ~/MOSFIRE/DRP_CODE to navigate to that directory.
3. Create sub directories for raw data, and reduced data. These sub
directories are not specific. You can set up sub directories any way you
would like. For the purposes of this manual, we have choosen generic
directory names. You may choose to store the raw and reduced data using
andy directory structure you would prefer. For our example, we created:
a) a raw data directory in the code repository:
mkdir ~/MOSFIRE/DRP_CODE/DATA
b) a reduction directory in the code repository that will store reduced
data:
mkdir ~/MOSFIRE/DRP_CODE/REDUX
4. Copy the mospy file into your bin dir
c) Navigate to the newly creted bin dir:
cd ~/MOSFIRE/DRP_CODE/bin
d) Copy the mospy executeable to the bin dir
cp ../apps/mospy .
5. edit mospy in your bin dir and update a few lines of code. Using yoru
favorite editor (emacs ../bin/mospy)
e) Update
the
path
for
the
ur_setup.
Replace
/home/npk/.ureka/ur_setup
with
your
/
your_full_path_name/.ureka/ur_setup full path.
f) Update
the
path
for
the
ur_forget.
Replace
/home/npk/.ureka/ur_setup
with
/your_full_path_name/.ureka/ur_forget
g) Update the MOSPATH with the full path to the source code
directory.
Replace
/src2/mosfire/DRP/mosfire
with
/your_full_path_name/MOSFIRE/DRP_CODE
As an example: the original file might look like the following (items
to change in blue text):
#Update the full path to the ureka install for the
# two aliases below.
alias ur_setup 'eval `/home/npk/.ureka/ur_setup -csh \!*`'
alias ur_forget 'eval `/home/npk/.ureka/ur_forget -csh \!*`'
# If pythonpath is not previously defined, define it so that
# the setenv works below..
if (! $?PYTHONPATH ) setenv PYTHONPATH
4
#Update the full path to the mosfire DRP code repository
# example: /src2/mosfire/DRP/mosfire change to
/Users/myname/MOSFIRE/DRP_CODE
# in which the sub dirs drivers, apps, badpixel, etc. live
setenv MOSPATH /scr2/mosfire/DRP/mosfire
setenv PYTHONPATH ${PYTHONPATH}:${MOSPATH}
And the modified version for an observers particular setup may look
something like this (items changed in green text):
#Update the full path to the ureka install for the
# two aliases below.
alias ur_setup 'eval `/Users/mkassis/.ureka/ur_setup -csh \!*`'
alias ur_forget 'eval `/Users/mkassis/.ureka/ur_forget -csh \!*`'
# If pythonpath is not previously defined, define it so that
# the setenv works below..
if (! $?PYTHONPATH ) setenv PYTHONPATH
# Update the full path to the mosfire DRP code repository
# example: /src2/mosfire/DRP/mosfire
# in which the sub dirs drivers, apps, badpixel, etc. live
setenv MOSPATH
/Users/mkassis/Documents/KeckInstrs/MOSFIRE/DRP_CODE_
March2014/
setenv PYTHONPATH ${PYTHONPATH}:${MOSPATH}
6. Ensure that it is executable: chmod +x mospy
7. Update your .cshrc file with the code bin dir in the path. Add the following
line to your .cshrc file:
set path = ( #mosfire_drp_bin_dir# $path )
e.g. set path = ( ~/MOSFIRE/DRP_CODE/bin $path )
If you do not normally run csh or tcsh, you may not have a .cshrc file. You
will need to create one or download an example file like this one:
http://www2.keck.hawaii.edu/inst/mosfire/.cshrc. The .cshrc file must be
5
in your home directoyr. By default, MacOSX does not show files that start
with a “.” But you can access them via the terminal.
For a bash shell:
# Adding MOSFIRE pipeline
PATH="/pathtomosfiredrp/MOSFIRE/DRP_CODE/bin:${PATH}"
export PATH
8. Now source your .cshrc file: source ~/.cshrc which will pyt your bin dir
into your executable path.
The installation is now complete. Take a moment to inventory your directory
structure.
DRP_CODE – Main Code Directory containing all sub-dirs for executeable
code and in our example the raw and reduced sub-directories.
MOSFIRE – directory containing the reduction code
apps – directory containing a few additional applications:
what – useful pretty printer for files
handle – the entry point for creating driver files (more
later)
badpixels – directory containing badpixel maps.
Drivers – directory containing example driver files. These files are
used to initiate the redution process and you will modify them for
your specific data sets. This will be discussed in more detail later.
o Driver.py – used for YJH reductions
o K_driver.py – Contains code specific to K band observations
o Longslit_driver.py – Longslit reductions
o Long2pos_driver.py – long2pos and long2pos_specphot
reductions
Platescale – contains a file that describes the detector plate scale
Directories created by you
DATA – sub directory in which you can store your data. This is not a
necessary sub-directory but may help you manage files. Raw data
may be stored in other areas on your disk.
REDUX – sub directory where reductions will be stored. Also not
critical, but helpful.
bin – has the modified mospy executable command
6
From now on, if you want to run any pipeline commands, you will always
execute “mospy” as seen in our first step in section 5 below.
4 Retrieve your data
Before running the drp, you will need a set of spectroscopic data to
reduce that includes flats, science observations, and if the observations are
K-band, arcs and thermal flats. NOTE: You must preserve Keck’s file naming
convention as the DRP uses the file name to parse data sets. The standard
naming convention is mYYMMDD_####.fits.
If you need to retrieve your data, you may either use a secure copy (scp)
assumine your data is still accessible from the Keck/MOSFIRE data directory
(contact your SA if you need assistance) or use KOA –the Keck Observatory Archive to navigate to the KOA log in page. From there, KOA has forms
where you specify the data to retrieve and will create a tar ball for you to
download.
A useful tool is the file translator script that will convert your KOA file
names to the standard filenames as they were written to disk during your
observing session (koa_translator). Again, your filenames must preserve the
standard naming convention and the koa_translator script does this for you.
If you do not have data of your own and wish to download the example:
1) Grab the data from:
http://mosfire.googlecode.com/files/DRP_Test_Case_Hband.zip .
2) Move the test case data to the newly created data dir
mv ~/Downloads/DRP_Test_Case_Hband.zip
~/MOSFIRE/DRP_CODE/DATA/.
3) unzip the DRP test case file: unzip DRP_Test_Case_Hband.zip
Again, although any data directory is valid, for the purposes of this
document, we will assume you have put it in the DATA sub-directory.
5 DRP First Reduction Step: Handle
Now that you have data to reduce, we need to set up the pipeline with
the appropriate files so that the drp knows what files to use in the reduction.
The handle step will parses the FITS header information and determine what
files are associated with each of your masks. Because the DRP no longer has
7
a designated output directory, you will need to run handle in your
designated reduction sub-directory (REDUX in our example).
Steps to perform
1. cd ~/MOSFIRE/DRP_CODE/REDUX
# Go to your output
directory
2. mospy handle
/home/yourhomedir/MOSFIRE/DRP_CODE/2014may08*fits
… A lot of data summarizing the observations is outputed. This
includes a table of the observations:
Example output:
…..
m130514_0132
m130114_0133
m130114_0134
m130114_0135
m130114_0136
m140114_0137
Flat:mos Y mosmaskA
Flat:mos Y mosmaskA
Flat:mos Y mosmaskA
Flat:mos Y mosmaskA
Flat:mos Y mosmaskA
Flat:mos Y mosmaskA
16.0 s
16.0 s
16.0 s
16.0 s
16.0 s
16.0 s
mosmaskA
mosmaskA
mosmaskA
mosmaskA
mosmaskA
mosmaskA
Y
Y
Y
Y
Y
Y
YJ
YJ
YJ
YJ
YJ
YJ
…..
and file lists that organize the observation types:
….
mosmaskA /2013jan14/Y/Unknown.txt
mosmaskA /2013jan14/Y/Align.txt
mosmaskA /2013jan14/Y/MIRA.txt
mosmaskA /2013jan14/Y/Ne.txt
mosmaskA /2013jan14/Y/Offset_2.txt
mosmaskA /2013jan14/Y/Offset_-2.txt
mosmaskA /2013jan14/Y/Flat.txt
mosmaskA /2013jan14/Y/Image.txt
mosmaskA /2013jan14/Y/FlatThermal.txt
mosmaskA /2013jan14/Y/Dark.txt
mosmaskA /2013jan14/Y/Ar.txt
mosmaskA 2013jan14/Y/Aborted.txt
…..
The handle step creates a set of directories organized as
[maskname]/[date]/[band]/
Aborted.txt: Aborted files
Align.txt: Alignment frames
Ar.txt: Argon spectra
Dark.txt: Darks
Flat.txt: Flat fields
FlatThermal.txt: Thermal Flats (lamps off)
Image.txt: Imaging mode
MIRA.txt: MIRA focus images
Ne.txt: Neon lamp spectra
Unknown.txt: Unknown files
Offset_[p].txt: Science frames
8
The output directory structure is designed to make finding reduced data
easy, and to seaprate reductions of the same mask across multiple dates.
Below is a screen shot showing the example output from an Offset*.txt file.
For longslit observations, separate offsets files are created for each object,
but the same offset files are used if the same object is observed many times
during the night. You might want to separate the different observations of
the same object.
For long2pos observations, again different offset files are created for each
object. Besides, the suffixes _PosA and _PosC are added to the offset files to
identify the two left and right positions used in the observations.
The following section describes in details how to use the driver file to control
the pipeline processes, and points at a number of standard driver files that
we provide for reference.
6 Automatic generation of the driver file
The pipeline is able to produce a driver file automatically for most cases,
thus removing the need to copy one of the standard files and manually edit
it.
To generate the driver file, go to the directory where your Offset files
live, and where the reduction is going to happen and type:
mospy AutoDriver
This will generate a file called Driver.py, which you should inspect before
running it. Highly specialized cases such as particular combinations of sky
lines and arcs might not be dealt with correctly. Note that the automatic
generation of the driver file works for long2pos and longslit as well.
9
To handle special cases, the automatic generation of the driver file makes
a number of assumptions, that might not be correct for your science case.
1. If either Ar.txt or Ne.txt or both are available, they are being
used.
2. If the band is K, and FlatThermal.txtis available, it is used
3. For long2pos: if no arcs are available, only specphot in non
spectrophotometric mode can be reduced and the pipeline will
attempt to use the sky lines. Note that is likely to fail, as sky lines
are too faint in short exposures for an accurate wavelength
determination. The spectrophotometric mode contains wide slits
that cannot be reduced using sky lines only.
4. In longslit, the pipeline will try to determine the size of the slit
using the mask name. For example, if the maskname is
LONGSLIT-3x0.7, the pipeline assumes that you have used 3 slits
to generate the longslit and that they are centered around the
middle line of the detector.
5. If any of the mandatory observations are missing (such as the flat
fields), the pipeline will still generate a Driver.py file, but it will
contain warnings about the missing files, and it will NOT run
correctly.
6. If multiple observations of different stars are done in long2pos or
in longslit mode, the pipeline will generate multiple driver files,
one for each object. If the same object is observed multiple times
during the same night, all the observations will end up in the
same driver file. If you are observing a telluric standard at
different times and you need to have separate spectra, you need
to manually create Offset files and Driver files.
7 The driver.py file
The driver file controls all the pipeline steps, and in the drivers subdirectory, you will find a number of driver files: Driver.py, K_Driver.py,
Long2pos_driver.py, and Longslit_Driver.py. The Driver and K_Driver will
reduce your science data for bands Y,J, and H (this includes the sample data
set). The K band requires a special approach because there are too few bright
night-sky emission lines at the red end and so the K_Driver synthesizes
arclamps and night sky lines. The Long2pos_driver.py handles long2pos and
long2pos_specphot observations, while the Longslit_driver.py deals with
observations of single objects using a longslit configuration.
10
The driver.py files included with the code download contains execution lines
that are commented out. For this example, we will run the driver file one line
at a time, but as you become familiar with the DRP process, you will develop
your own driver file execution sequencing. Although in the future we hope
to further automate the driver file, currently some steps require you to
update the inputs with filenames created from previous steps.
Below is a driver.py file:
import os, time
import MOSFIRE
from MOSFIRE import Background, Combine, Detector, Flats, IO, Options, \
Rectify
from MOSFIRE import Wavelength
import numpy as np, pylab as pl, pyfits as pf
np.seterr(all="ignore")
#Update the insertmaskname with the name of the mask
#Update S with the filter band Y,J,H,or K
maskname = 'insertmaskname'
band = 'S'
flatops = Options.flat
waveops = Options.wavelength
obsfiles = ['Offset_1.5.txt', 'Offset_-1.5.txt']
#Flats.handle_flats('Flat.txt', maskname, band, flatops)
#Wavelength.imcombine(obsfiles, maskname, band, waveops)
#Wavelength.fit_lambda_interactively(maskname, band, obsfiles,
#waveops)
#Wavelength.fit_lambda(maskname, band, obsfiles, obsfiles,
#waveops)
#Wavelength.apply_lambda_simple(maskname, band, obsfiles, waveops)
#Background.handle_background(obsfiles,
#'lambda_solution_wave_stack_H_m130429_0224-0249.fits',
#maskname, band, waveops)
redfiles = ["eps_" + file + ".fits" for file in obsfiles]
#Rectify.handle_rectification(maskname, redfiles,
# "lambda_solution_wave_stack_H_m130429_0224-0249.fits",
# band,
# "/scr2/npk/mosfire/2013apr29/m130429_0224.fits",
# waveops)
#
To set up your driver file do the following
11
1.
Navigate to the desired output directory created by handle:
cd ~/MOSFIRE/DRP_CODE/REDUX/testmask/2013sep24/H
2. Copy the appropriate driver file:
a. cp ~/ MOSFIRE/DRP_CODE/drivers/Driver.py .
b. NOTE: If you are observing a K band mask you’ll want to
copy the K_driver.py file over.
3. Edit driver.py (see bold text in driver file example)
a. Update maskname
b. Update band to be Y,J,H
c. Update the Offset_#.txt name. Handle creates offset files
with names that are specific to the nod throw. The default
driver file uses 1.5 arcsec offsets in the file name.
In the sections that follow, we will describe the function and outputs of
the commented lines found in the driver file starting with the creation of
flats.
If you prefer to override the standard naming convention of the output
files, you can specify
target = “targetname”
at the beginning of the driver file. If you do so, remember to also add
target=target to both the Background and Rectify steps. Example:
Background.handle_background(obsfiles,
'lambda_solution_wave_stack_H_m150428_0091-0091.fits',
maskname, band, waveops, target=target)
8 Flats
The first action the driver file will take is to generate a pixel flat and slit edge
tracing. To initiate the flat generation, uncomment the line below in the
Driver.py file:
#Flats.handle_flats('Flat.txt', maskname, band, flatops)
and in your xterm run the DRP
> mospy Driver.py
Example output from the xterm session
> mospy Driver.py
… Truncated output …
Flat written to combflat_2d_H.fits
00] Finding Slit Edges for BX113 ending at 1901. Slit
composed of 3 CSU slits
01] Finding Slit Edges for BX129 ending at 1812. Slit
composed of 2 CSU slits
12
02] Finding Slit Edges for xS15 ending at 1768. Slit composed
of 1 CSU slits
Skipping (wavelength pixel): 10
03] Finding Slit Edges for BX131 ending at 1680. Slit
composed of 2 CSU slits
The slit names output to the screen should look familiar as they originated
from the mask design process. The output files from this process are the
following:
Filename
combflat_2d_J.fits
flatcombine.lst
pixelflat_2d_J.fits
slit-edges_J.npy
slit-edges_J.reg
Contains
FITS image of the flats
The list of files used in the creation of the flat. Contains the full
path name to the files.
FITS image of the normalized flat. This is the flat used in other
redution steps.
File containing the slit edge information
DS9 regions file that may be overlayed to show the locations of the
slits.
At the end, check the output in ds9. For example:
> ds9 pixelflat_2d_H.fits -region slit-edges_H.reg
The regions file overlayed on the pixelflat image should look something
like:
13
The green lines must trace the edge of the slit. If they don’t, then the flat
step failed. All values should be around 1.0. There are some big features in
the detector that you will become familiar with over time.
8.1
K-band flats
At K-band, the dome is hot enough that light is detected at the longest
wavelengths at a level of a few hundred counts. Little to no light is seen at
the shortest wavelengths. The light from the dome is not entering MOSFIRE
at the same angles that the light from the spot illuminated on the dome by
the dome lights. Some observers may wish to correct for this difference by
subtracting the thermal flat emission from the dome flat emission before
normalizing the flats. To complete this flat subtraction, you use the optional
keyword lampsofflist in the flat process as seen in the command below:
Flats.handle_flats('Flat.txt', maskname, band,
flatops,lampOffList='FlatThermal.txt')
If thermal flats were included in your calibration sequence (default
behavior for K-band), then the FlatThermal.txt file should be populated with
a list of thermal flats. Use FlatThermal.txt as the list or modify it as you see
necessary.
The outputs from the flat process will include two additional files.
combflat_lamps_off_2d_K.fits
14
combflat_lamps_on_2d_K.fits
and now the combflat_2d_K.fits being the difference between the two files.
9 Wavelength Calibration – Y, J, and H bands:
In the shorter wavebands, when using the recommended exposure times,
the wavelength calibration is performed on night sky lines. The mospy
Wavelength module is responsbile for these operations. See the example
driver file in section 7.
9.1
Combine files
First step is to produce a file with which you will train your wavelength
solution. Since we’re using night sky lines for training, the approach is to
combine individual science exposures. This is performed by the python
Wavelength.imcombine routine. For a lot of users, this will look
something like in the Driver.py file:
Wavelength.imcombine(obsfiles, maskname, band, waveops)
The first parameter is obsfiles which is a python string array indicating
the list of files in the offset positions. Note that obsfiles has defaults of
“Offset_1.5.txt” and “Offset_-1.5.txt” and may need to be updated as described
in section 6.
Suppose you want to exclude a file for reasons such as weather or
telescope fault, simply remove the offending file from the appropriate
Offset_*.txt. Likewise, you are welcome to add files in as you like, such as
observations from the previous night.
Outputs of this step are:
Filename
wave_stack_[band]_[range].fits
9.2
Contains
A median-combined image of the files
to
be
used
for
the
wavelength
solution.
Interactive wavelength fitting
The next step is to use the wave_stack_*.fits file and determine an initial
wavelength solution for each slit. During this process, we interactively fit the
lines using a gui that displays. To initiate this process, uncomment the line
in the Driver.py file:
#Wavelength.fit_lambda(maskname, band, obsfiles, obsfiles, waveops)
And then re-execute the driver file:
mospy Driver.py
15
when you run this step, a GUI window appears. The
Spectra
Residual
wavelength
Ignore
these
buttons
The interactive wavelength solving window. This is a J-band night sky spectrum.
The interactive wavelength solving window showing an initial fit. This is a J-band night
sky spectrum and one of the night sky lines on the right hand side is clearly a poor fit
compared to the rest of the identified lines.
16
The interactive wavelength solving window showing a good fit with the initial poor line
removed from the calculation.
Plotted in the gui will be a sky line spectrum and vertical lines denoting
positions and wavelengths of the sky lines. Your goal is to help the pipeline
by identifying the night sky lines in the center of each slit. Once you come
up with a good solution in the center, the pipeline will propagate it spatially
along the slit. In the gui, Press ? to see a list of commands in the console
window. The list of commands available on the GUI are:
17
c - to center on the nearest peak (first thing to do to shift the initial
wavelength guess)
c - Center the nearest line at the cursor position
\ - Fit fit the data
f – Alternate way to fit the data, equivalent to \ but may cause the
spectrum to become full screen.
k – Toggles k-sigma clipping on and off. Also performs a new fit.
b - Turns on bypass mode. From now on, the interactive window is
not displayed and the fit continues automatically.
d - Delete a point (remove the wackadoos)
n - proceed to the Next object
p - return to back to the Previous object
r - Reset the current slit (try this if the plot looks strange)
z - Zoom at cursor position
x - Unzoom: full screen
s - Save figure to disk
h - Help
q - Quit and save results
Below is a rough procedure for completing the interactive fitting process.
The steps you need to take are as follows.
First, check to see if the orange lines match up with obvious night
sky lines. If not the expected position does not match the actually
position of the line do the following:
o Place your cursor over a line
o Press the “c’ button that will shift the predicted position to
the observed line.
Press “f” to fit. An initial fit is done automatically (starting with
version 2015A) A Chebyshev polynomial, f, such that f(pixel #)
returns the wavelength in Angstroms.
You can chose to use k-sigma clipping to avoid the manual operation
of removing bad lines with the “k” key.
Press “x” to unzoom to the full size region
Assess the fit:
o If a line is poorly fit and should be removed
Move the cursor to the line
Press “d” to delete the line from the fit
o For good fits, the residual points turn green.
When the satisfied with the fit, press “n” to move to the next object.
If you want to disable the interactive fit and switch to the automatic
fit, press “b” (bypass)
Repeat the process above until you see the red Done! text in the
center of your screen.
Press “q” to quit the interactive gui and move to the next step.
The prompt should return following the fitting process. The outputs from
this process are:
Filename
Contains
barset.npy
bar positions for each slit are specified
lambda_center_coeffs_wave_stack_band_filenames.npy
The coefficients of the fit and positions of the measured lines.
9.3
Wavelength fitting for the entire slit
The next step in the wavelength fitting process is to propogate the
solution spatially along each slit. To complete this process we uncomment
the line in the Driver.py file:
18
#Wavelength.fit_lambda(maskname, band, obsfiles, obsfiles, waveops)
This is one of the longer running processes and the output should look
something like:
....
resid ang S09 @ p 978: 0.10 rms 0.07 mad [shift-22]
resid ang S09 @ p 979: 0.09 rms 0.06 mad [shift-22]
resid ang S09 @ p 980: 0.10 rms 0.06 mad [shift-22]
resid ang S09 @ p 981: 0.09 rms 0.06 mad [shift-22]
resid ang S09 @ p 982: 0.08 rms 0.05 mad [shift-22]
resid ang S09 @ p 983: 0.08 rms 0.04 mad [shift-22]
….
The prompt should return following the fitting process. The outputs
from this process are:
Filename
Contains
lambda_coeffs_wave_stack_J_m130114_0443-0445.npy
coefficients of the fit for each row within the slit.
9.4
Apply the wavelength solution.
The last step in the wavelength fitting process is to apply the solution
and create maps of the wavelength for the data set. To complete this process
we uncomment the line in the Driver.py file:
#Wavelength.apply_lambda_simple(maskname, band, obsfiles, waveops)
The prompt should return following the fitting process. The outputs
from this process are:
Filename
Contains
lambda_solution_wave_stack_J_m130114_0443-0445.fits – contains a
map of the wavelength for each pixel in the spectra
sigs_solution_wave_stack_J_m130114_0443-0445.fits –contains the
uncertainty in the measured wavelength position for each pixel in
the spectra
rectified_wave_stack_J_m130114_0443-0445.fits
–
contains
the
spatially and wavelength rectified resampled sky emission. A column
in the image contains all pixels at the same wavelength.
10 Wavelength Calibration – K band: merging arcs and skys:
The night sky lines at the red end of the K-band are too faint to achieve
small-fraction of a pixel RMS wavelength calibration. You will have to
observe a Neon and Argon arc lamps during your afternoon calibrations. By
19
default, the calibration script at the observatory is setup to acquire both the
Ne and Argon arcs.
Because the beams emminating from the arclamp do not follow the same
path as the beams coming from the sky, there will be a slight difference
between the two solutions. For the afformentioned beam matching reason,
the most accurate solution is the night sky lines. Thus, the code has to be
clever about merging the two solutions.
The following subsections describe the additional steps that are
necessary to process the arcline data and combine the arcs and night sky line
wavelength solutions.
10.1
Combine the arc line spectra
Just like the step in section 8.1 where you combined the science frames to
create nightsky line spectra, we first need to combine the arcline data. The
arcs are typically three files and you should see them listed in the Ne.txt and
Ar.txt file lists in your K band sub directory. To combine the images simply
uncomment and run:
Wavelength.imcombine('Ne.txt', maskname, band, waveops)
Wavelength.imcombine('Ar.txt', maskname, band, waveops)
10.2
Identify arc lines using night sky solution
Instead of having to interactively determine the wavelenth solution for the
arcs like we did in section 8.2 for the night sky lines, we are going to use the
solutions for the night sky lines as a first approximation for the arcs. This
may usually be done because the arcs differ from the night sky lines by a
fractions of pixels. You are welcome to interactively solve the neon lamp
solution with the Wavelength.fit_lambda_interactively routine; however, the
need to run the interactive solution method should be rare.
To apply the solution from the night sky lines to the arcs center slit position,
uncomment and run the following lines.
Wavelength.apply_interactive(maskname, band, waveops,
apply=obsfiles, to='Ne.txt', neon=True)
Wavelength.apply_interactive(maskname, band, waveops,
apply=obsfiles, to='Ar.txt', argon=True)
This step, when run will produce output like:
20
slitno
slitno
slitno
slitno
1
2
3
4
STD:
STD:
STD:
STD:
0.16
0.03
0.04
0.05
MAD:
MAD:
MAD:
MAD:
0.06
0.02
0.04
0.01
For each slit, a new solution is generated for the neon line. The output
mimics that described previously where STD is the standard deviation and
MAD is the median absolute deviation in angstroms.
10.3
Wavelength fitting for the entire slit using arcs
Th next step in the wavelength fitting process is to propogate the arc
solution spatially along each slit. Again this is the same process
essentially as the fit for the night sky lines. This moves along each row
for the slit to determine a wavelenth solution. The output files are
comperable to those in step 8.3
Wavelength.fit_lambda(maskname,
waveops, wavenames2='Ar.txt')
band,
'Ne.txt',
'Ne.txt',
You will note that the Ar.txt file is listed as an optional argument. If you
choose not to use the Argon lamps, then you may simply remove the
optional wavenames2 and execute this using only the Ne arcs.
Again, this process takes some time to complete.
10.4 Merge the arc and sky lists
In this portion of the procedure, we merge the two lists. These commands
may not be run individually. Instead any command containing the variable
LROI needs to be run in one mospy driver file session in order to pass the
LROI variable. In this section we determin the offsets between the region of
overlap between the nightskylines and the arclines. A plot of that region is
displayed. To move on you will have to close the plot.
To execute this step you will need to uncomment the following lines in the
driver file.
LROI = [[21000, 22800]] * 1
LROIs = Wavelength.check_wavelength_roi(maskname, band,
obsfiles, 'Ne.txt', LROI, waveops)
Wavelength.apply_lambda_simple(maskname, band, 'Ne.txt',
waveops)
21
Wavelength.apply_lambda_sky_and_arc(maskname, band, obsfiles,
'Ne.txt', LROIs, waveops, neon=True)
The merged output solution will have a filename that looks like:
merged_lambda_coeffs_wave_stack_K_m130114_04510453_and_wave_stack_K_m140508_0197-0199.npy
merged_lambda_solution_wave_stack_K_m130114_04510453_and_wave_stack_K_m140508_0197-0199.fits
merged_rectified_wave_stack_K_m130114_04510453_and_wave_stack_K_m140508_0197-0199.fits.gz
The ouput files have the same format as those in section 8.4 and will need to
be used as inputs to the Background and Rectify section below.
11 Background Subtraction
This DRP assumes that targets are nodded along the slit with integration
times as described on the instrument web page. The integration times
described were selected such that the shot-noise in the region between night
sky lines is over 5x larger than the read noise of a 16-fowler sample. For
MOSFIRE, we define this as background limited.
Despite MOSFIRE’s (unprescedented) f/2.0 camera, the desired
integration time for background-limited operation is longer than the time
for the atmosphere to vary by several percent. As a result, a further
background subtraction step is required to remove the residual features. The
step is performed by a function called background_subtract_helper() and
follows the notation and procedure outlined in Kasen (2003; PASP 115). For
most users, you’ll want to use the standard Driver file and not worry about
the details.
In the Driver.py file you want to uncomment the following:
Background.handle_background(obsfiles,
'lambda_solution_wave_stack_J_m130114_0443-0445.fits',
maskname, band, waveops)
The lambda_solution_wave_stack file needs to be updated in your driver
file. If reducing Kband, be sure to use the merged wave_stack solution. It is
one of the outputs from the last wavelength step (see section 8).
In this step:
Apply the flat field corrections
A position files are combined (Offset_*.txt)
B postion files are combined (Offset_-*.txt)
Subtract A-B
Correct for small differences in the background sky emission
22
11.1
Output Files
The background subtraction step produces the following files.
As usual elements in [brackets] are replaced with the value for that mask.
Table 1 - Background subtraction step unrectified outputs. These files are used
later in the DRP.
Filename
eps_Offset_[###].txt.fits
var_Offset_[###].txt.fits
itimes_Offset_[###].txt.fits
sub_[maskname] _[bandname]_[plan].fits
bsub_[maskname]_{ bandname]_[plan].fits
bmod_[maskname]_{ bandname]_[plan].fits
var_[maskname]_{ bandname]_[plan].fits
itime_[maskname]_{ bandname]_[plan].fits
Content (units)
Average signal in the ###
stack (𝑒 − /𝑠)
Total variance in each pixel
of above file (𝑒 −2 )
Total exposure time in each
pixel of above files (𝑠)
Difference
(but
non
background subtracted) file
(𝑒 − /𝑠)
Background
subtracted
−
signal (𝑒 /𝑠)
Background model signal
(𝑒 − /𝑠)
Total variance (𝑒 −2 )
Average integration time (𝑠)
There is redundant information in the above set of files. For instance:
sub_Mask_K_A-B.fits = eps_Offset_1.5.txt.fits – eps_Offset_1.5.txt.fits
var_Mask_K_A-B.fits
=
var_Offset_1.5.txt.fits
+
var_Offset_1.5.txt.fits
itime_Mask_K_A-B.fits
=
mean(itime_Offset_1.5.txt.fits,
itime_Offset_1.5.t.xt.fits)
If you want to drill further into how these are constructed, examine the
Background.py imcombine and handle_background functions.
Recitified outputs are also computed as tabulated in Table 2.
Table 2 - Background subtracted and rectified outputs. The following files are
not used in the later steps of the DRP, they are provided for convenience.
Filename
Content (units)
[maskname]_rectified_[bandname]_[plan].fits
[maskname]_rectified_itime_[bandname]_[plan].fits
Signal (𝑒 − /𝑠)
Integration time
(𝑠)
Variance (𝑒 −2 )
Signal to noise
()
[maskname]_rectified_var_[bandname]_[plan].fits
[maskname]_rectified_sn_[bandname]_[plan].fits
23
Note that signal to noise is computed as follows:
𝑠𝑖𝑔𝑛𝑎𝑙 ⋅ 𝑖𝑛𝑡𝑒𝑔𝑟𝑎𝑡𝑖𝑜𝑛 𝑡𝑖𝑚𝑒
𝑠𝑛 =
√variance
yes, we violate the first normal form for convenience. Also note that the
STD is computed assuming the detector has a read noise of Detector.RN
(documented in the MOSFIRE Pre Ship Review as 21 electron) per fowler
sample. Thus, the final STD is
21 𝑒𝑙𝑒𝑐𝑡𝑟𝑜𝑛
𝑆𝑇𝐷 =
+ √# 𝑑𝑒𝑡𝑒𝑐𝑡𝑒𝑑 𝑒𝑙𝑒𝑐𝑡𝑟𝑜𝑛
√𝑁𝑟𝑒𝑎𝑑𝑠
assuming the gain in Detector.gain. Note that there is no shot noise from
dark current, which was measured to be negligible at pre-ship review.
An example of what the output looks like is here:
Image showing the itime, bsub, and rectified wavelength images. The green
crosses are marking the location of the same pixel in each image.
12 Rectify
The last step in the reduction process is to combine the wavelength
solution with the backgroun subtracted images and then shift and combine
the nod positions. If reducing Kband, be sure to use the merged wave_stack
solution. To do this we uncomment the following lines in the Driver.py file:
redfiles = ["eps_" + file + ".fits" for file in obsfiles]
24
Rectify.handle_rectification(maskname, redfiles,
'lambda_solution_wave_stack_J_m130114_0443-0445.fits',
band,
waveops)
The output from this procedure produces four files for every slit.
Filename
Content (units)
[maskname]_[band]_[object]_eps.fits
[maskname]_[band]_[object]_itime.fits
[maskname]_[band]_[object]_sig.fits
[maskname]_[band]_{object}_snrs.fits
Signal (𝑒 − /𝑠)
Integration time (𝑠)
Variance (𝑒 −2 ) ?
Signal to noise ()
There is also four images without the “object” in the name. These four
files contain the composit spectra with all spectra aligned spectrally and
both beams combined. In the *eps.fits files, you will see two negative traces
and one positive trace. For a two position nod, the eps files is (A-B) +((BA)shifted).
When extracting the emission from an object or measuring the position
of an emission line, you should be accessing the *eps.fits files with the
wavelength solution written into the WCS information.
13 Long2pos Reductions
A special driver is provided for long2pos reductions. The driver can also be
generated automatically.
As s reminder, these observations are taken using a script which is run
either from the command line (acq_long2pos) or via the background menu.
The script produces different results depending on whether the long2pos
mask was setup in science mode (only narrow slits) or in alignment mode
(narrow and wide slits).
In the general case of a combination of narrow and wide slits, each run of
the script generates 6 images, 3 for each of the two slits. We will refer to the
two positions as position A and position C (position B is the intial position
used only for alignment).
Depending on when your data was generated, you might find different
Offset files in your directory. Files generated before June 10, 2015 use a
different set of YOFFSET keywords than files generated after that date.
Unfortunately, the set of keywords generated before June 10, 2015 is not
compatible with the pipeline and must be updated: for this we provide a
25
special set of instructions as part of as the driver file to automatically update
the keywords.
For files generated before June 10, 2015, you will find 6 Offset files, named
Offset_XXX_object_name_PosY.txt, where XXX can be -21, -14,-7, 7, 14 and
21, the object name is taken from the object keyword, and Y can be either A
or C. Similar names are produced if the observations has the correct
keywords, but in that case XXX will be one of -7, 0, or 7.
It is important to notice that the reduction described here is based on the
assumption that proper arc lamps are obtained in the afternoon. Specifically,
either a Ne or Ar calibration must be obtained with the long2pos mask
executed in science mode, and not in alignment mode. In science mode the
wide part of the slits is not present. If the slit was executed in alignment
mode, the wide part of the slits would prevent a wavelength calibration.
Note that this also means that if you took your science data at night in
long2pos_specphot mode, the mask name of your science file might be
long2pos_specphot, rather than long2pos, and the arcs and flats might end
up in the wrong subdirectory when the files are processed via mospy handle.
In this case it will be necessary to copy Ar.txt, Ne.txt and Flat*.txt from the
directory long2pos to your long2pos_specphot directory.
Let’s now look at the driver file.
The declaration “longslit =” is used to define the pixel boundaries of the
long2pos observations. In general, it is correct and should not be changed. It
might need to be updated in the future is a new long2pos mask is used. Note
that it is important to specify ‘mode’=’long2pos’
The following section describes the rather long list of Offset files that we
will use for the reduction.
For observations obtained before June 10, 2015, this section might look
like this:
obsfiles_posC_narrow = ['Offset_-21_HIP85871_PosC.txt',
'Offset_-7_HIP85871_PosC.txt']
targetCnarrow = "HIP85871_posC_narrow"
obsfiles_posA_narrow = ['Offset_7_HIP85871_PosA.txt',
'Offset_21_HIP85871_PosA.txt']
targetAnarrow = "HIP85871_posA_narrow"
obsfiles_posC_wide = ['Offset_-14_HIP85871_PosC.txt','Offset_7_HIP85871_PosC.txt']
targetCwide = "HIP85871_posC_wide"
26
obsfiles_posA_wide =
['Offset_14_HIP85871_PosA.txt','Offset_21_HIP85871_PosA.txt']
targetAwide = "HIP85871_posA_wide"
Files -21_PosC and -7_PosC are the A and B positions for the C pointing,
files 7 and 21 are the A and B positions for the A pointing. For the wise slits,
file 7_PosC is used as a sky (B) for the -14_PosC position, and file 21_PosA is
used as a sky for the 14_PosA position. The target keywords must also be
specified to avoid accidental overwrite of intermediate files.
For files obtained after June 10, 2015, the same section would look like
this:
obsfiles_posC_narrow = ['Offset_7_FS134_posC.txt','Offset_7_FS134_PosC.txt']
targetCnarrow = "FS134_posC_narrow"
obsfiles_posA_narrow = ['Offset_7_FS134_posA.txt','Offset_7_FS134_PosA.txt']
targetAnarrow = "FS134_posA_narrow"
obsfiles_posC_wide = ['Offset_0_FS134_posC.txt','Offset_7_FS134_PosC.txt']
targetCwide = "FS134_posC_wide"
obsfiles_posA_wide = ['Offset_0_FS134_posA.txt','Offset_7_FS134_PosA.txt']
targetAwide = "FS134_posA_wide"
The first step is to produce a flat field.
Flats.handle_flats('Flat.txt', maskname, band, flatops, longslit
= longslit)
or
Flats.handle_flats('Flat.txt', maskname, band,
flatops,lampOffList='FlatThermal.txt', longslit=longslit)
Using argon (or neon) lines, we can now produce a wavelength
calibration.
Wavelength.imcombine(argon, maskname, band, waveops)
Wavelength.fit_lambda_interactively(maskname, band, argon,
waveops, longslit=longslit, argon=True)
Wavelength.fit_lambda(maskname, band, argon, argon, waveops,
longslit=longslit)
Wavelength.apply_lambda_simple(maskname, band, argon, waveops,
longslit=longslit, smooth=True)
27
While using the interactive fitting, note that there are two slits to fit.
The next section of the driver reduces the narrow slits. The optional line
IO.fix_long2pos_headers(obsfiles)
is ONLY necessary if your observations were taken before June 10, 2015. It
is safe to leave this line on for a second run: the script will not modify the
same files twice.
Rememeber to update the lambda_solution_wave_stack file: you can
update this in the variable wavelength_file, which will be used by the
following instructions.
The driver contains instructions on how to perform background
subtraction and finally rectification, in a similar way as for a normal mask.
The resulting files are the same as in the standard reduction, but the
main results are contained in:
{object}_posA_narrow_{filter}_eps.fits
and
{object}_posC_narrow_{filter}_eps.fits
For the wide slits, since there is no AB pattern, we use the sky provided
by one of the observations in the narrow slits, and we do not perform the
final rectification.
In this case the final science results are contained in:
bsub_{object}_posC_wide_{filter}_A-B.fits
and
bsub_{object}_posA_wide_{filter}_A-B.fits
14 Longslit Reductions
The longslit reductions require transferring the Longslit_Driver.py file
into the reduction directory. A few key parameters have to be adjusted in
Longslit_Driver.py to help the pipeline figure out where to extract the
longslit from.
1.
28
cd /path/to/LONGSLIT/
2. cp ~/mosdrp/drivers/Longslit_driver.py .
3. Check all the .txt files to make sure your observations are
included. You may have to merge files from various LONGSLIT*
directories. This happens when your observations use a shorter
longslit than the calibrations.
4. Note that mospy handle generates separate offset files for each of
your targets, using the target name, but does NOT separate
repeated observations of the same targets at different times of the
night.
5. edit Driver_Longslit.py
a. Examine a longslit image (see figure below) and adjust
‘yrange’: [709, 1350] to the vertical range covered by the
slit
b. From the same examined longslit, select ‘row_position’ so
that it is uncontaminated by the spectrum. See Figure 1.
c. make sure that ‘mode’:’longslit’ is specified in the longslit
variable
d. The result should look like Figure 2.
6. For each step in a section, uncomment the necessary line and run
mosdrp on the Driver file. Once the apply_lambda_simple step is
complete, fill in the ‘lambda_solution_wave_stack_...’ line with
the correct wave stack file.
You now have two options based on the results. If the night sky lines are
not bright enough to identify in the interactive step you should use
arclamps. In the following instructions, replace wavefiles with ‘Ne.txt’ or
‘Ar.txt’ and specify neon=True or argon=True.
29
Figure 1- An example of an uncontaminated row (#1127) in the longslit.
30
Figure 2- Example of a modified Driver_Longslit.py. Notice that pixel 991 is
selected as the row to perform the initial wavelength solution on. In Figure 2, this is
the equivalent of 1127.
15 A word about header comments
Files produced by the DRP have a series of information in the FITS header
that helps users determine the pedigree of files involved in the reduction.
Since many files go into reductions, FITS headers are enormous and some
documentation about them is useful.
The derived product FITS headers are organized as follows. The header of
the first science file in the ‘A’ frame goes directly into the header. As the rest
of the ‘A’ frames go into the header, the new keyword is checked against the
current header. If the value of the keyword is different, a new keyword is
added with the key postpended by _img### where ### is the file number. A
special keyword called imfno### is created showing the full path to the file
in the data reduction set. An example is shown below:
31
Figure 3- ds9 output of the FITS header. Note that the first "A" frame file is
located in /scr2/mosfire/2013nov26/m131126_0135.fits. The second file (#137) has a
similar path. The keywords which follow from file #137 have different values than
those in file #135 and are thus named KEY_img###.
16 Some Hints
16.1
Pay attention to the wavelength fitting output:
32
The output above shows that up to pixel 1015 the RMS was 0.27 Angstrom
level, and then dramatically jumped to 60 angstrom. Look at the image and
examine pixel 1016, figure out what happened. You may have to adjust your
input files or remove a file from the set.
16.2
Look at rectified_wave_stack files
Look at rectified_wave_stack* files and make sure the night sky lines are
vertical on the detector.
33