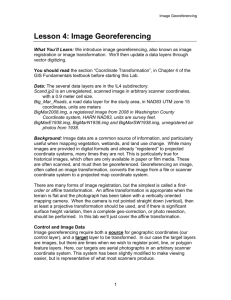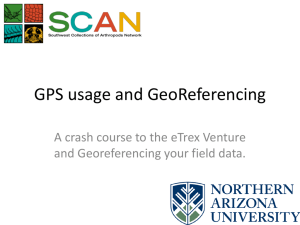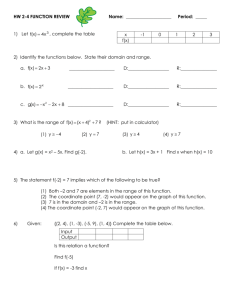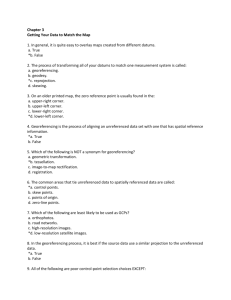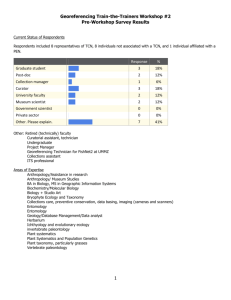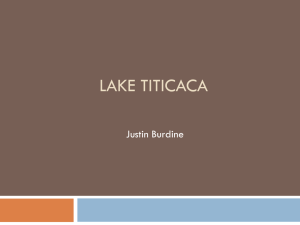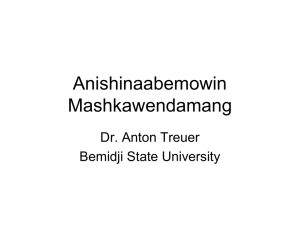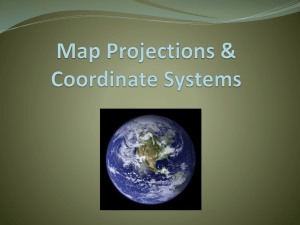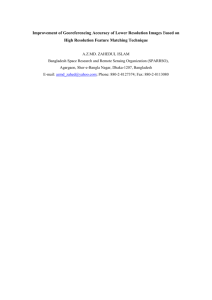Georeferencing - Paul Bolstad at Work
advertisement
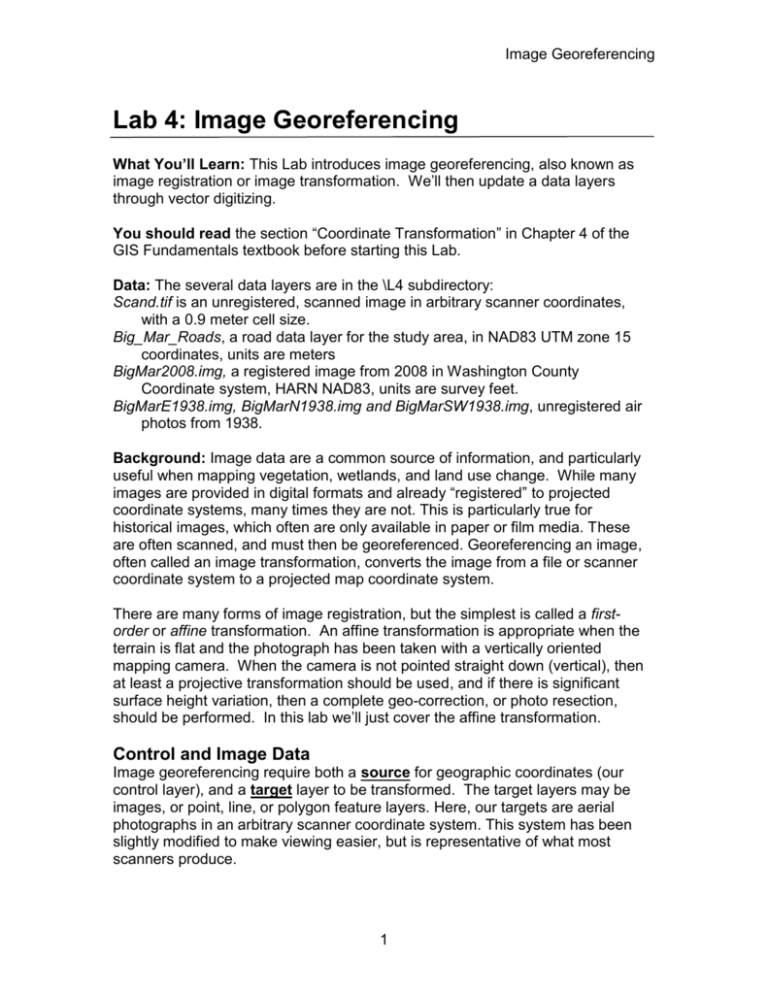
Image Georeferencing Lab 4: Image Georeferencing What You’ll Learn: This Lab introduces image georeferencing, also known as image registration or image transformation. We’ll then update a data layers through vector digitizing. You should read the section “Coordinate Transformation” in Chapter 4 of the GIS Fundamentals textbook before starting this Lab. Data: The several data layers are in the \L4 subdirectory: Scand.tif is an unregistered, scanned image in arbitrary scanner coordinates, with a 0.9 meter cell size. Big_Mar_Roads, a road data layer for the study area, in NAD83 UTM zone 15 coordinates, units are meters BigMar2008.img, a registered image from 2008 in Washington County Coordinate system, HARN NAD83, units are survey feet. BigMarE1938.img, BigMarN1938.img and BigMarSW1938.img, unregistered air photos from 1938. Background: Image data are a common source of information, and particularly useful when mapping vegetation, wetlands, and land use change. While many images are provided in digital formats and already “registered” to projected coordinate systems, many times they are not. This is particularly true for historical images, which often are only available in paper or film media. These are often scanned, and must then be georeferenced. Georeferencing an image, often called an image transformation, converts the image from a file or scanner coordinate system to a projected map coordinate system. There are many forms of image registration, but the simplest is called a firstorder or affine transformation. An affine transformation is appropriate when the terrain is flat and the photograph has been taken with a vertically oriented mapping camera. When the camera is not pointed straight down (vertical), then at least a projective transformation should be used, and if there is significant surface height variation, then a complete geo-correction, or photo resection, should be performed. In this lab we’ll just cover the affine transformation. Control and Image Data Image georeferencing require both a source for geographic coordinates (our control layer), and a target layer to be transformed. The target layers may be images, or point, line, or polygon feature layers. Here, our targets are aerial photographs in an arbitrary scanner coordinate system. This system has been slightly modified to make viewing easier, but is representative of what most scanners produce. 1 Image Georeferencing The control layer, in this case is a vector roads layer, is the source for your control information. This control layer must be in the desired map coordinate system. You will identify points in the control layer, and match them to corresponding points in the target image. When you have enough points and are satisfied with them, you create the transformed image (Video: Georeference). Start QGIS. Add Big_Mar_Roads.shp. This is our control layer, the one from which we will get control locations. Open the georeferencing tool under Raster – Georeferencer – Georeferencer (see figure). This will open a Georeferencer window. If you don’t see the Georeferencer under Raster, then you probably have not activated the plugin. Do this via Plugins – Manage and install plugins – All, then checking the Georeferencer-GDAL box Add scand.jp2, our target layer, to the Georeferencer window (NOT the main QGIS window), by clicking on the raster icon in the upper left of the window. 2 Image Georeferencing You should now have two windows open, one for QGIS (see graphics at right), and one labeled Georeferencer – scand1.tif (below). Note how the menu along the top bar changes when you click between them. Also note that it says something like “Transform: Not set” at the bottom of the Georeferencer, and you may or may not have a GCP (ground control point) window showing. Notice the icons on the Georeferencer window to 1) Pan and zoom to control point features, 2) add control points, and 3) fit the georeferencing mode once you’ve added and edited the control points. 3 2 1 3 Image Georeferencing If the GCP window is not displayed, activate the Georeferencer window, then select View – Panels – GCP Table. This should display a blank window, into which GCP will be placed when you digitize corresponding points in the Georeferencer and main QGIS windows. Georeferencing is done using by first selecting a point in the Georeferencer window, using the Add Point Tool : then digitizing the same point in the QGIS window with the Edit Tool: 4 Image Georeferencing Note that the selections should always proceed as: 1) mark a point in the Georeferencer window (the image), then 2) mark the corresponding point in the control layer displayed in the main QGIS window (the roads in this case) Now let’s digitize the control point pairs: Use the zoom tools in the Georeferencer window to clearly display a road intersection. Zoom in enough so that you may clearly see the width of the road, and easily position the cursor in the middle of the road on the image, e.g., the road intersection to the left of the eastern lobe of the lake (graphic below): Activate the Add Point Tool, and click on the center of the intersection 5 Image Georeferencing This should display a window asking you to enter map coordinates: If you had a list of coordinates, you could type them in the boxes. We don’t, and will enter them from the map canvas. Click on the green pencil/From map canvas button. The button should turn blue (or some new color) to show it is active. The Georeferencer window may “hide itself.” Don’t worry, it will come back in a bit. Activate the edit cursor, and zoom to the corresponding road intersection found in the vector roads data you’ve displayed in the QGIS map window (graphic at right). Make sure the edit cursor is active, then carefully place the cursor the road intersection in the vector layer, and leftclick. The Georeferencer image should come back, and the window labeled “Enter map coordinates.” Note there are now coordinates for the x and y values. Click on the O.K. button to save the GCP. Note that the coordinate is placed in the GCP table, and the Enter Map Coordinates window disappears. 6 Image Georeferencing Repeat this procedure, panning and zooming to a different road intersection. First, click on the image (Georeferencer window), then on the road layer version (QGIS window). After you digitize your 4th GCP, fit the georeferencing model and examine the resultant GCP Table. You fit the model with a Click on the Start Georeferencing button You’ll get a window saying you need to specify the transformation, dismiss it, and fill out the Transformation settings as shown: Set the transformation type to linear, the resampling can be nearest neighbor or one of the averaging methods. Save the output to your workspace, and set the Target SRS (coordinate system) and Target resolution as shown. 7 Image Georeferencing We know 1) the coordinate system specified is our intended output system, the same one as the input roads layer from which we’re getting our coordinates. We also know 2) that the image covers a small area and is effectively orthographic (see textbook for definition), with the photo taken so as to be compatible with the output coordinate system. We should always make sure these two conditions hold. Click O.K. on the Transformations Settings window once you’ve entered the indicated values. Note that it fits the model, georeferences the image to a new image, and writes the residuals, or errors to the GCP table: It also shows the model coeficients and the Mean Error or RMSE along the bottom margin of the Georeferencer window (here about 20.1 meters). The dX, dY, and overall residual give you some indication, although not the best one, of how well the image has been georeferenced. You have too few control links now, but this shows the process. Add more points until you have at least ten control links. Note that as you add each link, it re-fits the model and gives you a new set of residuals. If you make a mistake, you can use the delete GCP tool to select and delete a point. Alternately, you can turn it off in the table. Remember to keep your points well distributed, try to have two points in each quadrant of the image. Now click again on the Start Georeferencing button. Notice that is uses your previously entered settings, and fits a new model. Add and remove control points until you have an RMSE you don’t think you can improve on. Fit and save the image. Write down your final Total RMSE value. You will later add this to you final .pdf Map. When you are done, Close the georeferencer window, save your points table. 8 Image Georeferencing Add your new registered image (BigMar2000.img). Now digitize the current boundary of Big Marine Lake on your rectified image: Create a new polygon shapefile (Layer – New – Shapefile Layer), name it Lake_2000, and specify the projection the same as the roads layer, NAD83 UTM zone 15. Add this new empty lakes layer to your map Start editing with the lakes layer as your target, and digitize the boundary of Big Marine Lake, the large lake in the middle of the image, in 2000. Digitize at a scale of about 1:2500. You may digitize the lake as one large polygon. Some prefer to digitize by sections when creating large complex polygons. Do this by Digitizing a portion as a polygon, then digitizing the next portion as a closed polygon, making sure the polygons overlap completely at their common edge. Then select both polygons (Activate tool, see figure at right, then drag a rectangle that touches both) Then use the merge tool on the polygons to create a single polygon. You are not required to “cut” out the islands inside the lake. It you wish to do so, after you have completed the lake, make the lake layer semitransparent so you can see through it, and use the Add Ring tool to cut out the island area from inside the lake. You should now check the quality of your registration. You’ll do this by comparing the image you just registered to a “test” image that is already in the target coordinate system. 9 Image Georeferencing First, close QGIS and then open it again with a new canvas, and add the image file BigMar2008.img. This is a bit lower resolution, and a bit larger area than the image you used before. Look at the coordinate system, and units. This image is in the Washington County Coordinate System, HARN NAD83, in U.S. feet, verifying this by comparing the projection for the layer. Remember, to see the layer projection right click on the image, select properties, then General, and expand the window for Coordinate reference system to see the parameters. Compare the properties to those for the specification for Washington County in the Minnesota County Coordinate Systems, found at: http://www.dot.state.mn.us/surveying/toolstech/mapproj.html. Load the image you just registered (named something like BigMar2000.img) place it on top of the BigMar2008 image. If the images don’t overlay properly, make sure QGIS is set to do “on the fly” reprojection (if you don’t remember, see labs 1 & 2). If their still not aligned, check the properties for the image you rectified (right click on the name in the TOC, then Properties). Does it have the Coordinate system correctly listed as a UTM NAD Zone 15N, in meters?). If not, you may have messed up the previous projection, and so you should first try assigning the correct projection, and if that doesn’t work re-do the digitizing). After you have the two images displayed correctly, click the top image on and off, zooming to inspect the edge, to see how well your registration turned out. You may also make the top image semi-transparent, and compare the outline of the lake to the image below it in the view. To change the transparency, Right click on the top image, then Properties –Transparency, and set it to 50% 10 Image Georeferencing Registering Historical Aerial Photographs Now we will register three images from 1938 for Big Marine Lake. They are aerial photographs taken during the dust bowl, a period of severe drought in the Midwest, and perhaps the earliest photo of the area taken with a metric camera. These images have been scanned, but not rectified to a coordinate system. Open a new canvas, and add the image file BigMar2008.img. Open the Georeferencer, and add BigmarE1938.img to the window. Register this bigmarE1938.img image to the Washington County coordinate system, U.S. Feet, using the BigMar2008.img as a source for control points. Employ the techniques learned in the earlier parts of this lab. Note that the 1938 image is not aligned north/south and doesn’t cover the entire extent of the 2008 image, so you’ll have to be careful to pick corresponding points. Remember to: Study the old image carefully FIRST. Many features have changed in the 72 years between images. Become familiar with the image. Next select the control points, first in the target (unregistered 1938 image), and then select the corresponding location in the control (color BigMar2008 image). A figure on the following page shows suggested starting control points Many features have changed over the years, so you may struggle to get enough good points. Try to select 10 points, and select at least six. Make sure they are as well distributed as possible. You may get strange flips and distortions when fitting after just four points, because the error of point selection dominates, and leads to transformation equations that are wildly off the mark. If it does occur, it is best to delete the target image (here the 1938 image) and start again. Use the process described in the previous section to create a set of GCPs, and then rectify the image. 11 Image Georeferencing Below are four suggested control points to help you start: On saving the image, name it something like 1938East.img, so that you can identify it later. 12 Image Georeferencing Clear the canvas, and repeat the process for the Big_MarN1938, registering as per the previous instructions. See suggested starting control points below: Name the output 1938North.img 13 Image Georeferencing Clear the QGIS date frame (or canvas), and add the Big_MarSW1938 image and register it following the previous instructions. See suggested starting control points below: 14 Image Georeferencing Once all three images have been Georeferenced, open a new QGIS window and load the base image and all three registered images. They should look something like the figure below: Create a new polygon layer named Lake_1938. Import the coordinate system from the BigMar2008.img. Digitize the lake boundary as it appeared in 1938. The boundaries for a greatly reduced Big Marine Lake are apparent by the black areas in the photos. The difference between the water and surrounding mud can be subtle, you can use the map on the next page as a guide. Note that in some photos the lake water is a bit lighter than others, due to sun/camera angles, so look at all three photos in common areas to best identify the lake boundary. You may want to reorder images when the overlap gets in the way of your digitizing, or make adjacent images somewhat transparent to move from one image to another. 15 Image Georeferencing To Turn In: Compose and export a Map as a .pdf, containing the transformed image (BigMar2000) from the first part of the exercise, the roads, the lake boundary in 2000, the lake boundary in 1938, a scale bar, north arrow, title, and a legend. See the example map at right. Make sure you include the RMSE of your first transformation. Remember, you are combining data from two different projections in this layout, 1) the image you rectified (UTM NAD83 zone 15N, meters), and 2) a Washington County Coordinate System, HARN NAD83, in U.S. feet, so you have to make sure the projections are properly assigned in each data layer, and select the appropriate datum transformation (think about the two projections you are combining when selecting among the datum transformation options). 16