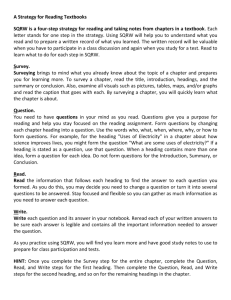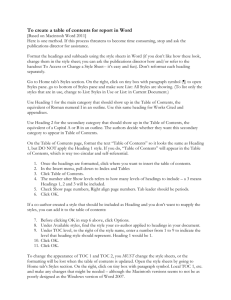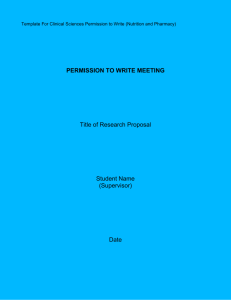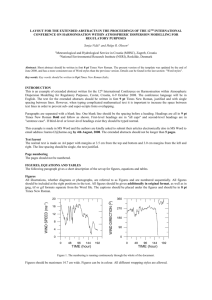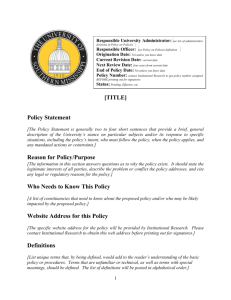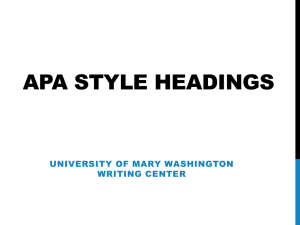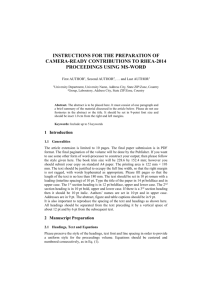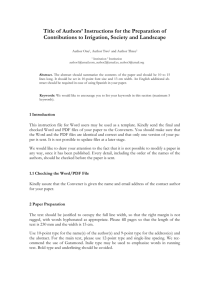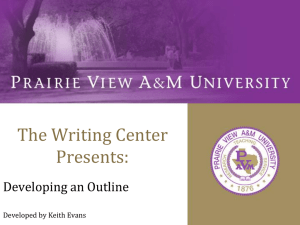Module 2 - Word
advertisement

Unit 2: Module 2 Headings and Styles About this course ........................................................................ 2 What are Headings and Styles? ................................................. 3 Headings .............................................................................. 3 Activity 1............................................................................... 5 Styles ................................................................................... 5 Setting up your Quick Access Toolbar ...................................... 8 Activity 2............................................................................... 8 Shortcuts, Toolbars and Keystrokes! ........................................ 9 Activity 3............................................................................... 9 Time to practise! ....................................................................... 10 Exercise 1 .......................................................................... 10 Answers to exercises ................................................................ 10 Exercise 1 .......................................................................... 10 1 About this course This self-study course has been developed by Load2Learn, a service providing accessible curriculum textbooks and images to support dyslexic, partially sighted or blind learners who have difficulty reading standard print. It is part of the “Creating and using accessible curriculum resources self-study course” available on Load2Learn. Licenced under Creative Commons. 2 What are Headings and Styles? Headings MicroSoft Word has heading level styles built in which facilitate navigation through a document particularly for screen reader and keyboard users. You can modify the default heading styles to incorporate your own choice of font style, weight, point size and position. Heading style Suggested use Title Main title of the document Subtitle Subtitle such as series Shortcut information Heading 1 Major subheadings such as Units Ctrl, Alt, 1 or Chapters. Any subheadings beneath Heading 1 should descend in number order without gaps Heading 2 Subheading beneath a Heading 1 Ctrl, Alt, 2 Heading 3 Subheading beneath a Heading 2 Ctrl, Alt, 3 Heading 4 Subheading beneath a Heading 3 Normal Body text throughout the document Ctrl, Shift, N The shortcut Ctrl, Alt, 4 for “Heading 4” is normally mapped to the Euro currency symbol (€). However, it can be changed to Heading 4 if desired. In order to produce a document that can be navigated effectively by screen reader and keyboard users it is important to apply a consistent heading structure throughout. This will also ensure that a table of contents can be automatically created which further facilitates accessibility and conversion to other formats such as ebooks. Example of a textbook heading style layout Title page Title heading (for book title) Subtitle heading (book series information) Normal body text (author, illustrator) Contents page Automated contents listing Units/Chapters Heading 1 (for unit title) Heading 2 (for section heading) Heading 3 (for an activity, exercise, etc) Normal body text (main body text) Back cover Heading 1 (for page title) Normal body text (page content) Copyright statement Heading 1 (for page title) Normal body text (page content) Activity 1 Download the “Example textbook layout” document to see how the above layout looks when styled. load2learn.org.uk/training/selfstudy/unit2/unit2_introduction.php Styles Word has styles built in which help format your documents so the information is displayed clearly, in a structured and consistent way. Style Suggested use Shortcut List bullet Creates a bulleted list Ctrl, Shift, L Quote Indents the text List number Creates a numbered list – although not recommended as this style cannot be easily read by screen reading software. List bullet A list of points can be presented using the “list bullet” style, for example: The key learning points of Unit 2 are: shortcut keys Headings and Styles document navigation formatting and layout images in accessible documents creating an accessible storybook creating an accessible chapter book creating an accessible textbook Quote The “quote” style can be used when you have an article or letter in a story or textbook, for example: “Flo!” called her mum. “Stop that racket and come inside. There’s a letter for you.” Flo tore open her letter. It said: Dear Miss Jones The Junior Cup is on Saturday at Chestnut Field. We hope to see you there. “Wow!” said Flo. “I’m playing in the Cup Final on Saturday. Redland Rovers will win for sure.” [Extract from “The Wrong Letter (ORT, Stage 11)” by Alan MacDonald. ISBN: 9780199179886. Published by OUP.] List number A list of points can be presented using the “list number” style, for example: The eight key learning points of Unit 2 are: 1. shortcut keys 2. Headings and Styles 3. document navigation 4. formatting and layout 5. images in accessible documents 6. creating an accessible storybook 7. creating an accessible chapter book 8. creating an accessible textbook Setting up your Quick Access Toolbar There are a few ways you can access the Headings and Styles options: Shortcut keys Key strokes Quick access toolbar Toolbar Activity 2 It’s time to set up your Quick Access Toolbar (QAT). If you don’t wish to use the shortcut keys, or there is not a shortcut available, using the drop-down menu on the QAT can be quicker than using the main Toolbar. Download the “Setting up your Quick Access Toolbar” document and work through the steps for your version of Word. load2learn.org.uk/training/selfstudy/unit2/unit2_introduction.php 8 Shortcuts, Toolbars and Keystrokes! Activity 3 Download the “Shortcuts, Toolbars and Key strokes for Headings and Styles” document to discover the different methods for selecting Headings and Styles in your version of Word. load2learn.org.uk/training/selfstudy/unit2/unit2_introduction.php 9 Time to practise! Exercise 1 Download the “Headings and Styles practise document” load2learn.org.uk/training/selfstudy/unit2/unit2_introduction.php Carry out the following actions to add headings and styles to the document. Remember to use your shortcut keys where possible: Style the first line “Headings and styles …” as a title heading Style the second line “The Magic Bear” as a subtitle heading Style all the chapter headings as heading 1 Style the ingredients list “Gelatin … Corn flour” as list bullet Style the line “Marshmallow ingredients” above the bulleted list as a heading 2 Style the Jim Henson saying ‘there’s not a word …’ as a quote Save your styled document, you will need to use it again in “Unit 2: Module 3 – Contents page and page numbers” Answers to exercises Exercise 1 Download the “Headings and Styles answer document” to see how your styled document should look. load2learn.org.uk/training/selfstudy/unit2/unit2_introduction.php 10 Author: Load2Learn Date created: 9 September 2014 Date last modified: 9 September 2014, Version 1 File: M:\DfE Project\Web development\Web pages\Training pages\self study course\unit 1\Unit2_Module2_Headings_and_Styles