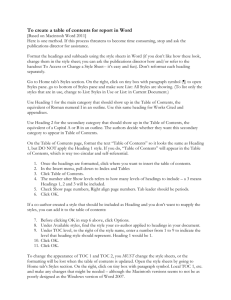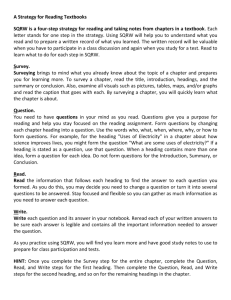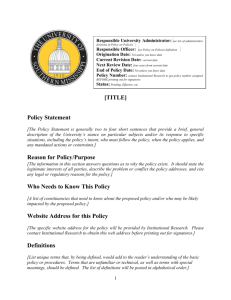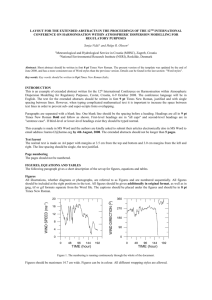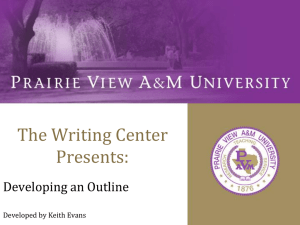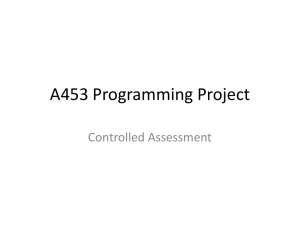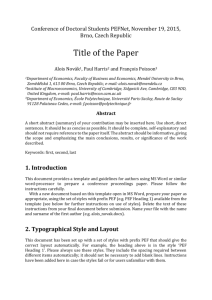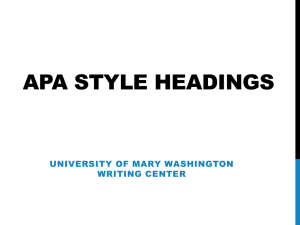Instructions for making accessible Word documents
advertisement
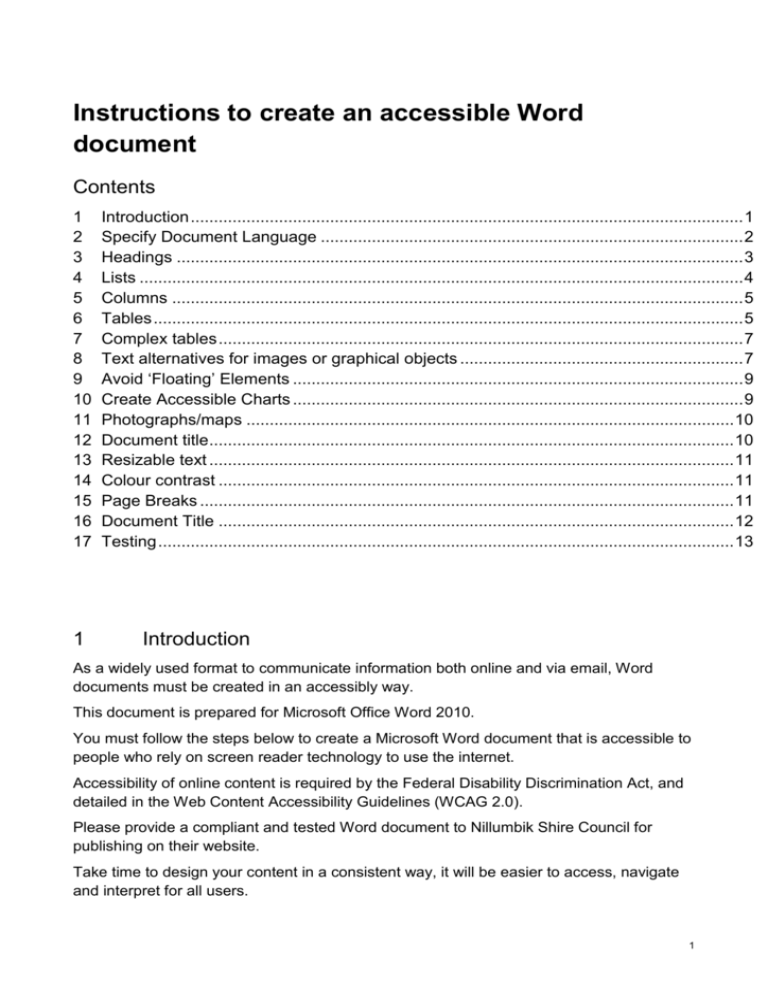
Instructions to create an accessible Word document Contents 1 2 3 4 5 6 7 8 9 10 11 12 13 14 15 16 17 1 Introduction ....................................................................................................................... 1 Specify Document Language ........................................................................................... 2 Headings .......................................................................................................................... 3 Lists .................................................................................................................................. 4 Columns ........................................................................................................................... 5 Tables ............................................................................................................................... 5 Complex tables ................................................................................................................. 7 Text alternatives for images or graphical objects ............................................................. 7 Avoid ‘Floating’ Elements ................................................................................................. 9 Create Accessible Charts ................................................................................................. 9 Photographs/maps ......................................................................................................... 10 Document title ................................................................................................................. 10 Resizable text ................................................................................................................. 11 Colour contrast ............................................................................................................... 11 Page Breaks ................................................................................................................... 11 Document Title ............................................................................................................... 12 Testing ............................................................................................................................ 13 Introduction As a widely used format to communicate information both online and via email, Word documents must be created in an accessibly way. This document is prepared for Microsoft Office Word 2010. You must follow the steps below to create a Microsoft Word document that is accessible to people who rely on screen reader technology to use the internet. Accessibility of online content is required by the Federal Disability Discrimination Act, and detailed in the Web Content Accessibility Guidelines (WCAG 2.0). Please provide a compliant and tested Word document to Nillumbik Shire Council for publishing on their website. Take time to design your content in a consistent way, it will be easier to access, navigate and interpret for all users. 1 Whenever possible, write clearly with short sentences. Introduce acronyms and spell out abbreviations. Avoid making the document too ‘busy’ by using lots of whitespace and by avoiding too many different colors, fonts and images. If content is repeated on multiple pages within a document or within a set of documents (e.g., headings, footings, etc.), it should occur consistently each time it is repeated. All documents provided to Nillumbik Shire Council must include a Word version and a PDF version. Nillumbik Shire Council has a Writing Style Guide which is available and must be followed for all documents that are to be provided to Council. 2 Specify Document Language In order for screen readers to be able to present your document accurately, it is important to indicate the language of the document. To change the default language: go to menu item: File 1. select Options from the list in the left window pane 2. select Language from the list in the left of the Options dialog 3. under Choose Editing Languages, select the editing language you want to use 4. select Set as Default. Note: to add an editing language, select the language from the drop down list labeled [Add additional editing languages] Close all Office 2010 programs and open them again for the changes to take effect Word 2010 has an automatic language detection mechanism, which can automatically detect the language of your text. If you type a section of text in a different language than the rest of your document, Word 2010 will programmatically mark the language of that section of text appropriately. To turn on automatic language detection: 1. go to menu item: Review 2. in the Language section, select the Language button 3. select Set Proofing Language 4. in the Language dialog, select the Detect language automatically check box. 5. To apply a language directly to selected text: 6. select the text 7. go to menu item: Review 8. in the Language section, select the Language button 2 9. select Set Proofing Language 10. in the Mark selected text as box, select the language from the list 11. select OK. 3 Headings Headings provide an outline-like structure which simplifies comprehension of documents. Using heading styles also creates consistency within your document. Headings are used for table of contents, bookmarks and tab order. All normal text must be black in Arial 12 point with multiple spacing between the lines of 1.15. Spacing before text must be 6pt and after text must be 6pt. Any bold text must also be 12pt Arial with 1.15 spacing between the lines. There is to be no underlining in any documents produced for Nillumbik Shire Council. There are four levels of heading, all headings must be in black and the space before will be 12pt and the space after 6pt: heading 1 must be Arial, black 16 pt heading 2 must be Arial, black14 pt heading 3 must be 13 pt heading 4 must be 12 pt. Heading styles are located under the Home tab under Styles. You can modify the style by right clicking on the style and selecting Modify. You should see a number of heading styles including Heading 1, Heading 2, Heading 3 and Heading 4 options. If you cannot see all these Heading styles, you’ll need to make them visible. Click Control+Shift+S and the Apply Styles pop-up will appear. Select the Styles button 3 Select the Manage Styles button Choose the Recommend tab and scroll through the list until you see the Heading styles that are greyed out. Select each heading style that currently says Hide Until Used and click the Show button. Click OK and these heading styles will appear in your Styles panel to use. You can customise the look of each heading by right-clicking it and selecting Modify. 4 Lists When you create lists, it is important to format them as ‘real lists’ otherwise assistive technologies will interpret your list as a series of short separate paragraphs instead of a coherent list of related items. To create an ordered or unordered list: 1. go to menu item: Home 2. in the Paragraph section, select the Bullets icon for unordered lists or select the Numbering icon for ordered lists 3. to choose a different list format, select the arrow beside the icon 4 4. select a format from the format Library that appears in the drop-down menu. To modify list styles: 1. go to menu item: Home 2. in the Paragraph section, select the arrow beside the Bullets icon for unordered lists or select the arrow beside the Numbering icon for ordered lists 3. select Define New Bullet… to create a new unordered list format 4. select Define New Number Format… to create a new ordered list format 5. in the New Bullet dialog or the New Number Format dialog, select the list characteristics 6. select OK. All lists created in documents: provide information about a collection of related items indicate number of items can be nested to indicate the association of related items break down large paragraphs of text into scannable chunks. 5 Columns Do not provide Word documents in columns for Nillumbik Shire Council as these can be difficult for people with vision impairments for read. 6 Tables Tables convey complex relationships between data in ways that can’t otherwise be captured. Data within a table can be located by row, column, and heading, and easily understood. There are three types of simple data tables: column tables row tables combination tables. Once you have identified whether your data table has column headers, row headers or both then you can apply the correct techniques to enhance the accessibility of your data table. 5 The table tool is located under the Insert tab. Before creating your table, determine the number of columns and rows you require, select the Insert tab, select Table and insert the size table you want. Right click on the table and select Table Properties. If your table extends over more than one page select the Repeat as header row at the top of each page option under the Row tab. To make the table accessible for screen readers, tables containing column and row headers will need to be bookmarked: 1. select the column or row containing the headers 2. select Insert > Bookmark 3. enter Title in the Bookmark Name field Note, Microsoft Word 2010 does not allow two bookmarks to use the same name. If there is more than one table in your document, add a number or descriptive word to the end of the bookmark text used to indicate headers. 6 A table, like an image, requires a title and description to provide context for the data within the table. Right click on the table and select Table Properties, select the Alt text tab to enter details. 7 Complex tables Where possible avoid complex tables. A complex table has more than two sets of table headings making navigating and understanding the table difficult. Where possible split the information into two tables. Don’t use blank cells for formatting. Avoid cell merging, splitting and empty cells. These visual formatting techniques cause unnecessary navigation and may confuse screen readers. 8 Text alternatives for images or graphical objects When using images or other graphical objects, such as charts and graphs, it is important to ensure that the information you intend to convey by the image is also conveyed to people who cannot see the image. 7 This can be accomplished by adding concise alternative text to each image. If an image is too complicated to concisely describe in the alternative text alone (artwork, flow charts, etc.) provide a short text alternative and a longer description as well. To add alternative text to images and graphical objects: 1. right-click the object 2. select Format Picture… 3. select the Alt Text option from the list 4. fill in the Description (and Title if appropriate). Tips for writing alternative text: try to answer the question "what information is the image conveying?" if the image does not convey any useful information, leave the alternative text blank if the image contains meaningful text, ensure all of the text is replicated alternative text should be fairly short, usually a sentence or less and rarely more than two sentences if more description is required (e.g., for a chart or graph), provide a short description in the alternative text (e.g., a summary of the trend) and more detail in the long description, see below test by having others review the document with the images replaced by the alternative text. Tips for writing longer descriptions: long descriptions should be used when text alternatives (see above) are insufficient to answer the question "what information is the image conveying?" in some situations, the information being conveyed will be how an image looks (e.g., an artwork, architectural detail, etc.). In these cases, try to describe the image without making too many of your own assumptions one approach is to imagine you are describing the image to a person over the phone ensure that you still provide concise alternative text to help readers decide if they are interested in the longer description alternatively you can include the same information conveyed by the image within the body of the document, providing the images as an alternate to the text. In that case, you do not have to provide alternate text within the image. 8 9 Avoid ‘Floating’ Elements When images and objects are inserted into Word 2010 documents they default to being an ‘inline object’. Inline objects keep their position on the page relative to a portion of the text. A ‘floating’ object keeps its position relative to the page, while text flows around it. As content moves up or down on the page, the object stays where it was placed. To ensure that images and objects remain with the text that references it, always position it as an inline object. Similarly, avoid placing drawing objects directly into the document (e.g., as borders, to create a diagram). Instead, create borders with page layout tools and insert complete graphical objects. To prevent an image or object from ‘floating’: 1. select the object 2. go to menu item: Page Layout 3. select Position from the Arrange section 4. select In Line with Text Before you use an image consider whether you can achieve the same result by styling ‘real text’. If this is not possible, as with logos containing stylised text, make sure to provide alternative text for the image following the techniques noted above. 10 Create Accessible Charts Charts can be used to make data more understandable for some audiences. However, it is important to ensure that your chart is as accessible as possible to all members of your audience. 9 All basic accessibility considerations that are applied to the rest of your document must also be applied to your charts and the elements within your charts. For example, use shape and colour, rather than colour alone, to convey information. When creating line charts, use the formatting options to create different types of dotted lines to facilitate legibility for users who are colour blind. When creating bar charts, it is helpful to apply textures rather than colours to differentiate the bars. Ensure that the contents are your chart is appropriately labeled to give users reference points that will help them to correctly interpret the information. Use the formatting options to change predefined colours, ensuring that they align with sufficient colour contrast requirements as listed below. Consider providing the data that you used to create the chart in tabular form (e.g. as an appendix). 11 Photographs/maps If you document will be presented on Nillumbik Council’s website any photographs/maps that are produced within the document must be resized and appropriate for the Word document to ensure the right quality but being mindful of the finished size of the document. Only use photographs/maps if necessary and if they add clarity and information to the written document. All photographs and maps must have alt tags applied to ensure that it is possible for all members of the audience to understand the document. 12 Document title A clearly defined document title provides the user with context of what they are opening. Name files in a way that makes it easy for others to determine its purpose. The file name may or may not be the same as the document title. To alter the title, select File and then Advanced Properties. 10 13 Resizable text The user must be able to change the text size or zoom without affecting the layout of information. Images of text and text boxes should not be used because they lock down the text size, preventing a user from changing it. If an image of text is absolutely necessary then you will need to provide alternate text. 14 Colour contrast Documents (like webpages) should not rely on colour alone to provide meaning (e.g. shading a table cell). There should be significant colour contrast between the text and background colours. To test colour contrast to ensure the images you supply are compliant, please download the Colour Contrast Analyser. Colour contrast should have a minimum of 5:1 colour contrast (Level 2) however where possible 10:1 for Level 3 compliance is preferable. 15 Page Breaks Start a new page by inserting a page break instead of repeated hard returns. This can be achieved by pressing Ctrl and Enter at the same time. Use a Table of Contents Creating an index or table of contents to outline office document content can provide a means of navigating the meaningful sequence of content. The best way to generate a table of contents is after applying the predefined heading styles, such as "Heading 1" as described above, to the headings that you want to include in your table of contents. After you apply these styles, you can then create a table of contents. To insert a table of contents: 1. place the cursor in your document where you want to create the table of contents 2. go to menu item: References 3. in the Table of Contents section, select Table of Contents 4. select the style that you want to use. To update a table of contents: 1. select the table 2. go to menu item: References 3. in the Table of Contents section, select the Update Table button. 4. Use Page Numbering 11 Numbering the pages of your document helps those reading and editing your document effectively navigate and reference its content. For users of assistive technologies, it provides a valuable point of reference within the document. To insert page numbers: 1. go to menu item: Insert 2. in the Header & Footer section, select Page Number 3. select where you would like to insert your page numbers 4. select the style of page number you would like to use. To format page numbers: 1. go to menu item: Insert 2. in the Header & Footer section, select Page Number 3. select Format Page Numbers… 4. in the Page Number Format dialog, select the page format characteristics you would like to use. Note: These changes are applied to the predefined page format styles. It does not create a new page format style. 16 Document Title In case the document is ever converted into HTML for web purposes, it should be given a descriptive and meaningful title. To change the title of the current document: 1. go to menu item: File 2. select Info from the list in the left window pane 3. in the right window pane, select on the Title text box 4. enter the Title. Note: The Title defined in the properties is different than the file name. It is also unrelated to the template name. 12 17 Testing When you believe you have formatted your document correctly, you must run the Check Accessibility tool. This only takes a couple of minutes and provides advice and prompts to improve the accessibility of a document: 1. Select the File tab 2. Select the Check for issues button. 3. Select the Check Accessibility option. 4. Fix any issues identified. Once you have removed all accessibility issues that are causing errors, your document is considered compliant and ready to be submitted to Nillumbik Shire Council. 13