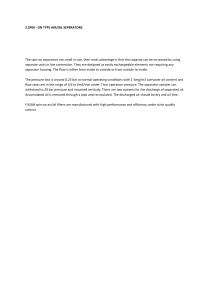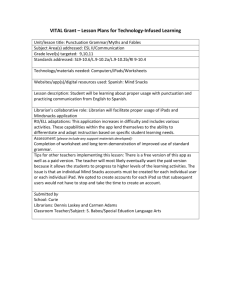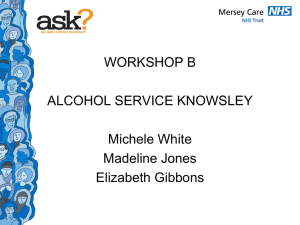Computing Scheme of Work & Planning 2014/15
advertisement

Computing Scheme of Work & Planning 2014/15 Knowsley City Learning Centres Phone: 0151 443 2155 knowsley.clcs@knowsley.gov.uk www.knowsleyclcs.org.uk Twitter @knowsleyclcs Knowsley City Learning Centres Contents Introduction ......................................................................................................................................... 3 Computing Scheme of Work & Planning 2014/15 – Key Stage 1 and Key Stage 2 ........................... 4 Digital Citizenship & Technology (eSafety) Levels and Activities: ..................................................... 8 Planning Overview of Activities: ......................................................................................................... 9 Digital Citizenship and Technology (eSafety Lesson Plans) ............................................................. 14 Reception ........................................................................................................................................... 29 Year 1 ................................................................................................................................................. 50 Year 2 ................................................................................................................................................. 73 Year 3 ................................................................................................................................................. 98 Year 4 ............................................................................................................................................... 120 Year 5 ............................................................................................................................................... 143 Year 6 ............................................................................................................................................... 166 Resources Reference List ................................................................................................................ 192 Glossary ........................................................................................................................................... 194 2 Knowsley City Learning Centres Introduction As of September 2014, ICT will be replaced by a new subject - Computing. The national curriculum for Computing aims to ensure that all pupils: Can understand and apply the fundamental principles and concepts of computer science, including abstraction, logic, algorithms and data representation. Can analyse problems in computational terms, and have repeated practical experience of writing computer programs in order to solve such problems. Can evaluate and apply information technology, including new or unfamiliar technologies, analytically to solve problems. Are responsible, competent, confident and creative users of information and communication technology. (Department for Education, 2013) Knowsley City Learning Centres were commissioned by Knowsley’s Leadership Hub to produce a Computing scheme of work in order to facilitate the implementation of the Computing curriculum across Key Stages 1&2. The scheme sets out a plan for each the delivery of the new Computing Curriculum for an academic year and includes: Six-week lesson outlines for Reception to Year 6 classes. Teacher Guides and video tutorials to support teachers who may not be familiar with the apps/software recommended. Details of all the resources you will need to deliver the projects It has been linked against the national computing curriculum objectives. Cross curricula links for each plan is included. An assessment booklet which follows the pupil through their time in school to monitor progress. We have produced this Scheme of Work to act as a working document for all teachers so you can edit/annotate/adapt it to suit your needs. The scheme sets out lesson plans for the academic year in order to meet the criteria of the Computing Curriculum. It has been designed to be flexible so that schools are able to adapt our scheme to the topics they are delivering. Knowsley CLCs offer a wide range of services and expertise that support teaching and learning using existing and emerging technologies. Our delivery has been informed through our experiences of working within Knowsley’s schools and continuously evolves to meet the demands of our schools. To find out more about Knowsley City Learning Centres, please visit us at www.knowsleyclcs.org.uk or contact us on 0151 443 2155 or email knowsley.clcs@knowsley.gov.uk. 3 Knowsley City Learning Centres Computing Scheme of Work & Planning 2014/15 – Key Stage 1 and Key Stage 2 What is Computing? Computing is the new ICT and can be divided into 3 areas: Computer Science, Information Technology and Digital Literacy (which includes eSafety). We have then categorised the aims for the new computing curriculum as identified in the Programme of study issued by the Department for Education into these three areas, detailed below. Area Key Stage 1 Aims Key Stage 2 Aims Computer Science (CS) 1. Understand what algorithms are; how they are implemented as programs on digital devices; and that programs execute by following precise and unambiguous instructions 4. Design, write and debug programs that accomplish specific goals, including controlling or simulating physical systems; solve problems by decomposing them into smaller parts 2. Create and debug simple programs 5. Use sequence, selection, and repetition in programs; work with variables and various forms of input and output 3. Use logical reasoning to predict the behaviour of simple programs 6. Use logical reasoning to explain how some simple algorithms work and to detect and correct errors in algorithms and programs 7. Understand computer networks including the internet; how they can provide multiple services, such as the World Wide Web 8. Appreciate how [search] results are selected and ranked Information Technology (IT) 4 1. Use technology purposefully to create, organise, store, manipulate and retrieve digital content 2. Use search technologies effectively 3. Select, use and combine a variety of software (including internet services) on a range of digital devices to design and create a range of programs, systems and content that accomplish given goals, including collecting, analysing, evaluating and presenting data and information Knowsley City Learning Centres Area Key Stage 1 Aims 1. Recognise common uses of information technology beyond school Digital Literacy (DL) 2. Use technology safely and respectfully, keeping personal information private; identify where to go for help and support when they have concerns about content or contact on the internet or other online technologies 5 Key Stage 2 Aims 3. Understand the opportunities [networks] offer for communication and collaboration 4. Be discerning in evaluating digital content 5. Use technology safely, respectfully and responsibly; recognise acceptable/unacceptable behaviour; identify a range of ways to report concerns about content and contact Knowsley City Learning Centres Computing Scheme of Work & Planning 2014/15 – Key Stage 1 and Key Stage 2 For the purposes of our scheme of works we have broken digital literacy into two areas, Digital Creativity and Digital Citizenship & Technology. The reason for this is simple, it is to ensure that we cover each of the areas of what is a vast subject area and offer a balanced curriculum to our children. This is demonstrated in the diagram below, this time instead of linking to the programme of study we have given examples of skills children will develop in covering these topics. We hope this will allow teachers to make the link between the programme of study and our scheme of work. 6 Knowsley City Learning Centres Computing Scheme of Work & Planning 2014/15 – Key Stage 1 and Key Stage 2 The aim is to have six dedicated Computing units per academic year (plus an additional one for Digital Citizenship & Technology (DL) with a strong focus on esafety). This is to allow more time for the application of Digital Literacy skills in other areas of the curriculum. Because there is now less content in the Computing curriculum, children should have more opportunities to use technology to support their learning in literacy, maths, and all the other areas of the school curriculum. It is important to recognise however that some aspects of traditional ICT are still required to be taught discretely and should not be forgotten: • in KS1, children should be taught to: “use technology purposefully to create, organise, store, manipulate and retrieve digital content”; • in KS2, children should be taught to: “select, use and combine a variety of software (including internet services) on a range of digital devices to design and create a range of programs, systems and content that accomplish given goals, including collecting, analysing, evaluating and presenting data and information”. An example whole school plan is shown below, with a summary of each of the projects on the following pages and then detailed lesson plans for each ‘apptivity’. Year Group eSafety Autumn Spring Summer Reception Digital Citizenship & Technology (DL) Lv1 Little Computers (CS) Let’s Celebrate (DL) A is for Algorithm (CS) Art Attack (DL) Junior Explorers (CS) Fantastic Tales (DL) Year 1 Digital Citizenship & Technology (DL) Lv1 We are all Connected (CS) Young Investigators (IT, DL) Walking with Dinosaurs (CS) Crazy Creatures (IT, DL) App Attack - Games Design (CS) Pictures Tell a Thousand Words Year 2 Digital Citizenship & Technology (DL) Lv1 You’ve got mail (CS, IT, DL) Whatever the Weather (IT) Code-tastic (CS) Super Sci-Fi (IT, DL) Let's Fix IT (CS) Young Authors (IT, DL) Year 3 Digital Citizenship & Technology (DL) Lv2 Big Robots (CS) Get Blogging (CS, IT, DL) We love Games (CS) Class Democracy (IT, DL) My First Program (CS) We are Publishers (DL) Year 4 Digital Citizenship & Technology (DL) Lv2 Back to the Future (CS) We built this city (DL) Cars (CS) Hurray for Hollywood (DL) Interface Designer (CS) Final score (DL) Year 5 Digital Citizenship & Technology (DL) Lv3 Making Games (CS) News Room (DL) Maths & Cryptography (CS) Web Site Designers (CS) Interactive Art Exhibition (DL) Let's change the world: Inventors (CS, DL) Year 6 Digital Citizenship & Technology (DL) Lv3 Let's learn a language (CS) Heroes & Villains -Graphics (DL) Appy Times Pt 1 (CS) Stocks and shares (IT, DL) 7 Appy Times Pt 2 (CS) Young Authors - interactive (IT, DL) Knowsley City Learning Centres Digital Citizenship & Technology (eSafety) Levels and Activities Digital Citizenship & Technology (DL) eSafety Level 1 (Reception, Year 1 & 2) Digital Citizenship & Technology (DL) eSafety Level 2 (Year 3 & 4) Digital Citizenship & Technology (DL) eSafety Level 3 (Year 5 & 6) 1.1 eSafety Awareness Raising (Video & Class Discussion) 2.1 eSafety Awareness Raising (Video & Class Discussion) 3.1 eSafety Awareness Raising (Video & Class Discussion) 1.2 Sending emails and messages (Maily) 2.2 Communicating On-line and images, Social Networking 3.2 Communicating On-line and images, Social Networking, Sexting, images and grooming (What are you sharing) 1.3 Introducing on-line life and what it is? Including gaming e.g. Minecraft 2.3 Gaming and collaboration 3.3 Gaming and collaboration 1.4 What is Cyber Bullying? 2.4 Cyber Bullying & Report Abuse 3.4 Cyber Bullying & Report Abuse 1.5 Stranger Danger 2.5 Friend or Foe 3.5 Friend or Foe 2.6 Copy Right, what is it? 3.6 Copy Right, what is it? 2.7 Passwords & Security (Virus, downloads, pop ups and scams) 3.7 Passwords & Security (Virus, downloads, pop ups and scams) 3.8 In App Purchases & Mobiles (iPads, Phones etc) 8 Knowsley City Learning Centres Overview of Activities (Easy-to-follow mini projects for Foundation, Key Stage 1 and 2): Key Stage Apptivity Name Target Skills & Summary Rec - 1 Little Computers Activity explaining what is a computer and its peripherals. Children will make their own computer IT & DL using junk and develop basic computer skills through playing a variety of games. Rec - 2 Junior Explorers Children will learn to give sequences of instructions to control Bee-Bots (floor robot). Children will understand that instructions need to be given in a correct order. CS Rec - 3 A is for Algorithm This unplugged activity will demonstrate to children the importance of sequencing by breaking down popular stories into individual elements so children can see the importance of following a sequence. Children will gain an understanding of the term Algorithm. CS Rec - 4 Art Attack Children will experiment with different drawing apps and software across a range of devices whilst being introduced to different styles of digital art. This activity will show children how to find DL images using the web. Rec - 5 Fantastic Tales This is a cross curricula activity with links to both Literacy and Art. Children will learn a popular tale and then re-tell the story by producing their own animation. DL Rec - 6 Let’s Celebrate This apptivity should be ideally delivered around the Christmas period as it can be directly linked to “writing an email to Santa”. The aim is teach children about sending their first email and the rules that they should be aware of when communicating digitally. IT & DL Y1 - 7 Walking with Dinosaurs By the end of this project, children will fully understand the term algorithm and will be able to use CS a simple app on an iPad to reinforce this learning. Pictures Tell a Thousand Words This project will teach children about the main functions and buttons of a digital camera as well as about different shots. Children will see how important images can be by looking at well-known DL picture books such as The Snowman. Y1 - 8 9 Computing Curriculum Knowsley City Learning Centres Key Stage Apptivity Name Target Skills & Summary Y1 - 9 App Attack - Games Design The aim of this apptivity is to introduce children to the simple concepts of games design as well as DL & IT notions of sequencing, computational thinking, directional language and problem solving. Y1 - 10 Crazy Creatures Throughout this project, children will further develop their understanding of control, directional language and programming, by programming a Bee-Bot and using appropriate control apps. CS Y1 - 11 Young Investigators In this apptivity, children will learn how to search on the internet in relation to a specific topic to develop basic web skills. The children will use Thinglink to produce and publish an interactive image. IT & DL Y1 - 12 We are all Connected The aim of this apptivity is to show children how the web works. The children will produce a simple eBook or presentation incorporating the key terminology they learn from this session. CS & DL Y2 - 13 You’ve got mail The aim of this apptivity is to help children explore how they can use email to communicate with real people within their schools, families, and communities. IT & DL Y2 - 14 Super Sci-Fi This space inspired project starts by children creating a simple space invader game to then creating a game using advanced settings. The children will also learn about mnemonics and create their own interactive quiz as well as bring Neil Armstrong to life retelling his story. DL & IT Y2 – 15 Whatever the Weather This apptivity will get children looking at data, how it can be presented and interpreted. Children will have to gather the data and then select the most appropriate method to display the data they IT have captured. Y2 – 16 Code-tastic Introduction to the language of code. Children will use a variety of programming apps/software to CS give them a practical understanding of how computer programs actually run. Y2 – 17 Young Authors This apptivity will take the children on a technological journey and show them how technology DL & IT has advanced over the years. This project will culminate in the children creating their own eBook. Y2 – 18 Let's Fix IT Using Scratch, this apptivity will challenge children to analyse simple computer programs and by identifying any errors within the code, they can find a solution. 10 Computing Curriculum CS Knowsley City Learning Centres Key Stage Apptivity Name Target Skills & Summary Computing Curriculum Y3 – 19 Get Blogging Children will develop an understanding of how wikis work and will create their own wiki in small groups encouraging collaborative writing. Children will also review examples of blogs online, learn the basic elements of creating a blog and will then create their very own. IT & DL Y3 - 20 We are Publishers Children will create an eBook retelling the story of a famous book including illustrations that they will create themselves using Brushes IT & DL Y3 - 21 Class Democracy Children will be introduced to the concept of democracy. Children will create their own bill for proposed legislation and create an animation and an endorsement to support their bill. IT & DL Y3 - 22 We love Games In this apptivity children will use gaming apps to develop computational thinking skills and develop a simple program as a final project. CS & IT Y3 - 23 Big Robots The project will reinforce an understanding of directional language and programming. The final lesson will provide children with the opportunity to write their own algorithm by creating a flowchart. CS Y3 - 24 My First Program This lesson plan will take you through the necessary steps to guide children in creating their very CS & IT first computer game in Scratch. Y4 - 25 We built this city This Apptivity will encourage children to create their own 3D world using Minecraft. Y4 - 26 Final score Working in groups, the children will create their own sports news report which they will share and DL & IT work on together online using iWork or Google Docs. Y4 - 27 Back to the Future In this project, children will create their own blog detailing what they learn from researching about different technologies, inventors and the different components of a computer. 11 CS & DL CS & IT Knowsley City Learning Centres Key Stage Apptivity Name Target Skills & Summary Y4 - 28 Making Games This lesson plan will take you through the necessary steps to create your very first computer game CS & IT in Scratch. Y4 - 29 Hurray for Hollywood The children will devise their own characters, plot and storyboard before filming a short movie which they will then edit in iMovie. Y4 - 30 Interface Designer HTML is the language used to create files which can be read by internet browsers to display web pages on the internet. In this lesson, children will build a basic web page using tags and elements CS & IT to change the design and the colour of the web page. Y5 - 31 Cars This lesson plan will take you through the necessary steps to create a detailed 2 player game that CS & IT includes racing cars around a track. Y5 - 32 Website Designers A six-week lesson plan to guide children in creating their own website using free templates from CS & IT WordPress. Y5 - 33 News Room A six-week lesson plan to guide children in creating their own news report. DL & IT Y5 - 34 Interactive Art Exhibition The aim of this apptivity is to introduce children to the amazing world of Augmented Reality (AR. AR is a technology that superimposes a computer-generated image or video on a user's view of the real world. IT & DL Y5 - 35 Code Breakers A computer uses binary codes to function, it is the fundamental language of a computer. This apptivity has been developed to introduce children to this concept and how codes can be deciphered. CS Let's change the world: Inventors This project will culminate with children creating their own animation using I Can Animate. The children will create their own props and sets and will also learn how to edit their final piece in DL & IT iMovie. Y5 - 36 12 Computing Curriculum DL Knowsley City Learning Centres Key Stage Apptivity Name Target Skills & Summary Computing Curriculum Y6 - 37 Young Authors During this project, children will develop a story idea in small groups to create a storyboard. The children will then use Book Creator and Brushes to create their own eBook including text, illustrations and audio. IT & DL Y6 - 38 Stocks and Shares This apptivity is designed to give children an understanding of the stock market but more importantly engage them in a task that makes them analyse data, make informed choices, present DL and critique their decisions. Y6 - 39 Let's learn a language The aim of this apptivity is to introduce the children to the world of programming languages, of which there are many. They will experiment with learning some basic Python code using either iPads, PC or Macs. CS Y6 - 40 Appy Times Pt 1 The children’s task is to design a piece of wearable technology that links in with a smart phone app. In this session, the children will also create an advert “selling” their product. IT Y6 - 41 Appy Times Pt 2 In this apptivity we will give children the chance to experiment with the basics of programming and app development using a variety of development platforms and styles of code. IT Y6 - 42 Heroes & Villains -Graphics This project will take children through the steps to create their own Heroes and Villains style game CS & IT using the program Scratch. 13 Knowsley City Learning Centres Digital Citizenship and Technology Summary: Computing POS Reference: It is important that we educate our children to be safe and responsible whilst using the internet and technology. As part of their education, we need to teach them how to remain safe whilst online and how to use technology both appropriately and effectively. This module will concentrate on creating a society that is well informed about how to protect themselves online whilst promoting the use of technology. DL1 - Recognise common uses of information technology beyond school DL2 - Use technology safely and respectfully, keeping personal information private; identify where to go for help and support when they have concerns about content or contact on the internet or other online technologies DL3 - Understand the opportunities [networks] offer for communication and collaboration DL4- Be discerning in evaluating digital content DL5 - Use technology safely, respectfully and responsibly; recognise acceptable/unacceptable behaviour; identify a range of ways to report concerns about content and contact Children are learning that appropriate, respectful ways to communicate are important and this should include digital communications, whether online or offline. What is required: Reception: Who Do You Trust Lesson: Who can you share information with (flashcards) - Ref R1 14 Knowsley City Learning Centres Digital Citizenship and Technology: Reception Let’s get started Weeks (1 hour lesson) Video and Class Discussion Lesson Aim Lesson Summary Make Children aware of some of the risks to using the internet Discuss with the class what they do on the internet. Discuss what some of the dangers are when they are doing these things online – for example who are they talking to when playing online games? Teach the children about personal information and the we must keep it safe Identify what personal information is and relate this discussion to stranger danger. Use the CEOP Thinkuknow resources, based on Hector’s World: http://www.thinkuknow.co.uk/5_7/hectorsworld/ Lesson 1 – personal information is special. Discuss this video with the children and include the following questions: Why did Ranjeet want to share all of his information? Why did Hector & Tama stop him from sharing all of his information? What can the children do to protect themselves? Alternative to Hectors World: Professor Garfield: http://www.schooltube.com/video/b8eece2262604 671b347/ 15 Lesson Outcomes and Assessment Opportunities Understand what personal information is. To be able to understand the importance of asking for help from an adult when on the internet What do we mean by personal information? Why is personal information special? Who is a trusted adult? Who would you speak to if you needed help on the computer? Knowsley City Learning Centres Digital Citizenship and Technology: Year 1 Weeks (1 hour lesson) Video & Class Discussion Lesson Aim Lesson Summary Make children aware of some of the risks to using the internet Discuss with the class what they do on the internet. Discuss what some of the dangers are when they are doing these things online – for example who are they talking to when playing online games? Teach children about personal information and why they must keep it safe Identify what personal information is and relate this discussion to stranger danger. Use the CEOP Thinkuknow resources, based on Hector’s World: http://www.thinkuknow.co.uk/5_7/hectorsworld/ Lesson 1 – personal information is special. Discuss this video with the children and include the following questions: Why did Ranjeet want to share all of his information? Why did Hector & Tama stop him from sharing all of his information? What can the children do to protect themselves? Lesson Outcomes and Assessment Opportunities To understand what is meant by personal information. To be able to identify what is personal information To know that when they need help online children would speak to a trusted adult. What is personal information? Can you give me an example of some personal information about you? Ask the children who they can talk to if they have any concerns when using the internet? Show the following video – Child Focus ‘E-Safety’: http://www.youtube.com/watch?v=d5kW4pI_VQw Who Do You Trust? Sending emails and messages Teach children who they can trust to share their personal information with Children understand what email is and can send a class email 16 Ask the children who can help them to use the internet safely. Recap what is meant by personal information and ask the children to tell you different types of personal information (e.g. name, address, phone number, email Address, clubs they attend). Using flashcards (Ref R1), see if children can identify who it would be safe and unsafe to share their personal information with. For example: Post man, Lollypop man, Doctor, Dentist, Teacher etc. Using the app ‘Maily’ children can communicate online with each other and the class teacher. Alternative to Maily app - Contribute ideas to a class email and respond to messages together – you could use real life or ‘fictitious’ characters. Children can identify adults they can trust. Who is an adult you trust? Who could you speak to if you need help on the computer? Children are aware that technology can be used for communicating. Who would you send emails to? Knowsley City Learning Centres Digital Citizenship and Technology: Year 2 Weeks (1 hour lesson) Video and Class Discussion Lesson Aim Lesson Summary Make Children aware of some of the risks to using the internet Discuss with children what they do on the internet, lead the discussion towards social networking and online gaming and then discuss who they are talking to or playing against? Do they know about the privacy settings on their online profiles (private (sometimes called personal) and public). Link into stranger danger. Teach the children about personal information and the we must keep it safe Introducing on-line life and what it is? Make children aware of the functionality of the internet – social networks, online gaming, emails etc What is Cyberbullying? Make children aware of cyberbullying Teach children what cyberbullying 17 Show the following 5 CEOP videos, which focus on keeping personal information private. At the end of each video, spend five minutes discussing the videos with the children. CEOP Thinkuknow resources, based on Hector’s World. http://www.thinkuknow.co.uk/5_7/hectorsworld Lesson 1 – personal information is special lesson 2 – not everyone is trustworthy lesson 3 – assessing trustworthiness lesson 4 – being alert to unsafe situations lesson 5 – check with an adult Consider what we use the internet for and ask children to identify what they use it for. Emphasise the positive ways in which children can use the internet, to help the children grow up using the internet appropriately. Task: Children to produce a poster promoting the use of the internet and what they like to do while they are on the web. Discuss with children the fact that when we are online we cannot see if what we are doing or saying is making the other person, happy or sad – be nice to people as you would in the real world. Introduce the children to online bulling – use the following Garfield video to aid discussion: https://learninglab.org/ Task: Children to produce their own set of rules for how they should behave while they are online (think about ‘classroom rules’ and links between offline and online behaviour) Lesson Outcomes and Assessment Opportunities Children know what is meant by personal information and develop awareness of why it is special. Children understand the need for keeping personal information private – whether online or offline. Children know what to do when concerned about content or being contacted online. What do we mean by personal information? Why should we keep personal information safe? Children know they can use the Internet to communicate with family and friends. What is a social network? What is an email? What is the difference between private and public for our online profiles? Children can understand the importance of communicating safely and respectfully online. What do we mean by cyberbullying? Knowsley City Learning Centres is and why it wrong 18 This is an example Poster for Class Displays/promoting the safe use of the internet: http://www.kidsmart.org.uk/downloads/cn_A2p osterPRIMARY.pdf What would you do if you received a nasty message online? Knowsley City Learning Centres Digital Citizenship and Technology: Year 3 Weeks (1 hour lesson) Video and Class Discussion Communicating On-Line, Images and Social Networking Lesson Aim Lesson Summary Teach children about the risks of using the internet Discuss with children what they do online. Explain some of the risks to using the internet and ask the children who they talk to online and then how do they really know? They will only know if they know them in real life. Discuss how children can communicate online. Teach children to communicate appropriately online. Teach children how to protect themselves online. Cyber Bullying and Report Abuse To identify cyberbullying and its consequences. Teach children how to report any concerns they have Use the video below to aid this class discussion: http://www.bbc.co.uk/cbbc/games/beakeryou-choose - select Come alone Carmen Discuss with children how the internet can be used to communicate online – both through online games and social networking. Discuss with children the fact that when we are online we cannot see if what we are doing or saying is making the other person, happy or sad so they must be nice to people as you would in the real world. Try to make children aware that there is no difference between the online world and the offline world – there is only one way to behave. Set up your own class blog using Edmodo or WordPress (This links to the Get Blogging Module, Yr3 – Ref 19). Discuss with children ‘netiquette’ and what are your online rules for your blogging site? Once you have a class blog, talk to the children about their own online profiles and suggest using avatars instead of pictures of themselves. Use the Build your Wild Self website and let children create their own avatar: http://www.buildyourwildself.com/ Talk to children about friendships, introduce bullying and/or cyberbullying to this discussion. In groups or pairs, ask the children to think of 10-15 words they associate with friendship. Ask the groups to feedback and capture that feedback where children can see it. Explain and give examples of online dangers or cyberbullying and the consequences of 19 Lesson Outcomes and Assessment Opportunities Children develop awareness of online protocols, in order to stay safe on the web. Children learn how to use the internet safely and responsibly What is a social network? How old should you be to have a Facebook account? When creating an online profile we choose a setting – the 2P’s can you tell me what they are? (Private and Public) Why would you use an avatar rather than an actual picture of yourself? Is there a difference between the online world and the real world? What is cyberbullying? What would you do if you received a nasty message? Who would you tell if....? How can you protect yourself online? Knowsley City Learning Centres To suggest ways young people can behave positively in cyberspace this, such as: depression anxiety feelings of sadness and loneliness changes in sleep and eating patterns loss of interest in hobbies health problems self-harm or suicide in extreme cases (Source NSPCC, for more information click on the following link: NSPCC Cyberbullying) As a class, brainstorm ideas for how children can keep ‘cybersafe’ and capture their answers. Gaming and collaboration Children are able to identify the risks on online gaming and know how to protect themselves. Ask children to discuss who they can talk to if they have any online concerns e.g. a trusted adult or via the ‘Report Abuse’ CEOP button. Class Discussion: Ask the class who plays online games and what games they play. Find out who they are playing against? The answers will fall into one of four categories – the computer, their family, their friends or strangers. Remind the children of Stranger Danger, just because it is on a computer doesn’t make any difference. Show them the video in the link below to stimulate class discussion: Childen are aware of the risks assicated with online gaming. Who do you play online games against? Would you share your personal information with the people yo play online games with? http://www.youtube.com/watch?v=nMUbHuffO8 Friend or Foe? 20 Teach children who they can trust and share their personal information with online What would the children do if they were sent a nasty message when playing games? Encourage them to report this and not to retaliate – link to cyberbullying session. Start a discussion by asking questions such as: Who should we be speaking to online? Who should we be sharing our personal information with online? It is not about the number of friends but the quality of the friends we have online. How do you know if somebody is lying to you online? What happens to a photograph when we upload it to the internet? – We lose control of it. Who should you trust online? Emphasise to children that people may not be who they say they are and just because they tell you something online does not How can you protect yourself when you are online? Who do you speak to online? How do you know whether they are telling you the truth? Knowsley City Learning Centres mean it is true. Watch the following cartoons: Captain Kara and Winston’s SMART Adventure (KnowITall), chapter 1, http://www.childnet.com/resources/theadventures-of-kara-winston-and-thesmart-crew Captain Kara and Winston’s SMART Adventure (KnowITall), chapter 2, http://www.childnet.com/resources/theadventures-of-kara-winston-and-thesmart-crew Personal information; Inaccurate information online; Captain Kara and Winston’s SMART Adventure (KnowITall), chapter 3, http://www.childnet.com/resources/theadventures-of-kara-winston-and-thesmart-crew/chapter3 21 Knowsley City Learning Centres Digital Citizenship and Technology: Year 4 Weeks (1 hour lesson) Video and Class Discussion Lesson Aim Develop children’s understanding of online safety Ensure children are aware of the risks of the online world Ensure children are able to protect themselves online Communicating On-Line, Images and Social Networking To identify cyberbullying and its consequences. Teach children how to report any concerns they have Cyber Bullying 22 Lesson Summary Discuss with the class what they do online and how they think they can stay safe online. The poster below gives guidance on some of the areas you may want to discuss with the children and also gives them some ‘SMART’ tips for staying safe online: http://www.childnet.com/ufiles/Young-peopleand-social-networking-A.pdf Discuss what information children share on the internet and the importance of protecting our personal information online, use the video below to inform this discussion: http://www.bbc.co.uk/learningzone/clips/keepi ng-your-personal-information-safeonline/5594.html Discuss with children how they communicate online, for example: Do you chat via online games Do you have your own profile on social networking sites? Who are you talking to online? Ask them to tell you what they are accessing online so you can stay current and up-to-date with what the children are using. To suggest ways young people can behave positively in cyberspace Ask the children to access Safety Land to find out what the children have learnt so far. Once they have completed all of the questions they will receive a certificate: http://www.att.com/Common/images/safety/g ame.html - Children can Watch this cartoon to raise their awareness of the privacy: http://www.friendlyscreens.com/2011/02/22/d o-you-have-a-true-private-life-in-socialnetworks/ Ask the children what they use the internet for? Lesson Outcomes and Assessment Opportunities Children develop awareness of online protocols in order to stay safe on the web. Children learn how to use the internet safely and responsibly What do you use the internet for? Who do you talk to online? What setting do you have your online profiles set to? (Personal or Private) Children develop awareness of online protocols, in order to stay safe on the internet Children begin to use a range of online communication tools, such as forums, email and polls in order to formulate, develop and exchange ideas. What is a social network? Children are able to Knowsley City Learning Centres and Report Abuse identify what cyberbullying is Consider and promote the benefits and advantages of the internet and how we can use it for enjoyment. Children know how to deal with any cyberbullying issues. During this discussion, focus specifically on social networking, what is the purpose of Social Networks (connecting people)? What other ways can social networks be used – news reporting, by businesses to promote products/ services or schools to keep in touch with parents/ carers. Now demonstrate how social networks can be misused by watching this 15 min video from Newsround: http://www.bbc.co.uk/newsround/26136189 Copy Right, what is it? Introduce children to copyright and explain what it is and why we have it Teach children how to search for copyright free materials Ask children to discuss who they can talk to if they have any online concerns i.e. a trusted adult or via the ‘Report Abuse’ CEOP button Discuss and explain copyright and plagiarism. Discuss the importance of understanding online research rather than just copying it. Ask children to imagine how they would feel if they put their work online and someone came along, stole all their ideas and claimed that they had made it. Explain that this is particularly important for images/photos and that if they publish their own websites/blogs/use images on social networking sites that are owned by someone else they are breaking the law and could be charged for it. Show children websites where they can get copyright photos, such as: www.compfight.com http://www.morguefile.com/archive Passwords & Security 23 Children are able to explain the importance of passwords. Also, consider from their own perspective how many sites, such as Facebook, can use any of the photos they post for their own marketing and advertising purposes. Why do we have passwords? Why do we need to keep our information safe? Who should we tell our passwords to? demonstrates they are able to report unacceptable content and contact when online What is cyberbullying? Why is it wrong? What would you do if you received a nasty message? Children understand that good online research involves processing the information (rather than copying) and interpreting it for others. Children recognise issues of copyright and the importance of acknowledging sources What do we mean by copyright? How can you search for something that is copyright free? As lesson Summary Knowsley City Learning Centres Digital Citizenship and Technology: Year 5 Weeks (1 hour lesson) Video and Class Discussion Lesson Aim Make children aware of some of the risks to using the internet. Children are able to reduce the risks of their online behaviour Lesson Summary Discuss with the class what they do online and how they think they can stay safe online. Discuss what information children share on the internet and the importance of protecting our personal information online, use the video below to inform this discussion: http://www.youtube.com/watch?v=_o8auwnJt qE What mistakes does Becky make in this video? Write down each of the childrens answers and then work through each of the answers and ask them what could she have done differently. To finish the session ask the children what they can do to protect themselves. Communicating On-Line, Images and Social Networking Cyber Bullying and Report Abuse Children are aware of social networking sites and are able to protect themselves if they choose to use them. Make the children aware of cyberbullying. Make sure the children are aware who they speak to if they are the victims of cyberbullying 24 Lesson Outcomes and Assessment Opportunities Children are able to discuss the risks of using the internet and identify ways of protecting themselves. What is meant by a private profile? Who do you speak to line? How do you protect yourself online? Show the children the video below to act as a catylst for discussing social networks online: What do you do online, which sites do you use? What is a social network? http://www.youtube.com/watch?v=ecr6OJmT3 Mg Do you use a social networking site? Ask the children to come up with their top tips for staying safe for when they setup online profiles and when they are using social networking sites. Who do you speak to? Discuss with children what they understand cyberbullying to be and if they are familiar with the term? Do they know who they can talk to if they are victims of cyberbullying? Are they aware that most online games have a report feature for foul and abusive language? Next show the following video (approx 8mins long). This video highlights the potential impact on a child’s life that cyberbullying can have: http://www.digizen.org/resources/cyberbullyin g/films/uk/lfit-film.aspx - Let’s Fight it Together Video How would you protect yourself when using social networking sites? Children understand what cyberbullying is. Children know how to report any concerns they may have. What is cyberbullying? What effect on a Knowsley City Learning Centres Friend or Foe? Children are able to identify who they should talk to online Now ask the children for their thoughts on the video. Split the children into groups and ask them to draw up their own ‘code of conduct’ for using the internet and respecting others online. Class discussion: Ask the children who they speak to online – whether its through a social networking site, online gaming site or another site. Do they know everyone they are speaking to, for example when playing online games its very easy to end up playing against a stranger. If you don’t know them how do you know whether they are telling the truth or not? child’s life can cyberbullying have? Who do you speak to online? If you don’t know them in real life how do you know they are telling the truth? How can you protect yourself online? Ask the children to play the game ‘Pic your Friends’ from the link below: http://www.cybersmart.gov.au/Kids/Have%20F un/cybersmartaccess.aspx Copy Right, what is it? Children learn what copyright is and what is meant by plagiarism Children learn that not everything on the internet is true and that they should check several sources to verify information. Discuss issues of copyright and downloading materials e.g. mp3, images, videos etc and how they should always reference sources when using other peoples work in their own work. Understand the uses of copyright and how they apply to their own work. Split the children into 4 groups and give each group a different hoax website. Some examples are: GBall www.google.com.au/intl/en/gball Dog island www.thedogisland.com Stop alien abductions http://stopabductions.com Save the mountain walrus http://mountainwalrus.webs.com Add in a true news story but one that is hard to believe, one such as the story below about zig zag traffic lines: http://www.bbc.co.uk/news/blogs-news-fromelsewhere-27036953 If you don’t want to use this story there are normally some hard to believe stories available at BBC Also in the News: http://www.bbc.co.uk/news/also_in_the_news 25 Children can explain what is meant by copyright What do we mean by copyright? Why do we have copyright? Do you believe everything you read online? How do you know if someone is telling the truth online? Knowsley City Learning Centres Ask the children to read the information and record anything that surprises them about what they read. Feedback to the class what they have found out. Gaming and Collaboration Children can recognise risks to playing online games and are able to protect themselves. Reveal to the class that only one of these sites was genuine, this demonstrates to them that people can put anything they like on the internet so although copying from one of these sites may not infringe copyright the information may actually be inaccurate – emphasise the importance of cross referencing what they read online and putting it into their own words. Class Discussion: Who plays online games? Ask the children what games they are playing and on what consoles, this normally encourages them to open up about this topic as they enjoy talking about this topic. Ask them who they play against – their answers will fall into one of four categories – the computer, their family, their friends or strangers. Remind the children of Stranger Danger, just because it is on a computer doesn’t make any difference. Class Teacher: It may help to read the advice given in the link below to inform this discussion: http://www.microsoft.com/engb/security/family-safety/gaming-about.aspx 26 Who do you play online games against? How can you protect yourself when you are playing online games? Knowsley City Learning Centres Digital Citizenship and Technology: Year 6 Weeks (1 hour lesson) Video and Class Discussion Lesson Aim Lesson Summary Make children aware of the risks of using the internet. Show the ‘Caught in a Web’ video (produced by the BBC): http://www.bbc.co.uk/newsround/1390882 8 or http://www.youtube.com/watch?v=kgCNGv L0g1g The video is about 15 minutes long and goes through several different themes including: Bullying Games addiction Under 13’s pretending to be older Over 16’s pretending to be younger (grooming) Communicating online, Social Networking, Sexting, Images & Grooming Cyber Bullying and Report Abuse 27 Teach children about social networking sites and appropriate use of such sites. Introduce children to terminology such as ‘sexting’ and ‘grooming’ Teach children what Once the children have watched the video, ask them questions such as: Have you ever heard of this sort of thing happening? To your friends? Younger brothers/sisters? What do your parents tell you about being safe? Is it sensible or oldfashioned? Do they understand the technologies they use? Examples? If you could re-write the advice so that it made sense for your friends what would you say? Discuss with the children what social networks are used within school and what are they used for e.g. communicating with children and parents and for disseminating information. Watch the video short video below which asks do you act correctly when using social networks and will give the children valuable safety tips: http://www.dailymotion.com/video/x11drd h_dos-and-don-ts-when-using-socialnetworks_tech - Cyberbullying effects all of us including adults, the video below is an interview with musician Cher Lloyd who talks about the Lesson Outcomes and Assessment Opportunities Children recognise what is acceptable and unacceptable behaviour when using technologies and online services What did you learn from the video? Which setting should you have your online profiles set to? (Private not Public) Who do you play online games against? What would you do if you received a nasty message? How can you protect yourself online? Children understand what is meant by a ‘Digital Footprint’ Evaluate their use of technology including the use of email, social networking, online gaming and mobile phones and consider how they present themselves online Children can demonstrate responsible use of technologies and online Knowsley City Learning Centres cyberbullying is effect cyberbullying had on her – 1 minute long services, and know a range of ways to report concerns http://www.bbc.co.uk/learningzone/clips/si nger-cher-lloyd-talks-aboutcyberbullying/14129.html Children understand what cyberbullying is. Discuss the options for children who are victims of Cyber Bullying who can they talk to? Children know how to report any concerns they may have. What is cyberbullying? http://www.digizen.org/resources/cyberbull ying/films/uk/lfit-film.aspx - Let’s Fight it Together Video Discuss issues of copyright and downloading materials e.g. mp3, images, videos etc and reference sources used in their work. Copy Right what is it? Understand the uses of copyright and how they apply to their own work Explore http://www.museumofhoaxes.com/hoax/ph oto_database/image/tourist_guy/ Gaming and Collaboration Children can identify the risks to playing online games and know how to protect themselves Class Discussion: Who plays online games? Ask the children what games they play and who they play against– their answers will fall into one of four categories – the computer, their family, their friends or strangers. Remind the children of Stranger Danger, just because it is on a computer doesn’t make any difference. Activity: share the guidance in the link below with the children and now ask them to produce their 10 top tips for children when playing online gaming http://www.staysafeonline.org/download/d ocument/316/stc_gaming_tips_for_kids.pdf Further challenges and possible home learning activities: Not applicable Alternative Apps/Software to those recommended Not applicable 28 What effect on a child’s life can cyberbullying have? Children can explain what is meant by copyright What do we mean by copyright? Why do we have copyright? Do you believe everything you read online? How do you know if someone is telling the truth online? What advice would you give other children when playing online games? Do you know who you are playing against? Knowsley City Learning Centres RECEPTION 29 Knowsley City Learning Centres Curriculum Links - RECEPTION: Activity Communication & Language Physical Development Personal, Social and Emotional Development Literacy Maths Understanding the World Expressive Arts and Design X X Little Computers X Junior Explorers X X X X X A is for Algorithm X X X X X Art Attack X Fantastic Tales X Let’s Celebrate X 30 X X X X X X X X X Knowsley City Learning Centres EYFS - Rec (Ref: 1) Apptivity Name: Little Computers Summary: Computing POS Reference: Computers are everywhere and we all need to learn how to use them. But how do they work? In this apptivity, children will begin to learn how to use the computers in their settings and begin to understand what the different parts of a computer are, explain about peripherals and programs. Most of this apptivity is delivered without using a computer, this is called an ‘unplugged apptivity’. It is designed to introduce children to the concept of computer programs. DL1 - Recognise common uses of information technology beyond the school IT 1 - Use technology purposefully to create, organise, store, manipulate and retrieve digital content The children will - Explore the inside of a computer. - Junk Model their own computer - Practice basic computer skills using inputs and outputs. Key Computing Terminology: Simple Program: A sequence of instructions to perform a task. Peripherals: These are the external accessories to computers such as printers. Operating system: The program that enables the computer to start and access different sorts of software on the computer, examples include Microsoft Windows and iOS for Mac. What is required? Week 1: What is a Computer presentation – Ref 1.1 Access to a laptop/desktop PC Post-it notes Week 2-3: • Photograph examples of Junk modelling – Ref 1.2 Cardboard, pots, pens etc. Week 4: Keyboard and mouse control games list - Ref 1.3 Week 5: • Access to computers, laptops or iPads with a paint package. ‘Paint packages’ presentation – Ref 1.4 Memory: This is the name for the electronic holding place for instructions and data that a computer's microprocessor can reach quickly. Week 6: • Access to computers, laptops or iPads with a paint package and have a working printer. Inputs: These are the means of communicating with computers e.g. keyboard and mouse eSafety Not applicable Outputs: These are the means by which the computer relays information e.g. printer or monitor CPU: This is the part of the computer that turns your commands in actions 31 Knowsley City Learning Centres Let’s get started Weeks (1 hour lesson) 1 Lesson Aim Become familiar with what a computer is and what they can be used for. Understand that devices respond to commands. 2 Talk about their use of ICT and other ways of finding information. Lesson Summary Class discussion: What are computers? What can you do with them? What different types are there? 1. Open the resource presentation (ref 1.1) and run through this with the whole class as a carpet time discussion. The presentation will outline the basic workings of a computer. Stress the use of computers as a tool and not just to run content based, or games, software. e.g. Use a word processor to make labels or write a shared note home, use the tools in an art program to create something original, use an art program to design something and make it elsewhere e.g. out of junk. 2. Place a computer or laptop on the carpet with the children and begin to label the computer with post-it notes. Ask the children what they think the different parts do. Sometimes it helps children to teach them skills directly e.g. ask what the buttons on the computer do and then press them to show them. Prior to this task, ask the children to bring in any reclaimed materials such as yogurt pots, cereal and other food boxes, plastic cartons, plastic bottles and milk top lids to create your junk area. 1. Introduce the children to the ‘Junk Modelling’ area. This area is where the children use various pieces of ‘junk’ to create something exciting and original. 2. Tell the children they are going to build their own computer. See example pictures (ref 1.2) using cardboard, pots, pens etc. Lesson Outcomes and Assessment Opportunities What computers do you use at home? What does a computer do? What do you use a computer for? What is a mouse? What is a keyboard? What is the monitor? What would you use this for? What does this do? Why would we use a computer? 3. Record the children giving an oral account of their creations and how they use computers/ICT to do things (this could be video or a photo story with pictures and audio). 3 4 Understand that 32 When recording encourage critical thinking and creativity by asking e.g. I wonder how I….What happens if….Do you have any ideas how I can….I saw and it gave me an idea….Do you remember how you found out this worked, I liked the way you… Continue and complete work from week 2. Exploring Inputs! What do we Knowsley City Learning Centres in addition to touch screens, a keyboard and mouse are tools for navigating a computer and entering text. Play a variety of games that teach mouse control and techniques. 5 6 Use a simple paint program to produce a digital drawing. Retrieve and open digital files. Use print function to print work. What are inputs? These are simply the means of talking to a computer, the keyboard and mouse are the first that need to be mastered. On the IWB model using a keyboard, identify and match numbers using the SMART board software keyboard with the class. Explain that keyboards have all the letters of the alphabet. However they are capital letters. mean by input? Can you give me an example of an input? Show the children how to play the typing games. Set the children the task of playing a variety of games that help them to learn keyboard skills and mouse control and techniques. See Ref 1.3 for a list of games. Exploring Inputs! Open using ‘paint packages’ presentation (ref 1.4) How did you do that? Using a paint package on a computer/laptop or iPad, How do you ask the children to draw a picture of how computers are change the used. Encourage them to show what they think makes colour? the computer work. What do you Show children how to save their pictures as these will press to change be used in the next session. the brush stroke? You could also create a classroom display that explains the different parts of a computer and some of the terminology. Exploring Outputs! Ask the children to open their saved work from the previous session and print these out. This session will encourage children to link experiences from one area with another and use computers to produce work. You could ask the children to print off patterns from the computer to use as wrapping paper or print photographs to put in their records or homemade books. How did you print your work? Why would you print your work? Further challenges and possible home learning activities: Send a letter home to parents: This is part of the EYFS curriculum. If their child uses any form of ICT at home (e.g. Nintendo DS, iPad/Tablet, a laptop, a PC, DVD player or CD player), ask them to bring in a photo of it. The photos can then be use to make a classroom display “how we use technology”. Alternative Apps/Software to those recommended Not applicable 33 Knowsley City Learning Centres EYFS - Rec (Ref: 2) Apptivity Name: Junior Explorers Summary: Computing POS Reference: Children are already immersed in a programmed world, whatever technology we use it operates via a program which contains algorithms – or more simply a sequence of instructions. This apptivity is aimed at introducing children to the fact that technology works through a sequence of instructions. It is an excellent introduction to teaching control, directional language and simple programming to young children. CS1 - Understand what algorithms are; how they are implemented as programs on digital devices; and that programs execute by following precise and unambiguous instructions CS2 - Create and debug simple programs CS3 - Use logical reasoning to predict the behaviour of simple programs Much of this apptivity is delivered without using a computer, it is an ‘unplugged apptivity’. It is designed to introduce children to the concept of computer programs. It uses Bee-Bots (or other floor robots) to teach children to control robots using simple instructions to make the robot move. What is required? Children will understand that instructions need to be given in a correct order and children will be able to give simple instructions using directional language and numerical units. The final lesson will provide children with the opportunity to program a Bee-Bot unaided and annotate a simple program using symbols. Key Computing Terminology: Control: In ICT Terms, this means the commands placed in a sequence to perform a desired task. Directional language: Forwards, backwards, left and right. Sequencing: A set of actions or events that must be carried out in the same order every time. Simple Program: A sequence of instructions to perform a task. 34 Weeks 1 - 2: Flash cards - Ref 2.1 Weeks 4 - 6: Bee-Bots (or other floor robot) eSafety Not applicable Knowsley City Learning Centres Let’s get started Weeks (1 hour lesson) 1 Lesson Aim Lesson Summary What is directional language? Explain to the class that they are going to learn about directions and will explore the words we use to describe them. Children to become familiar with the terms ‘forwards, backwards, left and right’. Play a game with the children to establish their understanding of directions (forwards, backwards, left and right). Lesson Outcomes and Assessment Opportunities What do we mean by direction? What is an instruction? 2 Encourage children to recognise, use and understand directional language. Ensure children can recognise and match the words with the symbol. 3 Reinforce prior learning of directional language and encourage the use of the terminology. Introduce the concept of sequencing. 35 Show flash cards (Ref 2.1) or point in different directions and ask children to shout out the correct terminology. Explain how forwards and backwards is different to up and down. Discuss with children when we would use instructions, ask them as well as instructions they follow what else do we give instructions for? Recap on previous lesson. What way is What way is What way is What way is Children able to recognise, use and understand directional language Children able to match correct words with symbols Set children a task to match the words to the images. In pairs using the flash cards (Ref 2.1), the child will match the direction their partner is standing in with the arrow and images on the cards. Recap on prior knowledge of directional language. Play a quick game to reinforce the use of directional language. Explain that the process of giving directions is similar to providing instructions and that instructions need to be in a certain order (sequencing). In pairs, ask the children to direct each other using only the terms forwards, backwards, left and right. Prompts can be placed on walls (with the word and symbol). It must be emphasised when giving instructions that Children able to recognise, use and understand directional language and begin to sequence instructions. Why do we need instructions? Why is it important to follow instructions? Why is it important to follow instructions in a particular Knowsley City Learning Centres 4 To program a floor robot. children must turn left or right then move forwards again i.e. rotate their whole body first. Introduce children to the Bee Bots (floor turtle). Explain how the Bee-Bot will not move unless we give it certain instructions or commands. Children will learn to complete a programme of single instructions. Children will also master clearing previous programs before starting a new program. New terminology – ‘clear and go’ 5 6 Ensure that children recognise that a set of ‘step by step’ instructions creates a program. Program a BeeBot unaided and annotate a simple program using symbols. Extension - Children could make their own pictures to be placed together to create a map. Then direct each other to different areas on their own maps. Recap on prior knowledge of directional language. Play a quick game to reinforce the use of directional language, encourage terminology and highlight the need for sequential order. In pairs, mirror the Bee-Bots sequence using the prompt cards to show a visual simple program. Extend learning of sequencing by giving multiple instructional demands as opposed to single, using the Bee-Bots. Ask children to write down their programs using the symbols as they direct their BeeBot order? Can you think of an example of when you have given instructions? Children able to perform a simple program on the floor robot. Why does the floor robot do that? What other devices do we use that need programming? Children able to recognise that a string of instructions or commands placed together can create a simple program. Without this programme then the robot would not move. What happens when we don’t follow the instructions? Children able to program a floor robot without the help of an adult and record (in symbols) the program used. What is an instruction? What do we mean by a sequence? Why is it important to follow instructions? Further challenges and possible home learning activities: Children with Tablet devices can download the Bee-Bot app (free). Ask children to prepare a list of devices they use in their home that they control and then ask the children to talk about these devices and how they control them e.g. TV by using the remote. Alternative Apps/Software to those recommended Weeks 4 - 6: Any floor robot can be used 36 Knowsley City Learning Centres EYFS - Rec (Ref: 3) Apptivity Name: A is for Algorithm Summary: What is required? Using popular stories is a great way to introduce children to computational thinking and processes. By breaking down a popular tale you can demonstrate to children the importance of sequencing. Week 1: Chosen story e.g. The Hungry Caterpillar (not provided) By breaking a story down into individual elements and then rearranging them, children can see the importance of following a sequence. For example rearranging the series of events from the Three Little Pigs could see the wolf blowing down a house before it has been built! This is an ‘unplugged apptivity’ as it introduces children to computational ways of thinking without using computers. Week 2: Internet access if using link below. Website: The Very Hungry Caterpillar by Eric Carle http://www.youtube.com/watch?v=_4HI7q38 VmQ or video provided as Ref 3.1 Week 4: Flash Cards - Ref 3.2 eSafety Not applicable Key Computing Terminology: Algorithm : An algorithm is a sequence of instructions and/or set of rules. Sequencing: A set of actions or events that must be carried out in the same order every time. Computing POS Reference: CS1 - Understand what algorithms are; how they are implemented as programs on digital devices; and that programs execute by following precise and unambiguous instructions 37 Knowsley City Learning Centres Let’s get started Weeks (1 hour lesson) 1 Lesson Aim Lesson Summary Introduce children to a story e.g. ‘The Very Hungry Caterpillar” By Eric Carle. Begin lesson by introducing a story that you would like the children to retell. Look at the cover of the book – ask the children what they think it is about and what type of story it could be. Identify important components of a book. 2 Children to retell story in their own words. Recap story. Identify and describe days of the week, numbers and food. 3 Children will retell the story and sequence events in chronological order with week day and fruit in order of appearance, using flashcards as visual aids. 4 Children will retell story and sequence events in 38 Ask children to label the different parts of a narrative book – author, illustrator, text, picture and blurb. Read the story of The Very Hungry Caterpillar. Lesson Outcomes and Assessment Opportunities Children are able to identify the main events in the story and understand the different components that make a book What is an author? What is an illustration? Ask children what the story was about in their own words to see if they can remember and identify the main events that happen. Watch YouTube clip to recap story or use Ref 3.1. Children can identify the http://www.youtube.com/watch?v=_4HI7q38VmQ main events in a story, sequencing them in Discuss story in more detail. Ask children to count chronological order. the fruit as it appears on screen. Ask children to say aloud, the days of the week together. Children can count to 10 with confidence, recite Ask the children to tell you which foods that the days of the week and appear are healthy and unhealthy. Ask the recognise different fruit. children to group all of the red food for example, Apple and strawberries. Children can categorise and group together. What happens to the caterpillar after he has eaten all of the food? Discuss with children the basics elements of As a group, children can making a story. It has to have a beginning, middle identify the main events and an end. Ask children to retell the story, stepin The Very Hungry by-step in chronological order. In what order does Caterpillar, sequencing the caterpillar eat the food? them in chronological order, saying what Give children parts and arrange them in a line. happens in the beginning, This line will visually represent the sequence of middle and end. events. Mix the children up and then tell the story to highlight the fact that it doesn’t make any Why is it important that sense, which is why stories are structured in a the story is told in order? certain order. For example, the caterpillar has to eat the food to grow and then sleep in the cocoon What happens if we mix so it will transform into a butterfly. the story up? Using flash cards (Resource – Ref 3.2) and working Children can individually in pairs, ask children to plan out the story in the identify the main events correct chronological order. in The Very Hungry Caterpillar, sequencing Knowsley City Learning Centres 5 chronological order and put week days and fruit in order of appearance, using flashcards as visual aids. What is an algorithm? To get children familiar with the meaning of algorithms and the need for them to be precise and accurate Leave cards out for kids to do themselves them in chronological order, saying what happens in the beginning, middle and end. Start the lesson by explaining to the children that an algorithm is simply a sequence of instructions and that humans and computers follow algorithms to complete tasks. Or in other words, follow a list of instructions in order to do something, with orders and decisions. Children able to understand and explain the meaning of an algorithm and the importance of order and accuracy. Highlight the fact that these algorithms needs to be precise, accurate and in a step by step order, like a story, or they won’t make sense. Children able to identify algorithms in everyday life. Give examples of algorithms in relation to the story of The Very Hungry Caterpillar: What does the term algorithm mean? Starts as a hungry caterpillar, decides he needs food, still hungry so eats more food, and again, and again, in this process he is growing, sleeps in the cocoon and then turns into a beautiful butterfly. Why is it important that we follow instructions in a sequence? Further challenges and possible home learning activities: Children could choose their favourite book and identify the beginning, middle and end. Alternative Apps/Software to those recommended Not applicable 39 Knowsley City Learning Centres EYFS - Rec (Ref: 4) Apptivity Name: Art Attack Summary: What is required? The aim of this apptivity is to experiment with drawing apps and software across a range of devices. The children will also learn to find images using the web and be introduced to different styles of digital art. In the first lesson children will be introduced to a selection of artists, you can replace this with the artist of your own choosing if you like. Week 1: • Art & Artist presentation – Ref 4.1 Not applicable Week 2,3,4,5: • My Favourite Thing presentation – Ref 4.2 • iPads, PC/Mac, drawing tablets and IWB could all be used. Suggested software: • iPad app/Mac - Drawing with Carl • iPad app - Hello Colour Pencil • PC software - 2paint & 2paint a picture • http://www.2simple.com/2paintapictur e?virtuemart_product_id=97&virtuema rt_category_id=4 • PC software - Revelation Natural Art (Simple) (http://www.r-em.co.uk/logo/?Titleno=25343) • PC software - RM Colour Magic (http://www.rm.com/_RMVirtual/Medi a/Downloads/ColourMagic_outer_Final. pdf) • PC software – Splosh (http://www.kudlian.net/products/splo sh) (£250 site licence) • PC software – Dazzle (http://teemeducation.org.uk/primary/ art/dazzle-03) Computing POS Reference: Week 6: • Video camera or iPad The children in the following lessons will be set the tasks of drawing their favourite things; favourite food, toy, friend and colour. These drawings can be printed off and used for an exhibition. Delivery: We would suggest that this session be delivered to small groups, so that they can be supported when producing their animations. Key Computing Terminology: DL1 - Recognise common uses of information technology beyond the school IT 1 - Use technology purposefully to create, organise, store, manipulate and retrieve digital content Extension activity 1: QR code creator/reader Using QR Code Video – Ref 4.3 Extension activity 2: Laptops/iPads with access to the internet. http://www.bbc.co.uk/cbeebies/some thing-special/games/somethingspecial-paintinggame eSafety Not applicable 40 Knowsley City Learning Centres Let’s get started Weeks (1 hour lesson) 1 2 Lesson Aim Understand that there are different styles of art and that pictures can be produced on a computer. Click, draw and drag objects with more control to create a scene. Lesson Summary Lesson Outcomes and Assessment Opportunities Class discussion: What is an artist? Using the Art & Artist presentation (ref 4.1), explain to the class what an artist is and that artists take their inspiration for their art from what is around them and the things that they are passionate about. Can you use a computer to produce art? Ask the class what they know about artists and do they know any works of art? You could link this to places that the children have visited. My Favourite Things Part 1 Open the ‘My Favourite Thing presentation’ (ref 4.2). Children can draw on a computer. How did you do that? Demonstrate a PC art application with the class. Tell them to draw their favourite food and the place where they would eat it. 3 Use a wider range of tools such as flood fill, spray can. When they have done this, make them play a game together by guessing what or whom they have drawn. This helps their drawing and colouring skills develop. My Favourite Things Part 2 Open the ‘My Favourite Thing presentation’ (ref 4.2). What app have you used to do that? How did you do that? Demonstrate an iPad art application with the class. Tell them to draw their favourite toy and themselves playing with it. 4 When they have done this, make them play a game together by guessing what or whom they have drawn. This helps their drawing and colouring skills develop. My Favourite Things Part 3 Click and drag to draw a recognisable Open the ‘My Favourite Thing presentation’ picture/portrait. (ref 4.2). Demonstrate an iPad art application with the class. Tell them to draw their favourite friend, explain this is called a portrait. 41 How did you do that? How did you change the colour? How did you change the thickness of the brush? Knowsley City Learning Centres 5 Use a graphics tablet with greater accuracy to draw with abstract shapes. or Use a paint program on an IWB with greater control. 6 Talk with confidence about media use and techniques used to create digital art. When they have done this, make them play a game together by guessing what or whom they have drawn. This helps their drawing and colouring skills develop. My Favourite Things Part 4 Open the ‘My Favourite Thing presentation’ (ref 4.2). How did you draw that? How did you change the colour? Demonstrate a PC/IWB art application with the class. Tell them to draw their favourite colour. They must use 4 different shapes and 4 different shades of their favourite colour. When they have done this, make them play a game together by guessing what or whom they have drawn. This helps their drawing and colouring skills develop. My Favourite Things Videos & Exhibition Using the class video camera or iPad record short videos of the class working on their digital art. Then also record a little video of the children talking about what they created. Ask the children to write a short script of what they would like to say beforehand. This can be used to support assessment, uploaded to the school website or used as part of an art exhibition using QR Codes (see extension activity below). Children are able to explain how they have produced art using the different programs. How did you do that? What app did you do that in? Print off and laminate the children’s artwork, then these can be hung outside around the playground as an exhibition. Further challenges and possible home learning activities: Extension 1: You can also use QR to attach the video you have recorded to the artwork. This means when the QR code is scanned the video will play. If you would like to try this please see the accompanying video resource on QR codes and art (Ref 4.3). Extension 2: Use CBeebies to draw a story via website game. http://www.bbc.co.uk/cbeebies/something-special/games/something-special-paintinggame Alternative Apps/Software to those recommended Tux Paint (Free) - http://www.tuxpaint.org/ 42 Knowsley City Learning Centres EYFS - Rec (Ref: 5) Apptivity Name: Fantastic Tales Summary: What is required? There are various ways that stories are retold and brought to life - animation is one of these methods and one that demands children to demonstrate an understanding of the original story but allows them the creativity to put their own interpretation on a classic tale. Week 1: Chosen book (not provided) This is a cross curricula activity with links to both Literacy and Art. Children will learn a popular tale and then re-tell the story by producing their own animation. The first part of this ‘apptivity’ is unplugged and aims to introduce children to computational ways of thinking. Key Computing Terminology: Not applicable Computing POS Reference: DL2 - Use technology safely and respectfully, keeping personal information private; identify where to go for help and support when they have concerns about content or contact on the internet or other online technologies 43 Week 2: Puppets or photos (not provided) Week 3: Optional activity to use props or create masks (not provided) Week 4: iPads – camera app Week 5 and 6: iPads - Puppet Pals App eSafety Not applicable Knowsley City Learning Centres Let’s get started Weeks (1 hour lesson) 1 Lesson Aim Introduce children to a fantastic tale. Identify important components of a book. Children to retell a story in their own words. 2 Recap story. Identify and describe characters. Lesson Summary Lesson Outcomes and Assessment Opportunities Begin the lesson by introducing the story or fantastic tale that you would like the children to retell. Look at the cover of the book – ask the children what they think it is about and what type of story it could be. Children can identify the main events in the story and understand the different components that make a book. Ask children to label the different parts of a narrative book – author, illustrator, text, picture and blurb. What is an illustration? What is an author? What do all stories have? (Beginning, middle and an end) Next read the chosen story, for example The 3 Little Pigs. Ask children what the story was about in their own words to see if they can remember and identify the main events that happen. Recap main points that the children identified in the story. Ask children to list the characters that appear in the story. For example: 3 pigs, wolf, mummy pig, man with straw, man with sticks or man with bricks. Children can identify the main characters and use describing words to explain their role in the story. What is a character? How would you describe....? Use puppets or photos and ask children to describe these characters. Write down all describing words that are used. Talk about different materials, colours, shapes – e.g. bricks are strong. 3 Children will retell the story and sequence the events in chronological order and characters in order of appearance. 44 Children can act out different characters and use different voices when pretending to be them. Discuss with the children the basic elements of making a story. It has to have a beginning, middle and an end. Ask children to retell the story, step-by-step in chronological order. Where do the characters appear in the story? Give children parts and arrange them in a line. This line will visually represent the sequence of events. Mix the children up and then tell the story to highlight the fact that the story now does not make any sense, which is why stories are Children can identify the main events in fantastic tales, sequencing them in chronological order, saying what happens in the beginning, middle and end. Why is the order of the story important? What happens if we change the order of the story? Knowsley City Learning Centres structured in a particular order. 4 5 Children to use the camera app on iPads, puppets or previous art work to create story settings and any characters needed. Children will use iPads to cut out and prepare characters and backgrounds to record the retelling of a story in the specific sequence of events. Props can be used and masks can be made. Before children can start to begin to Children are able to use the record their story they need to design any camera to take a photograph settings or characters. This can simply be using an iPad. a photograph taken on the iPads. Children can draw or paint different backgrounds as part of an Art and Design activity prior to this lesson then use the iPad to photograph their work. In the same way, they could draw or paint characters. Another option could be to make masks. Then children could wear masks while others take a photograph. This way the children will be part of their own stories. Similarly, puppets or stuffed toys could be used. Demonstrate Puppet Pals on the whiteboard. Explain to the children that any components they need to include in the story must be saved in the camera roll so they have access to them. Select the character they need and cut around it to remove the background. This will test the child’s fine motor skills and needs to be done in one continuous motion without their finger leaving the iPad until the cut is complete. Repeat this process with any other characters that are needed. Children will master skills such as removing a background from their desired character. What app did you use? What did you like about the app? Import the background they have designed for the setting of the story. Select any backgrounds and characters that are needed for the specific points in the story and experiment with resizing of different characters. For example: Mummy pig will appear bigger than the 3 little pigs. 6 Children will use iPads to resize, animate and record audio to retell their own fantastic tale. 45 Begin to plan and practice the retelling of the story. Once planning is complete, children are then able to begin recording the retelling of their fantastic tale. Children are able to record their own voice on an iPad application and play it back. Encourage children to move their characters as they are recording audio to Children are able to manoeuvre and manipulate characters on Knowsley City Learning Centres make it seem more lifelike. screen. Encourage the use of clear, animated voices for the different characters and use sounds effects. For example: knocking on the table when the wolf is trying to enter the little pig’s house will imitate knocking on the door. When recording is complete, save their project and export from Puppet Pals into the camera role to then be viewed and used elsewhere, such as on the school website. Further challenges and possible home learning activities: The children could create their own animations at home – Puppet Pals has a ‘lite’ version (free) or they could use Toontastic which is also free. Alternative Apps/Software to those recommended Week 5 and 6: Alternative to Puppet Pals App - ‘I Can Animate’ (software or app version) or Sock Puppets. Alternatively children could create their characters using MS Paint, print the characters out and then record their animation using a flipcam/video recorder. 46 Knowsley City Learning Centres EYFS - Rec (Ref: 6) Apptivity Name: Let’s Celebrate Summary: What is required? This apptivity should be ideally delivered around the Christmas period as it can be directly linked to “writing an email to Santa”. The aim is teach children about sending their first email and the rules that they should be aware of when communicating digitally. Week 1: What is an email presentation – Ref 6.1 The Children will Understand that messages can be in pictures, sound and text, and can be sent electronically over distances and that people can reply to them. Begin to understand there are rules to help them stay safe when online (see eSafety section). With support, type and send a short email from a class account (e.g. a letter to Santa). Children explore how they can use email to communicate with real people within their school, families, and community. Key Computing Terminology: eMail: This is a digital letter - messages distributed by electronic means from one computer user to one or more recipients via a network. Week 2: How to set up class emails presentation – Ref 6.2 PC/Laptops or iPads with internet access. Website - https://tocomail.com Week 3: Pens, Pencils and Paper Email worksheet – Ref 6.3 Week 4: Let’s get mailing presentation - Ref 6.4 PC/Laptops or iPads with internet access. Website - https://tocomail.com iPad app: TocoMail Week 5: PC/Laptops or iPads with internet access. Website - https://tocomail.com iPad app: TocoMail Week 6: Digital Cameras or iPads PC/Laptops or iPads with internet access. Website (https://tocomail.com) iPad app: TocoMail eSafety Computing POS Reference: • DL1 - Recognise common uses of information technology beyond the school • IT 1 - Use technology purposefully to create, organise, store, manipulate and retrieve digital content 47 Digital Citizenship & Technology 1.1 & 1.2 Knowsley City Learning Centres Let’s get started Weeks (1 hour lesson) 1 Lesson Aim Become familiar with what email means. Lesson Summary What are emails and email addresses? How are they used? 1. Open the resource presentation (ref 6.1) and run through this with whole class as a carpet time discussion. The presentation will outline the basic concepts of email. Lesson Outcomes and Assessment Opportunities What is an email? Why do we use email? 2. Discussions: What is an email? Ask the children: who has heard of an email? Who has seen somebody at home send an email? (They might say which devices their adults / siblings are using to do so e.g. Smartphone, laptop, tablet), has anyone here sent an email? Explain in the simplest terms, to those who are not sure, exactly what an email is i.e. “A message that you write on your computer (or laptop or phone etc.) and send to someone else, so that they can read it on their computer (or laptop or phone etc.)” 2 Talk about their use of ICT and develop rules for the use of emails. Understand there is a set way of communicating via email. Send a letter home to parents: As children will be given an email address for this activity it is probably best to inform parents. Also request a parent email address so they can be added to the children’s contacts. 1. Open the resource presentation ‘how to set up class emails’ (Ref 6.2). Use (https://tocomail.com) to set up class emails with parent contact email addresses. You may also wish to add contacts for the likes of “Father Christmas”, “Easter Bunny” or other fictitious characters from books the children are reading. This is so children can send questions and have conversations with these fictitious characters. What is an email? Who would you send an email to? What is a contact? Who would you have as a contact? 2. Open the resource presentation and run through this with whole class as a carpet time discussion. 3. Class discussion: What are contacts and who would you talk to? How should you behave when sending emails? Develop 5 classroom rules for sending emails. 3 Compose a rough draft of email in set 48 1. Create first email in rough on paper using provided work sheet. (see provided email worksheet - ref 6.3) What are the rules we need to remember before sending an email? Knowsley City Learning Centres format. 4 Open a website/app and log in after instruction. Compose and send first email. 5 6 Use a simple paint program to produce a digital drawing. Retrieve and open digital files. 2. Create email display board with the children’s rules on. Also include key terms with explanations and example of good work from the hand written rough draft emails. Log on and let’s get emailing! Model on the IWB the task of sending an email with Toco Mail. The presentation let’s get mailing will help (ref 6.4). 1. Give out to the children a slip of paper with their email address and password on. 2. Ask them to open this website https://tocomail.com in the browser or open the Toco Mail app on the iPad. 3. Then enter their details. 4. Once logged in the children can compose their first emails with drawings added. 5. Send these to the relevant contact. This can be accessed via the web or as an iPad app. You’ve got mail! Who would you send an email to? What is an email? How did you do that? What happens when we press ‘send’? What is an address? Who is the email from? 1. You or parent will have to reply to the child’s email. In the reply email you must include a question to answer, the children will have to explore the web to find the answer. 2. Get Children to open their emails, via the app or website. 3. The children must find the answer to the question posed and then and reply with suitable email. 4. These can be printed for assessment purposes. What does it ask you to do? Take a picture and send! What have you learnt about emails? Get the children to take pictures of the classroom or their work and send these via Toco Mail. Use print function to print work. What would you do if it was from a stranger? Why do we use emails? Further challenges and possible home learning activities: Postcard pen pals - children create a multimedia postcard featuring themselves and the things that are important to them, compare with real life photographs of themselves and the things around them. Discuss the differences and similarities. You could use a simple publishing tool or even a video clip or talking photo using picture teller (http://tools.e2bn.org/pictureteller/) Alternative Apps/Software to those recommended Not applicable 49 Knowsley City Learning Centres YEAR 1 50 Knowsley City Learning Centres Curriculum Links – YEAR 1: Activity Eng Maths Sci PE Art & Design Walking with Dinosaurs X X Pictures Tell a Thousand Words X X App Attack - Games Design X X Crazy Creatures X X Young Investigators X X We are all Connected X X 51 D&T Geog His Music PSHE X X X X X RE MFL Knowsley City Learning Centres KS 1 – Yr 1 (Ref: 7) Apptivity Name: Walking with Dinosaurs Summary: Computing POS Reference: By breaking down an everyday task, you can demonstrate to children the importance of sequencing. Children will also become familiar with the term algorithm. CS1 - Understand what algorithms are; how they are implemented as programs on digital devices; and that programs execute by following precise and unambiguous instructions CS2 - Create and debug simple programs By the end of this project, children will fully understand the term algorithm and will be able to use a simple app on an iPad to reinforce this learning What is required? Key Computing Terminology: Week 2: Pen and paper Algorithm : An algorithm is a sequence of instructions and/or set of rules. Week 3: iPads - Toca Boca Hair Salon app Conditional Language: can also be described as a Conditional Expression, they are features of coding that perform different computations or actions depending on a specified condition being either True or False. For example using the if then else construct, If the following Condition is True Then do the following instructions Else do these different instructions. Week 4: Access to the school hall or playground Sequencing: A set of actions or events that must be carried out in the same order every time. Not applicable Sprite: a sprite is a 2D image that is integrated into a computer game in a layered effect. 52 Week 5: iPads – Daisy the Dinosaur app eSafety Knowsley City Learning Centres Let’s get started Weeks (1 hour lesson) 1 Lesson Aim What is an algorithm? Familiarise children with the meaning of algorithms and the need for them to be precise and accurate. 2 3 4 Instructional writing. Create a word algorithm. Play ‘Daisy the Dino’ style 53 Lesson Summary Start the lesson by explaining to the children that an algorithm is simply a sequence of instructions. Humans and computers follow algorithms to complete simple tasks i.e. an algorithm is a list of instructions defining how to complete a task and includes orders and decisions. Ask children to talk through simple routines that they do before school, for example having breakfast. What is the process of making their breakfast? Start by putting bread in the toaster, wait a few minutes for it to heat up and start turning golden brown, check to see if the toast is brown enough, if so, pop the toast, decide whether you would like butter or jam, cut in half or quarters on a chopping board, put on a plate and eat. Give other examples of algorithms such as in cookbooks, which include step-by-step recipes. Ask children to draw or write down instructions for simple tasks such as making a sandwich. This needs to be step-by-step including any decisions that are made in the process. Ask children to highlight decisions and show the options that are available for each decision. Demonstrate the use of an iPad to play a simple game such as Toca Boca Hair Salon. Show the children how to take a screen shot of each step in the process of getting ready. This may consist of wetting the hair, using shampoo to wash the hair, washing the shampoo off, towel drying the hair and then blow drying the hair etc. These screen shots could then be printed or even put into another program (such as pic collage) which the children could annotate with further instructions. The same activity could be repeated with Toca Boca kitchen. Reiterate to the class that an algorithm is simply a sequence of instructions. Humans Lesson Outcomes and Assessment Opportunities Children able to understand and explain algorithms and the importance of order and accuracy. Children able to identify algorithms in everyday life. Why do we do things in an order? Why is it important that tasks are completed in an order? What happens if we buttered the bread first? Children are able to break down tasks into a sequence of steps and understand the order of sequence. What do we mean by a sequence? What is a decision? Children are able to use a simple app on an iPad to create a word algorithm. Why did you do it in that order? What would happen if you changed the order so you dried the hair and then washed it? Children are able to follow and deliver word Knowsley City Learning Centres game in the hall to reinforce word algorithms. 5 Play ‘Daisy the Dino’ on the iPad. and computers follow algorithms to complete simple tasks i.e. an algorithm is a list of instructions defining how to complete a task and includes orders and decisions. algorithms. Either inside the school hall or outside in a large open space, instruct the children to perform various commands such as taking one step forward, backwards, turning left or right. Add in commands such as jump, spin and roll. See if children are able to grow by putting their arms in the air or shrink by crouching down small. Is there a better way of doing that, could you use an instruction such as ‘repeat’? Pair children up and see if they can give each other simple word algorithms to follow. Explain that these word algorithms can be shortened by using commands such as repeat. Introduce them to conditional language such as when & if. Demonstrate how to use Daisy the Dino on the iPads. Explain to the children that it uses the same principles as explained in the earlier activity. Start the class on the ‘free-play’ mode and then ask them to switch to ‘challenge’ mode once they feel confident. What would happen if we change the instructions? Why do we follow instructions? Children understand the term algorithm and are able to use a simple app on the iPad, unaided, to reinforce this learning. Why did Daisy Move? What did the ‘repeat’ instruction do? What happens if we change ‘move’ to spin? Further challenges and possible home learning activities: Ask the children to think of the games they play at home and produce a word algorithm for playing them. Alternative Apps/Software to those recommended Week 3: Alternative to Toca Boca Hair Salon app – replace with any digital game that has a step-by-step approach, for example I Can Cook Game - http://www.bbc.co.uk/cbeebies/i-can-cook/games/i-cancook-game/. Week 5: Alternative to Daisy the Dinosaur app – Scratch Junior (available from September) or http://learn.code.org/hoc/1 54 Knowsley City Learning Centres KS 1 – Yr 1 (Ref: 8) Apptivity Name: Pictures Tell a Thousand Words Summary: What is required? This project will teach children about the main functions and buttons of a digital camera as well as about different shots so children can confidently capture their own shots using both a digital camera and the camera app on an iPad. Week 1: Digital Cameras Finally, the children will develop an understanding of using pictures to tell a story. Key Computing Terminology: Week 2: Examples of different styles of photographs (not provided) Week 3: Digital Cameras Week 4: iPads – camera app Not applicable Computing POS Reference: DL2 - Use technology safely and respectfully, keeping personal information private; identify where to go for help and support when they have concerns about content or contact on the internet or other online technologies 55 Week 5: Chosen story e.g. The Snowman (not provided) eSafety Digital Citizenship & Technology 1.1 - Discuss the use of photographs with children, many of their parents and elder brothers/ sisters will post pictures online discuss with children who can see those pictures. Knowsley City Learning Centres Let’s get started Weeks (1 hour lesson) 1 Lesson Aim Lesson Summary To teach children the main functions and buttons of a digital camera. Demonstrate the use of a digital camera – show children the main buttons such as power button, the capture button, how to zoom in/out etc. Show children how to wrap the strap around their wrist when using the camera to avoid any damages. Lesson Outcomes and Assessment Opportunities Children understand the function of the main buttons on a digital camera. What did we use a camera? What else would you use a camera for? What happens if we change.....? 2 3 To teach children about the different shots that a camera can capture. Children to experiment with cameras. Display and discuss the photographs taken. 4 To teach children how to use the camera app on the iPad, view and edit any unwanted 56 Explain to children that the camera needs to be still, steady and level before they push the capture button. Also that their finger must not cover the lens or the flash. In order to achieve a good photograph, the object that they are trying to capture needs to be inside the frame. Explain to children that they must try not to chop off any part of the subject/object they are trying to capture i.e. the whole subject/object must be inside the viewer on the digital camera. Show examples of different styles of photographs such as close ups, medium, long and wide angle shots. Explain the meaning of each style. Provide each child with a camera so they can experiment with taking different style of photographs. Display photographs on the board and discuss the various pictures. Point out any faults such as blurred pictures and ask the children what they think they could do to make it better. Demonstrate to children how to take a photograph using an iPad. Explain that there is a camera on the front and back of an iPad and that they need to ensure they don’t accidently cover either lens – Children will have an understanding of different camera shots. What is the subject of the photograph? What type of photograph are you taking? Children able to take a photograph unaided and analyse the difference between good and bad pictures. Why do we take pictures? What is wrong with this picture? How could we improve on this picture? What is the object in this picture? Children able to use an iPad unaided to take a photograph and use editing options. What do we mean by editing a photograph? Knowsley City Learning Centres pictures. just like when they had to keep their finger away from the lens of a digital camera. Explain to the children that any photographs they take will be saved into the ‘camera roll’ on the iPad so the photo can be used in other apps. Show children how to view their photographs and how to delete any unwanted photographs. 5 To familiarise children with stories that are told through pictures (no words) and recognise the effect that different shots have. Using the Photobooth app apply a filter to the pictures to show you can change the appearance of a picture. Explain to children that pictures can tell a thousand words as they capture events that can be put in order to tell a story. What are you doing to that photograph? Why are you changing that picture? Children can recognise the different style of shots in a story and can explain their purpose or effect. What is happening in this picture? Use a picture story such as ‘The Snowman’ by Raymond Briggs as an example of a story that can be told simply through pictures rather than the use of words. Analyse the pictures in the story and see if the children can recognise the different shots, for example a wide angle shot takes a picture of the scenery or setting and is also known as the ‘establishing shot’ – close ups are used to show character emotions etc. Who is in this picture? Where is this picture? How can you tell what is happening in this picture? Further challenges and possible home learning activities: Ask the children to look at some of their own photographs and ask them to critique their own photographs. Are they able to use those photographs to tell a story? For example, if they put ten pictures from their birthday party together does it tell the story of the party? Alternative Apps/Software to those recommended Week 4: If you don’t have iPads you could use a digital camera and then import the pictures to a laptop/ PC. 57 Knowsley City Learning Centres KS 1 - Y1 (Ref: 9) Apptivity Name: App Attack Summary: What is required? The aim of this apptivity is to introduce children to the simple concepts of games design as well as notions of sequencing, computational thinking, directional language and problem solving. The children will write and become comfortable with writing simple algorithms and understand the need for algorithms to be precise and accurate. The children will then storyboard an idea for a simple game, using “if” and “when” statements to explain what will happen in their game. This will be turned into mini video promos for their game. Weeks 1-6: Robot Game Introduction - Ref 9.1 Directional flash cards - Ref 9.2 Week 2: Robot Mask - Ref 9.3 Simple Maze Diagram - Ref 9.4 Chalk or toilet paper to create a maze. Week 3: Teacher choice - colour pencils/felt tips and A3 paper or on an iPad/PC use a simple drawing application. Robot worksheet – Ref 9.5 Key Computing Terminology: Algorithm: An algorithm is a sequence of instructions and/or set of rules. Computing POS Reference: DL1 - Recognise common uses of information technology beyond the school IT 1 - Use technology purposefully to create, organise, store, manipulate and retrieve digital content Weeks 4-5: Suggested apps/software: o PC - Photostory 3 (Free), o iPads - Explain Everything (£1.99) o iPads - SonicPic (69p) Teacher tutorials depending on which app/software chosen: https://www.youtube.com/watch?v=fA9qZf7B wGs https://www.youtube.com/watch?v=b00Zeszv jP4 https://www.youtube.com/watch?v=zLIpQlPw EoA eSafety Not applicable 58 Knowsley City Learning Centres Let’s get started Weeks (1 hour lesson) 1 Lesson Aim Introduce the children to algorithms. Lesson Summary Introduce to the children the idea of games design. Ask the children what games they like? Tell them that over the next few sessions they will design their own Robot game. Open “Robot Game Introduction” (Ref 9.1) Explain to the children that all games are made with Algorithms… Lesson Outcomes and Assessment Opportunities That an algorithm is a set of accurate instructions. Understand the use of directional language to produce oral algorithm. What is an algorithm? An algorithm is a sequence of instructions that humans and computers follow to complete tasks. What is meant by directional language? Emphasise that algorithms need to be accurate as computers aren’t very intelligent i.e. they just do exactly what they are told! Ask pupils to shout out examples of words used for directions. Write these on a piece of flip chart paper and discuss/clarify the meanings of any words they are unsure of e.g. right, left, forward, backward, go and stop. (These words will form the basis of the next lesson.) Ask for a volunteer to pretend to be a robot in a game. Explain we will be creating (orally) algorithms using directional language as we give the robot instructions to move. Now, ask the children to move the ‘robot’ to somewhere within the classroom by giving directional language. 2 Children to reinforce their understanding of algorithms by giving instructions using directional language. Note – If their understanding of directional language is not great then time needs to be spent reinforcing this before moving on to the next session. Directional flash cards (Ref 9.2) are also available if required. Note - You will need to have access to a large space. For example, this lesson could be done outside with chalk or in the hall with toilet roll. Preparation – Open the Robot Mask (Ref 9.3) and print out enough copies for half the class. Ask the children to work in pairs and cut out and attach string so the mask can be tied on. Remember do not cut out the eyes. Give and follow instructions, including turning movements, one at a time. What algorithm are you using? How have you made 59 Knowsley City Learning Centres This is a practical lesson whereby children work in pairs, one child plays the role of a robot and the other has to give a series of instructions (an algorithm), using directional language to guide their robot (who cannot see through their robot mask) around a maze. your Robot follow the maze? Which part of the maze was the most difficult for your robot Move to the hall/outside and set the maze up (use Ref to follow? 9.4 for ideas). A cheap way to construct the maze is out of a couple of rolls of toilet paper or use chalk to Why? map out a maze on the floor. The toilet roll/chalk lines represent the walls. The children have to guide their How could you partners to stay within the walls (see Simple Maze improve your Diagram provided Ref 9.4) (Make all turns 90 instructions? degrees). The children can then swap roles. Note - Construct the maze with the children (as opposed to setting up before the lesson) as this offers the opportunity to reinforce the language of direction. 3 Children will create their robot and think about what the different elements of a game are. Video or take photos to record the children’s work. Explain to the children that in this session they are going to draw a robot character in a scene that they will use as part of their game idea in a later session. Introduce and demonstrate a few games on the board as part of a class discussion or use worksheet ref 9.5. Ask the following questions: What do you think makes a good game? What sort of things should we include in our game? What would be a good title for your game? What does your robot look like? How do the robots behave? What do they do? Understand that digital games are made up of different elements If drawing app used: Use simple drawing tool to express ideas. What makes a good game? You are looking for answers like: Platforms, places (where is it set: jungle, outer space, under water), obstacles, rewards, enemies? Make a list on a flip chart/board of key elements for the children to think about including when designing their own game. 4 Children will create a short video promo. Ask them to draw their robot character in a maximum of three different scenes i.e. 3 different pictures. One picture could show the robot finding treasure, the next picture could show the robot fighting a baddy. This can either be done using colour pencils/felt tips and A3 paper or on an iPad/PC using a simple drawing application. Tell the children they are now going to create a video promotion of their game. Ask the children to take pictures of their drawings 60 Able to discuss the elements of a game, the order of events (sequence). Knowsley City Learning Centres from the previous session and import them into one of the apps suggested below. Then ask the children to add some audio (simply record themselves within the app talking about their game) so that they create a photo story. This can be done with numerous apps and software but here are 3 options: PC - Photostory 3 (Free) - adding photos and audio tutorial: https://www.youtube.com/watch?v=fA9qZf7BwGs iPad - Explain Everything (£1.99) - adding photos and audio tutorial: https://www.youtube.com/watch?v=b00ZeszvjP4 iPad - SonicPic (69p) - adding photos and audio tutorial: https://www.youtube.com/watch?v=zLIpQlPwEoA Begin to use conditional language like “if” and “when.” How did you find making your videos? Why would we use “if” and “when” in our videos? Encourage the children to include things like the following in their audio: What order do things happen? What is the aim of the game? How does the robot move around? Try to get them to use terms like “if” and “when” which are conditional statements used in programming e.g. “when” the robot falls he hurts himself or “if” the robot gets hit by a baddy then he dies! 5 6 Children will present their own videos. Save their videos. Continue work from session 4. Once completed, save their videos. You can share these with parents by uploading them to the school website. Invite the children to stand up in front of the class and play their video. Encourage the class to ask questions about the game. As above Able to present and communicate complex ideas. What did you most enjoy? What would you do differently next time? Further challenges and possible home learning activities: Ask children to explain their favourite game/ app. They could make movies or ask them to answer the questions detailed in lesson 4 about their favourite game. Alternative Apps/Software to those recommended Not applicable 61 Knowsley City Learning Centres KS 1 - Y1 (Ref: 10) Apptivity Name: Crazy Creatures Summary: Computing POS Reference: Throughout this project, children will further develop their understanding of control, directional language and programming. CS1 - Understand what algorithms are; how they are implemented as programs on digital devices; and that programs execute by following precise and unambiguous instructions CS2 - Create and debug simple programs CS3 - Use logical reasoning to predict the behaviour of simple programs The project will reinforce children’s understanding that instructions need to be given in a correct order and children will be able to give instructions using directional language and numerical units. The final lesson will provide children with the opportunity to use a computer or tablet device to program a character through a series of challenges. Children will use their prior knowledge by using the same principles of sequential instructions. What is required? Key Computing Terminology: Week 4: PCs – Bee-Bot software Control: In ICT Terms, this means the commands placed in a sequence to perform a desired task. Directional language: Forwards, backwards, left and right. Sequencing: A set of actions or events that must be carried out in the same order every time. Simple Program: A sequence of instructions to perform a task 62 Weeks 1 - 2: Flash cards – Ref 10.1 Week 3: Bee-Bots (or other floor robot) Week 5: iPads - Bee-Bots and Bee-Bot Pyramid apps* *Alternative apps to reinforce this idea could be Peppa Pig – Air balloon game for left and right or Car game for forwards, backwards, left and right. eSafety Not applicable Knowsley City Learning Centres Let’s get started Weeks (1 hour lesson) 1 Lesson Aim What is directional language? Familiarise children with the terms ‘forwards, backwards, left and right’. Lesson Summary Explain to the class that we are going to learn about directions and will explore the words we use to describe them. Play a game with the children to establish their understanding of the directions forwards, backwards, left and right. Show flash cards or point in different directions and get the children to shout out the correct terminology. Explain how forwards and backwards is different to up and down. Lesson Outcomes and Assessment Opportunities Children able to recognise and use directional language. What is the difference between forwards and up? What is the difference between backwards and down? In pairs and using prompt cards (ref 10.1), match the direction the child is standing in, with the arrow and images on the prompt cards. 2 Reinforce prior learning of directional language, encourage the use of the terminology and introduce the idea of sequencing. Program a floor robot. Can children match the words to the images? Explain that the process of giving directions is similar to providing instructions and that instructions need to be given in a certain order (sequencing). In pairs, ask the children to direct each other using only the terms forwards, backwards, left and right. Flash cards (ref 10.1) can be placed on walls (with the word and symbol). It must be emphasised when giving instructions that children must turn left or right and then move forwards again i.e. rotate their whole body first. Introduce children to the Bee-Bots (floor robot). Explain how the Bee-Bot will not move unless we give it certain instructions or commands. We have to tell the Bee-Bot which way to go on the mats. Children will learn to complete a programme of single instructions. Children will also learn the importance of ‘clearing’ previous programs before starting a new one. 3 To ensure that 63 Extension - Children could make their own pictures to be placed together to create a map. Then direct each other to different areas on their own maps. Recap on prior knowledge of directional Children able to recognise, use and understand directional language and begin to sequence instructions. Can provide a sequence of instructions for a floor robot. Can move a floor robot forwards/backwards/specify units. How are you making the BeeBot move? If you were to change the instructions you have given the Bee-Bot, what would happen? Children able to recognise that Knowsley City Learning Centres children recognise that a set of ‘step by step’ instructions creates a program. To program a Bee-Bot unaided. language. Play a quick game to reinforce the use of directional language, encourage terminology and highlight the need for sequential ordering. Ask the children to predict what will happen next to ensure they have understood the previous lessons. In pairs, ask the children to program the Bee-Bots mirroring the sequence you have created using the prompt cards. Extend learning of sequencing by giving multiple instructional demands as opposed to single, using the Bee-Bots. a string of instructions or commands placed together can create a simple program. Without this programme then the robot would not move. Can program a floor robot without the help of an adult Why does the Bee-Bot move in that direction? What would happen if you didn’t clear its memory? What does the Bee-Bot do? 4 5 To apply the same principles of sequential instruction using the BeeBot Software on a PC. Apply the same principles of sequential instruction using an iPad application. Children should now have a sound knowledge and understanding of using the floor robots. Demonstrate how to use the Bee-Bot software. Using the Bee-Bot software, children will transfer prior knowledge from the hands on experience, using the same principles of sequential instruction. Demonstrate how to use the iPad apps Bee-Bots and also Bee-Bot Pyramid. Ask the children to play both apps. What direction is.....? Children should have a basic knowledge of how to move the robot using the software. Can you think of any other computer characters you can control? What are you programming the Bee-Bot to do? Children should have a basic knowledge of how to move the Bee-Bot using the application. What happens if you change the order of your instructions? How do you make the Bee-Bot go forwards? Further challenges and possible home learning activities: See extension activity detailed in Lesson 2 Alternative Apps/Software to those recommended Week 3: Any floor robot can be used Week 4: Alternative to Bee-Bot software - MS Logo (free download) Week 5: Alternative to Bee-Bots and Bee-Bot Pyramid apps - Peppa Pig, Air balloon game or Car game. Mole in the Maze (free online game) – http://www.iboard.co.uk/iwb/Mole-Maze-663 64 Knowsley City Learning Centres KS 1 - Y1 (Ref: 11) Apptivity Name: Young Investigators Summary: What is required? In this apptivity, children will learn how to search on the internet in relation to a specific topic to develop basic web skills. They will then begiven the task of researching an historical famous person and producing a script which they will then read out whilse being recorded. These individual clips can then be out together to make a class video and presented to the children. Key Computing Terminology: Not applicable Computing POS Reference: DL2 – Use technology safely and respectfully, keeping personal information private; identify where to go for help and support when they have concerns about content or contact on the internet or other online technologies IT 1 - Use technology purposefully to create, organise, store, manipulate and retrieve digital content 65 Week 1: Access to laptops with internet access http://horrible-histories.co.uk Week 2: Access to laptops with internet access http://www.bbc.co.uk/cbbc/shows/horriblehistories http://www.bbc.co.uk/cbbc/watch/by/show/ horrible-histories Weeks 3 - 6: iPads with Thinglink app Teacher reference http://www.youtube.com/watch?v=jA8TIVSSS WY Week 4: http://www.bbc.co.uk/cbbc/shows/horriblehistories eSafety n/a Knowsley City Learning Centres Let’s get started Weeks (1 hour lesson) 1 Lesson Aim Children will learn basic web navigation skills. Lesson Summary Lesson Outcomes and Assessment Opportunities Start by demonstrating how to open a web browser and tell the children that all websites have their own address just like where you live has an address. Demonstrate basic web skills. Skills to cover: How to use a mouse to navigate around a web page. Show the children how the mouse changes from an arrow to a pointed hand indicates a link to something else. Clicking on links and getting back to where you started. How do you find what you want on a website. Look at the navigation bar also look at a few different sites. Look at Google and show children how to search for different websites. How do you search for a site? Discuss with the children, different websites that they use and how they find what they are looking for. Recap - ask the children to tell you how you look for a website or how they can find what they are looking for? How do you launch the internet? What does the mouse icon change to when you hover over a link? How do you find what you are looking for on a website? Lead children through a tour of the Horrible histories website: http://horrible-histories.co.uk 2 Content and the internet. Ask the children to work in pairs and visit the Horrible histories website. Ask them to: 1. Find and play one of the games. 2. Find out who “The villain of the week is”? Demonstrate the different kinds of content you can find in a website i.e. words, pictures, films, animations, games and quizzes. Children can identify different kinds of content. Ask the children to explore this website and look at the different content: http://www.bbc.co.uk/cbbc/shows/horrible-histories Children can demonstrate that they can identify different kinds of content through teacher Q and A. Ask the children to watch a Horrible Histories clip. Choose from a selection here: http://www.bbc.co.uk/cbbc/watch/by/show/horriblehistories 66 Children can demonstrate what they have learnt. What type of content can you find in websites? Knowsley City Learning Centres 3 Research a historical character. Start a Thinglink image. Ask the children to talk about the key characters and where they found their information out from. How would they search for more information about these characters? Using the internet skills acquired so far, ask the children to choose a famous historical character (or you can allocate a character based on your current class topic) to research. For example, Queen Victoria, Christopher Columbus, Neil Armstrong, Tim Berners-Lee, LS Lowry, Rosa Parks or Florence Nightingale. Ask the children to work in pairs and using an internet search engine, find out some facts about the person e.g. date of birth, what country they were born in and what did they do? Ask them to write down as many facts as they can find The site below will be useful for this information: http://www.bbc.co.uk/schools/primaryhistory/famouspeople/ 4 Children to prepare a script to record. Ask the children to write a short script using some of their research from the previous session. They must write the script in their own words. They will be recorded saying their script in the next session. Ask the children to introduce the character, explain who they are/ why they are famous and then any other interesting facts they have found. Next, ask the children to find the ‘Things to do’ section on this page and create some headwear that they can wear in the filming next session. 5 Children practice and record their script to camera. Children help each other find information on internet. What internet search engine did you use? What information have you found? Children can write a script. Children can create appropriate costumes. How did you find that site? http://www.bbc.co.uk/cbbc/shows/horrible-histories How did you create your headware? Give the children the opportunity to print there headware and then cut it out so that they can use it in the next session If they didn’t have chance to finish either their script or headware give the children the opportunity to finish both of these off. How did you print your headware? What did you learn about being recorded? Once they have finished ask the children to put their headware on and record their scripts. What do we mean by record? You could ask the children to do the recorder or do it yourself. Use either a flip-cam, video recorder or an iPad record each of the children reading their facts. NB – You could use a green screen for this and if you are we’d recommend using the ‘Green Screen’ app on an iPad as this allows you to record and edit within the app. 67 Children can search for information on the internet. Knowsley City Learning Centres 6 Round up and evaluation. Show the class there videos, asking them to introduce themselves. Show tell – and discussion Ask the children to write down all of the facts about the famous people they have learned. What have you learnt? How can you improve next time? Further challenges and possible home learning activities: Using the app photospeak ask the children to download a picture of their famous character and then record their script as if they were the person. Alternative Apps/Software to those recommended Not applicable 68 Knowsley City Learning Centres KS 1 - Y1 (Ref: 12) Apptivity Name: We are all Connected Summary: The aim of this apptivity is to help young children come to terms with how the web works and that we are all connected and contactable via access to the Internet. It will build on previous sessions and knowledge allowing the children to develop a better understanding of the Internet, by using a selection of different websites. The children will produce a simple eBook or presentation incorporating the key terminology from the sessions. Key Computing Terminology: eBook: an electronic version of a printed book which can be read on a computer or a specifically designed handheld device. Sequencing: A set of actions or events that must be carried out in the same order every time. Computing POS Reference: DL1 - Recognise common uses of information technology beyond school IT 1 - Use technology purposefully to create, organise, store, manipulate and retrieve digital content What is required? Weeks 1-2: Watch My Neighbourhood video - Ref 12.1 http://www.teachingideas.co.uk/welc ome/internet/page1.htm Laptops/tablets with internet access if you choose to complete the tasks. Week 3: Laptops/Tablets with internet access Modelling the WWW - Ref 12.2 http://www.bbc.co.uk/cbeebies/show s/ 69 Week 4: Laptops/Tablets with internet access Safe search engines based on Google http://primaryschoolict.com http://www.swiggle.org.uk/ http://www.kidsmart.org.uk/safesear ching/ Week 5: iPads with Google Earth app OR PCs with Google Earth application preloaded. Teacher Reference site: http://sitescontent.google.com/google-earthfor-educators/ http://www.bbc.co.uk/cbeebies/shows/ http://www.kidsmart.org.uk/teachers/ks1/rea dsmartie.aspx http://www.kidsmart.org.uk/teachers/ks1/dig iduck.aspx http://www.netsmartzkids.org/NetSmartzKids /controls/RBS-Play/pdfs/educators_guide.pdf http://www.netsmartzkids.org/RoutersBirthd aySurprise/RBSPlay http://www.netsmartzkids.org/LearnWithClic ky/KnowTheRules http://www.netsmartzkids.org/LearnWithClic ky/WayToGo http://www.netsmartzkids.org/eBooks/Delive ryForWebster Week 6: Connected eBook presentation - Ref 12.3 iPads/PCs iPad apps: Story Buddy and Book Creator OR PowerPoint OR Keynote Teacher Reference links: (https://www.youtube.com/watch?v=epmfaCi Xxqo) (https://www.youtube.com/watch?v=znrlTHD zr6s) eSafety: Digital Citizenship and Technology 1.1 & 1.3 Knowsley City Learning Centres Let’s get started Weeks (1 hour lesson) 1 Lesson Aim Lesson Summary Children are able to navigate the web with confidence and understand basic language like “hyper link". Explain to the class what the internet is by watching ‘Watch My Neighbourhood’ video (Ref 12.1). Ask the children how they use the internet. Next, as part of a carpet time discussion, work through the website below asking the children the questions as they appear. The site will demonstrate some basic web skills. http://www.teachingideas.co.uk/welcome/start.htm Ask the children to complete the tasks and challenge (where appropriate) from this website. These tasks may take longer than the assigned period depending on children’s ability. The site does involve quite a bit of reading but does offer audio support to help. Use this session to complete the tasks and challenge from the previous session if appropriate. 2 Lesson Outcomes and Assessment Opportunitie s What is a hyper link? What colour are links normally? What is a browser? What does it mean to be safe on-line? What is a web address? Additional idea: Take the class on a short technology safari around the school or local area identifying street technology: network boxes, traffic lights, street lighting controls, alarms, phone lines etc emphasising that everything is connected. 3 How search engines work Children understand that search engines help us find things. Children can identify that databases are the means of arranging things to make them easier to find. 70 Alternatively, use this spare session complete more of the ideas outlined in sessions 3 and 4. Search engines bring order and help us find things on the web. Choose one of the options below (unless you have time to complete them all): How does a search engine work? Option 1: Open the presentation ‘Modelling the WWW’ (Ref 12.2) and show the children how to play the ‘Search Engine What is a Game’ which demonstrates how they work. database? Option 2: One way of searching is using ABC… Use the CBeebies website (http://www.bbc.co.uk/cbeebies/shows/) to show the children how information (games) can be stored in a database and displayed in alphabetical order. Explain how databases store information and should make things easier to find. Option 3: Websites will often order databases of resources Knowsley City Learning Centres using the alphabet, as shown in the example above. You could ask the children to order objects in the classroom in alphabetical order in order to create a role play area called ‘Alphabetical toy shop’. 4 Searching for what is around us. Children are able to search online and develop a better understanding of the Internet, by using a selection of different websites. Alternatively ask the children to line up/group themselves in alphabetical order, or by hair colour, height order, age order etc . Demonstrate to the children how to search and explain what keywords are (the words we type in to find images, people or places). There are safe search engines to use with young children if you have issues with using Google such as: Swiggle - http://www.swiggle.org.uk/ Education search engine and resource site for children from UK South West Grid for Learning Safe Search - http://primaryschoolict.com/ This is a filtered search engine based on Google KidSmart http://www.kidsmart.org.uk/safesearching/ A website full of advice and resources about safe surfing What is a search engine? What can you find using search engines? What makes a good search? (very descriptive keywords) How do you find images? Ask the children to search online for local places and local people. 5 Going places safely: Using Google Earth to travel around the World. Children can use Google Earth to virtually travel to faraway places and explore. Create with the children a list of places and famous people they know from the local area. Then ask the children to find pictures of the places/people identified. Explain to the children we can go to exciting places online. Ask the children to talk about their holidays and where they have been, places they would like to go or places they have heard of that are far away. Create a list of destinations and ask the children to virtually visit each one using Google Earth. Use Google Earth either on desktop PC or iPad to search for faraway places. Google Earth is a separate app/application that will have to be installed and is very easy to use. Tips and tutorials: http://sitescontent.google.com/google-earth-for-educators/ Re-enforce to the children that they must follow certain rules to remain safe online. Additional stay safe on-line activities: Childnet resources : http://www.bbc.co.uk/cbeebies/shows/ Smartie the Penguin: http://www.kidsmart.org.uk/teachers/ks1/readsm artie.aspx Digiduck e-book: 71 What is Google Earth? How to you find places in Google Earth? Knowsley City Learning Centres 6 Making our eBook. Children can use simple app/applicatio n to sequence events and explain how the web works. http://www.kidsmart.org.uk/teachers/ks1/digiduc k.aspx Netsmartz: http://www.netsmartzkids.org/NetSmartzKids/con trols/RBS-Play/pdfs/educators_guide.pdf Router’s Birthday Surprise: http://www.netsmartzkids.org/RoutersBirthdaySu rprise/RBSPlay Clicky’s Online Safety Rap: http://www.netsmartzkids.org/LearnWithClicky/K nowTheRules Way 2 Go: http://www.netsmartzkids.org/LearnWithClicky/W ayToGo Netsmartz video - being safe on the way to school: http://www.netsmartzkids.org/eBooks/DeliveryFo rWebster Open the presentation “Connected eBook” (ref 12.3) which explains the next task to the children. The presentation includes the statements they will need to create their eBook or presentation. Why do you think the statement go in that order? Ask the children to produce an eBook/presentation sequencing the statements outlined in the presentation and inserting their own images. The children will use the following apps/software depending on which technology you choose. You will need to model the use of the chosen app or software first: iPad apps: Story Buddy (https://www.youtube.com/watch?v=epmfaCiXxqo) Book Creator (https://www.youtube.com/watch?v=znrlTHDzr6s) PC: PowerPoint Mac: Keynote Further challenges and possible home learning activities: Ask the class to act out the process of what happens when you search and perhaps make a class video from it. Alternative Apps/Software to those recommended Not applicable 72 Knowsley City Learning Centres YEAR 2 73 Knowsley City Learning Centres Curriculum Links – YEAR 2: Activity Eng You’ve got mail X Super Sci-Fi X Maths X X Code-tastic X Let's Fix IT X PE Art & Design Geog His X X X X X 74 D&T Music PSHE X Whatever the Weather Young Authors Sci X RE MFL Knowsley City Learning Centres KS 1 – Y2 (Ref: 13) Apptivity Name: You’ve Got Mail Summary: The aim of this apptivity is to help children explore how they can use email to communicate with real people within their schools, families, and community. Key Computing Terminology: Message: something you want to tell or ask another person eMail: messages distributed by electronic means from one computer user to one or more recipients via a network. Internet: an electronic system that connects billions of people using computers, phones, or other devices, and allows them to communicate with one another Computing POS Reference: DL1 - Recognise common uses of information technology beyond the school IT 1 - Use technology purposefully to create, organise, store, manipulate and retrieve digital content What is required? Week 2: Send a letter home to Parents – inform the parents that the children will be given an email address for this activity and also request a parent email address so the child can email them as part of this exercise. Internet access Websites: http://www.google.com/green/storyofsend/d esktop/#/it-starts-with-send Camera 75 How to set up class emails – Ref 13.1 Let’s get mailing - Ref 13.2 Laptops/Tablets with access to: https://tocomail.com or Toco Mail app Week 3: Internet access Websites: http://www.cybersmart.gov.au/Schools/ Teacher%20resources/Lower%20primary /~/media/Cybersmart/Schools/Document s/Hector_Lesson_Plans_Set_1_Your_pers onal_information_online/Lesson_plan_Lo wer_primary_Hector_Episode_1_Details_ Details.pdf http://www.cybersmart.gov.au/Schools/ Teacher%20resources/Lower%20primary /Lower%20primary%20teacher%20resour ces.aspx http://www.roareducate.com/wpcontent/uploads/pdf/mo_cooking.pdf http://www.roareducate.com/wpcontent/uploads/pdf/mo_jungleclub.pdf http://www.bbc.co.uk/cbbc/clips/p01g2p t6 Link to animation “Hector’s World” http://www.hectorsworld.com/island /main/episode_theatre_interior_01/ Week 4 - 6: Edmodo Video Tutorial – Ref 13.3 Internet access Laptops/Tablets https://www.edmodo.com Week 6: Adding an Assignment - Ref 13.4 eSafety Digital Citizenship & Technology 1.1, 1.2 & 1.5 Knowsley City Learning Centres Let’s get started Weeks (1 hour lesson) 1 Lesson Aim Children gain an understanding of email. Lesson Summary Class discussion: Essential Question How do you connect with others through email? ASK: Have you heard of email? Do you have an email account? Do other members of your family have an email account? Have you ever sent or received an email? How do you think email works? DEFINE the Key Vocabulary term email and encourage the children to discuss the idea that email is a way to send and receive messages. 2 Children will learn about how emails are sent. You may wish to reinforce children’s understanding of the terms “send” and “receive” by writing a short message on a piece of paper and having them pass it around the classroom. They can practice saying the words “send” and “receive” as they pass the message on. Send a letter home to Parents – inform the parents that the children will be given an email address for this activity and also request a parent email address so the child can email them as part of this exercise. Class Discussion: Review the following HTML 5 animation from Google that shows what happens when you click SEND on an email message using Gmail. http://www.google.com/green/storyofsend/desktop/#/itstarts-with-send The video will probably introduce a lot of new terminology as you explore the journey of an email. Ask the children questions to check that they understand. Activity idea: What’s Brilliant about me! With a camera or using an iPad camera, ask the children to take a selfie (this is an up close photograph of themselves). Then ask the children to write 5 things that are brilliant about themselves e.g. I’m brilliant at football, I’m brilliant at art etc. Next, open the resource ‘How to set up class emails’ (Ref 76 Lesson Outcomes and Assessment Opportunities Understand that emails are messages that are “sent” and “received” through the Internet. What is an email? What does “sent” and “received” mean? Send simple email and obey rules of good communication. How are emails sent? How do you log on to Toco Mail? Knowsley City Learning Centres 13.1) which will show you how to use https://tocomail.com. This is a free email service for children. You will need to set up a master account and then you can add individual email addresses for each child within this account. Also add parent contact email addresses and/or add contacts for the other classes or schools you are in contact with. Demonstrate to the children how to send an email with Toco Mail. The presentation ‘Let’s get mailing’ (Ref 13.2) will help. Give the children a slip of paper each with their email address and password on. 3 What can I share? Children will learn about the importance of keeping personal information private. Ask them to go to https://tocomail.com in the browser or open the Toco Mail app on the iPad and enter their details. Once logged in the children can compose their first email and attach their selfie along with their 5 brilliant things. Ask them to send their email to the relevant contact. Very young children may be quick to volunteer information about themselves both on and offline and to people who appear to be an authority figure. This lesson aims to teach children that some information is ‘precious’ or ‘special’ because it applies just to them. This personal information is as valuable online as it is offline and should therefore not be shared without a parent or teacher’s permission. Follow this lesson plan for class activity on personal information and sharing information. http://www.cybersmart.gov.au/Schools/Teacher% 20resources/Lower%20primary/~/media/Cybersm art/Schools/Documents/Hector_Lesson_Plans_Set _1_Your_personal_information_online/Lesson_pla n_Lower_primary_Hector_Episode_1_Details_Det ails.pdf Show the class the animation “Hector’s World” http://www.hectorsworld.com/island/main/episo de_theatre_interior_01/ Extension: If you wish to spend more time on safety then these following websites provide many useful resources: Sharing Personal Information http://www.cybersmart.gov.au/Schools/Teach er%20resources/Lower%20primary/Lower%20 primary%20teacher%20resources.aspx Roar Educate poster – Strong Passwords http://www.roareducate.com/wpcontent/uploads/pdf/mo_cooking.pdf Roar Educate Poster – Online Identity - 77 Children understand that some information about themselves is special because it makes them unique. Children know that they should never give out their personal details online without a parent or teacher’s permission. What is personal information? What is acceptable information to share? Why shouldn’t you share too much? Knowsley City Learning Centres 4 Set up and Using Edmodo. Children will learn how to log onto Edmodo and post on the class wall. http://www.roareducate.com/wpcontent/uploads/pdf/mo_jungleclub.pdf Guy Fawkes shares personal information over the internet and gets into trouble http://www.bbc.co.uk/cbbc/clips/p01g2pt6 You as the teachers will need to set up the Edmodo (https://www.edmodo.com) account which is a free, online learning space designed especially for schools. This can be accessed on iPads or desktops via the web. Whilst it may look like Facebook, it is much more childfriendly. Children can only access and send messages to their whole year group - they can't send private messages to each other and no strangers can 'friend' them. Messages may also contain attachments - uploaded files, pictures or website links. This enables them to learn the benefits of digital communication in a safe environment. Watch the video tutorial (Ref 13.3) on how to set up and add/invite your class. Don’t worry it’s quite easy. Able to log onto Edmodo. Able to post on Edmodo. When posting, what etiquette rules should you follow? Did you have any problems? Ask the children to log on to Edmodo using the class code and then ask them to set up a user name and password. This might be easier if it was completed in small groups. Ask the children to make their first post on the class wall. 5 Let’s get posting 1. Make sure the children make a note of their user name and password as they will need this for later sessions. Teacher - log on to Edmodo and create a poll - something that will get the children talking. Maybe relate it to something that is going on in school. Children will learn how to Ask the children to log in to Edmodo using their user name add a profile and password. picture and participate in a Ask them to: class poll. Add a profile picture. Answer the poll question and leave a comment. They can also reply to other children’s post if they wish. 6 Let’s get posting 1. Children will complete an assignment. Encourage children to work out how to do the above tasks themselves and also help others. Open the tutorial “Adding an Assignment” (Ref 13.4). Ask the children to log on to Edmodo and to upload a photo of a book they are reading with a simple review. Again, let the children comment on other posts. Add picture to Edmodo Add comments and answer questions in Edmodo What do you think of Edmodo? Add picture to Edmodo. Add comments and answer questions in Edmodo. How else could we use Edmodo? 78 Knowsley City Learning Centres Further challenges and possible home learning activities: Ask the children to create class rules for using Edmodo – what should they post, who whould they talk to etc. Alternative Apps/Software to those recommended Not applicable 79 Knowsley City Learning Centres KS 1 – Y2 (Ref: 14) Apptivity Name: Super Sci-fi Summary: What is required? This space inspired project starts by children creating a simple space invader game. The children will then create their own digital graphics that they will export to use in a second game that they will create using advanced settings. The children will also learn about mnemonics and create their own interactive quiz as well as bring Neil Armstrong to life retelling his story! Week 1: Teacher Guide to Sketch Nation Shooter - Ref 14.1 iPads - Sketch Nation Shooter app Key Computing Terminology: Mnemonic: a system such as a pattern of letters, ideas, or associations which assists in remembering something. Podcast: Podcasts are shows, similar to radio or TV shows that are produced and posted to the Internet for download and listening or viewing. Computing POS Reference: DL2 - Use technology safely and respectfully, keeping personal information private; identify where to go for help and support when they have concerns about content or contact on the internet or other online technologies IT1 - Use technology purposefully to create, organise, store, manipulate and retrieve digital content Week 2: iPads - Create a Martian app Brushes app Internet access Websites: http://printablecolouringpages.co.uk/?s=+ani me+rocket+ship or http://www.clipartbest.com/pictures-ofspace-rockets-for-kids Week 3: iPads - Sketch Nation Studio app Week 4: Internet access iPads – Tinytap Teacher Reference Guide: http://www.youtube.com/watch?v=4DsIu8LkA To Week 5: Internet access Website: http://www.bbc.co.uk/learningzone/clips/apo llo-11-one-small-step-for-man/7365.html iPads - Photospeak Week 6: Macs – GarageBand eSafety Not applicable 80 Knowsley City Learning Centres Let’s get started Weeks (1 Lesson hour Aim lesson) To create a 1 simple space invader game. 2 Create and export digital graphics to use in game play. 81 Lesson Summary Lesson Outcomes and Assessment Opportunities Open the resource “Teacher Guide to Sketch Nation Shooter” (Ref 14.1) Children are able to create their Sketch Nation Shooter (produces space invader style games) is own ‘space a simple app that makes game development easy and invader’ style accessible built on user-created content, meaning every game game. is unique and individual to the learner. Ask the children to open Sketch Nation Shooter in simple mode and using the inapp art galleries, create their own game by adding a player Children and an enemy. understand the elements that Once the children have created and played their game, make up a discuss game play – what additional aspects are included? computer game. Talk about points scored, percentage hits and the power-up options of varied shooting styles, as well as having a player What did you and enemy. think of Sketch Nation Shooter? Extension activity: Was it easy or Open the resource “Teacher Guide to Sketch Nation Shooter” hard to use? (Ref 14.1) Page 3. Extension: Extend this lesson by asking children to create their own Children create ‘player’ and ‘enemy’ on paper and then import them in to the their own app as part of a new game. graphics for their game. Play and discuss. Show the children how to use Create a Martian. Create alien characters to be Ask the children to create 2 or 3 alien characters. Ask the used as enemies children to experiment with styles to create scary and friendly in game play. aliens. Discuss what features help to change the appearance. Ask the children to take a screen shot of each alien created. How did you Explain that a screen shot will save to the photo gallery and make your alien will then be available to use in other apps on the iPad. If you look scary? do not have access to this app, then the children could find suitable images here: How did you (http://printablecolouringpages.co.uk/?s=+anime+rocket+ship make your alien or http://www.clipartbest.com/pictures-of-space-rockets-for- look friendly? kids) What did you Demonstrate Brushes to the class explaining how layers work. think of using Brushes? Ask the children to import their alien image into Brushes to trace over and colour in their images in order to create Children can use a characters to use in a game in the next session. The children could also find further images on the internet and then import drawing app to Knowsley City Learning Centres these images in to Brushes to trace and colour in and use in their game: create characters and graphics for a game. (http://printablecolouringpages.co.uk/?s=+anime+rocket+ship or http://www.clipartbest.com/pictures-of-space-rockets-for- Children are able to search on the kids) internet. Ask the children to share and add their photos to the photo library on the iPad. 3 4 Apply advanced design concepts to create a complex game. Create an interactive quiz. Extension activity: These characters and objects could be printed on card and used to create or reflect a space-themed story or as a display. Ask the children to create a storyboard that tells the story of their game i.e. detail the plot, characters (including a player, 5 enemies and a ‘boss’ to be defeated at the end), its purpose, how points are accrued, how to revive a player and the use of power-ups etc. Children are able to share their drawings. Determine parameters for game play. Once the children have created their storyboard, ask them to open the Sketch Nation Studio app and create their own game in Advanced mode. The children can import their images created in Brushes in the last session to use as part of their game. What did you think of Sketch Nation Studio? Use advanced features to create Open the resource “Teacher Guide to Sketch Nation Studio” levels and more (Ref 14.2) complex settings. Extension activity: Create a leader board to record individual high scores and use this information to demonstrate data logging and ask the children to create charts/ graphs, find averages and trends etc. Introduce the concept of mnemonics to the children and provide examples of existing mnemonics that help recall the solar system, such as ‘My Very Educational Mother Just Served Up Nine Pizzas’ or ‘My Very Easy Method Just Shows Us Nine Planets.’ Ask the class to create their own mnemonic – individually or in pairs. Now tell the class they are going to make their own solar system game using the Tiny Tap App. If you have not used Tiny Tap before, you may find this tutorial useful: http://www.youtube.com/watch?v=4DsIu8LkATo First, ask the children to find a suitable image on the internet. They will need to find a large image of the solar system that includes all of the planets. The children will need to use an advanced image search so they can filter the search to only find large images. Demonstrate Tiny Tap on the board. Ask the children to tap on ‘create’ and then import their large image as a 82 Was it easy or hard to use? Extension: Children are able to record and analyse data. Create a mnemonic to help recall the 9 planets of the Solar System. Children search on the internet using an advanced search to find a large image. Children create their own quiz game Did you like using the Tiny Tap app? Knowsley City Learning Centres background. The child must then tap on ‘add activity’, and select ‘ask a question.’ The child must then record themselves asking a question like ‘Tap on Saturn,’ then the child will need to trace around this planet on their background image. Repeat for all 9 planets. Ask the children to then play their game, using their mnemonic to help them complete it. 5 Recall and recreate famous events. PhotoSpeak allows children to bring history to life by animating a still image of a famous person or character. Firstly, ask the children to search on the internet and find a photo of Neil Armstrong, save into the photo gallery and then import it into PhotoSpeak. Ask the children to use the record button to add their audio to the image. The final result will be a talking, nodding and blinking Neil Armstrong clip that can be exported as a video file. Podcast Tips for using PhotoSpeak: Use a photo that is face on, without glasses and with the mouth closed. The app will open the mouth as part of the animation and add teeth when ‘speaking’. Record in a quiet space to produce higher quality audio as the app will pick up background noise. Introduce the concept of podcasts to the children and tell them they are going to write a script to later record as a podcast. The script could be about their thoughts and feelings about life on Mars or reporting on maintenance they are doing on a remote space station or even about experiencing being the first civilian shuttle into space. Set the scene using real accounts and footage then set the parameters for the task, discussing the elements that make up a podcast and the type of information that would be included in a diary entry: date, time, location, emotions, events, feelings, hopes and fears, family etc. Demonstrate GarageBand to the class. Now ask the children to open GarageBand to record their script. 83 What other mnemonics could we make? Watch a video of the 1969 moon landing (example: http://www.bbc.co.uk/learningzone/clips/apollo-11-onesmall-step-for-man/7365.html). Then discuss with the class the importance of this event, what it meant, the emotion of the astronauts, possible risks, timeframes etc. Ask the children to script a message from Neil Armstrong to either retell the famous speech or give a personal account of their experience of being the first person to step foot on the moon. 6 Did your mnemonic help you remember the order of the planets in our solar system? Script a ‘moonlanding’ message. Record a moon landing video message. What did you like about using PhotoSpeak? How could you improve your video? Children create a script or a series of diary entries for their podcast. Children record their own podcast. Children are able to enhance their podcast with photos, music and sound Knowsley City Learning Centres effects. A podcast can be broken down into chapters using markers and photos can be added to reflect the content. Once the audio is completed, the children could add music and sound effects. Children are able to export their podcast. When all elements are complete, ask the children to export their podcast so it can be later viewed as part of a class viewing. Can you explain what a podcast is? How could you make your podcast better? Further challenges and possible home learning activities: Ask the children to create a newspaper article reporting on the Moon landing – this could be done on Word, Publisher, Pages, Comic Life etc. Alternative Apps/Software to those recommended Week 2: Alternative to Brushes app – Paint (cannot trace in Paint though, would have to copy over the image) Week 3: Alternative to Sketch Nation Studio app – none available Week 4: Alternative to Tinytap – none available Week 5: Alternative to Photospeak – Crazy talk (not free) Week 6: Alternative to GarageBand – Audacity or Audio Boo for Education (requires sign up) https://audioboo.fm/about/education 84 Knowsley City Learning Centres KS 1 – Y2 (Ref: 15) Apptivity Name: Whatever the Weather Summary: What is required? This apptivity will get children looking at data and how it can be presented to allow it to be interpreted. Children will have to gather the data and then select the most appropriate method to display the data they have captured – in graphical format. This will teach them some of the fundamental skills of desktop publishing packages. Week 1: Worksheet - Ref 15.1 Week 2: Ice Cream worksheet - Ref 15.2 Ice cream flash movie – Ref 15.3 Week 3: Access to PC/ Laptops with MS Excel & Word Worksheet - Ref 15.4 Key Computing Terminology: Data: information which can be stored, retrieved and manipulated in digital form using digital devices. Computing POS Reference: IT1 - Use technology purposefully to create, organise, store, manipulate and retrieve digital content Week 4: Access to website http://www.topmarks.co.uk/maths-games/57-years/data-handling Week 5 & 6: Access to PC/ Laptops with MS Excel & Word eSafety Not applicable 85 Knowsley City Learning Centres Let’s get started Weeks (1 hour Lesson Aim lesson) Children 1 understand what it meant by ‘interpreting data.’ Children can explain what is meant by ‘data.’ 2 Children can identify different ways of collating data. Lesson Summary Discuss with children the different ways that information can be presented; ask them the different ways that they know. Lesson Outcomes and Assessment Opportunities Why do we use graphs to display information? What is data? Explain to children that sometimes when we have large amounts of statistical data we may need to present it in a way that people can easily understand it. Ask the children to work through the worksheet (Ref 15.1), this will demonstrate to children how information can be presented (in graphical format) and requires the children to interpret the information that they are seeing. Ask children about the different ways of What is a tally chart? collecting information, how do we find things out? Discuss surveys and statistical data with Why do we use a tally chart? them. How can we use the Ask children a ‘favourite question’ and information collected in a demonstrate how to complete a tally chart, for tally chart? example: What is your favourite Colour? Blue, Green, Yellow or Orange and complete the tally chart for the class. 3 Children are able to present findings. Children are able to interpret data. 4 Children are able to interpret data from graphs. 86 Give children ‘Ice Cream resource worksheet’ (Ref 15.2) and then play the ice cream game (Ref 15.3). Ask the children to complete a tally chart for each of the ice creams. Keep the completed worksheets for the next lesson. Using the completed ice cream tally charts and using MS excel, create a pie chart for each day. Once the children have completed this, ask the children to copy their chart into Microsoft word and ask them to answer the questions on the worksheet (Ref 15.4) in Word. In completing this the children will have a report showing the number of ice creams sold and will demonstrate the way in which information can be presented. Recap the way in which data can be captured and presented. Introduce the children to the site below: What does this graph show us? Why have you used a graph to display this information? What is this graph showing you? Why do you think....? Knowsley City Learning Centres 5 Children can identify what information would be shown in a graphical format. Children can input data accurately and present this information in graphical format. http://www.topmarks.co.uk/maths-games/5-7years/data-handling Why do you think that? Ask the children to complete the ‘Alien Snail Race,’ Fruit Fall & Data Analysis Explorer. Recap the ways in which information can be displayed. Tell the children they are now going to look at using graphs to display comparative data. One example of this can be to compare the weather for when we are considering where to go on holiday. From the data which day was the hottest in Liverpool? Which city had the fewest rainy days? How many rainy days did London have last week? Ask the children to find out the daily temperatures for Liverpool and London for the past 5 days. 6 Children compare data. Ask them to input this data into Excel and produce a bar chart which compares the average daily temperatures. Ask the children to compare the data, which city had the most hot days/ rainy days etc. Carrying on from the previous lesson ask the children to find out the daily temperatures for the past five days for a further 3 cities and ask them to add this to the data they have already input. Now ask the children to produce a line graph to show the temperatures for each of the 3 cities. Again ask the children to copy and paste this graph into a word document and ask the children to compare the data. What is the difference between a bar chart and line chart? What would happen if you change the data in your spreadsheet? What is a spreadsheet? Further challenges and possible home learning activities: As the children to consider other ways they can use graphs, ask them to create their own survey for a topic of interest and produce a graph to show their results – for example which football team each of them support and then produce a pie chart to show the results. Alternative Apps/Software to those recommended Weeks: 3, 5 & 6 MS Excel - use Numbers (Mac or iPad) MS Word - use Pages (Mac and iPad) 87 Knowsley City Learning Centres KS 1 – Y2 (Ref: 16) Apptivity Name: Code-tastic Summary: Computing POS Reference: The best way for children to learn about computer programs and algorithms is to have a go themselves. This apptivity lets them use a variety of programming apps/software to give children a practical understanding of how computer programs actually run, how a computer follows a sequence of instructions and what to do when a program goes wrong. CS1 - Understand what algorithms are; how they are implemented as programs on digital devices; and that programs execute by following precise and unambiguous instructions CS2 - Create and debug simple programs CS3 - Use logical reasoning to predict the behaviour of simple programs What is required? Key Computing Terminology: Algorithm : An algorithm is a sequence of instructions and/or set of rules. Sequencing: A set of actions or events that must be carried out in the same order every time. Debugging: This is the process of finding errors or problems with your code and trying to fix it. Sometimes code will be in the wrong order or there could be bits of code missing, the process of fixing the code is called debugging. Week 2: iPads – A.L.E.X app Week 3: iPads – Daisy the Dino app Week 4: iPads – Move the Turtle app Week 5 & 6: iPads – Hopscotch app eSafety n/a 88 Knowsley City Learning Centres Let’s get started Weeks (1 hour lesson) 1 Lesson Aim Have an understanding of what code does. Lesson Summary Explain what code is and what it is used for. To illustrate code, play the following game. Explain the rules of “Simon Says.” Using the basic rules of this game, groups of children must navigate from one corner of the room to the other corner using one member of the group to follow the instructions. Each group starts with 100 points. 1 point is deducted for: i. Not following an instruction ii. Bumping into an object iii. Not giving clear instructions. Lesson Outcomes and Assessment Opportunities Play “Simon says” game to understand how delivering a set of instructions can successfully achieve a goal. Why do we need to follow instructions? The group that completes the task with the most points wins. 2 3 Introduce how you could change and improve upon a game. Understand the commands used in Daisy the Dino and creating your own code. Highlight how providing clear instructions is the basic premise of code. Demonstrate how to program ALEX the robot. Discuss how this program is slightly different to ‘Simon Says’ as ALEX has to be pointed in the direction you want to go in before you move. Think about how we could improve this program to make it easier or how we could make it more difficult. Using Daisy the Dino, introduce how programming works to control Daisy’s movements. Use challenge mode so a new command is introduced after each challenge. Understand that algorithms are precise instructions that are followed. What instructions are you giving ALEX? Why do you have to turn him before moving him? Follow a simple algorithm. What happens if....? Why has Daisy done that? Discuss which commands are better to use and then look at other commands like roll and shrink. 4 Create code to draw shapes 89 In free play mode, children must get Daisy to dance using all the commands. Show the best examples on screen. Demonstrate ‘Move the turtle’ app. Devise a simple algorithm. Knowsley City Learning Centres using “Move the turtle.” 5 6 Create code using Hopscotch. Create code using Hopscotch part 2. Challenge the children to make the turtle draw a square. Why do we put the instructions in order? Challenge the children to draw another shape. What happens when we change the order? Show tell: children demonstrate how they completed the task. Demonstrate “Hopscotch” commands. Show how changing variables of some commands can create many different shapes. Children are familiar with variables and ‘debugging’ programs. What happens when you change....? Ask the children to make shapes using Hopscotch. They can use more than one character. Children go to navigate to community area of Hopscotch and browse other games that have been designed. Children are familiar with variables and ‘debugging’ programs. Children can download their favourites and see how the game was designed. What do we mean by ‘debug’? They can design their own game based on this new coding knowledge. Why have you chosen this game? Ask the children to reflect on what they have learned and then discuss with the class. Further challenges and possible home learning activities: Children to develop their own ‘navigation’ app idea. What will the main character be that the player has to control, what directions can they move in and what will they navigating around? Alternative Apps/Software to those recommended Week 2: Alternative to A.L.E.X app – Robot Maze Game (free online game) http://www.mazegame.us/robot_maze_game.htm Week 3: Alternative to Daisy the Dino app – Scratch Junior (available from September) or http://learn.code.org/hoc/1 Week 4: Alternative to Move the Turtle app – http://www.iboard.co.uk/iwb/Mole-Maze-663 Week 5 & 6: Alternative to Hopscotch app – MS Logo 90 Knowsley City Learning Centres KS 2 – Y2 (Ref: 17) Apptivity Name: Young Author Summary: What is required? This apptivity will take the children on a technological journey that will show them how technology has advanced over the years. They will research particular pieces of technology that has shaped the current technological world we live in. Once they have captured this information they will produce a book to show what they have learned. Week 1: Internet access Web 1.0 and 2.0 Presentation (Ref 17.1) Laptops or tablets for internet research Skitch, Popplet or other mind mapping/ annotation app. http://www.bbc.co.uk/learningzone/clips/dev elopment-of-the-internet/3760.html Key Computing Terminology: Infographic: visual representation of information, that can be very complex, displayed in a way that can be interpreted quickly and easily. eBook: an electronic version of a printed book which can be read on a computer or a specifically designed handheld device. Computing POS Reference: DL5 - Use technology safely, respectfully and responsibly; recognise acceptable/unacceptable behaviour; identify a range of ways to report concerns about content and contact IT2 - Use search technologies effectively IT3 - Select, use and combine a variety of software (including internet services) on a range of digital devices to design and create a range of programs, systems and content that accomplish given goals, including collecting, analysing, evaluating and presenting data and information 91 Week 2: Internet access Laptops or tablets for internet research MS Word Websites: http://www.akita.co.uk/computing-history/ http://visual.ly/history-media-storage http://articles.bplans.com/an-infographichistory-of-computer-programming/ https://leveragenewagemedia.com/blog/wpcontent/uploads/2013/12/Socialinfographic_2014.png. http://www.computerhistory.org/timeline/ http://piktochart.com Week 3: MS PowerPoint/Keynote Week 4,5&6: iPads – Book Creator App and iBooks eSafety Digital Citizenship and Technology 1.1 Knowsley City Learning Centres Let’s get started Weeks (1 hour lesson) 1 Lesson Aim Discover the history of the World Wide Web. Lesson Summary Show the children the video below to show the development of the internet: http://www.bbc.co.uk/learningzone/clips/development -of-the-internet/3760.html Lesson Outcomes and Assessment Opportunities Explore the origins of the World Wide Web. Open up presentation ‘Web 1.0 and 2.0’ (Ref 17.1) and explain the differences to the children. Illustrate the differences between Web 1.0 and Web 2.0. Research the impact of the World Wide Web and draw conclusions using Skitch, Popplet or other mind mapping/ annotation apps. Share work. What is the difference between Web 1.0 and Web 2.0? 2 Outline the key advancements in computer development. Divide the children into groups and allocate a decade (from 1939) for research. Use http://www.akita.co.uk/computing-history/ as a starting point to give an example of an infographic, but also as a stimulus to discuss technological advancements. The sites below may also be useful: http://visual.ly/history-media-storage - change in computing storage http://articles.bplans.com/an-infographic-historyof-computer-programming/ - the codes used and the people behind it https://leveragenewagemedia.com/blog/wpcontent/uploads/2013/12/Socialinfographic_2014.png. – The development of social media http://www.computerhistory.org/timeline/ Various info covering 1939 - 1994 Children to produce an infographic in MS Word to illustrate the key modifications from their decade in computing history. The children should identify changes in hardware, software, storage, hand-held devices (inc mobile/ smart phones), connectivity (dialup, broadband, wifi, 3G, 4G) and programming. Ask the 92 What app did you use to create your mindmap? Identify major developments through the decades (from 1939 to present day). Timeline key events. Share work. What is an infograph? Knowsley City Learning Centres children to use both text and graphics. 3 Present findings to peers to share knowledge. Children to save their infograph as they will use this in their eBooks in session 4. Ask each group to produce a presentation using PowerPoint or Keynote showing what information they have found out about their decade and the technological developments within it by identifying the key pieces of technology that were created in this decade and what they were used for. Have a running order and introduce each group to set the tone for a formal presentation. What did you use to make it? Prepare to share findings with other groups. Present findings. What did you use to create your presentation? Where did you find the information? 4 Create an eBook based on research findings. Children to create their own eBook showing the development of technology. Don’t forget to tell the children to include their infographic from session 2. Discuss the process for creating a book. Text is the most important aspect so should account for a large proportion of the allocated time in their book creation. Images, audio and video are not essential but do act to support the text in a visual way. All images should be relevant, focused and of good quality. Use this as an opportunity to discuss thumbnails and picture size. 5 6 Create an eBook based on research findings Enhance layout with images, audio and video What Font did you use? Why? What style have you chosen for your front cover? Will that make it standout? Demonstrate the Book Creator app to the children, which they will use to create their eBook. Children to continue producing their eBook. Book Creator also allows you to add audio and video content. Audio is great if using a glossary of terms as the word can be recorded and used to aid understanding for the reader. Ask the children to consider adding audio to their books – they could record themselves reading individual pages. Ask them to consider adding videos to help tell the story or link to webpages that are relevant to their book and that the reader can go to for more information. Ask the children to export their eBook to iBooks. 93 What makes a good presentation? Script the content for their eBook Consider additional content to improve the look and readability of the eBook. Share eBook How do you add audio? Why are we adding a recording? Knowsley City Learning Centres Further challenges and possible home learning activities: Children to produce a timeline to show the development of technology Alternative Apps/Software to those recommended Week 2: Alternative to MS Word – Pages on a Mac Weeks 4-5 Alternative to Book Creator App and iBooks – MS Word 94 Knowsley City Learning Centres We recommend delivering this project in one day or 2 x ½ days. KS 1 – Y2 (Ref: 18) Apptivity Name: Let’s Fix IT Summary: Computing POS Reference: This apptivity has been designed to challenge children to analyse simple computer programs and for them to identify the errors within the code and then find a solution. CS2 - Create and debug simple programs CS3 - Use logical reasoning to predict the behaviour of simple programs Being able to ‘debug’ code is a key skill children need to develop if they are to be able to write their own code. It also demonstrates an understanding of code and computational thinking. What is required? Key Computing Terminology: Computer Program: A computer program is a sequence of instructions written to perform certain tasks by the computer. It’s a way of talking to the computer to ask it to do things for you. Code: These are the instructions used to write a computer program. Different pieces of code can be arranged in different ways to give the computer a set of instructions. Debugging: This is the process of finding errors or problems with your code and trying to fix it. Sometimes code will be in the wrong order or there could be bits of code missing, the process of fixing the code is called debugging. Conditional Language: can also be described as a Conditional Expression, they are features of coding that perform different computations or actions depending on a specified condition being either True or False. For example using the if then else construct, If the following Condition is True Then do the following instructions Else do these different instructions. Sprite: a sprite is a 2D image that is integrated into a computer game in a layered effect. 95 Weeks 1 - 5: Lets Fix It Lesson Guide - Ref 18.1 Macs/Laptops with Scratch Week 2: Video - Activity 2a.mp4 Video - Activity 2b.mp4 Week 3: Video - Activity 3.mp4 Problem 1 and Problem 2 – Ref 18 folder Week 4: Video - Activity 4.mp4 Problem 3 and Problem 4 – Ref 18 folder Week 5: Video - Activity 5.mp4 Problem 5 and Problem 6 – Ref 18 folder Week 5: Video - Activity 5.mp4 Problem 7 and Problem 8 – Ref 18 folder eSafety Not applicable Knowsley City Learning Centres Let’s get started Weeks (1 hour lesson) 1 Lesson Aim Lesson Summary Children Open the resource “Lets Fix It – understand Lesson Guide” (Ref 18.1) what is meant by ‘debugging.’ Using the Lets Fix It – Lesson Guide in the resource folder Children can give an explanation of what identify the key code is and how debugging is components of part of coding. a computer program. Introduce the children to the Scratch program and explain the main parts of the user interface. Lesson Outcomes and Assessment Opportunities Understand that computer programs are made up of blocks of code and that sometimes the blocks of code are wrong and need to be fixed, this process is called debugging. Have a basic understanding of scratch and how to build code blocks. Can build basic code blocks to create a small program. Demonstrate the code blocks in Scratch, how they snap together Understand the difference between and how they work to make the the stage and a sprite. sprites do things. What is meant by ‘debugging’? Give the children time to explore the Scratch program and build different types of code blocks and programs. 2 Guide the children through Activity 1 (within Ref 18.1). Children can Open the resource “Lets Fix It – Understand how to draw in Scratch. create their own Lesson Guide” (Ref 18.1) sprite and stage. Can create their own background Guide the children through images on the stage. Activity 2 (within Ref 18.1). Can create their own sprites. What is a sprite? 3 Children can program their sprite to move. Children can identify where code goes wrong. How did you create a background? Open the resource “Lets Fix It – Can order code blocks to make basic Lesson Guide” (Ref 18.1) sprite movements. Guide the children through Understanding of how to build code Activity 3 (within Ref 18.1). blocks that will effect the motion of a sprite. Ask the children to solve Problem 1 and Problem 2 in the Can debug simple motion code Lets Fix It section. block problems so that they work in the correct way. How do you make your sprite move? 96 Knowsley City Learning Centres 4 Children can debug lines of code. How did you identify the problem? Open the resource “Lets Fix It – Can build code blocks to use sound Lesson Guide” (Ref 18.1) and talking. Guide the children through Understanding of how to build code Activity 4 (within Ref 18.1). blocks that will incorporate sound and make a sprite talk. Ask the children to solve Problem 3 and Problem 4 in the Can debug simple looks & sound Lets Fix It section. code block problems so that they work in the correct way. 5 Children are able to use ‘sensors’ and ‘conditions’ within their code. What was wrong with the code? Open the resource “Lets Fix It – Can build code blocks that use Lesson Guide” (Ref 18.1) sensors to detect sprite movement. Guide the children through Understanding of how to build code Activity 5 (within Ref 18.1). blocks that use conditions and sensors. Ask the children to solve Problem 5 and Problem 6 in the Can debug simple code blocks with Lets Fix It section. condition and sensor problems so that they work in the correct way. What is a sensor? 6 Are able to identify and use ‘loops’. Can identify loop problems within completed code. What are conditions? Open the resource “Lets Fix It – Can understand the difference Lesson Guide” (Ref 18.1) between repeating loops and forever loops. Guide the children through Activity 6 (within Ref 18.1). Understanding of how to build code blocks that will incorporate loops. Ask the children to solve Problem 7 and Problem 8 in the Can debug code blocks that have Lets Fix It section. problems with loops so that they work in the correct way. What is a repeating loop? What is a forever loop? Further challenges and possible home learning activities: Children to produce a glossary for the new terms they have learnt to help other children – Loop, sensor, debugging etc. Alternative Apps/Software to those recommended Not applicable 97 Knowsley City Learning Centres YEAR 3 98 Knowsley City Learning Centres Curriculum Links – YEAR 3: Activity Eng Maths Sci PE Art & Design Get Blogging X We are Publishers X X Class Democracy X X We love Games Big Robots X My First Program 99 X D&T Geog His Music PSHE X X X X RE MFL Knowsley City Learning Centres We recommend delivering this project in 2 x ½ day sessions. KS 2 – Y3 (Ref: 19) Apptivity Name: Get Blogging Summary In this project, children learn about how the internet works and how the internet is used for communication. Children will develop an understanding of how wikis work and will then be given the opportunity to create their own wiki in small groups encouraging collaborative writing. Next, the children will review examples of blogs online, learn the basic elements of creating a blog and will then create their very own. Children will then evaluate and review each other’s blogs in a final presentation. Key Computing Terminology: Blogging: A personal website/webpage which an individual records opinions, links to other sites, etc. on a regular basis. Wiki: A website developed collaboratively by a community of users, allowing any user to add and edit content. Computing POS Reference: IT3 - Select, use and combine a variety of software (including internet services) on a range of digital devices to design and create a range of programs, systems and content that accomplish given goals, including collecting, analysing, evaluating and presenting data and information DL3 - Understand the opportunities [networks] offer for communication and collaboration DL4 - Be discerning in evaluating digital content 100 DL5 - Use technology safely, respectfully and responsibly; recognise acceptable/unacceptable behaviour; identify a range of ways to report concerns about content and contact What is required? Week 1: Internet Access http://thekidshouldseethis.com/post/266743 56049 Week 2: iPads – Popplet app Web 1.0 and 2.0 – Ref 19.1 Communication tools list - Ref 19.2 Weeks 3 - 4: Internet access Wiki Account - https://www.wikispaces.com Reference link: http://en.wikipedia.org/wiki/Collaborative_wr iting Week 5 & 6: Internet access with either access to Edmodo or Wordpress. Reference link: http://thenextweb.com/apps/2013/08/16/bes t-blogging-services/ eSafety Digital Citizenship & Technology 2.1, 2.2 & 2.4 Knowsley City Learning Centres Let’s get started Weeks (1 hour lesson) 1 2 Lesson Aim Lesson Summary Children have a basic understanding of how the internet works and how they can access it. Ask the children to work in groups and discuss how they think the internet works. Children create a mind map of how they can communicate on the internet. Lesson Outcomes and Assessment Opportunities Children discuss and feedback how they think the internet works. Groups to feedback to the class. Through animated clips Present how the internet works on a very basic discuss how data level, this YouTube clip gives a good introduction: /information is http://thekidshouldseethis.com/post/26674356049 transported around the world creating the Discuss how everything is connected to everything internet. else via code e.g. HTML and devices like tablets and smart phones are also computers. What is data? Show the children the difference between web 1.0 and 2.0, summary below for a more detailed presentation see ref 19.1. How is data transferred on the internet? Discuss how the internet has changed how we interact with it. 1.0 Read, download, consumer, keep to yourself, watch, static pages that don’t change, locally installed applications that work on your PC. Discuss different websites used to communicate and create. 2.0 Write, upload, publish, share, participate, dynamic pages that do change, web based application, work on the internet. What are the different ways we talk to each other on the internet? What does email mean? Discuss what communication tools are available now and how you might use them. See Resource 19.2 for a list of examples for your reference. 3 Children can create a basic wiki 101 Children create a mindmap of sites discussed. Children create a mind map on Popplet or other mind mapping software to illustrate their learning so far. Sign-up to https://www.wikispaces.com. You will then be able to create a wiki space for each group to contribute too. Understand how links work on websites and the code behind it. Show examples of how wikis are used and how they work. Using highlighted words or key words to link to other pages in Wikipedia etc. Explain that Wikis use HTML to link key words together. Identify issues around sharing information on the internet. Introduce the pros and cons of mass collaborative tools to share information and knowledge. Also discuss the responsibilities that go with publishing Employ one or more of the collaborative writing Knowsley City Learning Centres 4 5 Children can create a basic wiki. Children are able to explain what blogging is content on-line. methods to write a wiki. Split into groups and decide upon a theme for their wiki, for example around a current topic they are studying in class or an interest of theirs. Children to start populating their wiki. Why do we use the internet to communicate? More information about collaborative writing can be found here http://en.wikipedia.org/wiki/Collaborative_writing Sign back into their wiki space and complete their site. Introduce the idea of blogging (web –logging), look at some examples including twitter (micro blogging) and Facebook. Groups can now decide through research what blogging site they would like to test (must be a site that can be accessed in school). Edmodo could be used as a Facebook alternative or WordPress and Blogger offer more functionality. What are the advantages of online communication? What is a blog? What is a post? Children understand what a web-blog is. What do mean by blogging? Why would you write a blog? Examples of blogging sites http://thenextweb.com/apps/2013/08/16/bestblogging-services/ 6 Children publish their blogs and evaluate them. Ask the children to create their blogging site. Groups to finish the sites they were working on in session 5. Demonstrate all sites created and ask the children to explain what the main features are and if they would use their chosen site again and why. Class can evaluate and reflect on what they have learned from this process through discussion. How did you create your blog? What would you do differently next time? What would you change about your blog? Further challenges and possible home learning activities: Children could research other blogs and wikis that are available and are relevant to the theme of their blog. What are the differences between the two? Alternative Apps/Software to those recommended Week 2: Alternative to Popplet – Microsoft Word or PowerPoint – or simply pen and paper 102 Knowsley City Learning Centres We recommend delivering this project in 2 x ½ day sessions. KS 2 – Y3 (Ref: 20) Apptivity Name: We are Publishers Summary: What is required? Children will create an eBook retelling the story of a famous book including illustrations that they will create themselves using Brushes. Week 1: Chosen book – we recommend a Roald Dahl book (not provided) Key Computing Terminology: eBook: An electronic version of a printed book which can be read on a computer or a specifically designed handheld device. Computing POS Reference: IT3 -Select, use and combine a variety of software (including internet services) on a range of digital devices to design and create a range of programs, systems and content that accomplish given goals, including collecting, analysing, evaluating and presenting data and information DL5 - Use technology safely, respectfully and responsibly; recognize acceptable/ unacceptable behaviour; identify a range of ways to report concerns about content and contact 103 Week 2: Chosen book (not provided) http://www.quentinblake.com/index.php/gall ery/illustrations Week 3: iPads with Brushes Teacher reference: http://www.youtube.com/watch?v=GwkJF2rk zPo Weeks 4-6: iPads with Book Creator Teacher reference: http://www.youtube.com/watch?v=_wy2fXLB dvo eSafety Not applicable Knowsley City Learning Centres Let’s get started Weeks (1 hour lesson) 1 2 Lesson Aim Introduce the children to a popular illustrated book Children become aware of how illustrations are used in books. 3 Children are able to produce digital art 4 Children to recreate their own version of a popular illustrated book. 5 Children to create their 104 Lesson Summary Lesson Outcomes and Assessment Opportunities We would recommend using a Roald Dahl book for this apptivity although you can substitute for another book you are currently studying in class but it would need to be one that includes illustrations. Read the children the chosen story and explain to them that they will be making their own version of the book. Finish reading the book to the children Ask the children why they think authors use illustrations in their books? What do they add to the story? Make a note of all of their answers (you will use this in week 6). It may help to show some of the illustrations from the book on the whiteboard, these can be found in the website below: Children can identify why illustrations are used in books What is an illustration? Why would you http://www.quentinblake.com/index.php/gallery/illustrations use an illustration? Demonstrate how to use the app ‘Brushes’ showing the Children create children how to change colours/brush styles etc. their own illustrations If you are unsure how to use Brushes, watch this demonstration below: Why did you http://www.youtube.com/watch?v=GwkJF2rkzPo choose to create that illustration? Ask the children to recreate some of the drawings from the Roald Dahl book you have read. These pictures should be How did you draw saved to the camera roll so they can be used in their books in that? the next few sessions. Demonstrate how to use Book Creator. Children are able to produce their If you are unsure how to use Book Creator, watch this own books. demonstration below: http://www.youtube.com/watch?v=_wy2fXLBdvo Why have you chosen that font? Demonstrate how to create a new book. Including how to change font styles/size/colour, page background colour and Why have you how to add pictures. used that illustration on that Ask the children to start to retell the Roald Dahl story they page? have read. Tell them to import the illustrations they created in the last session into their book. What does that illustration show the reader? Ask the children to continue to work on their book. If they Children are able need to create any more illustrations they can do this by to produce their Knowsley City Learning Centres own books. 6 Create book and illustrate. going back into Brushes, creating their illustration and then saving it to the camera roll and importing it into Book Creator. Children to finish their books this week, making sure they proof read their work. own books. Children are able to publish their own books. Ask the children to publish their book to iBooks and then give them the opportunity to show each other their version of the book. Ask the children to compare the list of reasons for having illustrations in a book with the illustrations they have included. Further challenges and possible home learning activities: Using the microphone within the Book Creator app ask the children to record each page of the story so other children can listen to them narrating the story. Alternative Apps/Software to those recommended Week 3: Brushes – Paint Weeks 4 - 6: Book Creator - MS Publisher or Comic Life (for book creation) Brushes – Paint 105 Knowsley City Learning Centres KS 2 – Y3 (Ref: 21) Apptivity Name: Class Democracy Summary What is required? This project begins by introducing the concept of democracy to the children. As the project progresses, children will be asked to create a bill for proposed legislation and create an animation and an endorsement to support their bill. Week 1: Internet access Website: http://www.citizenshipfoundation.org.uk/ The project will culminate in children evaluating each other’s work and completing a survey to express their views. Key Computing Terminology: Mind map: A mind map is a diagram used to visually outline information. A mind map is often created around a single word or text, placed in the centre, to which associated ideas, words and concepts are added. Computing POS Reference: IT2 - Use search technologies effectively IT3 - Select, use and combine a variety of software (including internet services) on a range of digital devices to design and create a range of programs, systems and content that accomplish given goals, including collecting, analysing, evaluating and presenting data and information DL5 - Use technology safely, respectfully and responsibly; recognise acceptable/unacceptable behaviour; identify a range of ways to report concerns about content and contact 106 Week 2: Internet access Website: http://www.parliament.uk/documents/educat ion/online-resources/printedresources/Parliament-laws-and-you-ks2illustrated-booklet.pdf iPads - Popplet App Week 3: Comic Life, Microsoft Word or Pages. Week 4: iPads – PhotoSpeak Weeks 5 - 6: Internet access Vimeo - https://vimeo.com eSafety Digital Citizenship & Technology 2.3 & 2.4 Knowsley City Learning Centres Let’s get started Weeks (1 hour lesson) 1 Lesson Aim Introduce the concept of democracy and apply knowledge in class vote. Lesson Summary Introduce the concept of democracy (you, me and us) http://www.citizenshipfoundation.org.uk/ Children are given a task to compile a list of what they would change to make their community better. Create a list from the children’s suggestions. Discuss and condense this list to the top 10 best suggestions. Children should vote with a show of hands. 2 Teams develop plan of action for bill. Lesson Outcomes and Assessment Opportunities Children apply what they have understood about you, me and us by thinking of ideas to improve their communities. Discuss and use democracy in action to decide top ten ideas. What does democracy mean? Introduce the basics of how our political system works: Teams apply bills, legislation manifestos, voting parliament etc. concepts learned so http://www.parliament.uk/documents/education/online- far to develop a bill resources/printed-resources/Parliament-laws-and-youusing mind-map. ks2-illustrated-booklet.pdf Children are split into teams and allocated a colour. Each team is given one of the community suggestions from the previous week. Each team has to decide how they could make this idea happen and create a bill for proposed legislation using a mind mapping app such as Popplet. From this mind map teams are to develop a script to present their bill to class parliament. 3 4 Plan and create resources to compliment their campaign Create Animation 107 Formulate a campaign slogan. Teams to produce a poster to promote their proposed changes. This can be done in Comic Life, Microsoft Word or Pages. Show children some marketing posters, make the children aware of the colours used, different fonts used and the use of pictures to capture attention. Develop a script to present in animation. Develop a campaign slogan. Why are mind maps useful? Why are you using that format? Why have you chosen that particular font? Teams to create an animation to promote their movie using 'Photospeak.’ Are you using pictures in your poster? Why? What is the message you are delivering? These recording should be approximately one minute Why do you think we Knowsley City Learning Centres long and should include them highlighting the issue they want to address and then presenting their solution. 5 Saving and publicising To do this they will need to prepare a script and get pictures of a politician or celebrities to endorse their bill. The children can use photos sourced from the internet. Children to finish their animation from the previous week. Children to consider how they are going to promote their video and poster. How can they use the internet to do this? Teams to share their animations on a video sharing website like https://vimeo.com using a school account. Teams to include information about their animation in the description fields. 6 Peer evaluation of animations Teams to present their campaign back to the class and class to vote on whether to accept their reform or not. Teams to evaluate what they would do differently if they were given this task again. are producing an animation to promote your message? All work produced is emailed and shared on a social platform. Why are you using an online social platform to promote your message? How can you use the internet to promote a change? Feedback and reflect on the campaigns the teams have developed. Further challenges and possible home learning activities: Children to research how the internet has affected democracy, for example what are ePetitions? Alternative Apps/Software to those recommended Week 2: Alternative to Popplet App – Microsoft Word or PowerPoint Week 4: Alternative to Photospeak - Morfo booth (free iPad app) or for Windows PC/ laptop FotoMorph http://www.thewindowsclub.com/fotomorph-free-download 108 Knowsley City Learning Centres KS 2 – Y3 (Ref: 22) Apptivity Name: We Love Games Summary What goes into games design? In this Apptivity we will use gaming apps to develop computational thinking skills and develop a simple program as a final project. One way to develop children’s' algorithmic thinking skills is to use apps/games such as Flappy Bird. Children can spot the algorithms used to program these e.g. when the screen is touched the bird flies upwards. Another important computational thinking skill is decomposition, which is when we break down a problem into smaller problems to make it easier to solve. In the final project, children will learn about a range of inputs “When and Then” and introduces the concept of selection within algorithms. Key Computing Terminology: Computational thinking: It is a way of thinking that uses concepts and theories from computer science to solve problems. Algorithms: An algorithm is a sequence of instructions and/or set of rules. Simple Program: A sequence of instructions to perform a task. Decomposition: Also known as factoring, refers to the process by which a complex problem or system is broken down into parts that are easier to conceive, understand, program, and maintain. Sequence: A set of actions or events that must be carried out in the same order every time. Input: Inputs are devices or code that send instructions to the computer and allows us to interact with technology. Selection: It means ‘to choose something’. Computing POS Reference: CS4 - Design, write and debug programs that accomplish specific goals, including controlling 109 or simulating physical systems; solve problems by decomposing them into smaller parts CS5 - Use sequence, selection, and repetition in programs; work with variables and various forms of input and output IT3 - Select, use and combine a variety of software (including internet services) on a range of digital devices to design and create a range of programs, systems and content that accomplish given goals, including collecting, analysing, evaluating and presenting data and information What is required? Week 1: Get Up Algorithm presentation – Ref 22.1 Teacher choice: iPad apps: Pure Flow, Popplet OR PC/Mac: Flowol, Word Week 2: Spot the Algorithm presentation – Ref 22.2 iPads with access to Flappy Bird or Angry Birds. Week 3: Let’s Present the Game – Ref 22.3 Teacher choice: iPad apps: Pure Flow, Popplet OR PC/Mac: Flowol, Word Week 4: Inputs – Ref 22.4 How to use Hopscotch video – Ref 22.5 iPads with access to Hopscotch Week 5: Inputs – Ref 22.4 How to use Hopscotch part 2 video – Ref 22.6 iPads with access to Hopscotch eSafety Not applicable Knowsley City Learning Centres Let’s get started Weeks (1 hour lesson) 1 Lesson Aim What is an Algorithm? Let’s write an Algorithm! Children are able to identify what an algorithm is. Children can apply an algorithm to a real life situation. Lesson Summary Open the resource presentation “Get Up Algorithm” (Ref 22.1). Explain that their task is to write an algorithm that records their step by step journey from waking up in the morning to getting to school. Children will use software or apps as the recording medium. Although this can be done on paper, children make so many mistakes that easy editing and rearranging is of real value. Explain that they are going to work in a pairs but both of them should take it in turns to input information. Place children in pairs or allow them to pair up naturally as suits the needs of your class. Demonstrate opening your chosen app, website or software (for example iPad apps: Pure Flow, Popplet or PC/Mac: Flowol, Word) for creating a flow chart algorithm. 2 Children are able to decompose an algorithm Children can decompose a game into smaller parts Demonstrate creating an oval shape and adding text. Type in start and explain that start and finish are created using oval shapes. Demonstrate creating a couple of actions using rectangular shapes and adding text. Demonstrate linking each shape up with an arrow. Open the resource presentation “Spot the Algorithm” (Ref 22.2). Explain that their task is to examine what makes a game and to decompose a game. The children will save screen shots and produce an annotated collage detailing each element. This task is fully explained in the accompanying presentation. A great task is to ask children to decompose games such as Flappy Bird, or Angry Birds into a set of smaller sub problems that a programmer may tackle. In doing this you realise how simple some 110 Lesson Outcomes and Assessment Opportunities Children will be able to break down tasks into a sequence of steps and understand the importance of the order of the sequence. They are able to think through the steps of an algorithm to predict the outcome. Children will be able to use a basic flow diagram tool (Oval for start and finish, rectangle for actions, diamond for decisions). What is an algorithm? Why do we have to follow an algorithm in order? What would happen if we changed this order? Children understand what it means to decompose an algorithm and can decompose a game into smaller parts. Children can use a collage app to document elements of a game. What is an algorithm? Knowsley City Learning Centres games are! E.g. for Flappy Bird there are only really 4 parts to the entire game: 1. The game scrolls when play has been pushed. 2. Flappy Bird flies upward when the screen is pushed and decants at all other times 3. The game ends if Flappy Bird hits a pipe. 3 4 Children can alter or improve an algorithm. Understand what an input is and how it can trigger events and what role it plays in an algorithm. 4. You score a point every time you pass through a pipe. Open the resource presentation “Let’s Present the Game” (Ref 22.3). Children are able to demonstrate an understanding of Start by reviewing the “Spot the Algorithm” algorithms. lesson. Then ask children to act out the games using drama and therefore bringing How did you improve the algorithms to life. They could then the game? introduce their own additional algorithms to alter the game. Use flow chart software (such as Pure Flow, Popplet OR PC/Mac: Flowol, Word) to create and amend algorithms. For example, when the bird flies through two consecutive pipes they score a bonus point. Open the resource presentation “Inputs” (Ref 22.4). This lesson uses the Hopscotch app to explore a range of inputs that can be used within the app. Introduce the word input and explain to the children that inputs are important as they allow the user to interact with technology. Explain that when a user interacts with the input, a message is sent inside the application or item of technology to make an action happen. Open the Hopscotch app and demonstrate the input options, see video “how to use hopscotch” (Ref 22.5). Show the children that at the top of the programming area there is a drop down menu, which currently displays ‘When play button pressed’. Click this menu to reveal 111 What is an input? How does an input act as a trigger? A trigger for what? What different inputs can you name? Knowsley City Learning Centres the options available. Ask children to predict what will happen for various inputs. 5 Let’s Create! Use a range of inputs and selection within an algorithm. Create basic game using Hopscotch. Lead a discussion with children on what inputs they can see on pieces of technology in the classroom around them. Write up their responses on a flipchart/board and discuss these – children may notice the interactive whiteboard, keyboard, mouse etc. Open the resource presentation “Inputs” How have you (Ref 22.4). programmed your character? Explain to the children that they are going to create a simple program (game). What would happen if you changed that Connect the iPad to the interactive instruction? whiteboard, launch Hopscotch and recap how children created a new program and selected an object (character) for their program. See video “How to use Hopscotch Part 2” (Ref 22.6) 6 Discuss programming environments Once you have modelled the activity, give the children time to create their own game. Choose a selection of the games created and play them for the rest of the class, asking the child to explain what is going on in their program. What have you learnt? What would you do differently next time? Take photographs or record the children’s presentations. Further challenges and possible home learning activities: Hopscotch is a free app so if they have Tablets at home ask them to download it and then play some of the games that are part of the app – ask them to look at the code and see whether they can understand it. Ask them to break down the code to explain what a block of code does. Alternative Apps/Software to those recommended Week 2: Angry Birds app – online version Weeks 5-6 Hopscotch app – MS Logo 112 Knowsley City Learning Centres KS 2 – Y3 (Ref: 23) Apptivity Name: Big Robots Summary: What is required? The project will reinforce children’s understanding of directional language and programming. Children are able to understand and explain the meaning of algorithms and the importance of order and accuracy. Week 2: Probots (Floor Robot) A3 (or large) paper The final lesson will provide children with the opportunity to write their own algorithm. Children will understand how to be able to break down tasks into a sequence of steps and understand the order of sequence. Key Computing Terminology: Algorithm: An algorithm is a sequence of instructions and/or set of rules. Week 3: iPads – Hopscotch app Week 4: Pen and paper Week 5: iPads – Pureflow app Flowchart Symbol Reference Card – Ref 23.1 Pen and paper eSafety Not applicable Computing POS Reference: CS4 - Design, write and debug programs that accomplish specific goals, including controlling or simulating physical systems; solve problems by decomposing them into smaller parts CS5 - Use sequence, selection, and repetition in programs; work with variables and various forms of input and output CS6 - Use logical reasoning to explain how some simple algorithms work and to detect and correct errors in algorithms and programs DL5 - Use technology safely, respectfully and responsibly; recognise acceptable/unacceptable behaviour; identify a range of ways to report concerns about content and contact 113 Knowsley City Learning Centres Let’s get started Weeks (1 hour lesson) 1 Lesson Aim Children can identify what directional language. Children can use a programmable resource to support learning. Lesson Summary Remind children of previous Bee-Bot lessons and recap the terminology that they used – forwards, backwards, left, right, go, clear and program. Like the Bee-Bot, a Pro-Bot can be programmed using the four arrow keys. By default, pressing or will move the robot 25cm and pressing or rotates 90. In pairs, ask children to direct their partner using appropriate terminology and using the degree of angle when turning left or right. Give pairs a simple program of - what shape do they walk in? Ensure children note the following abbreviations so they are recognisable and embedded for later use when programming a Pro-Bot: 2 Children can program a floor robot. Enter a sequence of instructions to move a floor robot to a designated point incorporating turns. Use the repeat key to produce symmetrical 114 Forward – Fd Backward – Bk Right turn – Rt Left turn – Lt Repeat – Rpt[ ] Pause – Ps Explain to the children that the ProBot will only do what they instruct it to do. Using sheets of flip chart paper, insert a pen in the centre of the Pro-Bot and ask children to program the Pro-Bot to follow a square. Rather than typing 8 commands into the Pro-Bot, demonstrate how to use the Repeat function to make the program simpler. Lesson Outcomes and Assessment Opportunities Children are able to recognise, use and understand directional language, abbreviations and sequence instructions. Children able to identify degree of angle and alter distance. Which direction is....? Why do we have to follow instructions? Why is the order of instructions so important? What happens if this angle is changed....? What happens if you change this instruction? Children able to recognise that a string of instructions or commands placed together can create a simple program. Without this programme then the robot would not move. Can program a floor robot without the help of an adult. Rpt [4] Can write a list of commands to produce a pre-drawn shape and amend instructions as required. Once they have mastered a square, try other shapes – altering distances What do we use the repeat function for? Knowsley City Learning Centres shapes. Write a list of commands to produce a predrawn shape and amend instructions as required. 3 Hopscotch (iPad app). Children to use an iPad application to draw shapes. and angles, for example forward for 37 cm, 37 or turn left 30, 30 Triangle: Rpt[ 3 120] Pentagon: Rpt[ 5 72] Hexagon: Rpt[ 6 60] Octagon: Rpt[ 8 45] Circle (approx): Rpt[ 20 1 18] Tip – to work out how many degrees to turn, divide 360 by the number of sides in the polygon. Introduce children to the iPads. Demonstrate how to use Hopscotch. Add new project - choose a character - Start. Explain the different commands on the left hand side. Drag and drop commands into the right hand side to create a program or script. Alter distances and angles of rotation. Example - to create a square; Move with trail distance 300 Rotate 90 Move with trail distance 300 Rotate 90 Move with trail distance 300 Rotate 90 Move with trail distance 300 Rotate 90 Next, introduce the Repeat command to minimise number of entries. What would happen if we changed.....? What else do we give instructions to? Children are able to recognise that a string of instructions or commands placed together can create a simple program. Without this programme then the robot would not move. Can program the iPad application without the help of an adult. Children able to alter distance and angles to create different shapes and sizes of shapes. What instructions have you given your character? What happens if you take this line out of the instructions? What do we use the repeat instruction for? Why do we use the repeat instructions? Repeat times 4 Move with trail distance 300 Rotate 90 End 4 What is an algorithm? To familiarise children with the meaning of algorithms and the need for 115 Challenge children to create different shapes. Start the lesson by explaining that an algorithm is simply a sequence of instructions and that humans and computers follow algorithms to complete tasks. Or in other words, a list of instructions of how to do something, with orders and decisions. Highlight the fact that Children are able to understand and explain the meaning of algorithm and the importance of order and accuracy. Children able to identify algorithms in everyday life. Knowsley City Learning Centres them to be precise and accurate these algorithms needs to be precise and accurate as computers are not very intelligent and only do exactly as they are told – just as the BeeBot, Pro-Bot and iPad apps did. Give examples e.g. step-by-step recipes are algorithms. 5 Writing an algorithm. Pureflow Ask children to write down instructions for simple tasks such as making a sandwich. This needs to be step-by-step including any decisions that have to be made during the process. Instructions or algorithms can be created and displayed in different ways, for example in the form of a flowchart. Show children different symbols that they will need to use when creating a flowchart. See Reference 23.1 to see the symbols used and example diagrams. Oval – Start/End Arrows – This line is the connector that shows the relationship between the shapes Rectangle – Represents a Process Diamond – Indicates a Decision Parallelogram – Input/Output Using Pureflow, ask the children to recreate their instructional writing from the previous lesson in this graphical layout. Children are able to break down tasks into a sequence of steps and understand the order of sequence. What is an algorithm? Why is the order of instructions important? What is a sequence? Can you give me an example of an algorithm? To think algorithmically: Children are able to break down tasks into a sequence of steps and understand the order of sequence. Children are able to think through steps of an algorithm and predict the outcome. Children are able to adjust an algorithm if it isn’t performing as required. Children are able to use basic flow diagram tools. What does an oval represent? What does a rectangle represent? Further challenges and possible home learning activities: Not applicable Alternative Apps/Software to those recommended Weeks 1 - 2: Any Floor Robot Week 3: Alternative to Hopscotch app – MS Logo Week 5: Alternative to Pureflow app - Flowol or Microsoft Word/ PowerPoint 116 We recommend delivering this project in 2 x ½ day sessions. Knowsley City Learning Centres KS 2 – Y3 (Ref: 24) Apptivity Name: My First Program Summary: Computing POS Reference: This lesson plan will take you through the necessary steps to create your very first computer game in Scratch. This will involve creating your own sprites/graphics and background images. The character will choose a random number between 1 to 100 and it’s the player’s job to guess the number selected. Each guess will be tested to see if it is correct or if the player needs to go higher or lower with their next guess. CS4 - Design, write and debug programs that accomplish specific goals, including controlling or simulating physical systems; solve problems by decomposing them into smaller parts CS5 - Use sequence, selection, and repetition in programs; work with variables and various forms of input and output IT 3 – Select, use and combine a variety of software (including internet services) on a range of digital devices to design and create a range of programs, systems and content that accomplish given goals, including collecting, analysing, evaluating and presenting data and information. Key Computing Terminology: Sprites: A sprite is a 2D image that is integrated into a computer game in a layered effect. Conditional Statements: Can also be described as a Conditional Expression, they are features of coding that perform different computations or actions depending on a specified condition being either True or False. For example using the if then else construct, If the following Condition is True Then do the following instructions Else do these different instructions. Looping: A loop is a sequence of instructions that will be continually repeated until a Conditional Statement is reached or becomes true. Using loops is a way of asking a question until something (conditional statement) becomes true. Variables: Variables are used to store information within computer code, each Variable will have a unique name and it will hold a known or unknown quantity or value. For example the number of points scored by each player would be stored in a variable. 117 What is required? Weeks 1-6: Open the resource “My First Program – Lesson Guide” - Ref 24.1 Laptops Scratch eSafety Not applicable Knowsley City Learning Centres Let’s get started Weeks (1 hour lesson) 1 Lesson Aim Understand what a sprite is and create their own sprites in Scratch. Lesson Summary Scratch and Sprites Lesson Outcomes and Assessment Opportunities Children understand what a sprite is. Open the resource “My First Program – Lesson Guide” (Ref 24.1). What is a sprite? Demonstrate the Scratch user interface How did you create your and show the children how to create their sprite? own sprite in Scratch. 2 Create their own background image for the stage. Ask the children to create their own sprite (Activity 1 in the guide). The Stage: Children understand what a stage is. Open the resource “My First Program – Lesson Guide” (Ref 24.1). What is a stage? Demonstrate the Stage in Scratch and How did you create your show the children how to use the paint stage? editor to create their own stage. 3 Create a variable and ask user for their input. Ask the children to create their image for the stage (Activity 2 in the guide). Variables & User Input: Children understand and can explain how variables Open the resource “My First Program – and inputs are used. Lesson Guide” (Ref 24.1). What is an input? Demonstrate the use of variables and how to create them in Scratch. What is a variable? Explain the use of user input and how to What do we mean by user create a program that accepts input from input? the user. How did you make your Ask the children to create a variable for sprite? their game (Activity 3 in the guide). Ask the children to build in user input to their game (Activity 4 in the guide). 4 Use random numbers from 1 to 100 in a program. Random Numbers & Loops: Use a loop to make a sprite move. Explain the use of Random Numbers and What is a loop? how they work in Scratch. What is a random 118 Children understand and can explain how loops and Open the resource “My First Program – random numbers are Lesson Guide” (Ref 24.1). used. Knowsley City Learning Centres 5 Use a conditional statement to check the answer the user has given. Explain Loops in computer programming number? and what they look like in Scratch. Can you give me an Ask the children to include the Random example of a type of loop? Number code block in their program (Activity 5 in the guide). Which blocks of code have you use to make your Ask the children to begin to build loops sprite do that? within their game (Activity 6 in the guide). What happens if you change this code block.....? Conditions and Operators: Children understand and can explain how Open the resource “My First Program – conditional statements Lesson Guide” (Ref 24.1). are used. Explain conditional statements and how What is meant by a they are used in programming. conditional statement? Ask the children to begin to build Can you give me an conditions into their game (Activity 7 in example of a conditional the guide). statement? 6 Use operators to compare the answer given in order to give clues to the user. Conditions and Operators Children understand and can explain how operators Open the resource “My First Program – are used. Lesson Guide” (Ref 24.1). What is an operator? Can Explain the use of operators and how you give me an example of they are used within conditional an operator? statements. Ask the children to use operators to form comparisons and complete their game (Activity 8 in the guide.) Further challenges and possible home learning activities: Ask the children to write some explain sentences about the new skills that they have developed, for example ‘an operator is.........’, ‘you would use a conditional statement to.........’ etc. Alternative Apps/Software to those recommended Not applicable 119 Knowsley City Learning Centres YEAR 4 120 Knowsley City Learning Centres Curriculum Links – YEAR 4: Activity Eng Maths We built this city X X Final score X Back to the Future X Making Games PE Art & Design D&T X X X X Hurray for Hollywood X Interface Designer X 121 Sci X Geog His Music PSHE X X X RE MFL Knowsley City Learning Centres KS 2 – Y4 (Ref: 25) Apptivity Name: We Built This City Summary Computing POS Reference: In this Apptivity we will encourage children to create their own 3D world and challenge them to consider everything this entails. CS4 - Design, write and debug programs that accomplish specific goals, including controlling or simulating physical systems; solve problems by decomposing them into smaller parts CS5 - Use sequence, selection, and repetition in programs; work with variables and various forms of input and output CS6 - Use logical reasoning to explain how some simple algorithms work and to detect and correct errors in algorithms and programs DL5 - Use technology safely, respectfully and responsibly; recognise acceptable/unacceptable behaviour; identify a range of ways to report concerns about content and contact Key Computing Terminology: Simulation: The technique of representing the real world by a computer program Algorithm: An algorithm is a sequence of instructions and/or set of rules. Flowchart: a diagram of the sequence of movements or actions What is required? Weeks 1: Pen and paper iPads - Toca Builder App Week 2: Lego Flowchart Symbol Reference Card – Ref 25.1 Week 3 - 6: Teacher Reference link – http://minecraftedu.com/wiki/index.php?title =What_is_Minecraft%3F Video introduction to Minecraft for Teachers – Ref 25.2 Pen and paper Minecraft eSafety Digital Citizenship & Literacy 2.1, 2.2, 2.3 & 2.4 122 Knowsley City Learning Centres Let’s get started Week s (1 hour lesson ) 1 Lesson Aim Lesson Summary Introduce the world of simulations. Show examples of simulations e.g.: SimCity /SecondLife/Minecraft = gaming and learning applications Flight Sim = Pilot training, astronaut training Health Sim = helps train doctors and nurses Introduce some of the language used in this sector e.g. serious gaming is, 2D and 3D. Activity (15 minutes) Ask the children to draw a 3D house, they get a point for every real artefact they draw e.g. windows, doors a roof etc. (This activity should illustrate how hard it is to draw a 3d house with detail. Minecraft would be better for purpose.) Lesson Outcomes and Assessment Opportunities Introduce the concept of simulations and what they are used for. Identify the uses of simulators and the advantages and disadvantages of using one. Children build something using a basic build program. What do we mean by 3D? What are the advantages to using computers software to produce 3D simulations? Discuss what the advantages / disadvantages for using simulators are. Especially for health and education. 2 Introduce concept of algorithms. Ask the children to use a simple build program like Toca Builder app (iPad) so children can learn how to build in a 3D environment. Give them 10 minutes to build something. Using Lego pieces, groups of children must build a Lego creature. Children will be able to build a Lego creature. Introduce how to write an algorithm using flowchart methods. (See Ref 25.1 for flowchart examples.) Children can produce an algorithm to program their Lego creature. Groups must design a flow chart to program their creature to walk in the shape of a square (or other shape) e.g. creature must move forward 10 paces, creature must turn 90 degrees. Identify how materials behave in a 3D world (Minecraft). What would happen if we change the order of this algorithm? 3 Plan what 123 If you are unfamiliar with Minecraft, we have How do the artefacts know their own value? Discuss what children Knowsley City Learning Centres and how children will build a city in Minecraft. included a short video introduction to Minecraft for teachers (Ref 25.2) and you may want read this article: http://minecraftedu.com/wiki/index.php?title=Wh at_is_Minecraft%3F already understand about the game play in Minecraft. “The game is considered a "sandbox" game. Minecraft is an open world game that has no specific goals for the player to accomplish while in default settings” http://minecraftedu.com/wiki/index.php?title=Wh at_is_Minecraft%3F Class create ground rules for in game behaviour. Discuss what the point of the game is. How do people know what to do when they enter the game? Are there predefined rules agreed by participants before hand, if so what are they? Introduce design brief and discuss ideas. Why have you chosen to build....? For what would you use 3D modelling in future? What are your rules? Group Minecraft activity: tell each group that they will use Minecraft and their objective is to build a new city that they would like to live in. Discuss what would make a good city? What amenities would you need? What would we call our city? Ask each group to create a crib sheet of jobs to be completed. 4 5 6 Children build their own city. Children build their own city. Finish building the city. As a class, they must decide on some rules to help them achieve their objectives e.g. don’t knock each other’s buildings down. Decide what happens if somebody breaks the rules. Decide who will be building what in the new city using the crib sheet from last week. Assign jobs to each child. At the end of the session, complete a progress report by ticking off jobs to be done. Carry on work from last week. Children finish the city and present what they have designed in a city tour format by creating a screen recording. Discussion and evaluation. What would they do differently next time and maybe what they would like to improve about Minecraft. What materials would they have liked to have used that did not exist with-in the program. 124 Children are given jobs to complete. Children start completing their tasks Children complete their tasks. What would you do differently next time? How did you navigate through your city? What materials did you make use of? Knowsley City Learning Centres Further challenges and possible home learning activities: Ask the children to write a description of their new city for people who have never visited it? What is there to do? Why would people want to move there? What scenery is there? What does it smell like? What is the climate like? Alternative Apps/Software to those recommended Week 1: Alternative to Toca Builder app – Chrome Builder (would need to download the free web browser Chrome first) Week 2 - 6: Alternative to Minecraft – Chrome Builder (would need to download the free web browser Chrome first) 125 Knowsley City Learning Centres KS 2 – Y4 (Ref: 26) Apptivity Name: Final Score Summary Computing POS Reference: In this project, children will analyse and discuss sport reports using examples from the internet. Working in groups, the children will create their own sports news report which they will share and work on together online using Dropbox. Finally, each group will present their report to the class followed by an evaluation. IT2 - Use search technologies effectively DL4 - Be discerning in evaluating digital content DL5 - Use technology safely, respectfully and responsibly; recognise acceptable/unacceptable behaviour; identify a range of ways to report concerns about content and contact What is required? Key Computing Terminology: Not applicable Weeks 1 - 6: Internet access Week 3 - 6: Dropbox Microsoft Word or Pages eSafety Not applicable 126 Knowsley City Learning Centres Let’s get started Weeks (1 hour lesson) 1 Lesson Aim Analyse and discuss sport reports on the internet. Lesson Summary Introduce how the media reports on sporting events. Show the children examples of how reporting is used e.g. live commentary of a football match on the radio or clip of “Match of the day.” Discuss how the language used differs from live to post match commentary. Also what would contribute to how commentators describe what they are seeing or have seen. Introduce bias and how this can be used to communicate opinions. Lesson Outcomes and Assessment Opportunities Identify types of media reports. Determine what factors would influence commentary including bias. How is technology used to report on sporting activities? What are the different ways of communicating sport? What is bias? 2 To identify a style/tone through research. In groups find 2 examples of sports reporting on the internet and decide if the language has bias, then feedback to the class. Working in teams of 4/5 they must decide on a sporting event they would like to write about (something in the near future). Research other similar reports and look at how on-line newspapers evaluate the match as opposed to a football club or fans website. Deconstruct the text and find out the elements e.g. opinion or fact and do they interview others and find out their views. From this analysis decide on a style/tone of reporting. The group needs to divide up the work equally. Maybe write a review of 20 minutes each from the match. 3 Work together to produce appropriate interview questions. Set up an online collaborative working space 127 Again in their groups they must finalise a list of questions they will use. To give their report depth they should use descriptions e.g. about the weather, the ground and the mood of the fans, for example “it’s a miserable day here at Anfield. The ground is soaked through, lets hope the excited fans can lift the player’s spirit”. Identify sporting events. Research how a sports event is reported and how it is written. Decide upon division of tasks. How is technology used to report on sporting events? What are the different ways you are able to follow sport via the internet? What are the differences between the various platforms for reporting on sporting events? Create some notes and share on-line with group. What questions are you going to ask? Why have you chosen those questions? Knowsley City Learning Centres Key questions: Who scored? Where there any red cards or any bad tackles etc. 4 Produce a ‘match’ report. Groups need to create a shared space online so they can all share notes and any written work. To do this they can use Dropbox. Groups will write up the match using the questions they agree at this stage. This lesson should happen after the match or sports event. Groups must access their notes from the website and start to pull it together into one report. As they are going to be working on the same document, it is advisable they all take a turn each to work on it. In Dropbox you have to download and upload the finished document. What else could you use dropbox for? Access their on-line documents. Work as a group on the report. Are you using appropriate language, using past tense for example? What descriptive words are you using? 5 6 Produce a ‘mach’ report. Show tell presentation Make any amendments to grammar and spelling and format the document in line with a newspaper format. Children can use a template in Microsoft Word or Pages. Where are you getting your information from? Children are able to ‘proof’ their own documents. Why have you used that font? Ask children to think about the Fonts they are using – use different fonts for headlines etc. Children present extracts from their report to the class. Followed by an evaluation of how the groups found the process. Why have you presented your report in that style? Questions for consideration. What would you do differently next time? Groups present their work Why did you pick this sporting event? Further challenges and possible home learning activities: Children to produce a report on another event or film, applying the changes they have identified. This time individually rather than as a group. Alternative Apps/Software to those recommended Not applicable 128 Knowsley City Learning Centres KS 2 – Y4 (Ref: 27) Apptivity Name: Back to the Future Summary In this project, children will create their own blog detailing what they learn from research that they will complete throughout the six sessions. Children will learn about different technologies both old and new, about inventors and the different components of a computer. Key Computing Terminology: Wiki: A website developed collaboratively by a community of users, allowing any user to add and edit content. Augmented Reality: a technology that superimposes a computer-generated image on a user's view of the real world, thus providing a composite view. Computing POS Reference: CS8 - Appreciate how [search] results are selected and ranked IT2 - Use search technologies effectively IT3 - Select, use and combine a variety of software (including internet services) on a range of digital devices to design and create a range of programs, systems and content that accomplish given goals, including collecting, analysing, evaluating and presenting data and information What is required? Week 1: Internet access Websites: https://www.youtube.com/watch?v=1aiIeBcK Bi8 or https://www.youtube.com/watch?v=UFwWW sz_X9s Week 2: Internet access Online blogging account https://www.edmodo.com Edmodo Video Tutorial – Ref 27.1 129 Reference link: http://en.wikipedia.org/wiki/Collaborative_wr iting Week 3: Internet access Websites: https://www.youtube.com/watch?v=AkFi90lZ mXA or https://www.youtube.com/watch?v=4eNTlwn nhss https://www.wikispaces.com iPads – Thinglink app Teacher Reference: http://www.youtube.com/watch?v=jA8TIVSSS WY Edmodo Week 4: Internet access http://www.bbc.co.uk/webwise/0/22562913 Laptops or tablets for internet research Edmodo Week 5: Internet access Edmodo Laptops or tablets for internet research Websites: http://www.howstuffworks.com/augmentedreality.htm http://en.wikipedia.org/wiki/Augmented_reality http://mashable.com/2013/03/28/3d-printingexplained/ http://www.telegraph.co.uk/science/10158886/ Scientists-print-3D-bionic-ear.html https://www.codeclub.org.uk http://www.youngmakers.org http://en.wikipedia.org/wiki/Maker_culture http://science.howstuffworks.com/nanotechnol ogy.htm http://en.wikipedia.org/wiki/Nanotechnology https://www.wikispaces.com eSafety Digital Citizenship & Technology 2.2, 2.3, 2.6 & 2.7 Knowsley City Learning Centres Let’s get started Weeks (1 hour lesson) 1 Lesson Aim Introduce the changes in technology over time Lesson Summary Children to watch a short film illustrating the timeline of technological milestones. Examples: https://www.youtube.com/watch?v=1aiIeBcKBi8 or https://www.youtube.com/watch?v=UFwWWsz_X9s Show examples of old technology to see if the children can guess what they are e.g. old mobile phones, VHS tapes or floppy discs. Discuss how technology is becoming smaller and more advanced over time. For example, introduce the concept of Moore’s law (the number of transistors on a microchip doubles every 18 months to two years, which is why technology is getting smaller). The transistors on Intel's chips are so tiny that they are not visible to the naked eye. 2 Research Inventors of key technologies Tell the children that they will be creating a blog using Edmodo to publish research that they will be gathering over the next 5 sessions. You as the teacher will need to set up an Edmodo (https://www.edmodo.com) account which is a free, online learning space designed especially for schools. This can be accessed on iPads or desktops via the web. Whilst it may look like Facebook, it is much more childfriendly. Children can only access and send messages to their whole year group - they can't send private messages to each other and no strangers can 'friend' them. Messages may also contain attachments - uploaded files, pictures or website links. This enables them to learn the benefits of digital communication in a safe environment. Watch the video tutorial (Ref 27.1) on how to set up and add/invite your class. Don’t worry it’s quite easy. Ask the children to log on to Edmodo using the class code and then ask them to set up a user name and password. This might be easier if it was completed in small groups. Next, tell the children that they will be looking more closely at key inventions (the telephone, photographic camera, television and computer) that have led to the technology we know today. Children are to work in small groups to research one of the above inventions. There research should include the following information. 130 Lesson Outcomes and Assessment Opportunities Children understand that technology is evolving and becoming more advanced. Children are familiar with Moore’s law as a concept. How has technology changed over time? What is a blog? Children research a particular invention and document findings their wiki. Why do we use online blogs and wikis? What is a blog? What is the advantage of using blogs? Knowsley City Learning Centres Inventors name and other useful facts e.g. date of invention. Photos/illustrations of the invention How the technology was initially used, for example the computer was invented to crunch numbers and crack codes not to play games or use Facebook. Children are then to start creating a blog using Edmodo from the information they have gathered. 3 Identify some components of a computer More information about collaborative writing can be found here http://en.wikipedia.org/wiki/Collaborative_writing Children will learn about the inside of a computer, what it looks like and what key elements do. Show the two videos below, the first will introduce the children to the components of the computer and the second how it all works 1- https://www.youtube.com/watch?v=4eNTlwnnhss 2 - https://www.youtube.com/watch?v=AkFi90lZmXA Next demonstrate the app, Thinglink to the class. If you have not used Thinglink before then this short tutorial may be useful: http://www.youtube.com/watch?v=jA8TIVSSSWY Ask children to work in groups to create their own Thinglink image to explain in their own words the key parts of a computer. They could add links to external videos, record audio or add additional images to annotate their image of a computer. 4 Introduce the link between hard and software inc programming. Once completed, the children can upload the file to their Edmodo profile. Lead a class discussion about technology and communications today for example, how search engines work, how programmers need to write the software to make the hardware work, introduce what programming language is for and how data and databases work. One example would be to explain that Facebook is a massive database which stores all of the user’s information. This information can then be used to tailor what adverts appear on an individual’s profile. Show the children this video to show how search engines work: http://www.bbc.co.uk/webwise/0/22562913 Children gain an understanding of the main components of a computer. Create a tour of the main computer components, using appropriate technology. Children are able to upload their video to their Edmodo profile. Children are able to participate in a discussion about modern technology and communication. Children understand how Google works and are able to post their findings to their blog. What is Google? In groups, ask the children to research on the internet and find out how Google works. Ask the children to post their findings to their Edmodo profile. 131 What is a search engine? Knowsley City Learning Centres 5 Future Technology/ trending technology. Demonstrate to the children examples of newer technology: Augmented reality: http://www.howstuffworks.com/augmented-reality.htm http://en.wikipedia.org/wiki/Augmented_reality How does a search engine work? Children have a greater understanding of new technologies. Children are able to search online as 3D printing: well as able to post http://mashable.com/2013/03/28/3d-printing-explained/ their findings to http://www.telegraph.co.uk/science/10158886/Scientists- their blog. print-3D-bionic-ear.html What do we mean Code clubs: by the term.....? https://www.codeclub.org.uk What is.......used Make clubs: for? http://www.youngmakers.org http://en.wikipedia.org/wiki/Maker_culture How can this technology help Nano technology / medical technology: us? http://science.howstuffworks.com/nanotechnology.htm http://en.wikipedia.org/wiki/Nanotechnology 6 Round up and presentations Ask children to research on the internet and find out more about new and trending technology. Ask the children to post their findings on their blog. In the first half of this session, ask the children to think about what they would most like to have invented and any changes they would make. Children to feedback their ideas to the class. Children to reflect on what they have learned and present to the class. Round up and evaluate work completed. Further challenges and possible home learning activities: Discuss with the children what your school could use an online blog for and what would be the intended purpose of the blog? What other organisations use blogs? Alternative Apps/Software to those recommended Week 3: Instead of using the Thinglink app – MS Word and ask children to find a picture of the inside of a computer and then annotate the various parts of it. 132 Knowsley City Learning Centres KS 2 – Y4 (Ref: 28) Apptivity Name: Making Games Summary This lesson plan will take you through the necessary steps to create your very first computer game in Scratch. This game involves firstly creating your own sprites/graphics and background images. The child will create a game where the character chooses a random number between 1 to 100 and the player must then guess the number selected. Each guess will be tested to see if it is correct or if the player needs to go higher or lower with their next guess. Key Computing Terminology: Sprites: A sprite is a 2D image that is integrated into a computer game in a layered effect. Animation: Animation is a way of creating a continuous motion and shape change of your graphic or sprite. Artificial Intelligence: Artificial Intelligence (AI) is the behaviour of a computer independently of a human. Computer games have artificial intelligence built into them in order to make the game much more interesting. Player Interaction: Player interaction is the main point of all the computer games. If the player cannot interact with the game or control something within a game they simply won’t play the game. 133 Computing POS Reference: CS 4 – Design, write and debug programs that accomplish specific goals, including controlling or simulating physical systems; solve problems by decomposing them into smaller parts. CS 5 – Use sequence, selection, and repetition in programs; work with variables and various forms of input and output. IT 3 – Select, use and combine a variety of software (including internet services) on a range of digital devices to design and create a range of programs, systems and content that accomplish given goals, including collecting, analysing, evaluating and presenting data and information. What is required? Weeks 1 - 6: Making Games – Lesson Guide - Ref 28.1 Laptops with access to Scratch. Activities 1 – 6 – Ref 28 folder eSafety Not applicable Knowsley City Learning Centres Let’s get started Weeks (1 hour lesson) 1 Lesson Aim Understand what a sprite is and create their own sprites in Scratch Lesson Summary Scratch and Sprites Lesson Outcomes and Assessment Opportunities Children can explain what a sprite is. Open the resource “Making Games – Lesson Guide” (Ref 28.1). What is a sprite? Explain the Scratch user interface to the children and how to create your own sprite in Scratch. 2 3 Create their own background image for the stage Understand what computer animation is and where it is used in games that they play. Can animate their own sprite. As the children to complete Activity 1 from the guide where they are asked to create their own sprite. The Stage Open the resource “Making Games – Lesson Guide” (Ref 28.1). Explain the Stage in Scratch and how to create your own background image for the stage. Ask the children to complete Activity 2 from the guide where they are asked to create their image for the stage. Animation Open the resource “Making Games – Lesson Guide” (Ref 28.1). Explain the use of animation in computer games. Discuss and ask the children to identify different types of animation in popular computer games or computer games that children play. Children can explain what a stage is. What is the stage? Children can explain how variables are used in games. What is animation? What types of animation are used in the games that you play? What is a variable? 4 Understand Artificial Intelligence and why it is used in computer games. Identify artificial intelligence in computer games that they already play. 134 Guide the children through Activity 3 from the guide where they are asked to create a variable for the game. Artificial Intelligence Open the resource “Making Games – Lesson Guide” (Ref 28.1). Explain the use of Artificial intelligence within computer games. Discuss and ask the children to identify the different types of artificial intelligence built into popular computer games or computer games that the children might play. Children can explain what artificial intelligence is. What is artificial intelligence? Why do games use artificial intelligence? Where is artificial intelligence used in the Knowsley City Learning Centres Build artificial intelligence into their game. Guide the students through Activity 4 from the guide where they build artificial intelligence into their computer game. games that you play? Why is player interaction important in computer games? Player Interaction Understand why player interaction is important to a computer game. Identify player interaction in games that they play. 5 Build player interaction into their game. Understand why scores and timers are important to computer games. Identify where scores and timers are used in games that they play. 6 Build scores and timers into their game. Identify how games can be improved. Make improvements to their game. Using the “Making Games – Lesson Guide” (Ref 28.1) explain Player Interaction within computer games. What interactions do you make with the computer games that you play? Discuss and ask the children to identify the different types of player interaction used in popular computer games or computer games that the children might play. Guide the children through Activity 5 from the guide where they begin to build player interaction into their game. Scores and Timer Open the resource “Making Games – Lesson Guide” (Ref 28.1). Explain why scores and timers are used in games. Discuss and ask the children to identify where scores and timers are used in computer games that they are familiar with. Guide the children through Activity 6 from the guide where they begin to build score systems and timers into their game. Extras Children can explain how to create a scoring system and timer into a game. Why are scores and timers important in a computer game? Do any of the computer games you play use scores and timers and how do they use them? How can you improve a computer game? Open the resource “Making Games – Lesson Guide” (Ref 28.1). Ask the children if they can identify how they could improve the game they have created. Guide them through the Extras 1 and Extras 2 activities to make improvements to the game that they have already created in previous sessions. Further challenges and possible home learning activities: Ask the children to produce some marketing materials to advertise their game – this could either be a poster, a computer game box or a short TV advert. Alternative Apps/Software to those recommended Not applicable 135 Knowsley City Learning Centres We recommend delivering this project in 2 x ½ day sessions. KS 2 – Y4 (Ref: 29) Apptivity Name: Hurray for Hollywood Summary Computing POS Reference: From this project, children will learn about the key factors in producing good footage. The children will devise their own characters, plot and storyboard before filming their short movie. The children will then import their film clips into iMovie where they will edit and enhance their footage before sharing their movie with the rest of the class. DL3 - Understand the opportunities [networks] offer for communication and collaboration DL4 - Be discerning in evaluating digital content DL5 - Use technology safely, respectfully and responsibly; recognize acceptable/unacceptable behaviour; identify a range of ways to report concerns about content and contact Key Computing Terminology: Flipcam: a HD camcorder Storyboard: a sequence of drawings, representing the shots planned for a film. What is required? Week 1: Flipcam or iPad Week 2: Teacher choice - Comic Life, Popplet, Pages or Publisher. Week 3: Video camera, Flipcam or iPad camera. Weeks 4-6: Teacher Reference - iMovie Tutorial Guide (Ref 29.1), Editing video with iMovie (Ref 29.2) or http://www.youtube.com/watch?v=8vbzDXk4 vKk iMovie eSafety Not applicable 136 Knowsley City Learning Centres Let’s get started Weeks (1 hour lesson) 1 Lesson Aim Children are able to identify what makes good footage. Lesson Summary Show a sample of film clips and discuss how the clips were filmed e.g. discuss lighting, location, framing and shot sizes. Identify how formal programmes, such as the news differ from those designed to entertain, like a soap opera. Devise characters, plot and create a storyboard. Demonstrate how to use a camera to film a sequence using a flipcam or iPad. Ask the children to film a set of short clips – divide the class into pairs or small groups to gather some footage by filming short clips. Use a series of interview questions or ask them to describe their favourite holiday or event. How could you improve that clip? Ask the children to decide on a theme (fact or fiction) and the main characters for their movie. This could be a topic-based film to support an ongoing project, for instance a documentary charting the history of a special event (WWII), a TV advert for a product, a promotional video of school aimed at prospective families or each group could dramatise a chapter from a book they are currently reading. In pairs/small groups, ask them to create a storyboard to an agreed brief. A storyboard is a loose plan of what will happen, by whom and where. It should be a sequence of drawings along with some direction and dialogue/text. This can be amended as necessary but should be used to keep the film within the agreed parameters. 3 Children should use their storyboard to produce a script for the movie. Children to record their movie. 137 Children are able to record video footage. Children are able to evaluate the footage they have captured. Ask the children to evaluate their footage, identifying positive and negative aspects of the clips and identify how this can be rectified. Their analysis should consider lighting, sound quality, movement, location and the use of open and closed questions etc. 2 Lesson Outcomes and Assessment Opportunities This can be a paper-based activity or completed using an app/ software such as Comic Life, Popplet, Pages or Publisher. Class Discussion : Discuss the footage from week 1 and remind them of their critique of their footage. What where the positive and negative aspects of the footage. Explain that they will need to apply what they have learnt when making their films. Make children aware that when they are filming they should always consider the environment they are filming in before they start, for example, noisy roads, people and wind will all affect sound quality. Make sure the camera is positioned close to the action and is as free from unwanted noise as Why did you choose to record from that angle? What would you do differently next time? Children are able to plan their production. What happens in this scene? Who are the main characters? What is the story and is this reflected in your storyboard? Children can identify the most appropriate way to record their movie. Children can produce a movie script. How are you Knowsley City Learning Centres much as possible. 4 Import and organise film clips. Recording the film – Ask the children to produce a script that follows the storyboard they produced in session 2 and then record their movie using either a video camera, flipcam or an iPad/Tablet device. Over the next few sessions, children will be using iMovie. If you have not used iMovie before, you may wish to refer to the iMovie Tutorial guide (Ref 29.1), Editing video with iMovie (Ref 29.2) or this online tutorial video http://www.youtube.com/watch?v=8vbzDXk4vKk The groups should import their previous footage into iMovie (create a new event) either by removing the memory card from the camera (often SD, XD etc) and placing it into a card reader port, or by attaching the camera cable to a laptop or computer or by releasing the USB on a flipcam and inserting into a USB port. Individual clips can be selected or the ‘select all’ option can be used. Often it is easier to review the footage on a laptop rather than on the device. going to record your film? What camera angles are you going to use? Children are able to import footage they have recorded into video editing software. Children can review their footage and select relevant clips. Why have you chosen that clip? Groups must organise their footage. Listen for sound quality; check lighting levels are correct, that framing conventions have been applied accurately and shot types are appropriate. Delete all unnecessary footage. The group should also add any additional information to their storyboard. 5 Edit and enhance footage onto a project timeline using iMovie. NB iMovie accepts file types: 3GP, MOV and MP4, M4V, H.264, AVCHD *Use ‘Any Video Converter’, ‘Handbrake’ or other file conversion applications if necessary. Each group must now create a new project within iMovie and select an appropriate theme - iMovie will then automatically add transitions between clips when the children add their footage into the project. Any footage in the event library can then be added to the project timeline, in full or in part, as many times as necessary. Groups should refer to their storyboard to order their clips correctly. Demonstrate to the children how to edit their footage. Each group must determine any enhancements they need to make to tidy up each clip e.g. remove any unwanted footage by splitting the clip and deleting any footage that is no longer required. Children are able to timeline clips from the gallery. Children are able to edit clips on the timeline. How did you edit your footage? Why have you put the clips in that order? How did you split those clips? Why did you choose that 138 Knowsley City Learning Centres 6 Apply the finishing touches before sharing the movie. Children must now add the finishing touches to their footage – sound effects, text, music and make any alterations to the audio. They should do the following: theme? Children are able to add titles, music and sound effects Text – This should be added at the start to introduce the movie and at the end to let the audience know who starred in the film. Children may also want to add text during the movie for example if they are producing a news report then they may want to add the news reporter’s name. What sound effects have you added? Why? Music and Sound Effects – Ask the children to include introductory music to their film, they can then add some throughout the film if appropriate. Similarly if they need any sound effects adding they can do this. The final project should be exported as a movie. This will compress all the various elements into a file for viewing either on a mobile device or on a laptop. Why have you chosen that particular piece of music? What would you do differently next time? Host a show and tell giving each group an agreed time limit to introduce and show their movie. NB movies can be uploaded onto a video sharing website (such as Vimeo), on to your school website and/or a showcase event for families could be hosted Further challenges and possible home learning activities: Children to produce a poster to promote their film. Ask children to look at other movie advertisings, what are the common features of movie posters (title of movie, picture of the main character/ theme and then who starts in it & release date) Alternative Apps/Software to those recommended Weeks 4 - 6: Alternative to iMovie – Windows Movie Maker 139 Knowsley City Learning Centres KS 2 – Y4 (Ref: 30) Apptivity Name: Interface Designer Summary Computing POS Reference: HTML is the language used to create files which can be read by internet browsers to display web pages on the internet. In this lesson it will take you through the step to build a basic web page using tags and elements to change the design and the colour of the web page. The theme of the web page will be to review a film or a book that the children have read or watched. CS 4 – Design, write and debug programs that accomplish specific goals, including controlling or simulating physical systems; solve problems by decomposing them into smaller parts. CS 5 – Use sequence, selection, and repetition in programs; work with variables and various forms of input and output. IT 3 – Select, use and combine a variety of software (including internet services) on a range of digital devices to design and create a range of programs, systems and content that accomplish given goals, including collecting, analysing, evaluating and presenting data and information. Key Computing Terminology: HTML: Web pages are files that are viewed using a internet browser. The pages are written in a language called HTML. HTML is made up of elements, or tags, that are used as instructions to tell the browser what should appear on a web page and how it should be structured. HTML stands for HyperText Markup Language. Tags: Tags are what the HTML language uses as instructions to tell in the internet browser what should appear on the web page. Tags look like this <head> </head>. They will always have an opening tag and closing tag. What is required? Weeks 1 - 6: HTML Interface Design – Lesson Guide - Ref 30.1 TextEdit on a Mac or Notepad on a PC Activities 1 – 6 – Ref 30 folder eSafety Structure: HTML files need to have a structure or order to them in order for them to be understood by the internet browser to display the web page. If the structure is wrong then the web page won’t display correctly. Elements: Elements are like tags but they contain the information about the web page. An element will sit inside a tag. 140 n/a Knowsley City Learning Centres Let’s get started Weeks (1 hour lesson) 1 Lesson Aim Understand what HTML is and what it stands for. Able to create a HTML file. Lesson Summary Lesson Outcomes and Assessment Opportunities Open the resource HTML Interface Design – Children understand Lesson Guide (Ref 30.1). how a HTML file must be structured. Give an explanation of what HTML is and how to create a HTML file. What is HTML? 3 Change the background colour of a HTML web page and set font styles within it. 4 Add an image to a web page. Look at the structure of a HTML file and ask the What does HTML children to complete Activity 1 where they build stand for? the structure of their first HTML file. What happens if HTML files are not structured correctly? Open the resource HTML Interface Design – Children are able to Lesson Guide (Ref 30.1). add a heading to their page. Explain how the title tag works within a HTML file and demonstrate how you add a title for the What is a HTML tag? web page. What is a HTML Demonstrate the use of heading elements and element? the different heading elements available. Allow the children to experiment with the different What is the difference heading elements. between the heading elements? Ask the children to complete Activity 2 where they give the web page a title (My Film Review Web Page) and add a heading to the page (Harry Potter and The Deathly Hallows) using a heading element. Open the resource HTML Interface Design – Children are able to Lesson Guide (Ref 30.1). change the background of a web Explain how the background colour of pages is page and change font changed using the background element and styles. then allow them to experiment with changing the background colour of their page using What element would different hexadecimal codes. we use to change the background colour? Show the examples of how text can be changed using the different text elements and ask them What element would to then complete Activity 3 where they will we use to change the change the background colour of their page and font to bold? set the font style for their web page. Open the resource HTML Interface Design – Children are able to Lesson Guide (Ref 30.1). search the internet. Add a paragraph Ask the children to search the internet to find a Understand how a HTML file must be structured. 2 Give a HTML file a title. Understand the difference between the different heading elements and add a heading to their HTML page. 141 Children are able to Knowsley City Learning Centres of text to a web page. suitable image to represent their film or book review. Demonstrate how you then add that image to your web page using the image element. Ask the children to then complete Activity 4 where they add an image to the web page and then begin to write their review using the paragraph element. 5 Create a list of information on a HTML web page. Understand web links and how to embed them into a HTML web page. 6 Create a table in a HTML web page. Present information inside a table in a HTML web page. add a photograph to their web page. What element would we use to add an image to the web page? What is the correct format for inserting an image? Open the resource HTML Interface Design – Children are able to Lesson Guide (Ref 30.1). add a list to their web page. Show examples or lists and how they are used in HTML web pages. Demonstrate how to create a Which element will list on their web page and allow them to create a list? experiment with creating lists. What is the correct Discuss links in web pages, how they are used way to use the link and what they are used for. Demonstrate how element? to create a link on a HTML web page and then ask the children to complete Activity 5 where they add a list of characters from the film/book and a link to other web pages which relate to the review they are writing. Open the resource HTML Interface Design – Children are able to Lesson Guide (Ref 30.1). create a table on their web page. Show how information can be presented in tables and how they are created within HTML How do you add a web pages. Allow the children time to column to a table in a experiment with tables and their structure. HTML page? Guide them through Activity 6 which asks them to embed a table into their review web page to present information. They will then be asked to fill the table with various different types of information based on their book or film review. How do you add a row in a HTML page? What information can we present in a table? Further challenges and possible home learning activities: Children could add a diary of what they did over a weekend or school holiday and include pictures/ links to relevant websites etc. Alternative Apps/Software to those recommended Not applicable 142 Knowsley City Learning Centres YEAR 5 143 Knowsley City Learning Centres Curriculum Links – YEAR 5: Activity Eng Maths Sci PE Art & Design D&T Geog His Music PSHE Cars Website Designers X X News Room X X Interactive Art Exhibition X Code Breakers Let's change the world: Inventors 144 X X X X X X RE MFL Knowsley City Learning Centres KS 2 – Y5 (Ref: 31) Apptivity Name: Cars Summary: Computing POS Reference: This lesson plan will take you through the necessary steps to create a detailed 2 player game that includes racing cars around a track. Depending on the amount of time that you have to work on this project you can get the children to design their own cars or use the graphics supplied with the lesson guide. The first to three laps wins the race. CS 4 – Design, write and debug programs that accomplish specific goals, including controlling or simulating physical systems; solve problems by decomposing them into smaller parts. CS 5 – Use sequence, selection, and repetition in programs; work with variables and various forms of input and output. IT3 - Select, use and combine a variety of software (including internet services) on a range of digital devices to design and create a range of programs, systems and content that accomplish given goals, including collecting, analysing, evaluating and presenting data and information Key Computing Terminology: Sprites: A sprite is a 2D image that is integrated into a computer game in a layered effect. Sensors: Sensors are a way of detecting if sprites have collided or touched certain parts of the screen. A sensor can detect if a sprite is touching a certain colour on the stage for example. Variables: Variables are used to store information within computer code, each Variable will have a unique name and it will hold a known or unknown quantity or value. For example the number of points scored by each player would be stored in a variable. Conditional Statements: Can also be described as a Conditional Expression, they are features of coding that perform different computations or actions depending on a specified condition being either True or False. For example using the if then else construct, If the following Condition is True Then do the following instructions Else do these different instructions. Looping: A loop is a sequence of instructions that will be continually repeated until a Conditional Statement is reached or becomes true. Using loops is a way of asking a question until something (conditional statement) becomes true. 145 What is required? Weeks 1 - 6 • Racing Cars – Lesson Guide - Ref 31.1 • Laptops/Macs with Scratch • Activities 1 – 11 – Ref 31 folder eSafety Not applicable Knowsley City Learning Centres Let’s get started Weeks (1 hour lesson) 1 2 3 4 5 Lesson Aim Understand how to create multiple sprites for their project and how to resize them. Lesson Summary Lesson Outcomes and Assessment Opportunities Open the resource “Racing Cars – Children are able to create a Lesson Guide” (Ref 31.1). sprite. Explain the Scratch user interface and how to create your own sprite in Scratch. What is a sprite? How do we shrink our sprites if they are too big? Ask the children to complete Activity 1 from the guide where they are asked to create their own sprite. Understand how Open the resource “Racing Cars – Children are able to explain how to make sprites Lesson Guide” (Ref 31.1). to change the background move and how image. to control them Explain how to change the through background image of the stage. Children understand what the keyboard input. code block is. Ask the children to complete Understand how Activity 2 from the guide. What is the stage? sensors work to detect sprites Next, explain the code block to Why do we want to check if the position. make the cars move around the car is touching the colour green? track. Why do we want to check if the Ask the children to complete car is touching the colour grey? Activity 3 & Activity 4 from the guide. Understand Open the resource “Racing Cars – Children are able to create variables and Lesson Guide” (Ref 31.1). variables. how to create multiple Explain how to create variables for Why do we have a variable for variables for different sprites. the red car and a variable for the sprites. yellow car? Ask the children to complete Activity 5 & Activity 6 from the guide. Use conditional Open the resource “Racing Cars – Children are able to use and statements to Lesson Guide” (Ref 31.1). explain what conditional decide the statements are. winner of the Explain the code block on how to game. use conditional statements to Why are we asking if red = 3? confirm the winner of the game. Build player Why are we checking if the car interaction into Ask the children to complete sprite has touched the colour their game. Activity 7 & Activity 8 from the yellow? guide. Understand and Open the resource “Racing Cars – Children are able to create a use a variables Lesson Guide” (Ref 31.1). timer for their game. 146 Knowsley City Learning Centres and a conditional statement to create a counting timer. 6 Explain the code block on how to use conditional statements to create a timer for the game. Why do we check if red = 3 OR yellow = 3? Ask the children to complete Activity 9 from the guide. Understand how Open the resource “Racing Cars – Children are able to add random Lesson Guide” (Ref 31.1). additional features into their numbers can be game. used to affect a Explain the code block on how to sprites build extra features such as speed Why do we change the direction behaviour. up and slow down into the game. the sprite is pointing when it touches the speed up or slow Understand how Ask the children to complete down sprites? sensors can Activity 10 & Activity 11 from the change a sprites guide. position. Further challenges and possible home learning activities: Ask the children to produce a set of instructions for playing their racing game and a set of rules to follow when playing it. Alternative Apps/Software to those recommended Not applicable 147 Knowsley City Learning Centres KS 2 – Y5 (Ref: 32) Apptivity Name: Website Designers Summary: What is required? This project will provide you with a six week lesson plan to guide children in creating their own website using free templates from WordPress. The project culminates in the children presenting their website to the rest of the class and providing a rational behind choosing the content that they have used. Week 3 • Site map example - Ref 32.1 • Teacher Reference http://learn.wordpress.com/ Key Computing Terminology: Not applicable Weeks 3-5: Internet access Website: http://wordpress.com/ eSafety Digital Citizenship & Technology 3.1, 3.2 & 3.6 Computing POS Reference: CS7 - Understand computer networks including the internet; how they can provide multiple services, such as the World Wide Web IT3 - Select, use and combine a variety of software (including internet services) on a range of digital devices to design and create a range of programs, systems and content that accomplish given goals, including collecting, analysing, evaluating and presenting data and information 148 Knowsley City Learning Centres Let’s get started Weeks (1 hour lesson) 1 Lesson Aim Plan content and theme for their website. Lesson Summary Lesson Outcomes and Assessment Opportunities Discuss what content is and what content would be appropriate for different kinds of websites (show examples). Identify what types of digital content can be used in websites. For example look at the differences between: Children decide on a theme for their website. Your school website compared to the BBC website – what are the target audiences? Although they display different information (local vs international) both aimed primarily at adults so is the layout etc. significantly different? Next compare your schools website to that of Moshi Monsters or Club Penguin. The target audiences are significantly different and the sites reflect this – compare the fonts used, graphics, colours etc. What is a website? Working in small groups, children must decide on a theme for their own website. This could be their class topic for the term or the one they have just completed. Alternatively, they may want to create a website that is aimed at an interest they have. Why do we use websites? What are the differences between these sites? Why do you think there are differences in the appearance of these two sites? Why do you think this site has used this Font style? Children should then consider who their website is aimed at – if they’re doing their school topic they could aim this at other children who would be studying this topic. 2 Creating and source content. Children make a list of content that they want to include in their site. Look at ‘content’ in more detail. Making your own content: show examples of content and the applications/software that created them. Sharing others content: identify what Copyright protection is and what it is designed to do, use Google images as an example. Show methods of sharing other people’s content e.g. creating links, embed code, RSS feeds, podcasting and film/animation. 149 Be able to identify which software can produce which type of content. Identify which websites they can safely share content from. Define what copy right protection is. What do we mean by content? Knowsley City Learning Centres Children investigate what content would be appropriate for their site. 3 Build website part one Teacher reference – this is a step by step guide on how to sign up to and use http://learn.wordpress.com/ Groups must sign up to WordPress, (using school not personal email address) Show class what a site map is and how it helps in planning – example site map available (ref 32.1). Plan what pages and content they want on their site on paper (create a site map). 4 Build website part two Start collating the resources they want to use and type up any text in a Word document and create any other content. Show children how to use WordPress and how to copy and paste, edit and format text, how to add pictures and embed content. Children finish adding content to their site. What is copyright? Why do you think we have copyright laws? Create and sign up for a free website. Create a site map for their site. Plan content for each page. What is a site map? Why do you think a site map can help when producing a website? Finish designing their website. Which media types are you using on your website? Why have you included that particular picture/ movie? Where have you got your information from? 5 Test and make amendments to site Groups can work together to finish their website. Testing links and checking that all content is correct. Groups will then swop with each other to test each other’s sites. Feedback recorded on paper. Using a small questionnaire e.g. on a scale of 1-5 how easy/hard is it to navigate the site and how would you improve upon the site. Ensure all links work. Ensure all content is correct. Ensure all spelling and grammar is corrected. Ask others to test their site. Is your site free from any copyright images? How does it differ from your original site map plan? 150 Knowsley City Learning Centres 6 Group presentations Each group has 5 minutes to present their website, highlighting: a. Why they chose their content? b. What did they make themselves and what did they source from the internet? c. How does their site suit their target audience? d. If they designed their site again, what would they do differently? Groups present their website and rational behind their decision making. Further challenges and possible home learning activities: Children to critique their favourite site, produce a site map and consider which types of media they have used? What about the appearance of the site? Who is it aimed at? What is unique about this site? What could be done to improve the site? Alternative Apps/Software to those recommended Not applicable 151 Knowsley City Learning Centres KS 2 – Y5 (Ref: 33) Apptivity Name: Newsroom Summary: What is required? This project will provide you with a six week lesson plan to guide children in creating their own news report. The children will firstly learn about how news is delivered and the differences between local and national news reports. The project culminates in the children recording their own news report. Week 1: Examples of local and national newspapers (not provided) iPads – Popplet app Key Computing Terminology: Green screen: (in film and video) a subject is filmed in front of a green background which allows a separately filmed background/image to be added to the final video in the editing phase. Computing POS Reference: DL3 - Understand the opportunities [networks] offer for communication and collaboration DL5 - Use technology safely, respectfully and responsibly; recognise acceptable/unacceptable behaviour; identify a range of ways to report concerns about content and contact IT2 - Use search technologies effectively IT3 - Select, use and combine a variety of software (including internet services) on a range of digital devices to design and create a range of programs, systems and content that accomplish given goals, including collecting, analysing, evaluating and presenting data and information 152 Week 2: Internet access Laptops or tablets for internet research Reference link about 5WH: http://moodle.unitec.ac.nz/mod/page/vie w.php?id=11413 Week 3: Laptops/Tablets to write up their script/interview. Week 4: Laptops or Macs Week 5: Flip cam/Tripod or I Can Animate software Green Screen if using. Week 6: iMovie Laptop to present news reports. eSafety Not applicable Knowsley City Learning Centres Let’s get started Weeks (1 hour lesson) 1 Lesson Aim Children gain an understanding of how news is communicated. Lesson Summary Lesson Outcomes and Assessment Opportunities Explain to the children how news is delivered via traditional and new media outlets. Look at examples of local (e.g. Merseymart) and national publications and discuss how they differ. Children understand how news is delivered and the difference between local and national news. In groups, ask the children to create a mind map using Popplet to show different media outlets they use. Ask each group to feedback to the class. Children can create a mind map. What is the difference between local and national news? 2 Focus on local news issues. Discuss ideas about what would constitute a local news story and what the current issues in their local area are. Alternatively, you could discuss news based around a current school topic. As a class, the children must decide on stories to investigate. Split the children into groups of 4 and ask them to research their story on-line. Children must find out the 5 ‘WH’ questions (who, what, where, why and how) of their story. 3 Plan how groups will report their story. Reference link about 5WH: http://moodle.unitec.ac.nz/mod/page/view.php?id =11413 Using research collected last session, the groups must now plan how they are going to report their story. Give the children in each group one of the following roles: News reporter: they need to write a script for their news report and type it up. Interviewer: must contact and arrange an interview with a relevant person and decide on the questions they would like to ask. Producer: plan and story board their news item and decide if they need props etc. Camera operator / Technician: they will be in charge of all technical aspects of production e.g. laptop, cameras, operation of software and saving work (with teacher supervision) Ask the children to script their reports and the 153 Children are able to identify news items. Children are able to use the internet to research. What are you reporting on? Where have you found your information? Have you looked at the story from both sides? Children are able to plan and fulfil their role. What is your role in the group and what are you responsible for? What is the difference between reporting and interviewing? What does the producer do? Why do you need a script? Why must you make sure you thoroughly Knowsley City Learning Centres setting for the different stages of the report – For example, Start in the studio – out to location – interview at another location – back to studio get pictures for the backdrop of each of these scenes. 4 5 Plan how groups will report their story. Film their news report. investigate the story? Are children able to do any mock interviews were the children could pretend to be one of the characters in the story? Continue with work on the script and settings. Rehearse reports. Groups record the rest of their report using a flip cam and tripod. Children are able to record their news report. The children could use Green screen functionality so they can later edit their footage to add their own news studio background in iMovie. What do we mean by ‘editing’ your footage? How are you applying a different background? 6 Children feedback and reflect on their reporting and producing skills. Children to edit their movie using iMovie, add introductions, music and any text they would like to add and then export their report. Groups present the news footage they have created. They must reflect on the process and how they might do it differently next time. What is green screening? Children show and tell. What would you do differently next time? How did you edit your footage? Why did you use that clip? Could you have interviewed anybody else in the story? Further challenges and possible home learning activities: Children to produce a newspaper report using the information gathered on the story but to approach it from a different angle than the original report – to show two sides to every story. Alternative Apps/Software to those recommended Week 1: Alternative to Popplet – Flowol or Microsoft PowerPoint/ Word Week 6: Alternative to iMovie – Microsoft Movie Maker 154 Knowsley City Learning Centres KS 2 – Y5 (Ref: 34) Apptivity Name: Interactive Art Exhibition Summary: The aim of this apptivity is to introduce the amazing world of Augmented Reality (AR) to children. AR is a technology that superimposes a computer-generated image or video on a user's view of the real world. This apptivity will incorporate the basic use of QR codes and then use more complex AR apps like Aurasma. This year, an estimated £410m will be invested into developing augmented reality applications. The children will also learn to find images using the web and refine their research skills as they explore various works of art. In the fourth and fifth lessons, children will be introduced to filming and editing as they make short videos based on their research findings, these video will then be linked via AR to printed copies of their artwork to bring them to life and tell a story. Watch this video, as this was the inspiration for the activity and it will help you grasp what AR is: http://vimeo.com/50747223 Key Computing Terminology: QR Code: a machine-readable code consisting of an array of black and white squares, typically used for storing URLs or other information for reading by the camera on a smartphone. Augmented Reality: a technology that superimposes a computer-generated image on a user's view of the real world, thus providing a composite view. Green screen: (in film and video) a subject is filmed in front of a green background which allows a separately filmed background/image to be added to the final video in the editing phase. Computing POS Reference: DL5 - Use technology safely, respectfully and responsibly; recognise acceptable/unacceptable behaviour; identify a 155 range of ways to report concerns about content and contact IT2 - Use search technologies effectively IT3 - Select, use and combine a variety of software (including internet services) on a range of digital devices to design and create a range of programs, systems and content that accomplish given goals, including collecting, analysing, evaluating and presenting data and information What is required? Week 1: Introduction presentation – ref 34.1 Week 3: Teacher Reference – http://www.whatisaqrcode.co.uk Mona Lisa - QR code.pdf – ref 32.2 Scanning your First QR Code video – ref 34.3 Making QR Code video – ref 34.4 iPad/Tablet/Phone iPad app - QRafter Pro - QR reader and maker or http://www.qrstuff.com) Word processing software and access to a printer. Weeks 4 - 5: Fancy dress (optional) Shooting & editing video – ref 34.5 Green screen (optional) Video camera or iPad/tablet video application Week 6: Teacher Reference – http://www.aurasma.com/#/whats-your-aura Aurasma account App - Aurasma iPad/Tablet/Phone Teaching with Aurasma video – ref 34.6 eSafety Digital Citizenship & Technology 3.2 & 3.6 Knowsley City Learning Centres Let’s get started Weeks (1 hour lesson) 1 Lesson Aim Lesson Summary Understand that the term “Augmented Reality” (AR) means to layer the real world with digital content. We are going to look at famous works of art and the artists that created them. Lesson Outcomes and Assessment Opportunities Can you think of other ways AR could be used in the real world? Open the introduction presentation (ref 34.1) and run through it. See if children can guess or name the artists and artwork. Then ask “wouldn’t it be good if paintings could talk to us?” At this point show the AR and Art Video of Robert Burns. To do this, open the Aurasma app on an iPad/tablet and place the iPad/tablet over the image (within ref 34.1). Explain what AR is, this can also be found in the presentation. Tell the children that during the next lesson, they will be asked to tell the story behind famous art and bring them to life using Augmented Reality (AR). 2 Use word processing apps to gather research from the internet and save images. Use a paint app to express different artist styles of self portrait. 3 Understand that QR are triggers that QR reader use to find content. Assign children a piece of art and artist for session 2. Set the children the task of internet research, they will need to write a short story/script all about their piece of art. This will provide the basis of the filming in session 4 & 5. Ask the children to include these elements in their scripts/stories: Name of artist, place of birth, style of painting, what the painting is about and who is in it. The children might also wish to include images from the web. Ask the children to record what sites they have visited so they can be used in session 3. Extension: Children can use a drawing app or application to produce a self portrait in the style of their given artist. Ask the children to make QR research sheets (can be produced using standard word processing software and then printed off). This is a document that includes a number of QR codes which when scanned will take the reader to one of the websites the child used to research their artwork. See the example resource, Mona Lisa - QR Code (Ref 34.2). Demonstrate how QR codes work: QR codes are like bar codes, children can scan them 156 What websites did you visit to research about your artist? What drawing app did you use? How are QR codes used in the real world, can you give an examples? Can you explain how QR Codes work? Knowsley City Learning Centres with smart devices, and then content (video, audio, websites etc) will be delivered straight to them. Here is a more detailed explanation: http://www.whatisaqrcode.co.uk Watch Scanning your First QR Code video (Ref 34.3). Making a QR code: QR codes can do all sorts of things and are extremely easy to make, either on a tablet, phone (QRafter Pro - QR reader and maker)or via a website (e.g. http://www.qrstuff.com) 4 Understand the fundamentals of basic filming, video editing and saving video If you are using iPads, please watch the video Making QR Codes (Ref 34.4). Dress up day and filming day: Dressing up is optional but this can help capture the essence of the period and produces a better video. View resource presentation, shooting and editing video (Ref 34.5). Ask the children to produce an exciting and interesting video that tells the story of their artwork. Children should work in pairs to help with filming and ask them to rehearse their script before filming. What difficulties did you encounter? How would you address these next time? Are there any improvements you could make? Demonstrate how to use a video camera or iPad/tablet video application to the children. You will also need to demonstrate editing and saving their video to the relevant place. Option: Using green screen can give an extra dimension to the children’s video. Continue Filming/Editing: 5 6 Understand the basic ideas behind AR and how video can be overlaid on top of the real world. Continue and review children’s work. Demonstrate how to add AR and talk about the Exhibition 1. You will need to register a class account with Aurasma on the iPad/Tablet/Phone. All iPads/Tablets or phones that will be used must be logged into that account. 2. Print out pictures of all the artworks used, these will be the exhibition pictures and used as triggers for the children’s videos to play. 3. Model how to use the Aurasma app. See Teaching with Aurasma video (Ref 34.6). 157 How could this technology be used around the school? Knowsley City Learning Centres More demos can be found here: http://www.aurasma.com/#/whats-your-aura 4. Once you have shown the children how to use the app, they will need to add their videos to the app and apply the relevant trigger image. 5. Set up the exhibition by placing the artwork pictures around the room. The children can then hold the iPad/Tablet over the picture to play the videos. You could then invite parents in to see the interactive art exhibition. Further challenges and possible home learning activities: Children to find other QR Codes and explain how they are used. Alternative Apps/Software to those recommended Not applicable 158 Knowsley City Learning Centres KS 2 – Y5 (Ref: 35) Apptivity Name: Code Breakers Summary: Computing POS Reference: A computer uses binary codes to function, it is the fundamental language of a computer. This apptivity has been developed to introduce children to this concept and how codes can be deciphered. The last activity of this apptivity involves a ‘treasure hunt’ type apptivity where the children will be asked to go round school finding codes they need to decipher. DL5 - Use technology safely, respectfully and responsibly; recognise acceptable/unacceptable behaviour; identify a range of ways to report concerns about content and contact IT2 - Use search technologies effectively IT3 - Select, use and combine a variety of software (including internet services) on a range of digital devices to design and create a range of programs, systems and content that accomplish given goals, including collecting, analysing, evaluating and presenting data and information Key Computing Terminology: Decipher: convert (a text written in code, or a coded signal) into normal language Binary Code: a computer language to express the digital information they process. It is called binary because it consists of two symbols – 0s and 1s. What is required? Central Processing Unit (CPU): This is the part of the computer that turns your commands in actions Weeks 2 – 3 Code Breakers Worksheet - ref 35.2 Weeks 1 - 6: Code Breakers - ref 35.1 eSafety Not applicable 159 Knowsley City Learning Centres Let’s get started Weeks (1 hour lesson) 1 2 3 4 Lesson Outcomes and Assessment Opportunities Lesson Aim Lesson Summary Introduce children to codes and deciphering. Children are able to explain what binary code is and what it is used for. Open the resource ‘Code Breakers’ (ref 35.1) and guide the children through lesson 1. Children are aware of what codes are used for and understand the concept of deciphering code Open the resource ‘Code Breakers’ (ref 35.1) and guide children through lessons 2-3 Children are aware of binary code and can translate binary codes. To deliver this activity you will need the ‘Code Crackers Worksheet’ (ref 35.2) What is binary code? Children are able to explain what binary code is and what it is used for Children can identify what a QR code is and for what it is used. Continue from last session. How do you translate binary code? Children are aware of binary code and can translate binary codes. Which part of a computer is its brain? What is binary code? Open the resource ‘Code Breakers’ (ref 35.2) and guide the children through the activity. How do you translate binary code? Children are able to explain what QR codes are and use them. Children can translate binary code. What does decipher code mean? 5 Children are able to work together to crack a code. Children are able to work together to decipher a code. How did you decipher that code? Continue from previous lesson What is binary code? Children are able to explain what QR codes are and use them. Children can translate binary code. What does decipher code mean? How did you decipher that code? 6 Children are able to decipher codes. Continue from previous lesson What is binary code? Children are able to explain what QR codes are and use them. Children can translate binary code. What does decipher code mean? How did you decipher that code? 160 Knowsley City Learning Centres What is binary code? Further challenges and possible home learning activities: Enrol your children in the Alan Turing Cryptography Competition (or if you’ve missed the entry date ask the children to complete the tasks without entering the competition): http://www.maths.manchester.ac.uk/cryptography_competition/index.php Use this site to find out who Alan Turing was. Alternative Apps/Software to those recommended For weeks 4-6 if children don’t have access to a tablet device with a QR code reader on it please see Code Breakers Worksheet (ref 35.3). 161 We recommend delivering this project in 2 x ½ day sessions. Knowsley City Learning Centres KS 2 – Y5 (Ref: 36) Apptivity Name: Let’s change the World – Inventors Summary: What is required? This project will take you through the steps to guide children in creating their own animation. The children will firstly be introduced to the concept of creating basic animations by using still images to create a moving scene. Next, the children will film their own animated sequence using props and sets that they have created and will also learn how to edit their final piece in iMovie. Week 1: Access to the internet to show: Sky Flipbook example http://www.youtube.com/watch?v=VWfA_NK sqsU Stickman instruction sheet – Ref 36.1 Flipcam Key Computing Terminology: Green screen: (in film and video) a subject is filmed in front of a green background which allows a separately filmed background/image to be added to the final video in the editing phase. Sequencing: A set of actions or events that must be carried out in the same order every time. Storyboard: a sequence of drawings, representing the shots planned for a film. Week 2: Stickman instruction sheet – Ref 36.1 iPads – I can Animate App Week 3: iPads – iMovie App Weeks 4&5: Props for props/set creation (not provided) Week 6: iPads – I Can Animate and iMovie App eSafety Not applicable Computing POS Reference: IT3 - Select, use and combine a variety of software (including internet services) on a range of digital devices to design and create a range of programs, systems and content that accomplish given goals, including collecting, analysing, evaluating and presenting data and information 162 Knowsley City Learning Centres Let’s get started Weeks (1 hour lesson) 1 2 Lesson Aim Introduce the concept that still images create a moving scene when played rapidly in a sequence. Film an animated sequence Lesson Summary Tell the children about early animation including the zoetrope. Demonstrate to the class the concept of flipbooks using examples from the internet such as this example from Sky Sports Flipbook 2013 http://www.youtube.com/watch?v=VWfA_NKsqsU Flipbooks are a great way to introduce children to the idea that animation is created by producing a series of still images (hand-drawn, photos of objects, plastercine models), which are then quickly played in one sequence. Using Resource ref 36.1, ask the children to create their own stickman flipbook. Extension activity: in pairs, they can film their partner (using a flipcam) flicking through the flipbook similar to the Sky Sports example above. Explain to the children that they are going to make their first animated cartoon. To do this give the children the stickman resource (Ref 36.1) and using the iPad app ‘I Can Animate’ ask the children to take two shots of each frame (i.e. position the image and take two shots/pictures of it, then reposition the image in the next position and take two shots/pictures and so on.) Make sure the children photograph the flipbook images in sequence. Lesson Outcomes and Assessment Opportunities Children are able to create a flipbook using a template. Children are able to film using a flipcam. Children are able to create their own images to use as part of their flipbook. Children are able to produce their own short animation. How have you created that? How does stop frame animation work? Play images as a motion clip - once all frames are photographed, the play button will rapidly run through these images in order and will give the appearance that the stickman is taking off his hat and a balloon will inflate and then burst. 3 Export animation into iMovie and add backing music 163 Save and export animation - it is important to explain that when filming the animation in I Can Animate, the project can be saved and edited as necessary. The project must be exported as a movie to be viewed as a video on a laptop and to be able to import into iMovie as part of the next session. Discuss naming conventions and file types as well as filing hierarchy using folders and sub-folders. Ask the children to import their animation from the previous session into iMovie - once the animation is saved as a movie file it can be imported into iMovie so the children can insert vocals, music, sound effects and titles (all the finishing touches). Children can add music and sound effects to compliment their movies. Knowsley City Learning Centres Class Discussion: What is the benefit of music? Answers could include adding drama and atmosphere to a situation, providing a background for a montage or supporting the opening and closing credits. In addition, titles can be added to introduce interviewees or to display additional information that may not be covered by the clip for example help-line info. 4 Make props and a 3D sets. Produce a storyboard and a script for their movie. Ask the children to add backing music, opening titles and closing credits to their movie. All projects, whether it is a TV ad, a documentary or a factual based drama, will include titles, music and sound effects. iMovie offers a library of sounds that can be searched or browsed then dragged onto the timeline. Explain to the children they will now be making their own movie – this could be based on a theme you are currently doing in class or our suggestions is to base it around an Inventor. 1. Divide the children into groups (ideally 4 children to a group) and ask them work together to produce props, a set, a storyboard for their movie and a script. Explain to each group they will need to discuss an idea and then allocate tasks to each other. 2. Create a storyboard - A storyboard is a loose plan of what will happen, by whom and where. It should be a sequence of drawings along with some direction and dialogue/text. This can be amended as necessary but should be used to keep the film within the agreed parameters. Why have you chosen that particular piece of music? What do you think that that sound effect adds to that clip? Can you talk me through your storyboard? Are you choosing to narrate your audio or are you going to add dialogue? Why? Have you considered the sizes of your set and props? Are they in proportion? 2. Create Props and a 3D background - Props play a big part in providing the familiar items associated with the scene. If a conversation is taking place in the living room then pictures on the wall, a TV in the corner, a vase of flowers on the shelf will help set the scene. Talk about proportion – if your characters are 3 inches tall then the vase of flowers need only be maybe an inch tall. Use bright colours as they tend to look faded during filming - good lighting will improve the quality. A 3D set is a good way of providing a background when filming models. A cardboard box works perfectly well and printed images, drawn pictures or coloured paper work equally well. It is important to spend time creating props and a set as this is an integral part of the animation process. 5 6 Enhance animation using music 164 3. Produce a script – will this be a narration explaining what is happening or will there be dialogue within the text. NB When you are creating an animation, audio is added after filming not at the same time. Continue to work on Props, storyboard and script Using the I Can Animate App ask the children to record their movie – tell them to take two shots for each frame (like they did in session 2). Emphasise the need for only very slight Why have you chosen to add that particular Knowsley City Learning Centres and sound effects movements between each shot otherwise it will appear as though characters are jumping around on the sets. Once the movie is recorded, import it into iMovie to add text, music and sound effects. Ask the children to experiment with music and audio, making use of sound effects to emphasise specific clips and music to create a feeling or mood. Once all groups have exported their final film they can all be collated into one project, sequenced accordingly and any additional titles and transitions applied before viewing as a group. The finished film can be uploaded onto your school website or reproduced on DVD. piece of music? Why that sound effect? What does it add to the movie? What have you learnt about Stop Frame Animation? What would you do differently next time? NB Steamboat Willie is the first animation to apply ‘synchronised sound’ and was recorded live over the top in a studio using a real band and instruments. Discuss how this would be different today. Further challenges and possible home learning activities: Children could produce a ‘publication’ to compliment their movie. If they have produced a movie around an inventor they could create a newspaper report on the creation of the invention. If they have created their own they could produce a comic version of their story. Alternative Apps/Software to those recommended Week 2: Alternative to I Can Animate - http://stop-motion-animator.software.informer.com/1.1/ or http://monkeyjam.org/ (both free) Week 3, 5 and 6: Alternative to iMovie app - Windows Movie Maker 165 Knowsley City Learning Centres YEAR 6 166 Knowsley City Learning Centres Curriculum Links – YEAR 6: Activity Young Authors Eng Maths X Stocks and shares Sci PE Art & Design D&T Geog His Music PSHE X X Let's learn a language Appy Times Pt 1 X X Appy Times Pt 2 Heroes & Villains -Graphics 167 X X X X RE MFL Knowsley City Learning Centres KS 2 – Y6 (Ref: 37) Apptivity Name: Young Authors Summary: What is required? During this project, children will develop a story idea in small groups to create a storyboard. The children will then use Book Creator and Brushes to create their own eBook including text, illustrations and audio. Week 1: Example websites: http://flavorwire.com/306958/the-20-mostbeautiful-childrens-books-of-all-time http://www.inspiremonkey.com/2011/03/10inspiring-and-amazingly-talented-children’sbook-illustrators/ http://www.imagesofdelight.com/illustrators_ artwork.php Teacher reference: http://www.youtube.com/watch?v=GwkJF2rk zPo iPads with internet access for research iPad app - Brushes Key Computing Terminology: eBook: an electronic version of a printed book which can be read on a computer or a specifically designed handheld device. Storyboard: a sequence of drawings, representing the shots planned for a film. Sequencing: A set of actions or events that must be carried out in the same order every time. Computing POS Reference: IT2 -Use search technologies effectively IT3 - Select, use and combine a variety of software (including internet services) on a range of digital devices to design and create a range of programs, systems and content that accomplish given goals, including collecting, analysing, evaluating and presenting data and information DL5 - Use technology safely, respectfully and responsibly; recognize acceptable/ unacceptable behaviour; identify a range of ways to report concerns about content and contact 168 Week 2: iPads App – Popplet Weeks 3 - 5: Teacher Reference: http://www.youtube.com/watch?v=_wy2fXLB dvo and https://itunes.apple.com/us/book/youngauthors/id796401843?ls=1&mt=11 iPads App – Book Creator App - Brushes eSafety Not applicable Knowsley City Learning Centres Let’s get started Weeks (1 hour lesson ) 1 Lesson Aim Have an understanding of the use of illustration in children’s books. Discuss the use of illustration in children’s books. Children research illustrators and try and reproduce their own versions. Lesson Summary Children will create a children’s book aimed at the KS1 age group. Show examples of children’s books and in particular how illustration is used to help tell the story. Examples could include: Quentin Blake – Roald Dahl Axel Scheffler – The Gruffalo Eric Carle - The Very Hungry Caterpillar http://flavorwire.com/306958/the-20-mostbeautiful-childrens-books-of-all-time http://www.inspiremonkey.com/2011/03/10inspiring-and-amazingly-talented-children’sbook-illustrators/ http://www.imagesofdelight.com/illustrators_art work.php Discuss how the use of images can add a new level of storytelling. Lesson Outcomes and Assessment Opportunities Children can identify illustrations and their importance. What is an illustration? How have you been able to recreate that illustration? What is a layer? How do you change your brush stroke/ colour/ texture? Demonstrate how to use Brushes including trace and image, brush styles etc. If you are unsure how to use Brushes see http://www.youtube.com/watch?v=GwkJF2rkzPo Ask children to research illustrators that they like using the websites above. They must choose one illustrator and save a picture of their work to their iPad. Ask the children to use Brushes and trace this image using layers. Ask the children to use the most appropriate brush to suit their illustrator’s style. 2 Children to plan their own story. Children generate a mind map detailing their ideas. Children 169 Ask the children to save their work. Tell the children they are going to create a book aimed at younger (year 3 or 4 for example) children and tell them their book must include a building, a mysterious animal and a secret. To help the children with making sure they fit their book to their audience discuss how language is important, look at the language used in books such as ‘The Gruffalo’. Children can help pick out the describing words and maybe think of some alternative words to use. Children have a plan for their story and have produced a storyboard to refer back to. Why have you used a storyboard? Knowsley City Learning Centres produce a storyboard and structure tools. 3 Children to complete their storyboard. Introduce children to the Book Creator app. Ask the children to create a mind map to help generate ideas using Popplet. Introduce the idea of storyboards and how they help plan what needs to be done. Ask all children to create a storyboard with a complete narrative. This storyboard will illustrate how sequencing works as the story must be in a certain order to make any sense. Ask all children to finish their storyboard. Demonstrate how to use the app ‘Book Creator’ to create an eBook. There is a demonstration here if you are unsure how to use it http://www.youtube.com/watch?v=_wy2fXLBdvo Show the children how to create a new eBook and show them how to change the font, size and colour. In addition, show the children what a finished book (including audio) looks like when published to iBooks. Here is an example of an eBook published as part of Knowsley CLCs Young Author competition: https://itunes.apple.com/us/book/youngauthors/id796401843?ls=1&mt=11 4 5 Create book and illustrate. Children to add audio and publish their books. Give children a final opportunity to make any amendments, check spelling and punctuation as advised by teacher. Books are published. Ask each child to publish and save their finished eBook. Ask the children how their books compare to their storyboard? Does it follow the storyboard or have they changed their story once they started writing? Show children a story mountain. Can they identify each of the components within the book? Children present their finished eBooks to the class and 170 What style have you chosen for your front cover? Will that make it standout? Brushes – What’s a layer? Children to record their audio (preferably in a quiet area) using the record feature. By asking the children to record their stories it means younger children will be able to listen to them and develop their own reading skills. Show tell and feedback Book Creator – What Font are you using? Why that font? Explain to the children that they will also need to use the ‘Brushes’ app to add illustrations to their books. Using this app children can download pictures from the internet and trace drawings - avoid allowing them to just copy and paste pictures straight into their book - make sure they are their own work. Children to continue creating their eBook. Demonstrate how to record audio in Book Creator. 6 Children should have a clear idea of the story they are going to publish. Why would you use layers? How do you add audio? Why are we adding a recording? Children present their eBooks and evaluate their performance. Knowsley City Learning Centres provide a brief evaluation of any issues they encountered and any top tips they discovered. Further challenges and possible home learning activities: Link to an MFL - ask the children to write their story in another language or ask them to record their story in another language. Ask the children to produce a sequel to their book. Alternative Apps/Software to those recommended Week 2: Alternatives to Popplet – Flowol (MS Windows) or MS Word/ PowerPoint or simply pen and paper Weeks 3 – 5: Alternatives to Book Creator - MS Publisher or Comic Life Alternatives to Brushes – Paint 171 Knowsley City Learning Centres KS 2 – Y6 (Ref: 38) Apptivity Name: Stocks and Shares Summary: Computing POS Reference: This apptivity is designed to give children an understanding of the stock market but more importantly engage them in a task that makes them analyse data, make informed choices, present and critique their decisions. It has been designed to bring together all their ‘office’ skills and show how they can be used to complement each other. DL5 - Use technology safely, respectfully and responsibly; recognize acceptable/ unacceptable behaviour; identify a range of ways to report concerns about content and contact Key Computing Terminology: Not applicable What is required? Weeks 1-6: ‘Stocks and Shares’ presentation (Ref 38.1) Weeks 1, 4 and 5: Stocks and Shares Worksheet (Ref 38.2) Week 2: List of companies – (Ref 38.3) Weeks 2 - 6 Laptops/Tablets with Internet access Week 3 PowerPoint Week 4: White board for presentation http://www.halifaxfantasytrader.co.uk/fantas ytrader Week 6: MS Excel eSafety Not applicable 172 Knowsley City Learning Centres Let’s get started Weeks (1 hour lesson) 1 Lesson Aim Introduce children to stocks and shares Children to interpret data presented to them 2 Children develop an understanding of how stocks are bought and sold Children to research share prices Lesson Summary Class discussion: What is the stock market? What are stocks and shares? Lesson Outcomes and Assessment Opportunities Do children have an understanding of stocks & shares? Open the ‘Stocks and Shares’ presentation (Ref 38.1) and run through this with the whole class as a carpet time discussion. The presentation outlines the basic workings of the stock market. Once you have completed this presentation ask children to complete the worksheet ‘Reading the market’ within the Stocks and Shares Worksheet (Ref 38.2) Class discussion: Recap on what the stock market is and what a stock is. Why would somebody buy shares? Open the ‘Stocks and Shares’ presentation (Ref 38.1) and find lesson 2 within the presentation. How would you find a company’s share price? Explain to the children that when buying shares you can only buy whole shares. Ask the children how many shares they could buy for the companies shown in the presentation. Explain to the children that they are going to be split into groups and given money to invest into companies and that they will monitor the company’s performance over the next 4 weeks. Discuss with the children what companies they know, where do they shop/ what are their favourite brands etc. Write their answers on the board and then limit the companies they are able to invest in to those. Alternatively, you could provide them with a ‘list of stock companies’ (ref 38.3) and let them choose from them. 3 Children to decide where to invest their money Children to create a presentation 173 Ask the children to research the companies and the value of the shares (simplest way is to Google the name of the company and share price and they’ll find their way to relevant information) Class discussion: Recap on what the stock market Children will develop is and what a stock is. presentation skills Open Presentation ‘Stocks and Shares’ (Ref 38.1) and find lesson 3. Explain to the children that they are going to need to prepare a ‘pitch’ to present to the whole class Why have you chosen to invest in that company? Knowsley City Learning Centres 4 explaining their reasons for their investment Children to deliver their ‘pitch’ to the class to explain their investment strategy including what companies they are investing their money in and why. This pitch should include a PowerPoint presentation to help share the information they find. Each group to deliver the pitch for where they would like to invest their money. Next, the groups must complete the stock market portfolio transaction sheet within the Stocks and Shares Worksheet (Ref 38.2) and submit to the class teacher. The class teacher will need to register with Halifax Fantasy Trader (link below) and then purchase the shares for each of the groups. This could be done as a carpet activity so the children can see their investments being made. http://www.halifaxfantasytrader.co.uk/fantasytrad er 5 Children to monitor and record their investments performance. Children to decide whether to change their investment strategy or continue with it. 6 Within these worksheets there is also a monitoring proforma which can be used to record daily/weekly share prices of their investments which will help with their final report. Class Discussion: Pick one of the investments made by the children and look at the performance of the investment. Ask the children questions such as what is the share price now, has it increased or decreased, should they sell their shares and invest elsewhere or leave their money in the investment? Open Presentation ‘Stocks and Shares’ (Ref 38.1) and find lesson 5. Groups must now consider whether to sell or stick with their investments. For each investment, ask the children to document why they are selling or sticking as they will include this information in their final report. If any of the children want to sell their shares they need to complete the Selling Shares form within the Stocks and Shares Worksheet (Ref 38.2). Open Presentation ‘Stocks and Shares’ (Ref 38.1) and find lesson 6. Children to evaluate the performance of their For this final week children are to sell all of their investment. shares at the current selling price and see what the total value of their share is. Using Microsoft Word & Microsoft Excel ask each group to produce a report evaluating this investment. Ask the children to include graphs mapping the 174 Children will learn to analyse data to make informed decisions. Why have you chosen to sell/ stick with your shares? Has the price increased or decreased? What was the price last week and what is it this week? Children will produce a report summarising their investment. What is the total value of your investment? Which stocks did you make money/ lose money on? Knowsley City Learning Centres value of their shares across the period of the investment. Further challenges and possible home learning activities: Extend the activity over a longer period – this could even be over the year/ full term asking the children each week to consider their investments and acting accordingly. Alternative Apps/Software to those recommended Week 3: MS PowerPoint – use Keynote (Mac or iPad) Week 6: MS Excel - use Numbers (Mac or iPad) MS Word - use Pages (Mac and iPad) 175 Knowsley City Learning Centres KS 2 – Y6 (Ref: 39) Apptivity Name: Let’s Learn A Language Summary: What is required? By year 6 it is anticipated that the children will have prior experience of coding using a visual based programming language, such as Scratch or Kodu but this is likely to be the first time they will code using a scripting language i.e. writing lines of code as opposed to dragging blocks to build algorithms and programs. The aim of this apptivity is to introduce children to the world of programming languages, of which there are many. They will experiment with learning some basic Python code using either iPads, PC or Macs. Week 1: https://www.youtube.com/watch?v=Vxv0sggnqA Additional/optional activity: Video camera Objectives: To discover the importance of coding. To learn the basics of coding in Python. Key Computing Terminology: Python: Is an object-oriented coding language, meaning everything in the program is treated as an object. Computing POS Reference: CS4 - Design, write and debug programs that accomplish specific goals, including controlling or simulating physical systems; solve problems by decomposing them into smaller parts Week 2: Access to laptops/tablet devices http://learn.code.org Week 3: Access to laptops/tablet devices with http://www.crunchzilla.com/code-monster Week 4 - 6: Access to laptops/tablet devices with Python installed: Python 2.7 app or Python is free here: http://www.python.org/download/ (Ple ase select Python 2.7.6 for either Windows or Mac.) http://www.pythoncode.co.uk/poemchallenge-extra Further activity: Access to iPads with Hakitzu Elite Teacher reference: http://kuatostudios.tumblr.com/post/735210 09721/hourofcodeathalcyoninternationalschoolguest eSafety Not applicable 176 Knowsley City Learning Centres Let’s get started Weeks (1 hour lesson) 1 Lesson Aim Lesson Summary Children are introduced to coding and the job of a coder. As we are going to be learning coding and a little of a programming language we will need to start with firstly explaining not just what coding is, but all the amazing things it can do. We will also need to shake off some of the misconceptions so that people see that coding is accessible, fun and exciting. Lets start by watching this video, which will lead to a class discussion. Lesson Outcomes and Assessment Opportunities Understand that coding is the use of programming languages to make games, programs and computers things. Understand that there are many different types of possibilities. “Is coding the most important language in the world.” https://www.youtube.com/watch?v=Vxv0-sggnqA Can you summarise what coding is in one clear sentence? Class Discussion: What sort of people do we think code? Ask the children the following questions: What things did they say and show to change people’s understanding of coders and coding? Can you list as many cool places you can work or cool jobs you can have that use coding? For example, if you are a coder you could help build the newest playstation game, you could write code to improve a music sharing site like Spotify or you could write code that helps doctors diagnose illnesses. Additional/optional activity: Ask the children to record their responses to the questions: What is code? What can you do with it? Why is it so important? 2 Children will learn about Javascript. 177 These videos can be uploaded to the class blog if you have one or perhaps the school website. Learn.Code.org is a fantastic website that allows children to learn Javascript by using lots of familiar faces like Angry Birds and Plants Vs. Zombie characters. There are also lots of videos between stages presented by famous coders including Mark Zuckerburg and Bill Gates. Children will explore different coding apps and websites. What did we learn? Knowsley City Learning Centres Choose an appropriate challenge for the children and ask them to complete it: 3 4 Children will write and adapt programmes using Javascript. Children will write and adapt programmes using Python. http://learn.code.org Tell the children they are going to use Javascript, which is another object-oriented computer programming language commonly used to create interactive effects within web browsers/sites. If you are using PCs/Macs - ask the children to open the following website and begin the challenges: Code Monster: http://www.crunchzilla.com/codemonster Teacher reference: Use the website below to find introduction videos, and lesson plans to teaching the Python programming language. A different section from this site will be used each week. http://www.pythoncode.co.uk/home With the children: Introduce Python to the children, “we are going to be learning about a programming language called Python. It can be used to make all manner of games and applications.” If possible each child will need a PC/Mac/iPad with Python installed - either use the iPad app or download the software from http://www.python.org/download/. The Poem Challenge 1-3: Ask the children to complete challenges 1 – 3 at the following website: http://www.pythoncode.co.uk/poem-overview 5 Children will write and adapt programmes using Python. The children learn to open and save python files, how to use the print command, the run function and about a simple variable. The Poem Challenge 4-6: Ask the children to complete challenges 4 – 6 at the following website: http://www.pythoncode.co.uk/poem-overview Children are able to sample and complete Javascript challenges. What is Javascript and how can it be used? Which one do you prefer Python or Javascript and why? Children can open and save Python files. Children understand ‘Print’ command Children understand that the term ‘Debug’ means to fix code or solve a problem with code. Children understand the ‘Run’ button plays the code. What is Python? What in a simple sentence does the ‘Print’ command do? What does ‘Debug’ mean? What is a variable? Children understand the input command. Children can use the random command and understand it’s function. What is an input? How does the random 178 Knowsley City Learning Centres 6 Children will write and adapt programmes using Python. The Poem Challenge Extra: Ask the children to complete the independent challenges located here: http://www.pythoncode.co.uk/poem-challengeextra command work? Children are able to work independently to solve coding problems. What did you find most challenging? Further challenges and possible home learning activities: See alternative App suggestion (Hakitzu Elite) below. Alternative Apps/Software to those recommended Week 3: If you would prefer to use iPads then you could use the following app: Hakitzu Elite - it is a great app that gets students to use javascript to help battle their friends. The app is available on iPad and Anrdoid. The children can follow the tutorials to learn how to use the app and learn simple elements of Javascript. You can read more about this app here: http://kuatostudios.tumblr.com/post/73521009721/hourofcodeathalcyoninternationalschoolguest 179 Knowsley City Learning Centres KS 2 – Y6 (Ref: 40) Apptivity Name: Appy Times Part 1 Summary: What is required? There is a revolution coming and it is called ‘wearable technology’ which is clothing incorporating computer and advanced electronic technologies. This wearable technology craze has begun and it's not going to slow down anytime soon. In fact, a new report revealed that wearables will have a major impact on our everyday lives over the next decade. Week 1: http://www.bbc.co.uk/news/business26224428 https://www.youtube.com/watch?v=dYzlWW a8dCU http://www.apple.com/uk/ipod/nike/ Pen and paper So the children’s task is to design a piece of wearable technology that links in with a smart phone app. Their app in some way must improve learning in schools. Key Computing Terminology: Storyboard A sequence of drawings, representing the shots planned for a film. Computing POS Reference: IT3 - Select, use and combine a variety of software (including internet services) on a range of digital devices to design and create a range of programs, systems and content that accomplish given goals, including collecting, analysing, evaluating and presenting data and information Week 2: Reclaimed materials such as yogurt pots, cereal and other food boxes, plastic cartons, plastic bottles and milk top lids OR Flip chart paper Camera Week 3: http://www.apple.com/uk/ipod/nike/ https://econsultancy.com/blog/64170-20stunning-examples-of-minimal-mobile-uidesign#i.z0psj47znfjntg http://www.hongkiat.com/blog/mobile-appui/ Teacher choice: Software that can be used: PC - PowerPoint, Paint, Photoshop iPad: Popplet, iDraw, iMockups, Adobe Ideas Weeks 4-5: Flip cam/video camera Windows Movie Maker or iMovie app Teacher reference: http://windows.microsoft.com/engb/windows-vista/getting-started-withwindows-movie-maker http://www.unf.edu/uploadedFiles/aa/cirt/ev ents/materials/imovietutorialfinal.pdf eSafety Not applicable 180 Knowsley City Learning Centres Let’s get started Weeks (1 hour lesson) 1 Lesson Outcomes and Assessment Opportunities Lesson Aim Lesson Summary Children learn about wearable technology and develop an initial idea for their own wearable technology. Tell the children they are going to develop the next big thing. Currently apps are the big thing. For example, Flappy Bird (mobile-phone game) was making as much as $50,000 (£30,000) a day for its developer before he removed it from online stores. It took him just two or three days to write: http://www.bbc.co.uk/news/business-26224428 Children understand the concept of wearable technology. The next big thing will be technology that you wear which links to apps. Get the children to watch this video on Wearable technology to start a classroom discussion: https://www.youtube.com/watch?v=dYzlWWa8dC U What is wearable technology in one simple sentence? Children develop an initial idea for wearable technology. Here is one example that is already out there and used a lot. Nike + iPod/iPhone app: http://www.apple.com/uk/ipod/nike/ Ask: Can you think of any other examples? What do you think? Divide the children into groups and ask them to think of a name for their group (like they do in BBC 1’s The Apprentice). 2 Children design their idea using ‘junk.’ Ask each group to brainstorm ideas for wearable technology. It must be something that can be used in school to help learning and it must have an app to collect the data or control the clothing. They can use pen and paper for this exercise. Set 30 minutes for this task. Tell the children they must choose one idea by the end to develop further by the end of the session. Prior to this task, ask the children to bring in any reclaimed materials such as yogurt pots, cereal and other food boxes, plastic cartons, plastic bottles and milk top lids to use to model their idea. Ask the children to work on the design of their wearable technology (decided in the previous session). This is called prototyping - designers make prototypes to test their creations or apps to find faults and improve their ideas. Children can design their idea using Junk modeling - the children use various pieces of ‘Junk’ to create 181 Children understand the concept of prototyping and how this is done. Why is prototyping important? Knowsley City Learning Centres something exciting and original using their imaginations. As an alternative they can do life size drawings of clothes using flip board paper. 3 Children to create a mock up of their interface. Ask the children to take photographs of their finished product. Users will need to interact with the wearable technology in order to control or access the information from the clothes. For this you need an app! Remember the example of Nike +. http://www.apple.com/uk/ipod/nike/ Ask the children to create a storyboard which details the app’s interface (also known as a HCI Home-Computer-Interfaces). The interface will be made up of buttons, sliders, voice control etc that a user would use to control the built in app. In their storyboard, they will need to detail how the app works, what happens when you press certain buttons, how information is sent and displayed. Children understand that the HCI - HomeComputer-Interfaces are the means by which you control and interact with apps. Children produce an interface design that sets out the function of their app. What is HCI and why are they important? Show the children examples of Interface Designs such as: https://econsultancy.com/blog/64170-20stunning-examples-of-minimal-mobile-uidesign#i.z0psj47znfjntg http://www.hongkiat.com/blog/mobile-app-ui/ 4 To develop skills in managing and manipulating images, audio and video To complete this task, the children could use software such as: PC - PowerPoint, Paint, Photoshop iPad: Popplet, iDraw, iMockups, Adobe Ideas Start with a class discussion: What makes a good advert for a product? During this task, children will need to produce an advert to demonstrate the functionality of their design so that the audience or user can easily grasp it’s purpose. As the school is used as a context for the use of the wearable technology, then the children might wish to role-play situations as to where/how it will be used to form the basis of their advert. Now ask the children to create a script for their advert. In their advert, they can use photographs of their prototype from session two and use their storyboard from session three to make sure they include everything about what their wearable 182 Children will develop skills in managing and manipulating images, audio and video. What makes a good advert of a product? How could you make your advert better next time? Knowsley City Learning Centres technology can do. Next, each group must record their video. Once they have filmed their advert, each group must import their video in to either Windows Movie Maker or the iMovies app to edit their final advert and add some music. 5 6 Complete their video. If you have not used this software before, here are two useful tutorials: http://windows.microsoft.com/en-gb/windowsvista/getting-started-with-windows-movie-maker iPad iMovies http://www.unf.edu/uploadedFiles/aa/cirt/events/ materials/imovietutorialfinal.pdf Children may need additional time to finish their videos from the previous session. Class presentation For those that have finished, they can start to create and rehearse their pitch for the next session. This is the session where all the hard work and creativity of the children can be showcased. Each group to deliver a short sales pitch ‘selling’ their app and clothing to the class. Then play their video to the class. The class can then vote on the best app/wearable technology. Additional options: Videos can be uploaded to the school website as a further showcase. Invite parents to the showcase and include them in the vote. You could also invite a guest to present a small prize for the winning app/wearable technology. Further challenges and possible home learning activities: Continue on to ‘Appy Times Part 2’ Alternative Apps/Software to those recommended Not applicable 183 As above Children are able to present their ideas. Why did you vote for that particular app/wearable technology? Knowsley City Learning Centres KS 2 – Y6 (Ref: 41) Apptivity Name: Appy Times Part 2 Summary: In this apptivity we will give children the chance to experiment with the basics of programming and app development using a variety of development platforms and styles of code. Then as an overall plenary they will be asked to compare, contrast and express their thoughts on the different programming styles of languages. Key Computing Terminology: Visual programming: any programming language that lets users create programs by manipulating program elements graphically rather than by specifying them textually. Computing POS Reference: CS4 -Design, write and debug programs that accomplish specific goals, including controlling or simulating physical systems; solve problems by decomposing them into smaller parts CS5 -Use sequence, selection, and repetition in programs; work with variables and various forms of input and output IT3 - Select, use and combine a variety of software (including internet services) on a range of digital devices to design and create a range of programs, systems and content that accomplish given goals, including collecting, analysing, evaluating and presenting data and information DL4 -Be discerning in evaluating digital content What is required? Week 1: https://www.youtube.com/watch?v=nKIu9ye n5nc https://www.youtube.com/watch?v=8vXgjfB mzFs Laptops with internet access to http://lightbot.com/hoc.html OR iPads with Light Bot Week 2: https://www.youtube.com/watch?v=VQ4lo6H uylc Laptops with internet access to http://learn.code.org/flappy/1 Week 3: Laptops with internet access to www.touchdevelop.com/hourofcode2 Additional activities - Ref 41.1 folder Week 4: Laptops with internet access to https://www.makegameswith.us/build-an-iosgame-in-your-browser/ Week 5: Laptops with internet access to http://appinventor.mit.edu/explore/ai2/begin ner-videos.html Additional activities - Ref 41.2 folder eSafety Not applicable 184 Knowsley City Learning Centres Let’s get started Weeks (1 hour lesson) 1 Lesson Aim Children will learn the fundamentals of visual coding and problem solving. Lesson Summary Start by showing the children this video “What Most Schools Don't Teach” – This is a video that promotes the use of code by some very successful coders (who the children will be familiar with): Lesson Outcomes and Assessment Opportunities Children understand the importance of code and the opportunities that exist. https://www.youtube.com/watch?v=nKIu9yen5nc Ask: “What do you think are the most important reasons why we should learn coding?” Next show the video “Learning to Code, Coding to Learn : Jonathan Buchanan at TEDxToledo” – Jonathon is a 10year old coder Children have experimented with visual coding using Light-Bot. Would you like to learn to code your own apps? https://www.youtube.com/watch?v=8vXgjfBmzFs Ask: “what do you think are the most valuable skills you can gain from learning to code? Which of these skills can you use, even if you never choose to code again?” What did you think about visual coding in Light-Bot? Introducing Light-Bot: This is an app that teaches the fundamentals of visual coding and problem solving. See how many levels the children can complete. Follow this link to play online: http://light-bot.com/hoc.html 2 Children will learn how to create their own Flappy game. Alternatively, if you have iPads, this app is free and can be downloaded from the app store. Code your own ‘Flappy’ Game Watch this video with the class: https://www.youtube.com/watch?v=VQ4lo6Huylc Ask the children to open the following website in their browser: http://learn.code.org/flappy/1 The website demonstrates a method of visual coding with drag and drop blocks. It is part of the Hour of Code scheme backed by the DfE. Demonstrate the first few stages and then let the children try it for themselves. Remind the children: “Don’t forget that with coding 185 Children can follow a coding tutorial to achieve complex outcomes using visual programming. How does this style of visual coding (with blocks) differ from Light-Bot? How did you learn that task? Knowsley City Learning Centres 3 Children create a game guided by an online tutorial using Touch Develop. you often learn by making mistakes. If you get stuck, ask a friend. There’ s also a ‘Need help?’ button with videos and hints.” Visit Touch Develop’s Hour of Code site. On this site you can build a series of different games: www.touchdevelop.com/hourofcode2 Touch Develop is an online site that can be used to develop apps for iPads, Android and Windows devices. You can choose to register if you wish but this is not necessary. Ask the children to try one of the following tutorials: Monster Slicer Bubble Popper Falling 4 Children will use Xcode to make a simple game. Additional activities (Ref 41.1 folder): This folder includes worksheets to extend the children’s knowledge of this platform and will help them in building their own app. In this session, the children will attempt to use some basic Xcode (this is the programming language used to create iPad/iPhone apps). Ask the children to go to this link: https://www.makegameswith.us/build-an-ios-gamein-your-browser/ 5 Children will create a simple app for Android. Ask the children to type in their first name when prompted. The site will then guide the children through a short guide to the site and how to use it before introducing the coding tutorial. In the tutorial, the children will use simple Xcode to make a game which they will preview in a simulator. Using one of the tutorials from the site below, children will learn the basics of programming apps for Android: http://appinventor.mit.edu/explore/ai2/beginnervideos.html Ask the children to try one (or more if you have time) of the following tutorials: TalkToMe Text-to-Speech App Extended TalkToMe App: Shake! BallBounce Game App DigitalDoodle Drawing App 6 Compare and 186 Additional activities (Ref 41.2 folder): This folder includes worksheets to extend the children’s knowledge of this platform and will help them in building their own app. Ask the children to compare the different Children able to follow a coding tutorial to achieve complex outcome using visual programming. How does this style of visual coding differ from making the flappy bird game? Children are able to follow the coding tutorial to achieve complex outcomes using an advanced programming language. How does this style of written coding differ from using Touch Develop? Children are able to follow the coding tutorial to achieve complex outcomes using an advanced programming language. How does this style of coding differ from using Xcode? Knowsley City Learning Centres Contrast. sites/programming languages that they have used over the previous sessions. Ask them: What did you think of coding? Was it easier or harder than you thought it would be? Would you like to learn more about coding? Further challenges and possible home learning activities: Ask the children to try the tutorials in either session 3 and/ or 5 that they were not able to in class. Alternative Apps/Software to those recommended Not applicable 187 Knowsley City Learning Centres KS 2 – Y6 (Ref: 42) Apptivity Name: Heroes and Villains – Graphics Summary: Computing POS Reference: This project will take you through the steps to create your own Heroes and Villains style game using the program Scratch. As the hero of the game you will battle against the villain to collect diamonds and destroy each other’s health. The aim of the game is to either be the first to collect 5 diamonds or destroy the villain’s health to 0. CS4 – Design, write and debug programs that accomplish specific goals, including controlling or simulating physical systems; solve problems by decomposing them into smaller parts. CS5 – Use sequence, selection, and repetition in programs; work with variables and various forms of input and output. IT3 – Select, use and combine a variety of software (including internet services) on a range of digital devices to design and create a range of programs, systems and content that accomplish given goals, including collecting, analysing, evaluating and presenting data and information. Key Computing Terminology: Sprites: a sprite is a 2D image that is integrated into a computer game in a layered effect. Conditional Language/Statement: can also be described as a Conditional Expression, they are features of coding that perform different computations or actions depending on a specified condition being either True or False. For example using the if then else construct, If the following Condition is True Then do the following instructions Else do these different instructions. Looping: a loop is a sequence of instructions that will be continually repeated until a Conditional Statement is reached or becomes true. Using loops is a way of asking a question until something (conditional statement) becomes true. Variables: variables are used to store information within computer code, each Variable will have a unique name and it will hold a known or unknown quantity or value. For example the number of points scored by each player would be stored in a variable. Broadcasting Broadcasting is a way of communicating information to the user (player) to inform them of what is happening. For example broadcasting who has won the game. 188 What is required? Weeks 1-6: Guide to Scratch – Ref 42.1 Scratch eSafety Not applicable Knowsley City Learning Centres Let’s get started Weeks (1 hour lesson) Lesson Aim 1 What is Scratch? Lesson Summary Lesson Outcomes and Assessment Opportunities Open the resource “Guide to Scratch” (Ref Understand what Scratch 42.1). is and the user interface. Explain “What Scratch is?” and how it is Can build blocks of code. used and how the class is going to be using it. Can edit code to meet a new requirement. Explain and demonstrate the Scratch User Interface and show how blocks of code are built to control a sprite. What is Scratch? Give the children the opportunity to How are blocks of code explore the user interface and to start built? building blocks of code that will affect the sprite in some way. Demonstrate First Scratch Program from the “Guide to Scratch” and allow the children to recreate that program. 2 Sprites Ask them to complete Challenge 1 from the “Guide to Scratch” Open the resource “Guide to Scratch” (Ref Understand what sprites 42.1). are. Explain to the children what Sprites are? Can design their own sprites/graphics. Guide the children through Challenge 2 from the “Guide to Scratch.” Can import sprites/graphics from a Demonstrate to the children how to draw library into a program. your own character in scratch and then ask them to draw their own sprite this way. Can add background images on the stage. Demonstrate to the children how to import sprites from the Scratch library and ask What is a Sprite? them to then import another sprite this way. What is a Stage? Demonstrate that sprites are independent How do you change the objects that can move on their own and background in Scratch? have their own separate code blocks. Ask the children to experiment with code blocks and add different blocks of code for each sprite. Explain The Stage to the children and show them how to change the background of the 189 Knowsley City Learning Centres stage to a different image and allow them to change their background image. 3 Input and Animating Using the “Game Tutorial” go through the Introduction which will set out the game they are about to create and Step 1. Then allow them to do this for themselves. Adding in 4 sprites, 1 Hero, 1 Villain, 1 Collectable Item and 1 Superhero Power. Depending on time they could create their own or use the graphics supplied with the tutorial. Save the project to continue with next time. Open the resource “Guide to Scratch” (Ref Can write code that will 42.1). accept user input. Explain why we have user input and the Can write code that uses different examples of user input available. a loop and understand how a loop works. Demonstrate an example of Basic User Input using Scratch. Can make sprites move in a variety of ways. Guide the children through Challenge 2 from the “Guide to Scratch” Can make sprites disappear and reappear Demonstrate an example of Loops using randomly. Scratch. Can generate random Guide the children through Challenge 3 numbers. from the “Guide to Scratch” What is an input? Demonstrate an example of using Random Numbers in Scratch. What are loops? Guide the children through Challenge 4 How do you use Random from the “Guide to Scratch” Numbers? 4 Introducing Variables Ask the children to open their save project from last week and using the “Game Tutorial” go through Step 2 allowing them to go through it themselves. Save the project for next time. Open the resource “Guide to Scratch” (Ref Can create a variable. 42.1). Can understand that a Explain to children What a variable is? variable is used to store Demonstrate how to create variables in information. Scratch. What is a variable? User the What are Variables? Document in the resources folder. Guide the children through Challenge 5 190 Knowsley City Learning Centres from the “Guide to Scratch” 5 Sensors Ask the children to open their save project from last week and using the “Game Tutorial” go through Step 3 allowing them to go through it themselves. Save the project for next time. Open the resource “Guide to Scratch” (Ref Can use sensors to 42.1). detect interaction. Explain and demonstrate what Sensors are Can import and and how they are used in Scratch. manipulate sounds into a game Guide the children through Challenge 6 from the “Guide to Scratch.” Can manipulate variables Explain and demonstrate Sounds and how they are used in Scratch. How do you use sounds? Guide the children through Challenge 7 from the “Guide to Scratch” 6 Ask the children to open their save project from last week and using the “Game Tutorial” go through Step 4 allowing them to go through it themselves. Save the project for next time. Conditional Open the resource “Guide to Scratch” (Ref Can use conditional Statements and 42.1). statements to determine Operators an outcome. Explain and demonstrate what Conditional Statements are and how they are used in Can use operators to Scratch. determine an outcome of a conditional Guide the children through Challenge 8 statement. from the “Guide to Scratch” Can broadcast a message Ask the children to open their save project to the user. from last week and using the “Game Tutorial” go through Step 5 allowing them What are conditional to go through it themselves. Save the statements? project and play the game. Further challenges and possible home learning activities: Ask the children to produce their own glossary for Computer Science terms, one that could be used with younger children. Alternative Apps/Software to those recommended Not applicable 191 Knowsley City Learning Centres Resources Reference List Activity Ref Reception: eSafety 1 2 3 4 6 9 10 12 Lesson Trust Who can you share information with (flashcards) Resource Reference R1 1 2-3 4 5 1&2 2 4 1 2–5 Ext 1 2 3 4 1-6 1 2 2 3 1&2 1 3 6 What is a Computer presentation Photograph examples of Junk modelling Keyboard and mouse control games list ‘Paint packages’ presentation Flash Cards Hungry Caterpillar Video Hungry Caterpillar Flash Cards Art & Artist presentation My Favourite Thing presentation Using QR Code Video What is an email presentation How to set up class emails presentation Email worksheet Let’s get mailing presentation Robot Game Introduction with appendices Directional Flash cards Robot Mask Maze Diagram Robot Worksheet Flash Cards Watch My Neighbourhood Modelling the WWW Connected eBook presentation How to set up class emails Let’s get mailing Edmodo Video Tutorial Adding an Assignment Teacher Guide to Sketch Nation Shooter Teacher Guide to Sketch Nation Studio Weather Pictogram worksheet Ice Cream worksheet Ice Cream flash movie Worksheet Web 1.0 and 2.0 Presentation Lets Fix It – Lesson Guide Problems 1 – 8 Activity Videos Web 1.0 and 2.0 Presentation List of Communication Tools Get Up Algorithm presentation Spot the Algorithm presentation Let’s Present the Game Inputs 1.1 1.2 1.3 1.4 2.1 3.1 3.2 4.1 4.2 4.3 6.1 6.2 6.3 6.4 9.1 9.2 9.3 9.4 9.5 10.1 12.1 12.2 12.3 13.1 13.2 13.3 13.4 14.1 14.2 15.1 15.2 15.3 15.4 17.1 18.1 Ref 18 folder Ref 18 folder 19.1 19.2 22.1 22.2 22.3 22.4 2 13 14 15 17 18 19 22 4–6 6 1 3 1 2 2 3 1 1-5 3–6 2–5 2 2 1 2 3 4-5 192 Resource(s) Needed Knowsley City Learning Centres 27 4 5 6 1-6 2 3–6 2 28 1-6 29 4-6 30 1-6 31 1-6 32 1 1 23 24 25 34 35 36 38 41 42 3 4 6 1-6 2-3 1-2 1-6 1-5 2 3 5 1-6 193 How to use Hopscotch How to use Hopscotch part 2 Flowchart Symbol Reference Card My First Program – Lesson Guide Flowchart Symbol Reference Card A video introduction to Minecraft Edmodo Video Tutorial Making Games Lesson Guide Activities 1 – 6 iMovie Tutorial guide Editing video with iMovie HTML Interface Design – Lesson Guide Activities 1 - 6 Racing Cars – Lesson Guide Activities 1 - 11 Site Map Example Introduction presentation Mona Lisa - QR code.pdf Scanning your First QR Code video Making QR Code video – ref Shooting and editing video Teaching with Aurasma video Code Breakers Code Crackers Worksheet Stickman instruction sheet Stocks and Shares Presentation Stocks and Shares Worksheet List of companies Additional Activities folder Additional Activities folder Guide to Scratch 22.5 22.6 23.1 24.1 25.1 25.2 27.1 28.1 Ref 28 folder 29.1 29.2 30.1 Ref 30 folder 31.1 Ref 31 folder 32.1 34.1 34.2 34.3 34.4 34.5 34.6 35.1 35.2 36.1 38.1 38.2 38.3 41.1 41.2 42.1 Knowsley City Learning Centres Glossary This is a glossary of terms in the computer science context – the words may sometimes (but not always) have different meanings in other contexts. Abstraction Reducing complexity by focusing on the essential features of an algorithm or data representation and omitting unnecessary detail. Algorithm An algorithm is a sequence of instructions and/or set of rules. Animation Animation is a way of creating a continuous motion and shape change of your graphic or sprite. Artificial Intelligence Artificial Intelligence (AI) is the behaviour of a computer independently of a human. Computer games have artificial intelligence built into them in order to make the game much more interesting. Application A self-contained program that performs a specific function for end users. Augmented Reality A technology that superimposes a computer-generated image on a user's view of the real world, thus providing a composite view. Binary Code A computer language to express the digital information they process. It is called binary because it consists of two symbols – 0s and 1s. Blogging A personal website/webpage which an individual records opinions, links to other sites, etc. on a regular basis. Boolean logic / digital logic A system of reasoning with truth values, true and false, using logical operations such as and, or, and not. Named after British mathematician George Boole. Browser A piece of software that enables a user to locate, retrieve and display information on the world wide web. Central Processing Unit (CPU) This is the part of the computer that turns your commands in actions Code These are the instructions used to write a computer program. Different pieces of code can be arranged in different ways to give the computer a set of instructions. Complexity The way that a solution to a problem scales as the size of the input increases, considering both the number of computational steps and the memory space required. Computation Performing a calculation by executing the instructions of a program on a computational device. Computational device / digital device A computer or other programmable device that performs computation. Computational thinking The ability to analyse ways to solve problems using appropriate algorithms and data representations, taking account of the complexity of possible solutions. 194 Knowsley City Learning Centres Computer Program A computer program is a sequence of instructions written to perform certain tasks by the computer. It’s a way of talking to the computer to ask it to do things for you. Computer science The scientific study of computation, applied to both hardware and software, covering both theoretical and practical concerns. Computational thinking It is a way of thinking that uses concepts and theories from computer science to solve problems. Conditional Language Can also be described as a Conditional Expression, they are features of coding that perform different computations or actions depending on a specified condition being either True or False. For example using the if then else construct, If the following Condition is True Then do the following instructions Else do these different instructions. Conditional Statements Can also be described as a Conditional Expression, they are features of coding that perform different computations or actions depending on a specified condition being either True or False. For example using the if then else construct, If the following Condition is True Then do the following instructions Else do these different instructions. Control In ICT Terms, this means the commands placed in a sequence to perform a desired task. CPU This is the part of the computer that turns your commands in actions Data Information which can be stored, retrieved and manipulated in digital form using digital devices. Data representation The various ways data can be represented as words, numbers and pictures in the memory of a computational device. Debug This is the process of finding errors or problems with your code and trying to fix it. Sometimes code will be in the wrong order or there could be bits of code missing, the process of fixing the code is called debugging. Decipher Convert (a text written in code, or a coded signal) into normal language Decomposition Also known as factoring, refers to the process by which a complex problem or system is broken down into parts that are easier to conceive, understand, program, and maintain. Digital artifacts / digital content Images, videos, text or data, or a combination of these, which are made on a digital device. Directional language Forwards, backwards, left and right. Digital literacy The ability to access and manipulate digital content and understand the implications of its creation and distribution. eBook An electronic version of a printed book which can be read on a computer or a specifically designed handheld device. Elements: Elements are like tags but they contain the information about the web page. A element will sit inside a tag. eMail: This is a digital letter Messages distributed by electronic means from one computer user to one or more recipients via a network. 195 Knowsley City Learning Centres E-safety Understanding and applying rules to mitigate against the risks to personal safety and privacy of personal information in using digital devices of all kinds. Flipcam A HD camcorder Flowchart A diagram of the sequence of movements or actions Function A small section of computational code that performs a specific operation. In particular, a function takes inputs, or arguments, and returns outputs, or results. Garageband Software application that allows users to create music or podcasts Green screen (in film and video) A subject is filmed in front of a green background which allows a separately filmed background/image to be added to the final video in the editing phase. Hardware Physical items of computing kit such as desktop hard drives, printers and scanners HTML Web pages are files that are viewed using an internet browser. The pages are written in a language called HTML. HTML is made up of elements, or tags, that are used as instructions to tell the browser what should appear on a web page and how it should be structured. HTML stands for HyperText Markup Language. Infographic Visual representation of information, that can be very complex, displayed in a way that can be interpreted quickly and easily. Input: Inputs are devices or code that send instructions to the computer and allows us to interact with technology. These are the means of communicating with computers e.g. keyboard and mouse. Internet An electronic system that connects billions of people using computers, phones, or other devices, and allows them to communicate with one another Jingles A short slogan, verse, or tune designed to be easily remembered used in advertising. Logic A systematic approach to reasoning. The rules that underlie an algorithm used for an application. Can also refer to digital components in computer hardware. Looping A loop is a sequence of instructions that will be continually repeated until a Conditional Statement is reached or becomes true. Using loops is a way of asking a question until something (conditional statement) becomes true. Memory This is the name for the electronic holding place for instructions and data that a computer's microprocessor can reach quickly. Message Something you want to tell or ask another person Mind map A mind map is a diagram used to visually outline information. A mind map is often created around a single word or text, placed in the centre, to which associated ideas, words and concepts are added. Mnemonic A system such as a pattern of letters, ideas, or associations which assists in remembering something. 196 Knowsley City Learning Centres Musical Loops A repeating section of sound material Network A number of computational devices connected together, allowing sharing of resources and cooperation between devices in the solution of a problem. Also the hardware used to establish connections between devices on a network. Operating system The program that enables the computer to start and access different sorts of software on the computer, examples include Microsoft Windows and iOS for Mac. Output These are the means by which the computer relays information e.g. printer or monitor Peripherals These are the external accessories to computers such as printers. Player Interaction Player interaction is the main point of all the computer games. If the player cannot interact with the game or control something within a game they simply won’t play the game. Podcast Podcasts are shows, similar to radio or TV shows that are produced and posted to the Internet for download and listening or viewing. Procedure A small section of computational code that performs a specific operation. Unlike a function, a procedure does not return a result but may be to change the data stored in objects in computer memory. Program / code (verb) To create or modify a program. Program / code (noun) A sequence of instructions to perform a task. Programming language A formal language for representing statements, or commands, and data values used in a program. A programming language has a precise syntax that defines the valid ways for combining the symbols used to denote variables and data values. Examples used on schools include Scratch, Python and SmallBASIC. Python Is an object-oriented coding language, meaning everything in the program is treated as an object. QR Code A machine-readable code consisting of an array of black and white squares, typically used for storing URLs or other information for reading by the camera on a smartphone. Search technologies Algorithms used by applications known as search engines to trawl the internet for digital content matching search terms given by a user. Results are normally presented in the form of links to relevant content. Selection It means ‘to choose something’. Sequence A set of actions or events that must be carried out in the same order every time. Simple Program A sequence of instructions to perform a task. Simulation The technique of representing the real world by a computer program Software The programs that enable computers to undertake specific functions. Storyboard A sequence of drawings, representing the shots planned for a film. Structure HTML files need to have a structure or order to them in order for them to be understood by the 197 Knowsley City Learning Centres internet browser to display the web page. If the structure is wrong then the web page won’t display correctly. Sprite A sprite is a 2D image that is integrated into a computer game in a layered effect. Tags Tags are what the HTML language uses as instructions to tell in the internet browser what should appear on the web page. Tags look like this <head> </head>. They will always have an opening tag and closing tag. Variables Variables are used to store information within computer code, each Variable will have a unique name and it will hold a known or unknown quantity or value. For example the number of points scored by each player would be stored in a variable. Visual programming Any programming language that lets users create programs by manipulating program elements graphically rather than by specifying them textually. Wiki A website developed collaboratively by a community of users, allowing any user to add and edit content. 198 Knowsley City Learning Centres Knowsley City Learning Centres Phone: 0151 443 2155 Email: knowsley.clcs@knowsley.gov.uk Web: www.knowsleyclcs.org.uk 199