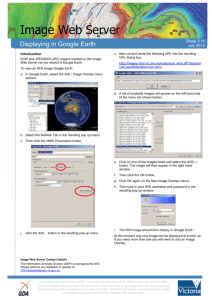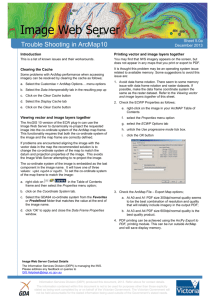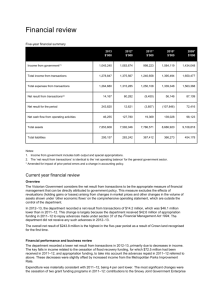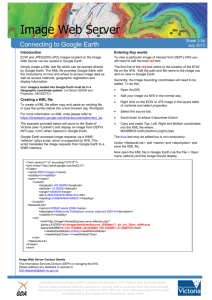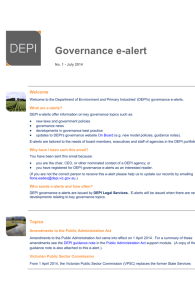ArcGIS 10.1 ECWP - Department of Environment, Land, Water and
advertisement

Image Web Server ArcMap 10.1 ECWP plug-in for IWS 2013 Sheet 1.1.10.1 ecwp October 2013 Introduction Loading an Image The IWS plug-in for ArcMap is designed to load ECW and JPEG2000 images from the Image Web Server into the ArcMap environment. DEPI has upgraded its IWS to 2013. As a consequence the plug-in must be upgraded. To load an image into ArcMap 10.1 click on the Add ECWP Image button (1) on the ECWP Tool Bar. ArcMap – ECW Tool Bar Viewing of ECW imagery in ArcMap 10.1 requires the ERDAS ECW for ArcGIS plug-in (version 13.0). The DEPI One Desktop machines with ArcGIS 10.1 will automatically be upgraded. External stakeholders and internal users that have installed 10.1 themselves will need to manually upgrade their plug-in. a. enter images.land.vic.gov.au into the Server name text box of the resulting menu; b. enter your MyProfile Username and Password into the Username and Password text boxes; c. click on the Connect… button; The following Tool Bar should appear in ArcMap after installing or upgrading the plug-in. 1. 1. 2. 3. 2. 3. Add ECWP image from APOLLO Image Web Server Set options for ECWP layers Open the ECWP integration documentation If it does not appear then go to ArcMap’s Customise > Toolbars menu options and tick the ECWP option to activate the toolbar. d. expand the images folder; e. browse to and select the required image from the folder tree. If the toolbar is not listed in the menu and CenITex provide your IT support then you will need to log a call with their Help Desk because absence of this toolbar indicates a significant installation issue that is likely to require manual administrator level intervention to resolve. Please Note: When navigating the folder tree it is important to be accurate and definite when clicking the + icon to expand folders because some folders such as images/land/aerial/towns contains a large number of images and there is a noticeable time lag for the server to compile the list of images in the folder and open it. Repeated clicking on the + icon will only slow the process down. If you are not a DEPI ArcGIS 10.1 user you can refer to the Manual Installation of IWS plug-in section of this information sheet for some assistance. Once an image has been selected you will notice that a thumbnail view of the image and its specifications will appear beneath the ECWP URL text box; Manual installation of the IWS plug-in in ArcGIS 10.1 is not supported by CenITex for DEPI users as it should not be required if the correct ArcGIS 10.1 install/upgrade process has been followed. Username Password Viewing imagery via the Image Web Server requires a user name and password. If you don’t have a username and password for the Image Web Server you will need to apply for one. Refer to the Register a User information sheet for detailed instructions. Forgotten Your Password? Click here to reset your password. List of available images Unlike previous versions of the IWS plug-in for ArcMap a list of URL paths does not need be stored on a local or network drive. The list of available imagery is maintained and accessible in the plug-in. f. click the Add button to load the image into the map window. g. click the Close button when finished loading images. Please Note: Some images on the Image Web Server are not georeferenced and therefore may not be suitable for viewing in ArcGIS. These images will contain a dpi value in the file name rather than a coordinate systems value (like mga54, mga55, vg94 or dd94). Information Services Division (DEPI) produced this document, 2013. Refer to back for contact details. The information contained within this document is not to be used for purposes other than those explicitly stated as being work completed by or on behalf of DEPI. DEPI will not be held accountable for the stated information being used outside of the Departments’ stated needs. Opening previously loaded images Manual installation of IWS plug-in a. click on dropdown button of the ECWP URL text box in the Add ECWP image menu; b. select the desired image from the list; c. click the Add button to load the image into the map window d. click the Close button when finished loading images. a. ensure that the previous version of the plug-in has been uninstalled. Uninstall via the Windows menu options: Start > Settings > Control Panel > Add/Remove Programs b. click on this ERDAS ECWP 2013 Plugin for ArcGIS 10.1 link to down load the required files to your PC c. extract the down loaded zip More information d. Additional information is available from the IWS Technical Page including an ArcMap10 Trouble Shooting information sheet which has tips about managing your cache and printing. e. click the Next button in the resulting window f. Image Footprints The image footprints layer is a spatial index of all georeferenced images stored on the Image Web Server. The layer contains information about the image file which will support basic searching for appropriate images. Internal users can access the footprints layer via ArcGIS as an ESRI file geodatabase via the VSDL on double click the ERDASECWForArcGISDesktop10.1.exe file to initiate installation read and accept the Licence Agreement by selecting the I accept the terms of the License Agreement radio button and click the Next button… g. then click the Install button and the installation process will begin… h. then click the Next> button to complete the installation i. then click the Finish button to complete the installation J:\GIS-public\CORPORATE\CORPORATE.IWSFOOTPRINTS External users are able to order and download the footprints layer via the Spatial Datamart, which supports both MapInfo mid/mif and ESRI shp formats. Note: At present the Spatial Datamart does not support the MapInfo tab format for the footprints layer. MapInfo users can extract the layer via the mid/mif format. List of accessible imagery It is now possible to view and save a list of Image Web Server imagery, so that you can differentiate between all the imagery on the image web server and those that you have access to. a. Go to the Image Web Server Administration Interface (click Yes on the Security Alert pop-up) b. Login using your IWS username and password c. Select the View Permissions menu option (top left of the page) d. The result will be a page that displays a list of User’s Images. This is a list of images that you have been granted access to according to an agreed data license. e. Tick the Include All Available Images box to list all the other images on the IWS which you do not have access to. f. Save the list in either TXT or PDF formats by selecting the appropriate button. g. Contact DEPI if you would like to purchase a license to view the other images or if you think there is a discrepancy between your license agreement and what you have access to. Image Web Server Contact Details The Information Services Division (DEPI) is managing the IWS. Please address any feedback or queries to GIS.Helpdesk@depi.vic.gov.au Information Services Division (DEPI) produced this document, 2013. Refer to back for contact details. The information contained within this document is not to be used for purposes other than those explicitly stated as being work completed by or on behalf of DEPI. DEPI will not be held accountable for the stated information being used outside of the Departments’ stated needs.