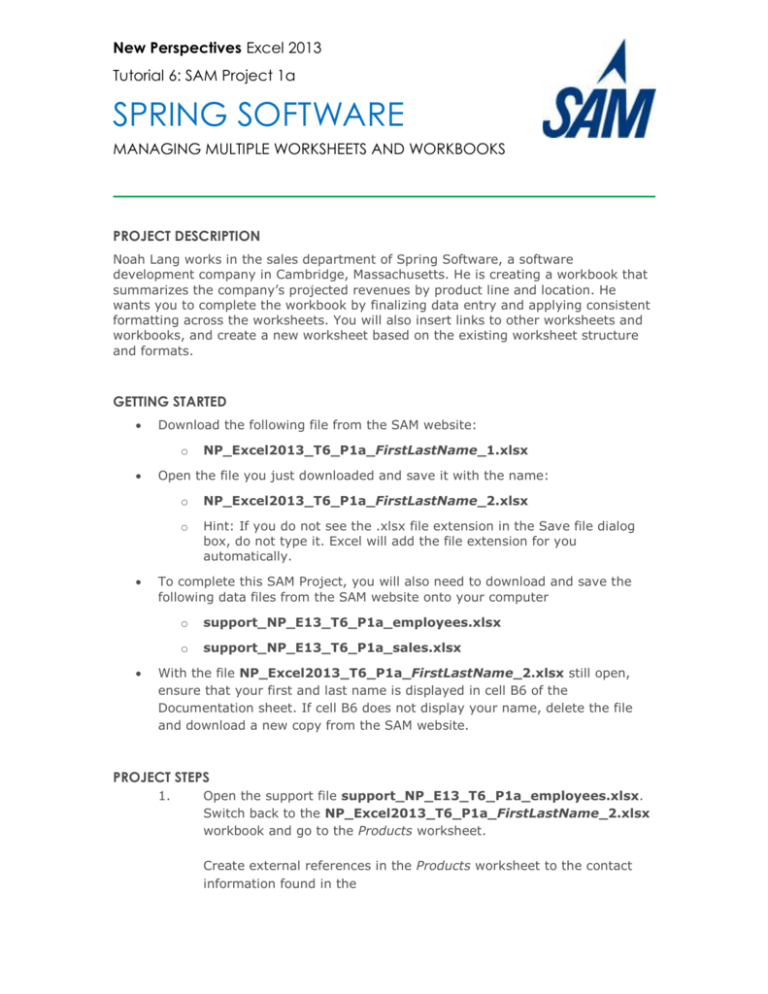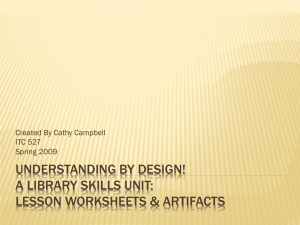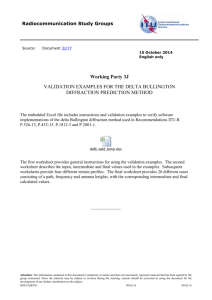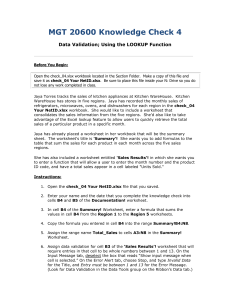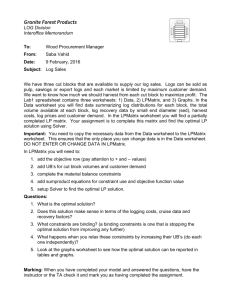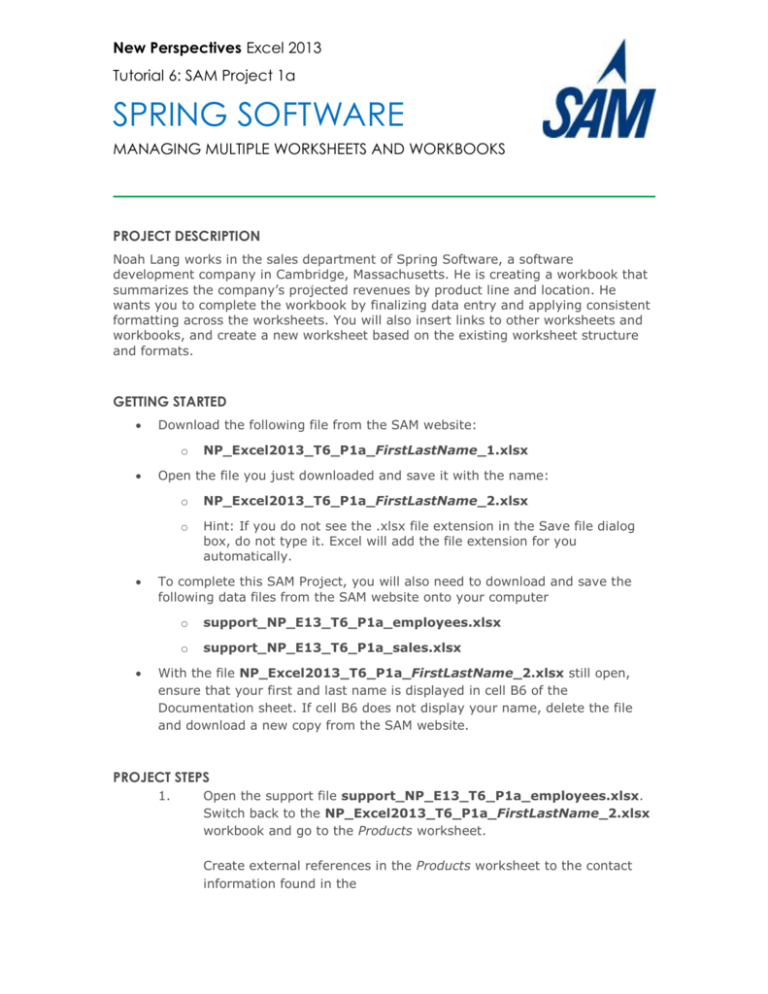
New Perspectives Excel 2013
Tutorial 6: SAM Project 1a
SPRING SOFTWARE
MANAGING MULTIPLE WORKSHEETS AND WORKBOOKS
PROJECT DESCRIPTION
Noah Lang works in the sales department of Spring Software, a software
development company in Cambridge, Massachusetts. He is creating a workbook that
summarizes the company’s projected revenues by product line and location. He
wants you to complete the workbook by finalizing data entry and applying consistent
formatting across the worksheets. You will also insert links to other worksheets and
workbooks, and create a new worksheet based on the existing worksheet structure
and formats.
GETTING STARTED
Download the following file from the SAM website:
o
NP_Excel2013_T6_P1a_FirstLastName_1.xlsx
Open the file you just downloaded and save it with the name:
o
NP_Excel2013_T6_P1a_FirstLastName_2.xlsx
o
Hint: If you do not see the .xlsx file extension in the Save file dialog
box, do not type it. Excel will add the file extension for you
automatically.
To complete this SAM Project, you will also need to download and save the
following data files from the SAM website onto your computer
o
support_NP_E13_T6_P1a_employees.xlsx
o
support_NP_E13_T6_P1a_sales.xlsx
With the file NP_Excel2013_T6_P1a_FirstLastName_2.xlsx still open,
ensure that your first and last name is displayed in cell B6 of the
Documentation sheet. If cell B6 does not display your name, delete the file
and download a new copy from the SAM website.
PROJECT STEPS
1.
Open the support file support_NP_E13_T6_P1a_employees.xlsx.
Switch back to the NP_Excel2013_T6_P1a_FirstLastName_2.xlsx
workbook and go to the Products worksheet.
Create external references in the Products worksheet to the contact
information found in the
New Perspectives Excel 2013| Tutorial 6: SAM Project 1a
support_NP_E13_T6_P1a_employees.xlsx workbook as described
below:
a. Using external cell references, link cell F5 in the Products
worksheet to cell E5 in the SalesDept worksheet (in the
support_NP_E13_T6_P1a_employees.xlsx workbook).
b. Using external cell references, link cell F12 in the Products
worksheet to cell E6 in the SalesDept worksheet (in the
support_NP_E13_T6_P1a_employees.xlsx workbook.)
c. Using external cell references, link cell F19 in the Products
worksheet to cell E7 in the SalesDept worksheet (in the
support_NP_E13_T6_P1a_employees.xlsx workbook).
d. Now that the information is available in the current
worksheet, break the links in the workbook to convert the
formulas with external references to values.
Close the support file support_NP_E13_T6_P1a_employees.xlsx.
2.
Open the support file support_NP_E13_T6_P1a_sales.xlsx Switch
back to the NP_Excel2013_T6_P1a_FirstLastName_2.xlsx
workbook and go to the Revenue to Date worksheet.
Create external references in the Revenue to Date worksheet to the
sales information found in the
support_NP_E13_T6_P1a_sales.xlsx workbook as described
below:
a. Using external cell references, link cell C5 in the Revenue to
Date worksheet to cell D4 in the Sales worksheet (in the
support_NP_E13_T6_P1a_sales.xlsx workbook).
b. Using external cell references, link cell C6 in the Revenue to
Date worksheet to cell D5 in the Sales worksheet (in the
support_NP_E13_T6_P1a_sales.xlsx workbook.)
c. Using external cell references, link cell C7 in the Revenue to
Date worksheet to cell D6 in the Sales worksheet (in the
support_NP_E13_T6_P1a_sales.xlsx workbook).
d. Using external cell references, link cell C8 in the Revenue to
Date worksheet to cell D7 in the Sales worksheet (in the
support_NP_E13_T6_P1a_sales.xlsx workbook).
e. Do not break the links.
Close the support file support_NP_E13_T6_P1a_sales.xlsx.
3.
Group the Cambridge, Framingham, Nashua, and Waltham worksheets
and make the following formatting updates:
a. Merge and center the range B2:F2
b. Bold the merged range B2:F2
c. Change the font size of the merged range B2:F2 to 18
point.
New Perspectives Excel 2013| Tutorial 6: SAM Project 1a
d. Change the font color of the merged range to White,
Background 1 and change the fill color of the merged
range to Orange, Accent 2, Darker 25% (6th column, 5th
row in the Theme Colors Palette).
4.
With the Cambridge, Framingham, Nashua, and Waltham worksheets
still grouped, update the text in the merged cell B3:F3 to read
Projected Revenues.
5.
With the Cambridge, Framingham, Nashua, and Waltham worksheets
still grouped, enter a formula in cell C9 that uses the SUM function to
calculates the total projected revenues for 2014 (which appears in the
range C5:C8). Use the fill handle to copy the formula from cell C9 into
the range D9:F9.
6.
With the Cambridge, Framingham, Nashua, and Waltham worksheets
still grouped, format the range C5:F9 using the Accounting Number
format with 0 decimal places. Ungroup the worksheets.
7.
Go to the Consolidated by Office worksheet and insert worksheet
references as described below:
a. In cell C5, insert a formula that references cell C9 (the total
projected revenue in 2014) in the Cambridge worksheet.
b. In cell C6, insert a formula that references cell C9 (the total
projected revenue in 2014) in the Framingham worksheet.
c. In cell C7, insert a formula that references cell C9 (the total
projected revenue in 2014) in the Nashua worksheet.
d. In cell C8, insert a formula that references cell C9 (the total
projected revenue in 2014) in the Waltham worksheet.
e. Copy the formulas in the range C5:C8 to the range D5:E8.
8.
Insert a hyperlink in cell B11 that links to cell A1 in the Consolidated
by Product worksheet. (Tip: In the Insert Hyperlink option, select the
Place in This Document option to link to the Consolidated by Product
worksheet.) The hyperlink should display the text Click here for
projected revenues by product (without a period.)
9.
Go to the Consolidated by Product worksheet. In cell C5, insert a
formula using the SUM function and 3-D references that totals the
values of C5 in the Cambridge, Framingham, Nashua, and Waltham
worksheet. Fill the formula in cell C5 to the range C6:C8 without
copying the formatting. Then copy the formulas in the range C5:C8
to the range D5:E8.
10.
In cell B13, add ScreenTip to the existing hyperlink that reads
Revenue to date by product (without a period.)
11.
Group the Cambridge, Framingham, Nashua, Waltham, Consolidated
by Office, and Consolidated by Product worksheets. Add a header to
the grouped worksheets that uses a Header & Footer element to
display the sheet name in the center header section.
12.
With the Cambridge, Framingham, Nashua, Waltham, Consolidated by
Office, and Consolidated by Product worksheets still grouped, insert a
footer that displays the custom text Confidential-For Internal
New Perspectives Excel 2013| Tutorial 6: SAM Project 1a
Distribution Only in the center footer section. Ungroup the
worksheets.
13.
Spring Software is opening an office in Manchester, NH. You need to
create a new worksheet for this office that looks like the other regional
worksheets.
a. Create a copy of the Cambridge worksheet. Position the new
worksheet before the Nashua worksheet.
b. Name the new worksheet Manchester.
c. Edit the text in the merged cell B2:F2 to be Spring
Software-Manchester Office.
d. Clear the contents from the range C5:E8.
Your workbook should look like the Final Figures on the following pages. The
Framingham, Nashua, and Waltham worksheets are not shown in the final figures, as
the formatting should match the Cambridge worksheet. Save your changes, close the
document, and exit Excel. Follow the directions on the SAM website to submit your
completed project.
Note: When you open your graded solution file for this project, you may be given a
warning regarding the external links in your document. Click the Don’t Update option
in the dialog window.
New Perspectives Excel 2013| Tutorial 6: SAM Project 1a
Final Figure 1: Products Worksheet
Microsoft product screenshots used with permission from Microsoft Corporation.
Copyright © 2014 Cengage Learning. All Rights Reserved.
New Perspectives Excel 2013| Tutorial 6: SAM Project 1a
Final Figure 2: Revenue to Date Worksheet
Copyright © 2014 Cengage Learning. All Rights Reserved.
New Perspectives Excel 2013| Tutorial 6: SAM Project 1a
Final Figure 3: Cambridge Worksheet
Copyright © 2014 Cengage Learning. All Rights Reserved.
New Perspectives Excel 2013| Tutorial 6: SAM Project 1a
Final Figure 4: Manchester Worksheet
Copyright © 2014 Cengage Learning. All Rights Reserved.
New Perspectives Excel 2013| Tutorial 6: SAM Project 1a
Final Figure 5: Consolidated by Office Worksheet
Copyright © 2014 Cengage Learning. All Rights Reserved.
New Perspectives Excel 2013| Tutorial 6: SAM Project 1a
Final Figure 6: Consolidated by Product Worksheet
Copyright © 2014 Cengage Learning. All Rights Reserved.