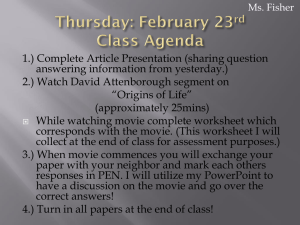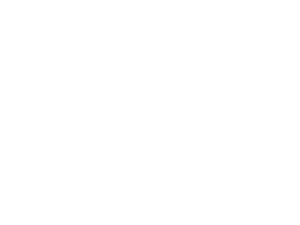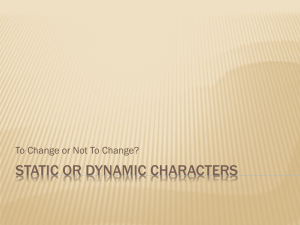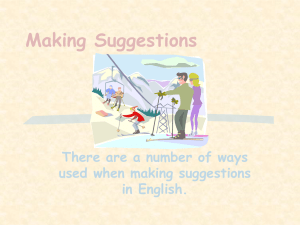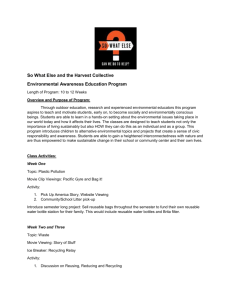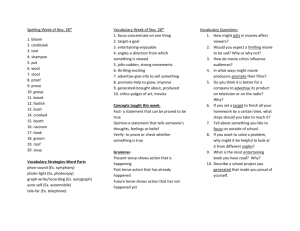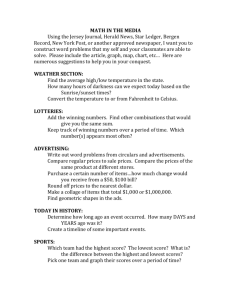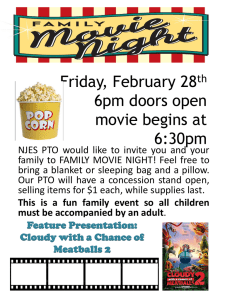Clay_Animation_Lesson_Plan
advertisement

Title: Creating a Clay Animation Short Topic – Cross Curricular: Writing Visual Arts Technology applications Computer applications Content Areas: Language Arts Visual Arts Technology Technologies Used: Digital camera USB cable Multimedia/Hypermedia Microsoft Movie Maker MP3 or CD Word processing Other Equipment and Materials: Miniature tripod Clay Cardboard/card board box Paint Wire or pipe cleaners Recordable CD or flash drive Grade Levels: Elementary, Middle, and High School Duration: approx. 15 hours Relative Advantages: Professional, polished looking products motivate students. Fosters collaboration and cooperation. Students express their ideas by creating a product using technology. Leveraged learning by sharing with others. This lesson can be used for various theme units. Objectives: Use multimedia software to create a clay animation story. Curriculum Outcomes: Language Arts Students will be expected to: GRADES 4-6 Use writing and other forms of representation to explore, clarify, and reflect on their thoughts, feelings, experiences, and learnings; and us their imagination Use technology with increasing proficiency to create, revise, edit, and publish texts Visual Arts Students will be expected to: GRADE 3-5 and GRADE 6-8 Use additive and constructive techniques with clay Create design/images on subjects, topics and themes relevant to the art curriculum areas ISTE Standards – NETS-T 2. Planning and Designing Learning Environments and Experiences A. Plan for management of technology resources within the context of learning activities. B. Plan strategies to manage student learning in a technology-enhanced environment. 3. Teaching, Learning and the Curriculum A. Facilitate technology-enhanced experiences that address content standards and student technology standards. B. Use technology to support learner-centered strategies that address the diverse needs of students. C. Apply technology to students’ higher order skills and creativity. D. Manage student learning activities in a technology-enhanced environment. 4. Assessment and Evaluation A. Apply technology in assessing student learning of subject matter using a variety of assessment techniques. C. Apply multiple methods of evaluation to determine students’ appropriate use of technology resources for learning, communication, and productivity. 5. Productivity and Professional Practice D. Use technology to communicate and collaborate with peers, parents, and the larger community in order to nurture student learning. ISTE Standards – NETS-S 1a – Creativity and Innovation Students apply existing knowledge to generate new ideas, products, or processes. 1b - Creativity and Innovation Students create original works as a means of personal or group expression. 1c - Creativity and Innovation Students use models and simulations to explore complex systems and issues. 2a - Communication and Collaboration Students interact, collaborate, and publish with peers, experts, or others employing a variety of digital environments and media. 2b – Communication and Collaboration Students communicate information and ideas effectively to multiple audiences using a variety of media and formats. 2d - Communication and Collaboration Students contribute to project teams to produce original works or solve problems. 4b – Critical Thinking, Problem Solving, and Decision Making Students plan and manage activities to develop a solution or complete a project. 5a - Digital Citizenship Students advocate and practice safe, legal, and responsible use of information and technology. 5b – Digital Citizenship Students exhibit a positive attitude toward using technology that supports collaboration, learning, and productivity 6a – Technology Operations and Concepts Students understand and use technology systems. 6d - Technology Operations and Concepts Students transfer current knowledge to learning of new technologies. Description One proven-successful way of motivating students to use technology is for the students to develop their ideas and turn them into a product. A way to use technology to enhance this process is to have the students use multimedia, their writing and artistic skills to create a clay animation short. This lesson describes a sequence for this activity. There are five phases (steps) to complete this activity. 1. Phase 1: Preproduction/Develop an Idea - At this stage the students take several sessions to learn to use the multimedia package’s commands and tools. The teacher might assign several small projects to get them used to various capabilities of the moviemaking software. For example, they learn to import pictures from their own student profile and explore using “Titles” and “Credits”. The students also begin to storyboard some of their ideas. Once they have developed their idea, students will write a synopsis of their clay animation short referencing their storyboard. Students will draw what will happen in the animation to show sequence. http://www.accessart.org.uk/drawingtogether/storyboardtemplate1.html 2. Phase 2: Purpose/Create the characters – The teacher introduces the purpose of the activity: to create a clay animation short using Microsoft Moviemaker. To get a feel for the task, the students review clay animation shorts featuring Wallace and Grommit. Then the class forms small groups and discusses issues they must consider when designing these products. The groups meet to compare and discuss guidelines they all should meet. As a class, they might decide, for example, that the products meet the following criteria: Keep the idea simple. Use only one or two characters in the scene. Colors are attractive and sound entertaining, but neither should be overused so as to be distracting to the viewer. After deciding on their criteria, the small groups break off into pairs and begin to revise the drafts of their storyboard and synopsis. Students will create character drawings detailing shape, colours and props. They will include five descriptive words to describe their character(s). The drawings will be used to help guide the construction of an armature for their character(s). The coloured clay is applied to the armature adding shape, colour and props (hat, glasses, clothes, book, ball etc.) This phase will take several sessions. • • • 3. Phase 3: Create the background/set design - After their characters have been made, the students use their storyboards to create a background or set. Students can draw or paint a background onto paper and then glue it onto the inside of a card board box. If a card board box is being used for a set, allow for lighting considerations when constructing the set. Cut off the top of the box so it’s not too dark inside. It is important the background is big enough to fill the viewfinder of the camera used to take the shots. 4. Phase 4: Shoot the Story – The students are paired up and placed with an adult or older student supervisor. The students set up their sets/background in a well lit area. The digital camera being used should be set to the lowest resolution so the clay animation flows more smoothly. A tripod should be used and once the camera is set and the picture is framed never change its position. The students make small movements and take a picture after its movement. Take 2 pictures of each movement for better quality video. 8 to 10 shots will equal 1 second of footage. Teacher should encourage and stress the importance of taking a lot of pictures because the more taken the better quality the animation. Once the all the pictures have been taking they can be transferred from the camera to a recordable CD by using a USB cable. Put the student’s name and the title of the production on the CD. 5. Phase 5: Make/Edit Animation video - Using the Movie Maker application on WS XP, the students will upload their photos from a photo file that they created using the photos that were stored on the CD. They then place their photos in sequence. Next they add their photos to the storyboard. Then they can add a title and end credits. The students may want to add music (http://freeplaymusic.com) and/or audio (voices and sound effects). Lastly, the students need to preview their animation video to see if it works properly. Below is a tutorial for Creating Movies with Movie Maker. Creating Movies with Windows Movie Maker 1. Download and install onto your computer the latest version of Movie Maker from the Microsoft Windows Movie Maker download Web page. 2. On the Start menu, point to All Programs, and then click Windows Movie Maker. 3. In Movie Tasks click Import video. The Import File window will open. 4. Navigate to the folder on your computer which holds your video files, and click on it. 5. Select the video clip you want to use click Import. Repeat this process as many times as necessary to bring in all video clips needed for your project. Note: This process will take a few seconds to a few minutes, as Movie Maker examines the inbound video and generates clips from it. Clips are created from natural segments in the video. These segments are created each time you start and stop recording. 6. If you want to include still shots in your movie, go to Movie Tasks and click Import pictures. 7. Navigate to the folder on your computer that holds pictures you want to use, and click on it. 8. Select the picture files from the folder and click Import to import them into Movie Maker. 9. Now you’re ready to get audio or music files. In Movie Tasks click Import audio or music. 10. Navigate to the folder on your computer which holds your audio or music files. Click on it and then click on Audio to open the sub folder. 11. Select the audio or music files in the folder that you want to use, and click Import to import them into Movie Maker. You will see all of the imported files listed in the collections pane. You may switch to different collections using the collections drop down menu above the collections pane. It’s time for you to actually create the movie now that all the media has been collected. 12. If you have already created a PowerPoint slide show to use in your movie, Movie Maker will use the slide shots to help you get organized. Incorporate the PowerPoint slide shots into the movie by dragging them in order onto the storyboard (the series of blocks in a strip at the bottom of the screen). 13. Next try placing a video clip in with the still slides. Select a video clip from the collection and drag it onto the storyboard between two of your slides. Video clips appear as motion picture film strips. 14. Now add some background audio to enhance your movie. In the collection above the storyboard, drag whichever audio file you would like as your background audio onto the storyboard. Make sure the little vertical line, showing the insertion point, appears before slide one. This will make the audio track start at the beginning of the movie. 15. A warning message will display warning you that audio clips can only be added in Timeline View and you have been automatically switched to that view. Just click OK and the audio will be added. Note: If you want to change the position of an audio clip in your movie, you can simply drag the clip to a different place. This drag and drop editing is available for all aspects of Windows Movie Maker. Students will enjoy the creative freedom of editing their video footage. 16. Click on the video clip and then click the play button in the playback pane on the right side of the screen. Watch a few seconds of the video and press the pause button. Next you will learn how to shorten a video that is too long by splitting it and removing unnecessary parts. 17. Click the Split button to split a long video clip into two sections. After splitting the video you will see two distinct clips. Note: You may obtain stills from your video using the Take Picture button immediately to the left of the Split button. 18. Click on the second clip and press your Delete key to remove it. Don’t worry if you deleted the wrong clip; the Undo button will restore the clips as they were, allowing you to try again. You may also notice that you can record directly from a digital camcorder if your computer and video camera support each other. Just use a cable to connect the computer and camera and you are ready to go! Students can increase collaboration and cultural learning by sharing movies, such as research footage of a local celebration, or interviews of field experts. Next you will learn about some editing tricks using Movie Maker 2.0. 19. Click on the audio clip you inserted and move your cursor to the right end of the audio clip. Your cursor will change to a red horizontal line with arrows on either end. Click and drag to shorten the music to match the end of the last slide. In this way when the video ends so does the audio. 20. Click on View video effects and drag the desired effect on any clip in the timeline to add that effect. Repeat this for each clip. 21. Click on View video transitions and drag the desired transition between the clips on which you wish to apply the transition. 22. Click on Make titles or credits to create titles and end credits for your movie. Just click on the desired option and fill out the text for the title. Then you can set the options for color, text font and animation. 23. At any point during the process you can view the results of your work by selecting Play Timeline from the Play menu You can also click on the Play button in the video pane to view your presentation. You can also split a video clip into two clips to insert something in between, or combine clips that are contiguous. This is useful if you have several short clips that you want to view as one clip within the workspace. You can split video content into two clips from your current project, or from the Collections location. You can also edit the properties of a clip, such as title or author. This feature is especially helpful when you are working with several clips. The creative options are endless with Windows Movie Maker. By using the View menu, you can switch from Storyboard to Timeline view, and you can also zoom in or zoom out to get a better look at your material. You can add clips by using the Clip menu, and you can set trim points to eliminate content that you do not want. After you have added the clips to trim to your collection, you can trim the start or end points of those clips. Note that trimming the clips does not alter the original, or source material, and you have the option to clear your selected trim points at any time. You can also add transitions, effects, titles and credits to your movie. You can explore these options by using the AutoMovie feature. Taken from WindowsXP201Tutorial from download.microsoft.com Required resources: Microsoft Movie Maker; Digital camera; USB cable; Assessments: A Teacher generated Rubric considering these elements: following the 5 step process (synopsis/storyboard, character design, set design, use of technology, final product) A Student Self-Assessment Survey Sources: Tech Mentors, (2009). Digital Literacy. District 2 Tech Mentors, (2009). Movie Maker: Animation. District 2 WindowsXP201 Tutorial taken from download.microsoft.com on July 9, 2010. Rubric for the Clay Animation Short Student Name: _____________________ Teacher Name: _______________ Date: ____________________ CATEGORY Storyboard and Synopsis (Idea) 4 - Excellent 3- Very Good Drawings and Drawings and paragraph paragraph are in a are in a logical sequence logical order, interesting which reader can follow sequence which the reader can follow 2- Satisfactory 1-Needs Improvement Reader will have Sequence of information is difficulty following work difficult to follow because ideas jumps around Character resembles Character somewhat Character does not resemble Creation of Character resembles written description and description; some props resembles description; description character(s) shape, colors and props are used to add details add interesting details no props added Creation of background/ set Set is carefully completed with correct props and interesting details Set is completed with some props but lacking some details Set is completed with few or no props and very little detail Set lacks completion Use of Digital Camera and Lighting Sufficient pictures have been taken to enhance movement; lighting enhanced quality of finished product Sufficient pictures have been taken to make movement but lighting was lacking so finished product lacks clarity More pictures are needed to create effective movement; more pictures would have helped to enhance animation Insufficient amount of pictures and poor lighting conditions Movie Maker Finished product is high Finished product is very Finished product lacks Finished product lacks quality quality with sound files added Overall Achievement - good quality but no sound files were added quality - some of the steps are lacking or sequence is difficult to follow and does not work properly; and/or incomplete work Total points out of 20 = Points Date: __________________ Please answer the following six questions below regarding the clay animation project. Your answers will be helpful for your teacher. 1. Rate the five step process of making a clay animation short on a scale of 1 to 5. 1 poor 2 satisfactory 3 average 4 very good 5 excellent 2. What part of the project did you like best? 3. What part of the project did you find the most challenging? 4. How did you find using Movie Maker? 5. Can you see yourself using Movie Maker for other projects? If yes, please give an example. 6. How did you feel when you saw your final production? Five Step Process for a Clay Animation Production 1. Storyboard your idea Due:____________ sketch drawings of story in sequence on a storyboard template write a paragraph describing your animation story 2. Create your character(s) Due:____________ character drawing detailing shape, colours and props 5 words to describe your character build an armature for your character apply clay to the armature adding shape, colour and props (hat, glasses, clothes, book, ball etc.) 3. Create your background (set) Due:____________ using a mid-size box, cut out one side and the top glue in coloured construction paper or colour the sides and bottom to create the background place in props need to complete the miniature set (furniture, boat, car, chair etc.) 4. Shoot your story Due:____________ place your character(s) carefully in your set make sure you have adequate (good) lighting try to use a tri-pod for your digital camera move your character a little at a time (9-12 shots = 1 second of movement) keep the camera as steady as possible when taking a picture 5. Movie Maker (edit animation video) Due:____________ using the Movie Maker application, upload your photos place your photos in sequence add a title and end credits add music and/or audio (voices and sound effects) review your animation video to see if it works properly Sample letter for volunteers: HELP WANTED!!! Clay Animation Movie Making Time! On Thursday April 29th the Grade 3/4 class will be shooting our clay animation projects after lunch (12:30pm). There are 20 students which will be paired into 10 productions. Each production needs an adult supervisor, a digital camera with USB cord (preferably with a tripod). Once the student(s) have shot their video, the photos will be downloaded to a recordable CD for storage with his or her name and production title on it. What we need assistance with for this afternoon is: Digital cameras (with USB cord) and tripods Volunteers to help supervise students while shooting their video If you are able to assist in anyway, please fill out and send back to Mr. Reed by Wednesday April 28th. Thank you in advance for your support! Mr. Reed _________________________________________________________________________ ___Yes, I feel comfortable lending a digital camera (with USB cord) and/or tripod for the afternoon in care of ___________________. (son or daughter’s name) ___Yes, I am able to help supervise the afternoon of Thursday April 29th. ________________________ (please print name)