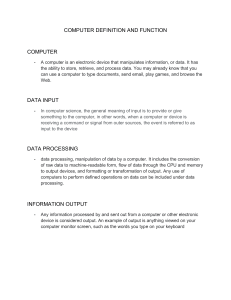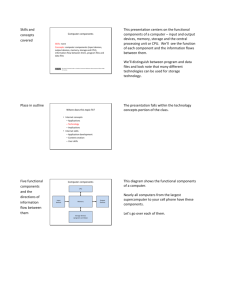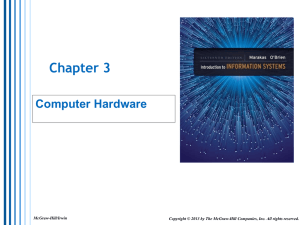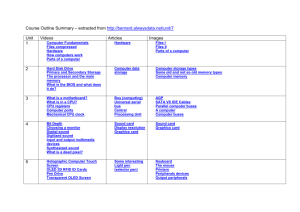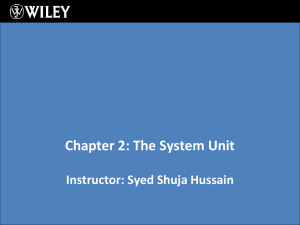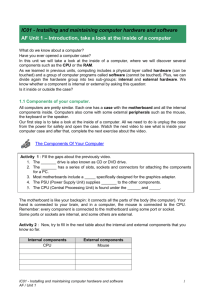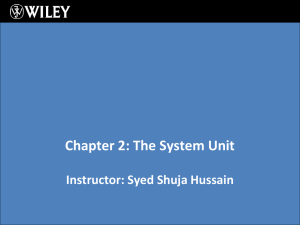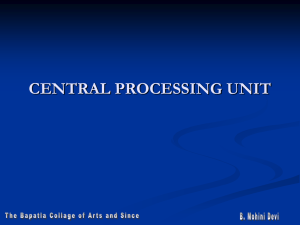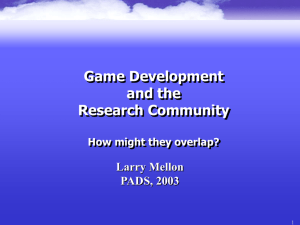Computing Fundamentals & Operating Systems Lesson
advertisement
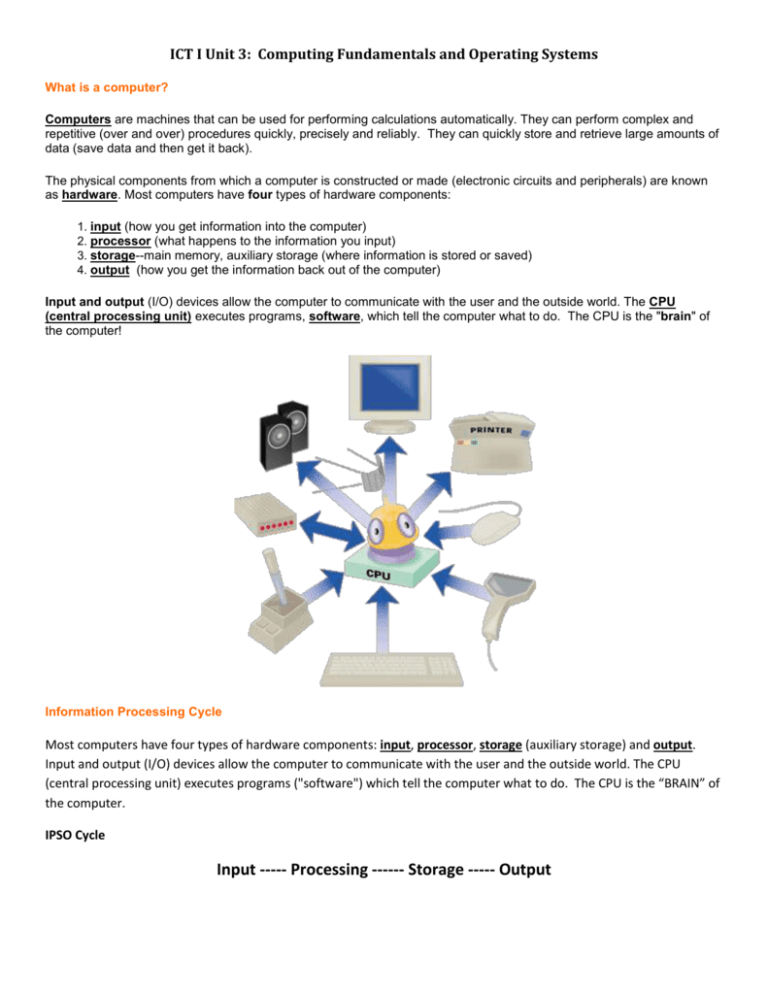
ICT I Unit 3: Computing Fundamentals and Operating Systems What is a computer? Computers are machines that can be used for performing calculations automatically. They can perform complex and repetitive (over and over) procedures quickly, precisely and reliably. They can quickly store and retrieve large amounts of data (save data and then get it back). The physical components from which a computer is constructed or made (electronic circuits and peripherals) are known as hardware. Most computers have four types of hardware components: 1. input (how you get information into the computer) 2. processor (what happens to the information you input) 3. storage--main memory, auxiliary storage (where information is stored or saved) 4. output (how you get the information back out of the computer) Input and output (I/O) devices allow the computer to communicate with the user and the outside world. The CPU (central processing unit) executes programs, software, which tell the computer what to do. The CPU is the "brain" of the computer! Information Processing Cycle Most computers have four types of hardware components: input, processor, storage (auxiliary storage) and output. Input and output (I/O) devices allow the computer to communicate with the user and the outside world. The CPU (central processing unit) executes programs ("software") which tell the computer what to do. The CPU is the “BRAIN” of the computer. IPSO Cycle Input ----- Processing ------ Storage ----- Output First the data enters the computer through an input device, and then processing occurs at the processing unit. There are storage devices which store the processed data. The processed data is sent out to the output devices for the user. Input A computer accepts data (facts or information) that are provided by means of an input device. Peripherals (any piece of hardware attached to a computer) used to transfer data from the outside world into a computer system are called Input Devices. Input devices let users enter commands or data into the computer. The most familiar input device is the keyboard. Information typed at the keyboard is manipulated by the computer program to perform a specific action or to enter text into a document. The mouse is another input device based on either a rolling mechanical ball or some optical device in its base and it usually has two buttons on top. You will learn in detail about the different input devices and their functions on the handout--Input Devices. Be sure to look at the graphics provided for the examples. Processing In the processing step of the IPSO cycle the data is actually transformed into usable information (processed). This happens in the Central Processing Unit (CPU)—the "brain" of the computer. Output Output is the information that comes from the computer as a result of processing; how the information gets out of the computer. Common output devices Monitor Printer Speakers Storage Storage is where information is stored inside (or outside) of the computer; where the information is saved. Some common storage devices are CDs, DVDs, flash drives (thumb drive, jump drive, etc.), diskettes, and hard drive. Computer Memory 1. 2. 3. RAM--Random Access Memory--nonpermanent memory on the computer; only available when the computer is on ROM--Read Only Memory--always available--permanent memory on the computer (hard-wired information); used to store things needed when the computer is first booted up cache--an area of high-speed computer memory used for temporary storage of frequently used data; the most commonly used instructions are held here, allowing for faster processing Vocabulary 1. Computer Measurement a. Bit - the smallest unit of information a computer can process (BInary digiTs = 0 or 1, yes or no, on or off) b. Byte - a measure of the amount of information a computer can store (8 bits = 1 byte); one byte is one character (letter, number, and symbol) c. Kilobyte - (K) approximately equal to one paragraph of double-spaced text d. Megabyte - (MB) approximately equal to one book e. Gigabyte - (GB) approximately equal to a shelf of books in a library f. Terabyte - (TB) approximately equal to an entire library of books 2. Port - a connector on your computer where you plug in devices such as printers, keyboards, headphones, speakers, etc. 3. Memory - the part of the computer that provides the ability to store data 4. Types of Memory a. RAM - random access memory is temporary memory (storage) inside the computer; nonpermanent memory on the computer i. Clipboard - the area of the computer's random-access memory (RAM) used to hold information while you are working within an application program (like when you use CUT and PASTE) b. ROM - read only memory is permanent memory on the computer (hard-wired information); always there whether the computer is on or off c. Cache - an area of high-speed computer memory used for temporary storage of frequently used data 5. Desktop - the area reserved for files you are working on; multiple files can be open at the same time; you can switch between files 6. Network - a computer network is multiple computers and devices that are all connected together a. By connecting the computers together, the capabilities of each computer are increased so the user can accomplish more. b. The purpose of a computer network is sharing. c. Computer networks connect personal computers and other devices (peripherals) together. d. The allows users to easily share their hardware and software with other users on the network but still have the power of a personal computer on their desk. e. The types of hardware that can be shared are almost endless. Printers, FAX machines, scanners, modems, hard disk drives, CD- or DVD-ROM drives, are just a few of the hardware devices that can be shared across a computer network. 7. Server - a computer in a network that stores application programs and data files accessed by other computers (your work at school is saved on a server) 8. Intranet - a network of computers (private internet); limited to users within a certain organization (like RCSD) 9. Internet - a network that links computer networks all over the world by satellite and telephone, connecting users with service networks such as e-mail and the World Wide Web 10. Browser - a piece of computer software used to access the World Wide Web (WWW); examples include Internet Explorer, Mozilla Firefox, and Safari File Management 1. File management - an organization system for files on the computer 2. File - a file is a collection of data that is stored together File names—contain 2 parts—name and type (name.type or letter.doc) File types are called extensions and are written as abbreviations (usually 3-4 letters) .doc = Word document .docx = Word 07/10 document .ppt = PowerPoint .pptx = PowerPoint 07/10 .txt = text file .jpg = graphics format .gif = graphics format .exe = executable program file .pdf = portable document format (electronic image) 3. Why is file management important? With thousands of files stored inside a computer, it is very important to keep them organized, so the user can locate needed information and programs Folders (also called directories) help you keep your files organize by grouping them together Explain student drives (on the server) vs. where you might keep files on home computer Emphasize student drive only, not the local computer, for file storage at school OR save to the cloud, Google drive, Dropbox, etc. Computer Safety and Care 1. Keep all food and drinks away from computer and equipment; liquid may spill and cause an electrical shock or the computer not to operate properly, crumbs can get into the keyboard, etc. 2. Never spray your monitor or any other computer components with cleaner. Spray a lint free cloth and then clean the monitor and computer. 3. Be careful when connecting cables to the computer system; make sure the power is turned off and the computer is unplugged. This prevents accidental shock. 4. Never attempt to repair the computer while it is on. You might touch a part that conducts electricity. 5. Remove/insert external storage devices properly. 6. Secure power cords from traffic areas. 7. Turn off the computer during electrical storms. 8. Maintain appropriate room temperature and humidity levels. 9. Never bang the mouse or on the keys; always use a light touch with these input devices. 10. Keep your virus software up-to-date. 11. Never open an email attachment unless you know and trust the person who sent it…it may contain a virus. 12. Do not accept downloads from Internet sites that you don’t know and trust. 13. Avoid installation marathons.