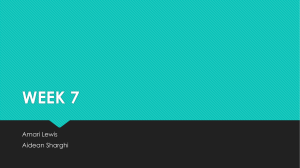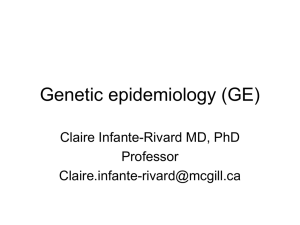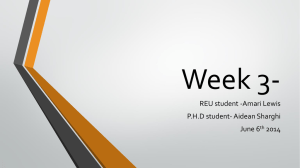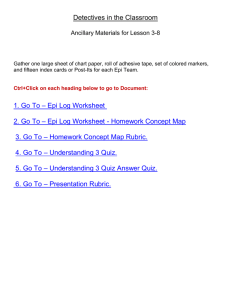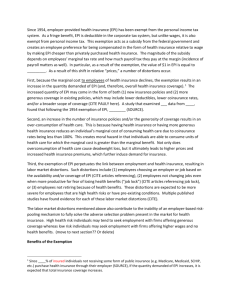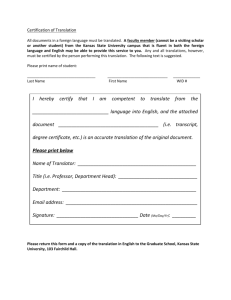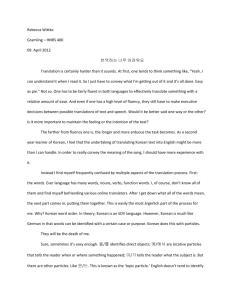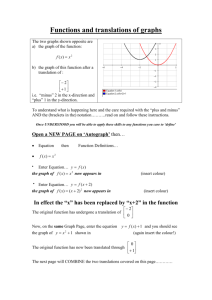Creating an Epi Info 3 Translation File
advertisement

Creating an Epi Info 3 Translation File Erik Knudsen, Information Technology Specialist Epidemiology & Analysis Program Office (EAPO) Centers for Disease Control & Prevention (CDC) 3/25/2011 2 Creating an Epi Info 3 Translation File Introduction Epi Info’s built-in translation tool allows users to create a customized translation of the Epi Info™ menus and dialog boxes. The tool does not in any way provide for translation of the forms (Views) that users design in MakeView or that are shown in Enter. Epi Info™ has been translated into several languages including Spanish, Russian, Italian, Greek, Arabic, and French. Some of these translations can be downloaded from the CDC Epi Info™ website at http://wwwn.cdc.gov/epiinfo/script/translations.aspx. Getting Started Setting non-Unicode character conversion sets Some setup work may be required depending on the language that Epi Info™ will be translated to. Because Epi Info™ is not UNICODE compliant, any non-English character sets used in a translation document are unlikely to display properly, even if the computer’s regional settings are set to match that language. The way around this problem is to first change the computer’s language settings for nonUnicode programs. Note: This procedure is only needed for the translated phrases to show up properly in Epi Info. The translated phrases will show up properly in Windows, on the web, and during the actual translation without needing to follow the steps below. Steps: 1) Open the Windows XP Control Panel 2) Open Regional and Language Options 3) Select the Advanced tab You may need administrative privileges on the computer to see the Advanced tab. Regular user accounts may only see the Regional Options and Languages tabs. Contact your system administrator to proceed if this is the case. 4) In the Language for non-Unicode programs drop-down list, select the target language of your choice Depending on the language, you may need to select one or more checkboxes in the Code page conversion tables list for the settings to work properly. This can be a trial-and-error process, but in general, it is recommended to select all of the options for a single language. 5) Click OK March 25, 2011 Getting Started You may be prompted to install the language files you selected after clicking the OK button. This process may require a Windows XP CD-ROM. If you do not have the Windows XP CD-ROM that came with your computer, please contact your system administrator. The computer should now be set to properly display the desired language in Epi Info™. Creating the Translation File The translation process is started by opening the TSETUP module from within Epi Info™. In addition to being able to create language translation files, it can also install language files for use and compress them into language modules for distribution to other users. In this scenario, we will go through the process of creating a new translation for the Korean language. Steps: 1) Open Epi Info™ 2) Navigate to Settings > Manage Translations from the menu. The window below should appear. 3) Click the Create button. March 25, 2011 3 4 Creating an Epi Info 3 Translation File 4) Enter Korean into the text box and click OK. The following dialog box should appear: Translating Epi Info™ Phrases Now that the translation file has been created, it must be opened for editing. The process of editing the translation file is done using Microsoft Access, although it can be done in Epi Info’s VisData utility if Microsoft Access is not available. Steps: 1) Open My Computer or Windows Explorer 2) Navigate to C:\Epi_Info\Korean 3) Double-click on the language.mdb file. The file should open in Microsoft Access. March 25, 2011 Getting Started 4) Each table that appears in the list corresponds to a different component of Epi Info™. Doubleclick on the Analysis table to open it. Each table has two columns: One for the English phrases and one for the Korean phrases. The left-hand column is the English phrase that must be translated. The right-hand column represents the translated phrase. 5) Begin entering the Korean translations of the English phrases into the column titled Korean. The work is automatically saved as you type it in, so there is no need to save as you go. Creating a Language Installer and Installing the Language Once the language.mdb file has been fully translated from English, it must then be made into an installer package so that TSETUP can install it to Epi Info™ and so that it can be distributed to other users. Steps: 1) 2) 3) 4) 5) Close any open copies of the language.mdb file. Open Epi Info™ Navigate to Settings > Manage Translations from the menu. The TSETUP window should appear. Click the Compress button. Type Korean into the Self-Extractor .exe name field and then select C:\Epi_Info\Korean as the Folder Location for Compression. March 25, 2011 5 6 Creating an Epi Info 3 Translation File 6) Click OK. The following dialog should appear: 7) 8) 9) 10) 11) Open My Computer or Windows Explorer. Navigate to C:\Epi_Info\Korean. Right-click on the Korean.exe file and select Copy. Navigate to C:\Epi_Info\TransEXE Right-click inside of the folder and select Paste from the pop-up menu. The Korean.exe file is copied into the TransEXE folder. 12) Close the TSETUP window. 13) Open the TSETUP window by navigating to Tools > Manage Translations from the Epi Info™ menu. 14) Select the Korean option from the list of languages. March 25, 2011 Getting Started 15) Click the Install button. 16) In the Zip self-extractor window, change the install path from C:\Epi_info\TransEXE to C:\Epi_Info\Korean. 17) Click OK. Once the installation is complete, TSETUP will automatically close. 18) From the Epi Info™ menu, select Tools > Choose Language. March 25, 2011 7 8 Creating an Epi Info 3 Translation File 19) Select Korean from the list. 20) Click OK. The Korean interface translation should appear. If black squares or question marks show up instead of the proper translated phrases, then you may need to modify your non-Unicode character conversion sets. Additional Information The Epi Info™ help documentation contains more detailed information on how to use the translation tools and contains its own step-by-step instructions. Please open the help documentation by navigating to Help > Contents from the main Epi Info™ menu. In the help window that appears, select the Contents tab and then navigate to Translation > How To. A list of translation-related help topics will appear. For technical assistance, please contact the Epi Info™ helpdesk at epiinfo@cdc.gov. March 25, 2011