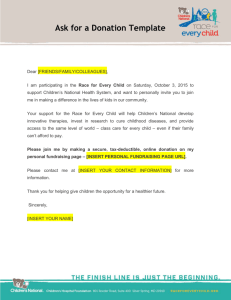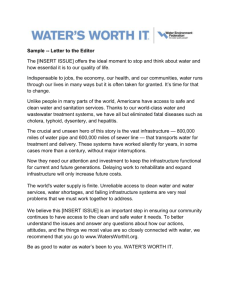Contents - Department of Materials
advertisement

Writing Skills Course - Part 2 Technical notes February 2010 Contents Contents 1 Chapter 1 Introduction ..................................................................................................... 2 Chapter 2 Content versus presentation ............................................................................ 2 Chapter 3 Outlining.......................................................................................................... 2 Chapter 4 Styles and Formatting...................................................................................... 3 Chapter 5 Languages and Spelling .................................................................................. 4 Chapter 6 Page setup ........................................................................................................ 4 Chapter 7 Header and Footer ........................................................................................... 4 Chapter 8 Sections and Section Breaks ........................................................................... 5 Chapter 9 Footnote Reference ......................................................................................... 6 Chapter 10 Endnote Reference .......................................................................................... 6 Chapter 11 Bibliographic software for references ............................................................. 6 Chapter 12 Cross-Reference .............................................................................................. 6 Chapter 13 Table of Contents ............................................................................................ 7 Chapter 14 Figures ............................................................................................................. 7 Chapter 15 Equations ......................................................................................................... 8 Chapter 16 Master Documents........................................................................................... 8 Chapter 17 Thesis guidelines ............................................................................................. 8 Chapter 18 Software tools .................................................................................................. 9 Dr Paul J Warren, Senior IT officer, Department of Materials, University of Oxford Paul J Warren (Example even page) Document1 Chapter 1 Introduction This document is intended to give some practical advice for writing documents such as reports, papers or theses. This document was originally written using Microsoft Word 2003 as part of Microsoft Office 2003 and running on WindowsXP operating system. Microsoft software is available at low cost from the Oxford University Computing Services Shop. See the shop’s website http://www.oucs.ox.ac.uk/shop for more details on obtaining the software for installation on your own computer, or talk to the administrator of the departmental or group computer you intend to use. The newer version of Microsoft Word in Office 2007 has significantly different interface and the commands to achieve the effects described below are slightly different however the tips and suggestions contained within this document are generally applicable (even if you prefer to use alternative software packages such as WordPerfect, Latex, OpenOffice etc. ). There are no University regulations concerning the choice of software for preparation of documents however compatibility is an important issue which should be considered at an early stage in discussion with your supervisor – who will probably want an electronic copy of your documents at some stage. Also be aware that some journals and publishers require specific software file-formats. Also be aware that since 1st October 2007 candidates are required to “submit an electronic copy to the Oxford Research Archive” in addition to the printed copy for the library. This is a good reason to spend the time working out how to use the software to full advantage early on, rather than trying to force the thesis into a manageable format after submission. Chapter 2 Content versus presentation . Careful thought about presentation can significantly enhance the impact/intelligibility of the content. More importantly, though, poor presentation can significantly diminish the impact/intelligibility of the content. Formatting (e.g. font type, font size, line spacing, paragraph spacing, indentation, numbering etc.) and document layout (e.g. page layout, headings, sections, headers, footers, page numbers, page breaks, table of contents, index etc…) can be used to clarify the document structure. Formatting and layout can also be used to emphasise the key points (e.g. bullet-points, italics, bold). This document uses a wide range of functionality available in Microsoft Word to facilitate the presentation and structuring of the content of this document, and is intended to be a (rather complicated) example of how to produce a professional-looking well-formatted document. Not all documents need all this functionality however large documents in particular may benefit from these tips and suggestions. Chapter 3 Outlining When starting a new document, think about the structure of the document. For example if starting a journal paper the structure of the document must conform to the Author Guidelines for that particular journal. A typical structure for a paper could be Title Abstract Introduction Experimental Last printed 09/02/2016 2:22 AM Page 2 of 9 Paul J Warren (Example odd page) Document1 Results Part 1 Part 2 Discussion Conclusions References Viewing the document in outline view is a useful way of quickly setting-up the overall structure. View: Outline When in outline view, type the text for the headings and sub-headings (e.g. as above) and then allocate each line the appropriate heading level (e.g. Introduction could be Heading1 and Part1 could be Heading2). It is then possible to control which levels to display or to move through the document structure expanding/contracting particular headings of interest. The outline view is also a useful tool for navigating around a large existing document, and a useful tool for reorganizing the structure of an existing document. Chapter 4 Styles and Formatting Rather than trying to format paragraphs as you write them, it is better to use clearly defined styles from the beginning. Format: Styles and Formatting Home: Styles (Word2003) (Word2007) Since there are so many options for creating your own formatting it may be useful to look at an existing document which you like the format and look at the formatting to see how it has been achieved. Format: Reveal Formatting Home: Styles (show styles window) (Word2003) (Word2007) For example, I have modified the ‘Heading1’ style which controls the format of the section headings by basing it upon the default ‘Normal’ style but changing to the following settings: font size 14pt, paragraph spacing 12pt before and 6pt after, font bold, keep lines together, keep with next paragraph, don’t hyphenate words at end of lines, bordered by single line below, numbering as per outline numbering, automatically update. In addition I have modified the normal style to have justified lines. Inexperienced authors tend to control the look of a document on an as-needs-must basis and the resulting document does often look acceptable. However producing the document has required many more formatting decisions, it is difficult to subsequently modify the overall layout or formatting and it is difficult to ensure consistency of formatting (especially if the document may have multiple authors, such as a co-author or secretary). Here are some particularly common examples of poor practice Last printed 09/02/2016 2:22 AM Page 3 of 9 Paul J Warren (Example even page) Document1 which should be avoided by the use of styles Avoid using multiple spaces and/or tabs to indent paragraphs or to align columns of text Avoid mixing too many fonts within one document Avoid using empty lines as space fillers, or to control page roll-overs Chapter 5 Languages and Spelling The default setting on most installations of Microsoft Word is to use English (U.S.). It is recommended that the default language should be changed to use English (U.K.). Tools: Language: Set Language… (Word2003) Start:All Programs: Microsoft Office: Microsoft Office 2007 Language Settings (Word2007) The language settings control the automatic selection of dictionaries for checking spelling and grammar. There are significant differences between English (U.K.) and English (U.S.), which many people find irritating. It is worth running spell checking continuously while you type. You can enable continuous checking of spelling and grammar via Set Language or you can run a spell-check manually via the Spelling and Grammar or Proofing. Tools: Spelling and Grammar… MicrosoftOfficeButton: WordOptions: Proofing (Word2003) (Word2007) If working on a large document it is also worthwhile creating and updating your own custom dictionary in order to teach your computer that specific scientific words you use frequently are acceptable. e.g. microstructure, nanomaterials etc. Chapter 6 Page setup This page is A4 size (UK uses A4 whereas USA uses Letter, so this setting often needs changing). The default margins in this version of Microsoft Word are 2.5cm top 2.54cm bottom 3.2cm left 3.2cm right. These setting leave quite a lot of blank space and can be reduced for single page documents, such as this page, which has margins set to 1.5cm top 1.5cm bottom, 1.5cm left 1.5cm right. Note that some printers have smaller printable areas than others, therefore reducing margins less than 1.5cm can cause problems and should be considered carefully if the document is intended for electronic distribution and various printers. File: Pagesetup PageLayout (Word2003) (Word2007) If the document is to be bound into a booklet, then the binding needs extra space called the gutter margin. This document will be printed double sided and bound so the gutter has been set to 0.5cm with mirroring. This means that the document automatically tracks whether the page is a lefthanded page or a right handed page. Chapter 7 Header and Footer The header and footer at top and bottom of the page respectively should contain useful information about the document. In this document the header gives the name of the author and the name of the document, whereas the footer gives the last print date and the number of the page relative to the whole document. Autotext inserts can be easily configured to your own preference. The format of the page numbering can be modified if necessary (e.g. add chapter numbering to a thesis). Last printed 09/02/2016 2:22 AM Page 4 of 9 Paul J Warren (Example odd page) Document1 View: Header and Footer Insert: AutoText Insert: Page Numbers (Word2003) (Word2003) (Word2003) Insert: Header&Footer (Word2007) Documents with different left-hand and right-hand pages like in a book can have different headers and footers on left-handed and right-handed pages. Similarly the header and footer of the first page can be different. This behaviour depends upon the page set-up layout. File: Pagesetup PageLayout (Word2003) (Word2007) Chapter 8 Sections and Section Breaks Further flexibility of page layout settings such as headers and footers is available by dividing the document into sections. However as a note of caution, different headers and footers can become confusing when the document is not long enough to have a left-handed and a right-handed page for each section of the document, since it is only possible to view the header and footer of a page that exists. A simple workaround for setting-up headers and footers in a document with multiple sections is to insert some temporary page-breaks. Insert: Break Insert: Pages: Page Break (Word2003) (Word2007) Figure 2 Example dialog box for inserting a caption Figure 1 endnote Example dialog box for inserting an Last printed 09/02/2016 2:22 AM Page 5 of 9 Paul J Warren (Example even page) Document1 Chapter 9 Footnote Reference The bottom of this page shows two footnotes, which are referenced with symbolic† and numeric1 markers respectively. Insert: Reference: Footnote References: Footnotes: Insert Footnote (Word2003) (Word2007) Chapter 10 Endnote Reference The last page of this document shows some example reference styles which are commonly found in Journals and theses. The style of the reference varies according to whether the article is a journal paper [1], a proceedings paper [2], or a book [3]. Note that it was necessary to change the default style for ‘Endnote Reference’ and ‘Endnote Text’ in order to achieve the effect requested by the journal (e.g. Acta Materialia or a typical thesis). Endnote references automatically update when another reference is inserted (e.g. before [2]). This is a major effort-saver when writing a thesis! A typical thesis contains >200 references spread over 150 pages of text (and figures) so adding a new reference (e.g. before [2]) causes major effort if you are maintaining the numbering system manually. Insert: Reference: Footnote (Select Endnote) References: Footnotes: Insert Endnote (Word2003) (Word2007) In addition to referring to other published literature it is usually necessary to refer to tables and figures in the same document. Again when preparing a thesis which may contain more than 100 figures it is preferable to set the caption numbering to be controlled automatically. Insert: Reference: Caption References: Captions: Insert Caption (Word2003) (Word2007) Chapter 11 Bibliographic software for references Several different software packages exist which enable automatic formatting of references and importing of references from other databases e.g. Microsoft Endnote which is free from OUCS shop under the Microsoft site licensing scheme. [NOTE: http://www.endnote.com provides a patch necessary if working with XPservicepack2] After the software has been installed there is an extra item on the Tools menu called EndNote. Tools: EndNote Add-Ins: Menu Commands: Endnote (Word2003) (Word2007) All the main on-line bibliographic search tools allow outputting of data in a format compatible for reading into a local copy of Endnote. This is a very powerful method of managing your references and is very worthwhile for formatting references when writing papers and theses. OUCS run courses on how to use Endnote effectively. Chapter 12 Cross-Reference When referring to an journal paper for a second time (e.g.[1]) as opposed to a new paper (e.g. [4]), rather than making a duplicate reference you should make a cross-reference to the existing endnote so that if the numbering changes (due to inserting another reference/endnote) then the crossreference numbering updates automatically. † Example footnote with symbolic reference marker (often used by journal papers to list author contact details) 1 Example footnote with numeric reference marker Last printed 09/02/2016 2:22 AM Page 6 of 9 Paul J Warren (Example odd page) Insert: Reference: Cross-reference References: Captions: Cross-reference Document1 (Word2003) (Word2007) Similarly cross-references can be used to refer to figure and table captions e.g. Figure 1 shows the insert endnote dialog box whereas Figure 2 shows the insert caption dialog box. Chapter 13 Table of Contents A thesis requires a table of contents. It is a major undertaking to generate a table of contents manually (and especially to update it each time the page numbering changes!). Microsoft Word can be configured to generate a Table of Contents automatically if styles have been used to identify the appropriate chapter headings and and sub-headings. Insert: Reference: Index&Tables References: Index (Word2003) (Word2007) The table of contents does not detect changes. In order to update the table of contents, first select the existing table of contents and then either click F9 or insert the table again. For a thesis it may be useful to insert a table of figure captions and a table of table captions also as shown on the front page of this document. Chapter 14 Figures There are many ways to insert figures into a document. Word knows about two types of graphic items – pictures and drawings. Pictures are fixed images usually produced by another program and inserted into the document, whereas drawings are creatable and modifiable in Word. Figure 3 shows the default menu layout for Word2003 used to create this document. The image in Figure 3 was a screen capture created using a simple freeware package called MWSnap3 downloaded from the www.tucows.com software repository. After capturing the image into the program MWSnap3, I copied and pasted the image directly into this document. Edit: Paste Home: Paste (Word2003) (Word2007) Alternatively I could have saved the image from MWSnap3 to disk and then inserted the image from file to achieve the same effect. One advantage of saving to disk then inserting from file is the ability to select the file format, which in this case was a choice of bitmap, jpeg, gif, png or tiff. The choice affects the file size, resolution, color etc. Tiff is large but maintains resolution, jpeg is smaller due to compression and for graduated colour, gif is for blocks of colour (i.e. not photos) Insert: Picture from file Insert: Illustrations: Picture Last printed 09/02/2016 2:22 AM (Word2003) (Word2007) Page 7 of 9 100 80 A %X 60 B %Y 40 %Z 20 1% 0 C A B C Figure 5 show a simple Chart Figure 4 shows a simple Microsoft Word drawing Figure 4 was created by inserting a new drawing and using the built-in drawing editor and the drawing toolbar functions to create a simple figure. Insert: Picture New Drawing (Word2003) Insert: Illustrations: Shapes: NewDrawingCanvass (Word2007) Figure 5 was created by inserting a new chart and using the built-in chart editor. In reality it is more likely that such a figure would be inserted from a proper Excel spreadsheet. Insert: Picture Chart Insert: Illustrations: Chart (Word2003) (Word2007) Chapter 15 Equations Equations can be inserted using the Microsoft Equation editor which is part of Office2003. Please note that the equation editor is not installed by default, and when doing an installation of Microsoft Office you should check that it is selected for installation. If you need to install it at a later date goto ControlPanel:Add/RemovePrograms and update Microsoft Office. T Equation 1 H H 0 C P dT T0 Insert:Object:MicrosoftEquation Insert:Symbols: Equation (Word2003) (Word2007) This equation editor can achieve most effects however authors who use equations regularly tend to prefer more powerful software such MathType. MathType is however no-longer site-licensed from OUCS. Chapter 16 Master Documents A thesis is so large that it is usually prepared as smaller sub-documents which eventually need to be joined together to make the complete thesis. The master document function in Microsoft Word is intended for exactly this purpose. It also facilitates keeping the styles and formatting consistent throughout the thesis. This functionality is available when working in outline view. Chapter 17 Thesis guidelines The Graduate studies office has guidelines concerning the preparation of theses, as described in document GSO.21, available on the http://www.admin.ox.ac.uk/gso website. Some key comments concerning formatting are reproduced below. GSO.21 Item 1 The thesis must be typed or printed on one side of the paper only, with a margin of 3 to 3.5 cm on the left-hand side of each page. Theses in typescript should present the main text in double spacing with quotations and footnotes in single spacing Dr Paul J Warren, Senior IT officer, Department of Materials, University of Oxford Paul J Warren (Example odd page) Document1 Footnotes should normally be placed at the bottom of each page. Where they are given at the end of each chapter or at the end of the thesis, two separate booklets of footnotes should also be presented, for the convenience of the examiners. The pages of the thesis must be numbered. GSO21 Item 6 xvii b Theses submitted by candidates in Metallurgy or Materials Science shall not exceed 25,000 words for the M.Sc. and 40,000 words for the D.Phil., A4 size, double-spaced, but there is no limit on references, diagrams, tables, photographs, computer programmes, etc. Chapter 18 Software tools What software do other people use in this department? Word processing : Microsoft Word, Corel Wordperfect, SciWord Equations : Mathtype, Microsoft Equation editor Bibliography : Endnote, Procite, Reference manager Graphing : Excel, Origin, Sigmaplot, Matlab Images : Photoshop, PaintshopPro, Corel, GIMP, DigitalMicrograph Mathematics : Mathematica, Matlab PDF creation : PDF Creator Pro, Acrobat Standard, CutePDF, PDF995 Check what software is available at the OUCS shop http://www.oucs.ox.ac.uk/shop but make sure you check the licensing terms and conditions for the different costs for using it on your personal PC as opposed to using it on a department PC. Check the department website http://www.materials.ox.ac.uk/it/itsoftware.html for notes on obtaining specialist software (e.g. mathematica, matlab). Use the internet to download freeware. References [1] Flores KM, Dauskardt RH. Scripta mater 1999;41:937 [2] Quinones SA, Rivas JM, Murr LE. Metallography of hypervelocity impact crater formation in aluminium and copper, In: Shehata MT, Leduce TR, Lemay I, Louthan MR, editors. Microstructural Science, vol. 22. Materials Park (OH): ASM International, 1995. p.3. [3] Khachaturyan AG. Theory of structural transformation in solids, New York: Wiley, 1983. [4] Smith GDW. Acta mater 2002;45:102 Last printed 09/02/2016 2:22 AM Page 9 of 9