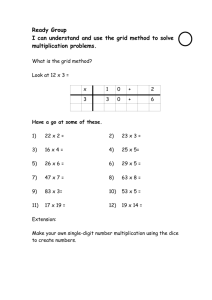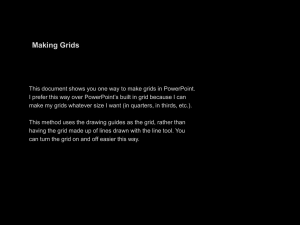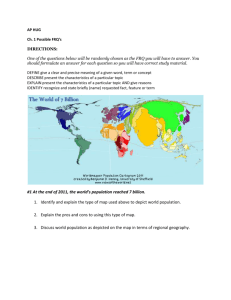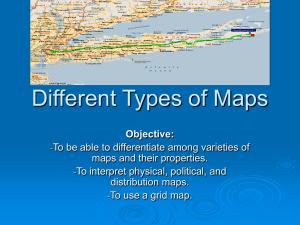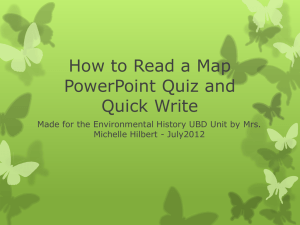Supplmental Manual for Importing and Displaying EM Data with
advertisement

Supplemental Manual: Importing and Processing EM Data in GPR-SLICE Software Dean Goodman Geophysicist, Phd Geophysical Archaeometry Laboratory Inc. 20014 Gypsy Ln Woodland Hills, California 91364 818-716-6957 gal_usa_goodman@msn.com www.GPR-SURVEYcom Step 1. Create a new project 1. Enter a name for the project to be created or browse for a folder and then type in the name after the folder 2. Click the New Survey button to create the project. This will create the project in the desired location. *Note there is no need to worry about setting an equipment type and any name here is fine. If the EM data is part of an existing GPR project already then there is no need to re-create a new project and this step can be skipped. Step 2. Import the EM data 1. The EM data to import should be a 3 column comma delimited file ending with the extension *.dat and having a 1. In this example the file to import is called EM1.dat where the columns are x, y, and the EM value. 2. Place the file EM1.dat or any other EM files in the \dat\ folder of the project. Step 3. Import the EM Data 1. Set the Geophysical input identifier to “EM”. 2. Set the Geophysical Output identifier to any desired name e.g. “QQ” 3. Set the number of EM data to import, in this case there is only one EM file EM1.dat to import. (If there were other file such as EM files with different probe separations etc., then these can all be imported to generate a 3D volume – see Optional Processing Section page 8.) 4. Click the Import Raw Data button which will convert the EM1.dat file to a file available for gridding in the GPR-SLICE Grid menu. Step 4. Grid the EM Data 1. Set the input grd/dat identifier to “QQ” or the identifier used in the import operation 2. Set the cell size to draft or fine and set the search to standard or broader and then click the Help Set button to automatically set the gridding parameters. Broader searches will give slightly smoother maps and standard slightly more detailed but perhaps noisier maps. The cell size on draft will make a sparse number of pixels and on fine the grid maps will have more density and fine cell size. These values can also be manually set in the Grid Menu. 3. Click the Gridding button to start the gridding operation. Step 5. Apply a Low Pass Smoothing Filter to the EM Grid Map 1. Optionally the EM grid map can be low passed smoothed by choosing a 5x5 low pass filter by selecting this in the Filter listbox in the Grid menu. 2. Set the Append idenfitier to “l”. 3. Click the 2D Filter button. Step 6. Display and Colorize the EM Grid Map 1. In the T-SLICE menu choose the desired identifier, in this example LQQ for the low pass filtered EM data that was imported and gridded. 2. Click the Draw button to display the EM map. 3. Left click the mouse and adjust the transform of the EM data to a desired setting. Step 7. Choosing Anomalies on the EM Grid Map 1. With the EM Grid Map displayed to the screen from the T-SLICE menu, right click the graphic. This will bring up a message dialog to Open tspoints.dat file. Click “yes to start the anomaly picking operations. 2. Left click any points on the EM Grid Map. These points will be shown in an on-line dialog and also written to a file called Tspoints.dat which will reside in the main folder of the project. Optional Processing: Importing an Array of EM Data with Different Probe Spacings and Making a 3D Volume Step 1. Import an Array of EM Data at different Probe Spacings 1. Set the number of consecutively named EM data to be imported. In this case 3 files called CMD13.dat are to be imported from the \dat\ folder of the project. The output name for this project is EM13.dat 2. Set the depth interval between EM probe data (in this example 50cm). This information is stored in the headers and will be used in generated the depth scale in the 3D volume. 3. Click the Import Raw Data button which will display a dialog for each file that gets imported. Step 2. Grid the Imported EM data 1. Set the input grid identifier to imported name, eg. CMD. 2. Set the # of grids to the imported number of grid, e.g. 3. 3. Click the Help Set or manually set the desired search radius and grid cell size to interpolate the EM grid files with. 4. Start the gridding. 5. Optionally, run a 5x5 low pass filter as shown in Step 5 in the previous section. Step3. Display the EM Grids, Adjust Transforms and Generate the 3D Volume 1. Click on the identifier LEM in the listbox which are the low pass filtered EM grids. 2. Display the desired number of grids, in this case 3, using 3 grids by 3 rows. 3. Click the Draw button to display the grids to the screen. 4. Left click the mouse on the graphic display and then click the Auto-Gain All button to automatically define the grid transforms. 5. Set the number of interpolations to 20 for example and set the 3D filename to something representative of the EM grid files used to generate the volume, e.g. lem3d.dat. A value of 20 for 3 grids will make about 41 grids ((Ngrids-1)*Ninterpolations+1) to represent the 3D Volume. 6. Click the button Interpolate+3D File to make the 3D volume of EM data. Step 4. Display the EM data in OpenGL Volume 1. Set an artificial velocity of .02 cm/ns in the Options menu for EM depth intervals imported in cm. 2. Click OpenGL and display your 3D volume. In this example a simple Zscan display is shown. Isosurfaces or any 3D volume X, Y, Z or combination can be viewed.