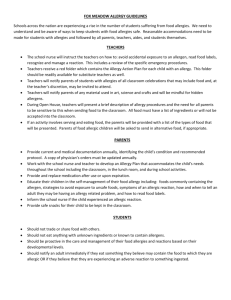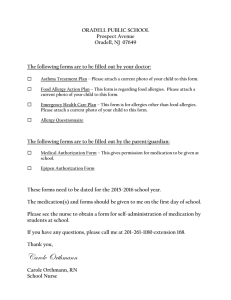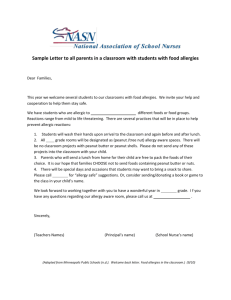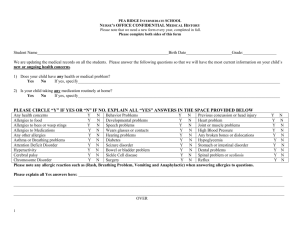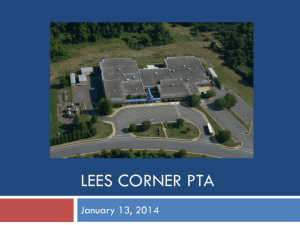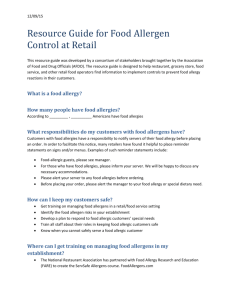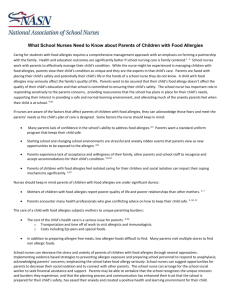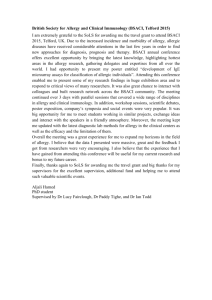Revised October 2015 ALLERGY ENTRY
advertisement

PowerChart Allergy Entry Table of Contents ALLERGY ENTRY ........................................................................................................................................... 2 Accessing the Add Allergy Window from the Allergies section of the Menu ...................................................... 2 Accessing the Add Allergy Window from the Demographic Bar ........................................................................ 2 Entering Allergy Information ............................................................................................................................. 3 No Known Allergies .......................................................................................................................................... 5 No Known Medication Allergies ........................................................................................................................ 5 Allergy substance is not available in the search tool......................................................................................... 6 Unable to obtain allergy information ................................................................................................................. 6 Canceling an allergy......................................................................................................................................... 7 Modifying an allergy ......................................................................................................................................... 7 Catalog tab ...................................................................................................................................................... 7 My Favorites tab: ............................................................................................................................................. 7 Viewing Current Allergies only.......................................................................................................................... 8 Tips .................................................................................................................................................................. 8 Revised October 2015 1 ALLERGY ENTRY Allergies can be entered multiple ways in PowerChart and FirstNet: from the Allergies section of the Floating Menu, from the Demographic (yellow banner) Bar, and from Tracking Lists. All methods use the Add Allergy / Adverse Effect window. Accessing the Add Allergy Window from the Allergies section of the Menu 1. Click Allergies on the Floating Menu. 2. 3. 4. 5. Right click the white section of the Allergies window. Select Add New. Select Drug Allergy. The Add Allergy/Adverse Effect window opens. OR 1. Click on the + Add icon on the Floating Menu. 2. The Add Allergy/Adverse Effect window opens. Accessing the Add Allergy Window from the Demographic Bar 1. Click the Allergies section of the demographic bar. The bar will either display Allergies Not Recorded, No Known Allergies, No Known Medication Allergies with associated other identified allergies or the patient’s drug allergies. 1. The Custom Information Allergy window opens. 2. Click the + Add icon on the window. 3. The Add Allergy/ Adverse Effect window opens. 2 Entering Allergy Information ALL Allergies and Reactions are ENTERED using the Add/Allergy Effect Window below Form to be filled out Search tool penn 1. Click in the field to the right of the Search button and type all or part of the name of the substance. A minimum of 3 characters must be used; no abbreviations. 2. Click Search. 3. Click one of the listed substances. 4. Click Select. Select button moves the highlighted substance to the #1 field on the form side. 5. The Reaction Type (field #2) should read Allergy. If it does not, click the drop-down arrow and select Allergy. 6. To enter a Reaction, click in the field to the right of the Search button. The system has already changed the “Search for” option to Reaction. 7. Remove the previously entered substance in the Search field and type in the reaction. A minimum of 3 characters must be used. If the patient is unable to state the reaction, enter “unknown” in the Search field. 3 8. Click Search. 9. Click the appropriate reaction from the list. 10. Click Select and the reaction moves to Reaction symptoms field. 11. Repeat steps #9 through #13 to add additional reactions. “Search for” has changed to Reaction Select button moves the highlighted reaction to the #3 field on the form side. 12. Do not enter Severity. MHC does not use this field. (field #4) 13. Enter the Info source by clicking the drop-down arrow and selecting an option. 14. Do not enter Onset date unless the allergy occurs during hospitalization. 15. If a comment is needed (field #5), click the Comments button and enter comment. 16. To enter additional allergies click ‘New’ and repeat steps #1 through #16. 17. Click OK. Note: If the patient had an entry of No Known Allergies entered from a previous visit, the system will generate the following warning: To add the allergy and cancel NKA, click Yes. 4 No Known Allergies From the Demographic Bar 1. Double click on the Allergies section of the Demographic Bar. 2. Click No Known Allergies on the Custom Information window. 3. Click OK. 4. Close the window. Note: Once allergies have been entered on a patient, the “NKA” button is dithered (grayed out). To re-enter No Known Allergies the existing allergies must to be canceled first. No Known Medication Allergies The patient is not allergic to any medications. The patient is allergic to food, environment or other substances. Anytime a patient has a non-medication allergy ALONE, NKMA must be documented also. When entering and reviewing allergy information, users must indicate No Known Medication Allergies for all patients with environmental or drug allergies (ie. Latex or eggs), but no allergies to medications. From the Demographic Bar 1. Double click on the Allergies section of the Demographic Bar. 2. Click No Known Medication Allergies on the Custom Information window. 3. Click OK. 4. Close the window. Enter the patient’s non-drug allergy. Be sure to select the correct category, ‘environment’, ‘food’, or ‘other’. 5 When opening the chart of patients with only non-drug allergies documented or only No Known Medication Allergies without a non-medication allergy entered, users will see one of 2 new alerts alert. User needs to add “No Known Medication Allergies” (if patient truly has no med allergies). User needs to add non-medication allergies using the Allergy Search (if patient truly has nonmed allergies). Allergy substance is not available in the search tool The ability to enter free text allergies is available. Use this option with caution. Free text allergies entered in PowerChart are potentially unsafe for patients. The system is set to search for the same or similar products and alert the pharmacist to the allergy. Free text allergies are not recognized by the pharmacy system when orders are being entered. No alert will display for the pharmacist. Entering a free text allergy creates the potential for a patient to receive a drug to which they are allergic. 1. Click Free text box. 2. Click OK to alert. 3. Enter substance in white field. Unable to obtain allergy information When the patient or other sources (family, old records or family physician) are unable to provide allergy information, do not enter unknown in the Add Allergy window. The Add Allergy window should remain blank. The Demographic Bar will continue to read “Allergies Not Recorded”. A No Recorded Allergy report is printed at 0700 and 1900 daily as a reminder to the unit to obtain allergy information. Communicate the inability to obtain allergies to Pharmacy by written order or phone. 6 Canceling an allergy Allergies should only be canceled if entered in error or if there is a physician order. 1. 2. 3. 4. 5. Right click on the allergy to be canceled. Click Cancel with drug name In field #5, click Add Comment. Enter reason for cancellation (Dr. order or clerical error) in the window. Click OK. Modifying an allergy 1. 2. 3. 4. Right click on the allergy to be modified. Click Modify. Add or change the reaction. Click OK. Catalog tab The Catalog tab is a list of common allergies and reactions for all PowerChart/FirstNet users. This list cannot be changed or modified by the individual user. Items found on the Catalog tab can be added to the My Favorites tab. 1. Click Catalog. 2. Click the + in front of the Common Allergies or the Common Reactions folder. 3. Click the desired substance or reaction. 4. Click Select. Click the “+” sign My Favorites tab: Each user can create a “Favorites” tab for both allergy substances and reactions. The Favorites tab can be created from searching on the Search tab or from the Catalog tab. From the Search tab: 1. After searching, while the list is displayed, right click on the desired substance or reaction and click Add to Favorites. From the Catalog tab: 1. Right click on the desired substance or reaction and click Add to Favorites. The next time allergies are entered rather than searching, click My Favorites and select the substance or reaction from there. 7 Viewing Current Allergies only To view allergies without canceled entries, the display drop-down field should display active. To view cancelled allergies, select all or inactive from the display drop down box. Tips Enter or verify allergies within one hour of admission. The physician/provider and the pharmacist need the information to ensure the patient receives the correct medication in a timely manner. Avoid Free Text when entering allergies and reactions. Free-text entries will not cross reference with the ordered medications. The pharmacist will not receive an alert if an ordered drug is listed as a freetext allergy. If past history or current tolerance to a cephalosporin is known in a penicillin allergic patient, this should be documented in the allergy comments of the penicillin allergy The Catalog tab lists the most common allergies and reactions. It is next to the Search and My Favorites tabs on the Add Allergy/Adverse Effect window. This tab is helpful in avoiding free-text allergies and reactions. Latex is listed in the Catalog tab. If Search is used, enter “latex”, not “Allergic to Latex”. The user does not need to fill in the Onset date or Source fields. The user must cancel an allergy that is a clerical error. Add the comment “Clerical error” when canceling the allergy. Add a comment (field # 5) when canceling an allergy. To reactivate a canceled allergy: a. Right click the allergy and select Modify. b. In field #4, click the drop down arrow next to the word Cancel and select Active. c. Click OK. When allergies have been entered on a patient the “NKA” button is dithered (grayed out). To re-enter No Known Allergies the existing allergies need to be canceled first. Add hard to find allergy substances to My Favorites tab to avoid errors. Incorrect Novacain Statins Ace Inhibitor ARB Flu Vaccine Tetanus Vaccine Contrast Media Sulfas Correct entry Novocain HMG-CoA Reductase Inhibitors Angiotensin Converting Enzyme Inhibitor Angiotensin II Inhibitors Influenza Vaccine Tetanus Toxoid Iodinated Radiocontrast Media (listed on the Catalog tab) Sulfa Drugs (listed on the Catalog tab) 8