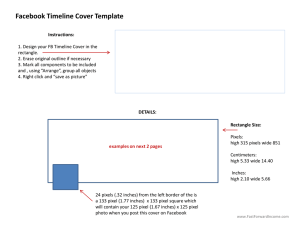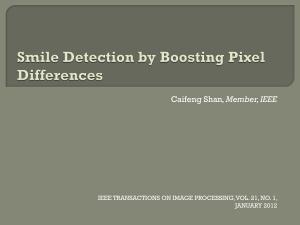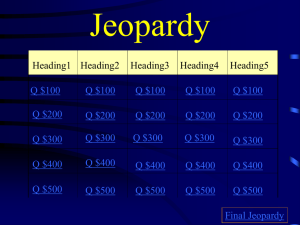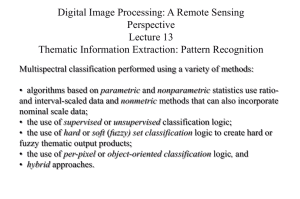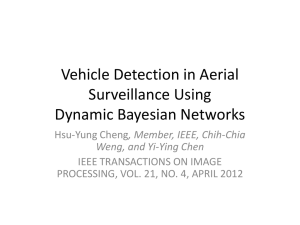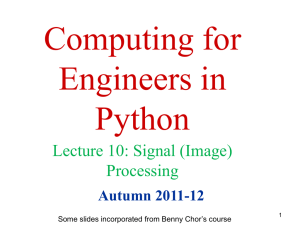Lab 6: Exploring Digital Data
advertisement
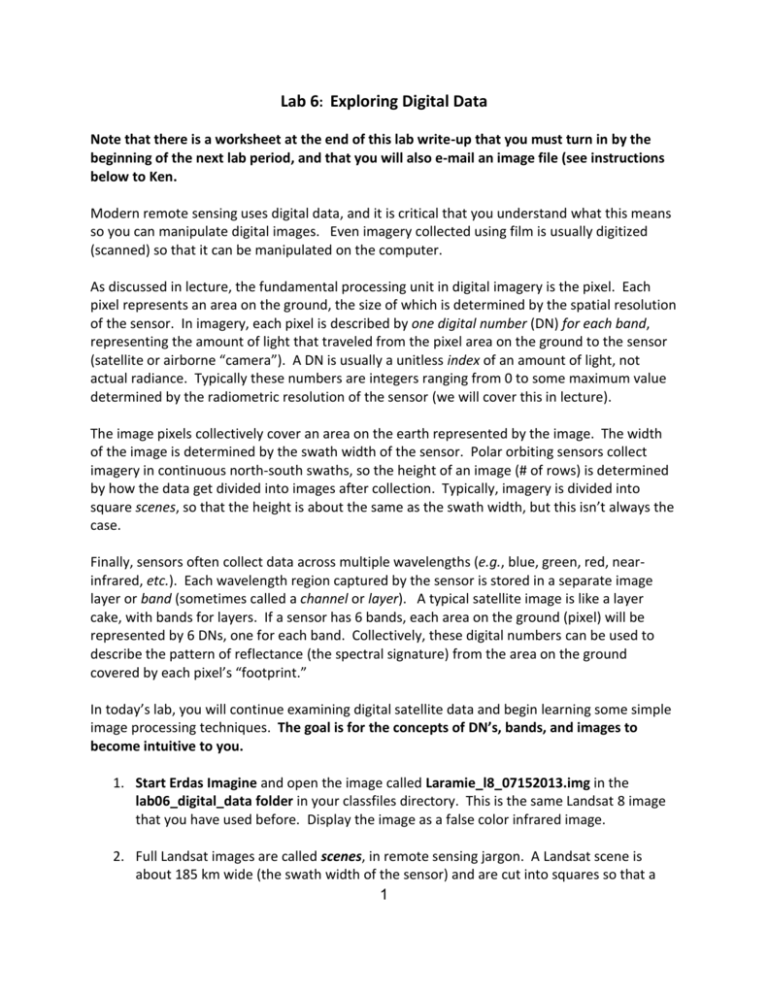
Lab 6: Exploring Digital Data Note that there is a worksheet at the end of this lab write-up that you must turn in by the beginning of the next lab period, and that you will also e-mail an image file (see instructions below to Ken. Modern remote sensing uses digital data, and it is critical that you understand what this means so you can manipulate digital images. Even imagery collected using film is usually digitized (scanned) so that it can be manipulated on the computer. As discussed in lecture, the fundamental processing unit in digital imagery is the pixel. Each pixel represents an area on the ground, the size of which is determined by the spatial resolution of the sensor. In imagery, each pixel is described by one digital number (DN) for each band, representing the amount of light that traveled from the pixel area on the ground to the sensor (satellite or airborne “camera”). A DN is usually a unitless index of an amount of light, not actual radiance. Typically these numbers are integers ranging from 0 to some maximum value determined by the radiometric resolution of the sensor (we will cover this in lecture). The image pixels collectively cover an area on the earth represented by the image. The width of the image is determined by the swath width of the sensor. Polar orbiting sensors collect imagery in continuous north-south swaths, so the height of an image (# of rows) is determined by how the data get divided into images after collection. Typically, imagery is divided into square scenes, so that the height is about the same as the swath width, but this isn’t always the case. Finally, sensors often collect data across multiple wavelengths (e.g., blue, green, red, nearinfrared, etc.). Each wavelength region captured by the sensor is stored in a separate image layer or band (sometimes called a channel or layer). A typical satellite image is like a layer cake, with bands for layers. If a sensor has 6 bands, each area on the ground (pixel) will be represented by 6 DNs, one for each band. Collectively, these digital numbers can be used to describe the pattern of reflectance (the spectral signature) from the area on the ground covered by each pixel’s “footprint.” In today’s lab, you will continue examining digital satellite data and begin learning some simple image processing techniques. The goal is for the concepts of DN’s, bands, and images to become intuitive to you. 1. Start Erdas Imagine and open the image called Laramie_l8_07152013.img in the lab06_digital_data folder in your classfiles directory. This is the same Landsat 8 image that you have used before. Display the image as a false color infrared image. 2. Full Landsat images are called scenes, in remote sensing jargon. A Landsat scene is about 185 km wide (the swath width of the sensor) and are cut into squares so that a 1 scene covers an area of 185 km x 185 km (a little over 100 miles on a side) on the ground. For particular research projects, we often require only part of a scene, and it requires less hard drive space and less processing time if we use only the portion of a scene we need. The Laramie image that you have been viewing is NOT an entire scene – I chopped out a piece of it for lab. Technical terms for “chopping” are subsetting or clipping. Now you will subset it further, isolating a small area of lush vegetation (what color is lush vegetation in your false color IR image?). a. In Erdas, you can perform image processing operations on small parts of images called “areas of interest” (AOI’s). The user (you!) can use a tool to draw the boundaries of AOI’s, which can be of any shape or size. Then you can tell Erdas to use only the area inside the AOI boundary for various operations. We will use an AOI to subset the Laramie image (this is not the only way to define subset areas [e.g., see inquire box on ribbon], but it’s handy). i. First, zoom in on the center-pivot (circular) field west of the Laramie River and north of I-80 centered on UTM coordinates (448200, 4578300) (read coordinates from the bottom of the image display window as you move your mouse). Note that at this zoom level, you can see the individual pixels. ii. To capture this area in an AOI, click on the Drawing tab in the Raster area of your main ribbon and then click the elliptical icon in the Insert Geometry area of the Ribbon. iii. Use your mouse to draw a circle that captures most or all of this field. Note that you can change the size and shape of the ellipse and drag it around. (If you make a mistake you can select it and delete). iv. Now Save the AOI by clicking on the File tab and choosing Save as/AOI layer as…, browse to your H: drive if necessary, and give the AOI a name (like centerpivotfield.aoi). Remember to avoid using spaces in filenames in Erdas. b. Now you will use your saved AOI to subset the image (clip out the field). i. Click on the Raster tab and in the Geometry area choose Subset & Chip/Create Subset Image. ii. In the window that appears, browse to the Laramie_l8_07152013.img image for your input image and browse to your H: drive and give the output image a name (like field.img). iii. Note that there are several ways to define the subset area (Inquire box, two or four corners, etc.). We will use the AOI. At the bottom of the Subset window, click on the AOI button. In the window that appears, choose AOI file, browse to your saved AOI, and choose it. Leave other defaults unchanged (note that you are clipping all 7 layers, and that this 2 image is a 16-bit image—this refers to radiometric resolution). iv. Click OK to subset your image. c. Open a new 2D viewer and display your field subset as a false color infrared image. Notice that the subset (clipped) hayfield looks different than it did in the unclipped Laramie image. This is because Erdas automatically adjusts the image contrast (we will experiment with this later) to take advantage of the full range of colors available for display; since we are viewing a small piece of imagery that includes black pixels (DN = 0) around the edges, this results in the field looking washed out. (Worksheet question #1). Keep this image displayed! 3. When you created this subset, Erdas automatically calculated image statistics (min, max, and mean pixel values, etc.), that it uses to display the imagery. The problem is that images are always square, so there are “empty” (black) pixels around the round field you chose. All of these black pixels influenced the display, causing the field pixels to be displayed at the bright end of the available scale, leading to a low contrast image with washed out pixels. We can fix this! a. Open the metadata window for this image and examine the min and max pixel values for Band 5 (Worksheet question #2a) b. Now, at the top of the metadata window, choose Edit/Compute Pyramid Layers/Statistics. Check the little box that says Ignore Value, and choose 0, which should appear by default when you check the box. Click OK to recalculate the statistics. Erdas will generate new statistics but it will ignore the black pixels. c. Now open a new viewer window (don’t close the old one!), and display the same file as a false color infrared image. (Worksheet question #2b). d. Finally, with the two images displayed side by side, link the views (Home tab/link views/link views), open an inquire tool for each of the two views, and compare the band 5 pixel values for the same pixel in each view (you can switch back and forth between views in the inquire tool using the little circular arrow at the top right of the inquire tool window). Note the “File Pixel” values and the “LUT Value.” (Worksheet question #2c). The File Pixel value is the original DN from the image; the LUT Value is a “temporary” value that Erdas uses for image display only. LUT stands for “Look Up Table.” Erdas converts pixel values to a range from 0 – 255 for display, and it does this using a table that tells it what value to use for each “File Pixel” value. It changes the LUT Values to optimize the image display, but does not change the original data (the File Pixel values) unless you explicitly force it to. 4. You can control the way Erdas displays imagery by changing the Look Up Table Values 3 yourself. This is called Contrast Enhancement. Erdas is pretty good at choosing optimal contrast, but this is not always true, as you saw when you displayed your original clipped field image. Experiment with the contrast enhancement tools, found in the Multispectral Tab in the Enhancement Area, by clicking on General Contrast under Adjust Radiometry. There are also built in contrast enhancements here. Contrast enhancement changes the brightness with which particular DN’s are displayed on your computer. Typically, this is applied temporarily (the image DN’s are not permanently changed) to help make it easier to see the variations of tone and color in images. a. Close your open image and then create two 2D viewing areas. In one, open the Laramie image, BUT in the Select Layer to Add window go to the Raster Options tab and click the No Stretch box. In the other viewer area, open the same Laramie image but let Erdas do it’s default contrast stretch. Display both as false color infrared images (note that you can do this either from the Raster Options area when you open the image, or in the Multispectral Tab after you have opened them, as you have done before) (Worksheet question #3a) b. Highlight the 2D View (click on it) containing the stretched image, and apply the Histogram Equalize stretch in the General Contrast pull-down. How does the result look? (Worksheet question #3b) c. Under General Contrast, click General Contrast and using the window that appears, experiment with options. Try a level slice with 2, 3, 4, or 256 levels. This takes all of the pixel values in each band and forces them into 2, 3, 4, or 256 values, respectively. This should result in what looks like a crude map of parts of the Laramie area that have similar DNs. There are many other contrast stretching options. Contrast stretching can sometimes allow you to enhance your image display so that you can see differences that might otherwise be obscured. This isn’t always necessary, but sometimes it can be informative, and is a good tool to have in your arsenal. d. Close the two images and reopen your field image as a false color IR image in a single viewer. 5. Remember that each pixel is described by one DN from each band (you should be able to see the individual pixels in your hayfield image). For the Laramie image, there are 7 bands, so each pixel is described by 7 DN’s. Because each DN represents an amount of light arriving at the satellite in a particular wavelength region, we can use the 7 DN’s to create spectral reflectance curves, graphs that resemble (remember that DN’s are not reflectance) the reflectance of the material dominating a pixel. You did this in a previous lab using a spectral profiling tool. Here we will do it by hand for one pixel. a. Using the inquire tool and whichever version of your field image is the easiest for 4 you to see (it doesn’t matter which for this exercise), place the crosshairs over one of the bright red pixels that represents healthy irrigated vegetation. b. Now open an Excel spreadsheet, and in one column, enter the DNs (File Pixel values) in order from Layer (Band) 1 through Layer 7. Select the seven values, and from the top choose Insert, and then pull down the Scatter graph menu and choose a graph with points connected by a line. (Worksheet question #4a). The point here is to demonstrate that each pixel is represented by 7 numbers that describe the amount of light coming to the sensor in the 7 wavelength regions captured by Landsat 8. Remember that you could draw a similar spectral curve using built-in Erdas tools. c. Close whichever view is least instructive, but keep one view window open. 6. For image files to be located correctly on the earth’s surface, they must be geometrically rectified. This just means that the image coordinates must be converted from “image coordinates” (row, column) to “map coordinates” (usually a map projection), a commonly used coordinate system that identifies where the image is located on earth (e.g., (latitude, longitude) or (UTM Easting, UTM Northing)). Notice that the coordinates that you can read at the bottom of your viewer window are UTM coordinates. Later in the semester, you will learn how to geometrically rectify data yourself. This image was rectified by the USGS, and consequently we can use it with other spatial data. a. Click on the Google Earth tab on the Erdas ribbon, and choose Connect to Google Earth. Google Earth should start up automatically, but you may see error messages. If you do, just close them and the routine should work! b. Now in Erdas, zoom in so that your field (the circular center pivot field you worked with earlier) occupies the full extent of your view window (right click in the field and choose Fit to Frame). c. In the Google Earth ribbon at the top, click on Match GE to View. Google Earth should now automatically zoom in on the same field that you have displayed in Erdas (Worksheet question #5). d. Note that to use imagery with other spatial data (like you just did in Google Earth, or in a GIS system like ArcGIS), it must use a commonly recognized coordinate system (like UTM, but there are many). These coordinates are stored along with the pixel data in the image file. 7. Finally, Erdas provides tools for exporting your image data to many other data formats. This can be valuable for converting images for use with other software that may not recognize Erdas Imaging files (.img). You will export your field image as a jpeg file and 5 send it to the TA along with your worksheet. a. In Erdas, click on the Manage Data tab, and choose Export Data. In the dialog box that opens, choose JFIF (JPEG) from the pull-down. For your input file choose your field image, and for the output file, navigate to your H: drive and give the file a meaningful name. Click OK. b. Another dialog box appears. Leave the defaults, but click on the Export Options button and change the Select Layers to 5,4,3 to export a false color IR jpeg. Click OK on this box and on the original box to create your jpeg. You can open it from your Windows Explorer by double clicking on the filename and then zooming in on the file in the Windows Photo Viewer. c. You can also create a jpeg file from a View by using the “Send to JPEG” option (or to Powerpoint or Word!) on the ribbon (upper right). This is easy, but has less options than Export. d. Attach this jpeg, along with your worksheet, to the e-mail when you turn this in. 6 Name___________________________________ Worksheet: Lab 6: Exploring Digital Data 1. Copy your clipped image into this worksheet (use the snipping tool or print screen). Describe your clipped field as it appears when you display it as a false color infrared image. a. Can you tell where the field has the most green vegetation? b. Is this image very informative? c. What are the pixel values of black pixels surrounding the field? (Hint: Use the Inquire tool in the Home tab, and look at the File Pixel values). 2. Based on your examination of the metadata for your images, answer the following: a. What are the minimum and maximum pixel values for band 5 of your original subset image of the field? b. After you have recalculated image statistics, what the min and max pixel values for band 5? c. When you look at band 5 values for a single pixel in each of the images, how to the File Pixel and LUT Values compare? Write them down and explain. 3. Answer the following concerning your experiments with contrast stretching. a. Describe the difference (if any) between your unstretched field image and the same image stretched by Erdas. Are pixel values the same in the two images (Inquire tool)? How about LUT values (write down the File Pixel Value and the LUT value for band 5 for an easily recognized pixel in your stretched image)? b. For your Histogram Equalized contrast stretch, have the LUT values changed for the pixel you looked at in part a (write down the File Pixel Value and the LUT value for band 5). Have the file pixel values changed? 4. In the space below, use the Windows “Snipping Tool” to copy your spectral curve from an irrigated pixel into this worksheet (or you can copy and paste it). a. Does this spectral curve resemble what you would expect for vegetation? Explain. 7 5. Answer the following questions about your field, based on examination of Google Earth. a. What is the approximate elevation of this field? b. Is the Google Earth image of this field at higher or lower spatial resolution than the Landsat 8 image? c. When was the Google Earth image acquired? d. Was this area a center pivot in 1994? In 2006? e. What coordinate system does Google Earth use? 6. Don’t forget to attach your jpeg image to your e-mail when you turn in this worksheet! 8