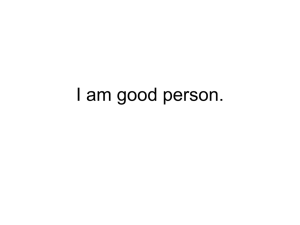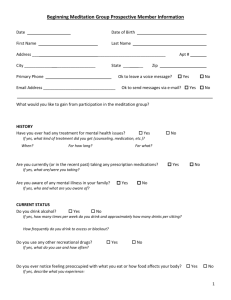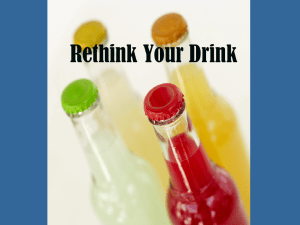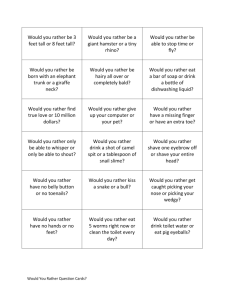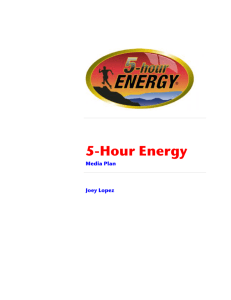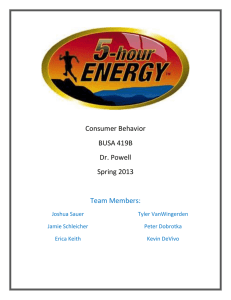Excel – Energy Drink Spreadsheet
advertisement

Excel – Energy Drink Spreadsheet Objective: Create a spreadsheet that calculates the AVG, MIN, and MAX values for popular energy drinks. Format the cells by adjusting column and rows and applying cell styles. Include a page header and alphabetize the list. Directions: 1. Open a new, blank Excel workbook. 2. Click Page Layout | Themes and change the theme to ‘Trek’ 3. Click Page Layout | Orientation and change to ‘Landscape’ 4. Click Margins and change the margins to ‘Narrow’ 5. Enter the following data Cell A1: Popular Energy Drinks Cell A2: Nutritional Value Column Headings - Row 3 (Range A3:F3) Pay attention to correct capitalization and spelling. Make sure that the words are appearing on two lines where indicated above. To separate words on different lines, press ALT + ENTER before typing the word that should be pushed to the line below A3: Drink Name B3: Serving (press ALT + ENTER) Size C3: Calories (press ALT + ENTER) per (press ALT + ENTER) Serving D3: Carbs E3: Taurine F3: Caffeine Row Headings – Range A4:A12 Cell A4: Red Bull Cell A5: Monster Cell A6: Rock Star Cell A7: Full Throttle Cell A8: Amp Cell A9: 5-Hour Cell A10: Average Cell A11: Highest Cell A12: Lowest Excel – Energy Drink Spreadsheet 6. Add the following numerical data in the cells as indicated: Drink Name Serving Size Calories per Serving Carbs Taurine Caffeine Red Bull 12 115 40 1000 120 Monster 16 200 54 1000 160 Rock Star 8 280 58 1000 200 Full Throttle 8 111 29 605 72 Amp 16 110 29 20 75 5-Hour 2 15 3 0 139 7. Apply the following formatting: A1: Merge and Center across to Column F A2: Merge and Center across to Column F A1:A2 Apply Cell Styles Title A1: Change font size to 24-pt A1:A2 Use the Paint Can icon on the Home tab to apply a fill color of your choice A3:F3 Change the font to a font of your choice. A10:A12 Bold 8. Change the following Column Widths and Row Heights Adjust Row and Column Heights so that the data shows correctly 9. Add the following formulas: Use the AVG, MAX and MIN functions/formulas is the three sections at the bottom of the page. Excel – Energy Drink Spreadsheet 10. Select range A4:F9 and from the Home tab, click Sort & Filter | Sort A to Z to alphabetize the list. 11. Select range B3:F12 and click the Center button in the Alignment group on the Home tab to center the cells. This group includes the headers above the number but NOT cell A3 or the row headings (A4:A9) 12. Save the file in your folder with the name, Energy Drinks 13. Create a column chart that compares all calories for the 6 Energy drinks. To do this select the cell that contains the heading Drink Name, now hold down the CTRL key and click on the cell that contains the heading Calories Per Serving(continue to hold down the CTRL key), Now click on the first energy drink name, then select the number of calories for that drink. Continue holding down the Ctrl key until all Drink names and the associated Calories per serving have been selected. Once all items are selected you may let go of the CTRL key and then go to the INSERT tab and insert a column chart. 14. Print your spreadsheet and the associated chart (change the layout from Portrait to Landscape) and submit for a grade. 15. Save your file so that it can be accessed later if needed.