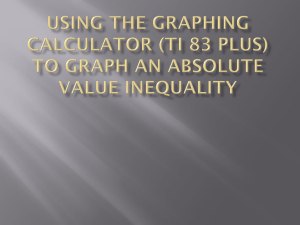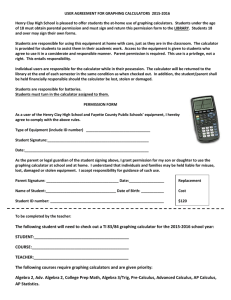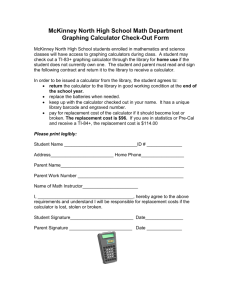AGC 3.0 Manual
advertisement

Audio Graphing Calculator 3.0 Manual Revision: 20090409 Table of Contents I. Introduction A. Preface B. Specifications II. Self-Voicing A. Self-Voicing Function III. AGC Screens A. Calculator Screen B. Matrix Screen C. Evaluator Screen D. Data 1 Screen E. Data 2 Screen F. Plot Screen G. Wave Screen H. Speech Screen IV. AGC Menus A. File Menu B. Options Menu C. Graph Menu D. Help Menu V. Hotkeys A. Calculator Hotkeys B. Graphing Hotkeys C. Navigational Hotkeys VI. Support A. Tutorials B. Support I. Introduction A. Preface Audio Graphing Calculator 3.0 Owner's Manual The Audio Graphing Calculator provides the functionality of handheld scientific calculators commonly used in the classroom. Operating on a flexible Windows platform and augmented with audio and tactile feedback, the AGC provides an alternative for people who cannot effectively use a handheld calculator, or those seeking a more interactive interface. B. Specifications Operating System CPU Memory Hard drive usage Sound Display resolution Windows XP/2000/NT 200 MHz Pentium (or equivalent) processor 256MB or more Up to 35 MB Windows compatible sound card 800x600 or more II. Self-Voicing A. Self-Voicing Function AGC is designed to speak all menus, data fields, commands, functions and any other text information that is presented. This allows access to every part of the program without a separate screen reader. A Microsoft SAPI-compliant speech engine is required to use the self-voicing feature and is included with AGC. Because the key arrangement of the calculator screen is created to resemble a standard keypad calculator, this part of AGC can be difficult to use with a standard screen reader. We recommend that screen reader users access AGC using the self-voicing feature. AGC users who use screen readers for access to other programs should configure their screen reader to go to sleep when focus is in AGC. For a tutorial on how to accomplish this please visit our website: http://www.viewplus.com/support/ III. AGC Screens A. Calculator Screen The calculator is useful for people who want or need to use a calculator that works like the keys on a hand-held calculator. Proficient users may find the Evaluator more convenient. It offers functionality similar to that of the Calculator screen, but allows users to type in the formula to be calculated instead of pressing buttons. Trigonometric Checkboxes There are two checkboxes labeled Inv (inverse) and Hyp (hyperbolic) for use in trigonometric calculations. Using a trigonometric function while the inverse box is checked will return the inverse of that function (sine, cosine and tangent will return arcsine, arccosine and arctangent, respectively). You can enable or disable the inverse checkbox with the hotkey Ctrl+I. Using the sine, cosine or tangent function while the hyperbolic checkbox is checked will return the hyperbolic sine, hyperbolic cosine or hyperbolic tangent, respectively. You can enable or disable the hyperbolic checkbox with the hotkey Ctrl+H. Display All numbers entered into the calculator appear in the display as they were entered. Once the equals (=) button is selected, the answer will be displayed in this area. Mode Selection There are two mode selection drop down menus. The first menu allows the calculator to switch between degrees, radians and gradients. The second drop down menu allows you to switch between hexadecimal, decimal, octal and binary. Changing the number base from one type to another will restrict or make available additional buttons. The active buttons for decimal are 0 through 9, for binary are only 0 and 1 and for hexadecimal are 0 through 9 and A through F. Memory Indicator Next to the drop down menus is a space. This space will show the letter M if there is a number stored in the calculator memory. Using the hotkey Ctrl+M with self-voicing enabled will cause the AGC to recall the contents of the memory to the display box and voice it. The contents stored in memory can be erased at any time by using the hot key Ctrl+Shift+Del. Scientific Notation Buttons F-E and EE deal with scientific notation. Entering a number and then pressing the F-E button will convert it to scientific notation. Pressing the F-E button again will convert it back. The EE button allows you to deal with the exponent of the scientific number. Entering a number and then pressing the EE button will allow you to enter the exponent. You can then press the equals (=) button to convert back to decimal or the F-E button to convert to standard scientific notation. Display Controls The next three buttons clear the display in different ways. The first button, backspace, will remove the rightmost digit from the display. The next button, CE, will delete the current number from the display, but not any numbers entered or calculated previously. The last button, C, will erase the contents of the display and anything previously entered and calculated except what is stored to the calculator memory. You can perform this function using the hot key Ctrl+Del. Calculations The next section contains all the buttons used for inputting numbers and calculating functions. The hotkeys for each button can be found in the calculator hotkeys list, accessible from AGC's help menu. There are three sections of buttons. The section on the right contains the buttons for performing standard functions and using the memory. The buttons 0 - 9 enter the numbers 0 - 9. The "." button enters a decimal point. The "+/-" button will change the currently entered number from a positive to a negative or vice versa. The "( " button and ")" button enter parentheses, for use in expressions. The "π" button enters the value of pi. The right column of this section contains the operation buttons, which are +, -, x, ÷ and =. The bottom row of buttons controls the memory. The buttons are MS, M+, MC and MR. MS stores the currently entered number in the memory. M+ adds the currently entered number to the memory. MC clears the memory. MR recalls whatever number is stored. The middle section has two columns of buttons. The following are the buttons in the right column, from top to bottom and their functions. The x2 (x^2) button squares the currently entered number (x * x). The x 3 (x^3) button cubes the currently entered number (x * x * x). The x y (x^y) button raises the currently entered number to a number that is entered after the xy (x^y) button is selected. The = button must be selected for the result to display. The sqrt button returns the square root of the currently entered number. The 1/x button returns the reciprocal of the currently entered number. The n! button returns the factorial of the currently entered number (4! = 4 * 3 * 2 * 1). The left column contains the buttons sin, cos, tan, e x (e^x), ln and log. The left section has two columns of buttons. The following are the buttons in the right column and their functions. The And, Or, Xor and Not buttons perform, respectively, the And, Or, Xor and Not operations that are used in Boolean algebra. The Mod button returns the mod of two numbers. The mod is the remainder of a division (ex. 5/3 = 1R2, 5 mod 3 = 2). The Lsh button performs a binary left shift (multiply the number by two or add a zero on the right side of the binary number). A binary right shift (divide the number by two or get rid of the last digit on the right of a binary number) can be performed by selecting the Inverse checkbox and then the Lsh button. The left column contains hexadecimal numbers. They are only available when Hex mode is selected. The buttons are A, B, C, D, E and F. A, B, C, D, E and F correspond to 10, 11, 12, 13, 14 and 15 in decimal respectively. B. Matrix Screen Entering Matrices The matrix screen consists of two fields. There is a text field at the top where matrices can be entered into the calculator. Matrices must be entered in a specific format. A matrix must begin and end with a square bracket. Any numbers (on the same row) within the matrix must be separated by commas. The end of each row except the last must be indicated by a semicolon. If you are using the self-voicing feature of the AGC to operate the matrix screen, please note that commas and semicolons will be voiced as "column" and "row", respectively. After a matrix has been entered into the textbox, press the Enter key. If the matrix was entered correctly, the graphical representation of the matrix will appear in the display area below the matrix entry text field. In addition to entering a full matrix every time, you may assign a particular matrix a name and use that instead. To do this, type name=[...] where name represents your variable name and ... represents the contents of your matrix. After pressing the Enter key to store the values, you can then substitute your variable name for every calculation in which that matrix is needed. The calculator will automatically assign your most recent matrix operation's answer to the name ANS. This is helpful if you want to use the result of a matrix operation quickly without having to assign it a name. Keep in mind that ANS will be overwritten once you enter another matrix operation, and that only answers resulting in a matrix will be stored to ANS. The matrix evaluator also has the ability to store your last 100 entries. After you have entered a matrix, you may press the up or down arrow in the matrix entry line on the keyboard to switch between the entries. Matrix Calculations The matrix calculator can handle basic math outside of a matrix. You may multiply matrices by whole numbers or fractions by typing an asterisk following the matrix or matrix name and then typing the number you want to multiply the matrix by. If you are multiplying by a fraction, make sure to use parentheses around the fraction. The matrix evaluator has the ability to solve linear equations. For tutorials on this and other more advanced AGC capabilities, please visit our website: http://www.viewplus.com/support/ You can find the determinant of a square matrix by typing DET before the opening bracket. You can find the inverse of a square matrix by typing INV before the opening bracket. You can find the transpose of a matrix by typing T before the opening bracket. C. Evaluator Screen The evaluator will be familiar to you if you have used a graphing calculator before. There are three areas to this screen. The uppermost area labeled "Expression:" is where the expression should be entered. Press the enter key to display the result. The result will appear both in the text box labeled "Result:" and in the larger history box located below. After the expression has been evaluated, you may scroll through the results using the up and down arrow keys. You may also save constants to the evaluator. If you are planning to use a constant in an expression, make sure to store the value of the constant before entering the expression in which you intend to use it. To save a constant, enter a name followed by the equals sign and then the constant's value. Now whenever you wish to use this number, you can use the name you gave it. This is useful when your constant is a long or hard-to-remember number. The evaluator accepts these mathematical functions with the following syntax: Function Absolute value of x Hyperbolic arc sine of x Hyperbolic arc cosine of x Hyperbolic arc tangent of x Arc sine Arc cosine Arc tangent Hyperbolic sine Written Representation || sinh-1 cosh-1 tanh-1 sin-1 cos-1 tan-1 sinh Hyperbolic cosine cosh Hyperbolic tangent tanh Square root x Exponential Natural log Log base 10 Sine Cosine Tangent Convert radians to degrees Convert degrees to radians Addition Subtraction Multiplication Division Exponent Factorial √ e ln() log() sin cos tan Syntax ABS() HASIN() HACOS() HATAN() ASIN() ACOS() ATAN() HSIN() or SINH() HCOS() or COSH() HTAN() or TANH() SQRT() EXP() LN() LOG() SIN() COS() TAN() DEG() RAD() + * / ^ ! Please note that the evaluator uses radians by default. If you wish to use degrees, you must first convert the number from radians. Any equation or expression using the functions above may be evaluated. The evaluator will calculate the expression and display the resulting answer. An error will be returned if any variable used in the expression was undefined, or if a function or variable was entered incorrectly. D. Data 1 Screen The Data 1 screen allows the first of two possible functions to be evaluated for plotting. Entering Data The input box for the Data 1 screen is similar to the input box on the evaluator screen. It can accept the same functions and equations. Most input for the Data 1 screen should be entered as a function of x. The input values for x are defined on the plot screen (see Section G). After you have entered a function of x, press the enter key to evaluate it. A table will appear below the input box listing the input and output values for your evaluated function. You can also enter a set of data points manually. To do this, type points= followed by the number of points you wish to enter into the input box and then press enter. For example, to enter five data points, type points=5 into the input box and press enter. Below the input box, a table will appear into which you can enter the data points. Directly below the input box, there are two coordinate options: rectangular and polar. Select one of these two option boxes according to which coordinate system that you want the graph to use. When using polar coordinates, f(x) corresponds to r in polar and x corresponds to θ in polar. In other words, the equation r(θ) = θ is typed in the input box as f(x) = x. Below the coordinate options is the data table. When using rectangular (Cartesian) coordinates, the first and second columns of the data table list input values for x and output values, respectively. The third column lists the derivative of the function, and the fourth column lists the definite integral starting from the x minimum up to the current value of x. The fifth column lists whether the second derivative is positive, negative or zero. When using polar coordinates, only the first two columns, for r and θ, appear. When using user-defined points, only the first two columns, for x and y, appear. For additional information, including sums, means, deviations and regression analysis (among other options), you can select the "Statistical Description of Data Set" button. Pressing the "Return to Data Table" button will return you to the data table. Graphing The main purpose of entering data into the Data 1 screen is graphing. All functions entered into the Data 1 screen are automatically graphed. In order to see the graph, you must display it. The fastest way to display the graph is to use the hotkey, F3. You may also use the menus at the top of the screen. Select the Graph Menu, and then choose Show Graph. After displaying the graph, the function you entered will be visible. If the function is bigger than the graph window, it is possible to change the window size to get a better view. See Section F for instructions. One of the best features of the AGC is its ability to not only display graphs visually, but audibly as well. When a function is graphed and the appropriate sound options have been set, your computer will emit differing pitches for differing values. See Section F for instructions. E. Data 2 Screen The Data 2 screen is very similar to the Data 1 screen. The only difference between Data 1 and Data 2 is the color of the plotted line or data points. If you are only plotting one function, use the Data 1 screen. Data 2 is used to plot a second function simultaneously with Data 1. You can use the plot screen to adjust those settings having to do with the plotted data and functions. See Section F for instructions. F. Plot Screen From the plot screen, you can define how information is represented on the graph. All adjustments to the range plotted, data set plotted and number of points plotted are performed here. Source The first section of the plot screen is the source group box. The source group box will direct AGC on how to plot each function. If Data Set 1 is selected, the function entered in the Data 1 screen will be displayed as either red dots or a black line. The function from the Data 2 screen will appear as either yellow dots or a yellow line. Selecting Data Set 2 will cause the line colors to change. The function entered into Data 2 screen will now appear as a black line while the function from Data 1 screen will appear in red. The selected data set will be the one represented audibly by the graphing utility. When printing the graph, the selected data set will be printed as a darker or heavier line. There are two more options in the source section, Sum (1+2) and Difference (1-2). If Sum (1+2) is selected, the sum of the two equations will be displayed as either a black line or green dots. If Difference (1-2) is selected, the difference of the two equations will be displayed as either a black line or blue dots. Calculus Plot This section lets you choose to plot the function itself, the derivative of the function or the definite integral of the function. Function Domain There are three edit boxes in the Function Domain section. They are used to fill out the Data table when you enter an expression on the Data 1 or Data 2 screen. The first two edit boxes are Start and Finish, which could also be considered X minimum and maximum, respectively, and define where AGC will start and stop evaluating the function. The third option is #Pts. This lets you change how many points are used when evaluating and graphing. Graph Limits There are six options in the Graph Limits section, three each for X and Y. The three options are X (or Y) Min, X (or Y) Max and Auto-Scale X (or Y). The Min and Max are set by typing into edit boxes for X and Y, or you can select X and/or Y Auto-Scale, which will allow AGC to choose the graph display window dimensions for X and/or Y. Mode The mode group box is the next section. Here, you can select the visual representation of the graph. By checking or unchecking boxes, you can select to display the graph as points, a line or error bars. Any combination of these checkboxes can be selected. Unchecking all the boxes will cause the function to not be plotted. Error bars will show the level of uncertainty of a data point. If your data point is being calculated through an expression, there will never be any uncertainty. The only time error bars will be shown is when data is imported from an outside source. Axes and Frame The last two group boxes, axes and frame, allow you to choose the visual representations of the scale. The axes group box allows you to display the x and y axes and the labels for each axis. You may check or uncheck any combination of these options. The frame group box allows you to display measurement markings in the graph window. You may select one of three options, none, tick or grid. The none option will allow only the axes to be marked on the graph window. The tick option will cause small lines to also be displayed along the bottom and left sides of the window. The third option, grid, will cause dashed lines to be added to the entire window. This option makes matching the values of the function to the labeled value much easier. G. Wave Screen The wave screen is where most of the audio related options can be adjusted. Volume The first set of options is volume control. The first volume control option is how loud the data set will be played. Moving the slidebar to the right will increase the volume, while moving the bar to the left will decrease it. The second option in the volume controls refers to tick marks. The checkbox controls whether or not tick marks on the graph will be played when the file is saved to disk. You always have the option to play back the data set with or without tick marks regardless of the status of this checkbox. The slidebar determines how loudly they will be played. If the data set slidebar is already set to one hundred percent, the tick mark slidebar is not functional for increasing the volume of the tick marks. You may still use the tick mark slidebar to reduce their volume. If you wish the tick marks to be played more loudly than the function, reduce the volume of the data set and increase the volume of the tick marks. Finally, there is an option to enter the quantity of tick marks to be played. Y Threshold The next option is the Y Threshold. During graph play, segments of a plotted data set falling below this threshold will be played with static in the background. The default threshold is 0. This means that if part of your plotted function falls below 0, static will play in the background during that part of the data set when you play the graph. Unchecking the Y Threshold level checkbox will prevent static from playing during graph play. Play Time and Wave Type The next two options change how AGC plays the data set. The option on the left is Play Time. Moving this slidebar to the right increases the amount of time over which AGC plays the data set. Moving the slidebar to the left decreases this time. The other option is Wave Type. There are two choices: Mono Output and Stereo Output. Selecting Mono Output plays the same audio through both speakers attached to the computer. Selecting Stereo Output plays audio going from the left speaker to the right speaker. Frequency Range These options control how the data set sounds when it is played. The minimum slidebar controls the pitch of the sound heard when the data set reaches the lowest point of the window. The maximum slidebar indicates the pitch of the sound heard when the data set reaches a point equal to the maximum height of the window. Auto-Speak Coordinates The 'Speak X &Y values at each step' checkbox dictates whether or not coordinates will be spoken (if the self-voicing option is active). If this checkbox is enabled, clicking on a point in the graph's window or scrolling through it with the hot keys will cause the AGC to voice the x coordinate selected and its corresponding y value. H. Speech Screen The speech screen is where all self-voicing options are controlled. Main Sound Controls The first two checkboxes are the main sound controls. The first, Sound Effects, when checked, allows AGC to play sound effects when actions such as checking and unchecking checkboxes occur. The second checkbox, Allow Self-Voicing, is used to activate and deactivate selfvoicing. The self-voicing checkbox can be toggled using the hotkey Alt+S or Ctrl+Q. Self-Voicing Controls The next set of options control the self-voicing options. The first option allows you to choose the voice you wish to use. Scroll through the list using the up and down arrow keys. After you choose a voice, you can set the voice rate, pitch and volume. The Rate option controls how fast the voice speaks. Choosing a faster rate by adjusting the slidebar to the right will cause the program to voice more rapidly. The next option, Pitch, adjusts the sound of the voice. Decreasing the pitch by adjusting the slidebar to the left will lower the sound of the voice to a deeper tone. Finally, you can select the Volume of the voice selected. This volume control is independent from the wave volume. This is useful if you want the voice to speak louder than the data set plays or vice versa. Below the volume, pitch and rate options is the "Number of decimal places to voice" option. There is a data box that allows for numerical input. Whatever number is entered is the amount of numbers after the decimal that will be voiced when coordinates are spoken. IV. AGC Menus A. File Menu The file menu provides access to all file related options. The first section of the file menu deals with the loading and saving of data sets. The first option, Open Data Set, allows you to load a previously saved data set. The second option enables you to save your current function or data by choosing Save Data Set. There are two more options, Paste Data from Clipboard and Copy Data to Clipboard, that allow you to paste from or copy to the clipboard any function or data set you have created. The next section allows you to save or load constants and restore the default parameters. The first option, Load Constants, allows you to load constants from a file for use in the AGC. The second option, Save Constants, allows you to save any constants that you have defined while using the AGC. The last option, Restore Default Parameters, changes all parameters back to their defaults. Also accessible from the File menu is the Print option. Selecting Print Graph (Ctrl+P) will open a new form that offers all the options relating to printing. If your selected printer is a ViewPlus embosser, then you will also be able to print to file. Just check the print to file checkbox then click print. A dialog box will open and prompt you for the name with which you wish to save your printed copy. It is very important that you type .prn after your file name, or you may not be able to open your saved file. B. Options Menu The Options menu allows for navigation around the AGC. In addition, many of the accessibility features can be quickly accessed from here. The first section of the Options menu enables you to navigate between screens without the use of the tab key. Simply choose your desired screen from the menu and that screen immediately comes to the front of the calculator. Some of the navigation options offer submenus. For instance, the Plot option offers the subchoice of Range. This will navigate you to the plot screen and then the group box range will gain focus. The other navigation option that offers submenus is Wave. The next two options allow for easier use of the calculator. The first option, AutoReturn, will be useful if you prefer the numeric keypad (10-key) over the row of number keys across the upper center of the keyboard. On the calculator, AutoReturn causes the equals sign to automatically be selected after every keystroke. In essence, the Enter key becomes the equals key for use on the calculator. The other option in this section is self voicing. This option is the equivalent of checking the self voicing box on the Speech Screen. The final two options deal with the size of the AGC. The first option, Larger, increases the size of the calculator on your screen, while the second option, Smaller, reduces the size. The Larger and Smaller commands can also be accessed with the F8 and F7 keys respectively. C. Graph Menu The graph menu contains all the options related to the graphing of data sets. The first option, Evaluate Expression, causes the currently selected data set to be (re)evaluated. This option is useful when making changes to the window size, function domain or other input or graphing option. The next two options, Play Data Set and Play Data Set and Ticks, represent the graph audibly through your computer's speakers or headphones. Play Data Set will play the graph from the beginning to the end. A plotted data set with a rising value will be represented by an increase in the pitch of the playback, while a decrease in value will result in a decrease in pitch. When the Play Data Set and Ticks option is selected, the graph will be played back as normal, but there will be small interruptions whenever the graph passes through a tick mark. The number of tick marks on the graph can be set on the Wave screen. Write Wave File will open a save file dialog box that allows you to specify a file name and location. After your choices have been selected, the AGC will play the selected data set as it is saved to disk. You can then play back your data set at any time. The next two options are for finding intersections with another graph and finding where the current graph crosses the x-axis. Find Intersection only works when two data sets are graphed. When Find Intersection is selected, the AGC will play the data set from the current x-value to the next intersection of the two graphs. The Find Zeros option will play the graph from the current x-value to the next intersection of the graph and the x-axis. The next option is Show Graph or Hide Graph, depending on the current state of the graph. If the graph is not being shown visually, selecting Show Graph will cause the graph to appear on the screen. Likewise, if the graph is being shown, selecting Hide Graph will cause it to disappear. D. Help Menu The help menu is used to access the user manual, hotkey lists, online help and product information screen. The User manual option brings up this document in your default web browser. The next three options, Calculator Hotkeys, Graphing Hotkeys and Navigational Hotkeys display the described hotkey lists in your default web browser. Online Help opens an html document which contains links to online help resources. The About the Audio Graphing Calculator option displays the product information for your copy of AGC. V. Hotkeys A. Calculator Hotkeys Calculator Hotkeys Basic Calculation Enter a digit Toggle positive/negative Open and closed parentheses Decimal point 1, 2, 3, 4, 5, 6, 7, 8, 9, 0 a, b, c, d, e, f +, /, * = or RETURN (if AutoReturn is enabled) SHIFT+M (, ) . Trigonometric Functions Cosine Sine Tangent Pi SHIFT+C SHIFT+S SHIFT+T SHIFT+P Other Functions Factorial Log base 10 (log) Natural log (ln) Reciprocal Square Cube Square root e to the x power Alter exponent, scientific notation x to the y power Modulo SHIFT+F or ! SHIFT+G SHIFT+L SHIFT+O SHIFT+Q SHIFT+U SHIFT+R SHIFT+X SHIFT+E SHIFT+Y or ^ # Addition, subtraction Division, multiplication Evaluate equation Mode Controls Base change select box Trig mode select box Hyperbolic function toggle Inverse function toggle Scientific/standard notation toggle CTRL+B CTRL+T CTRL+H CTRL+I CTRL+N Memory Controls Add display contents to memory CTRL+A Store display contents to memory CTRL+C Clear memory contents CTRL+SHIFT+DEL Recall and voice memory contents Delete last digit entered Delete all digits entered Clear display of entire equation Logical Operators Bitwise AND operation Bitwise OR operation Bitwise XOR operation Bitwise NOT operation Binary left shift Binary right shift CTRL+M or CTRL+V BACKSPACE DEL CTRL+DEL & | _ ~ < > or < if invert function is on B. Graphing Hotkeys Graphing Hotkeys General Graph Functions Display the graph Hide the graph (Re)evaluate an expression Audio Graph Functions Play data set audibly Play data set audibly with ticks Stop audio playback Play next data point Play previous data point Play until next minimum Play until next maximum Play until next x-axis intersection Play until previous x-axis intersection Play until next function intersection Go to the start of the graph Go to the end of the graph C. Navigational Hotkeys F3 CTRL+F3 F4 F5 F6 ESC ALT+RIGHT ARROW ALT+LEFT ARROW ALT+PAGE DOWN ALT+PAGE UP ALT+0 CTRL+ALT+0 ALT+I ALT+HOME ALT+END Navigational Hotkeys Enable/disable self-voicing CTRL+Q or ALT+S File menu ALT+F Options menu ALT+O Graphing menu ALT+G Help menu ALT+H Reduce calculator size F7 Increase calculator size F8 Open user manual F1 VI. Support A. Tutorials For more information about the ViewPlus Audio Graphing Calculator and tips, please refer to tutorials and other reference materials available on the ViewPlus website: http://www.viewplus.com/support/ B. Support Software updates can be downloaded from the ViewPlus Technologies web site, http://www.viewplus.com. Upgrades may also be available. For technical support questions: Contact the Dealer from whom you purchased AGC. If you purchased directly from ViewPlus contact ViewPlus support through the support contact form found on the ViewPlus Technologies website. The web address for this form is found at: http://www.viewplus.com/company/contacts/support/