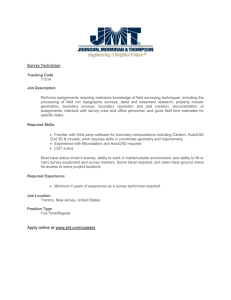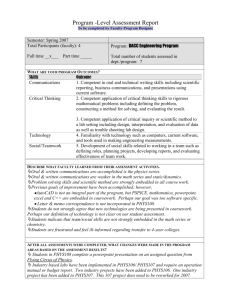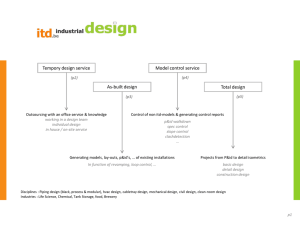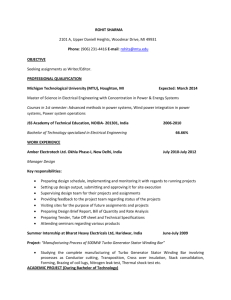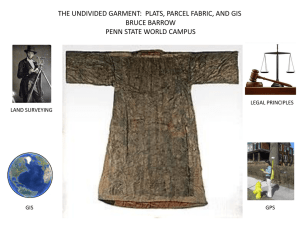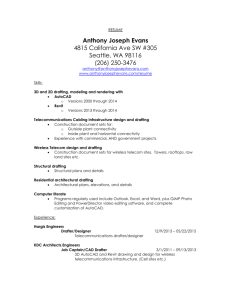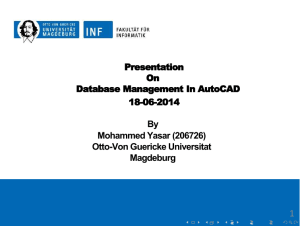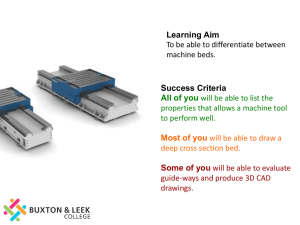Setup AutoCAD® Plant 3D
advertisement

How to setup a perfect project for AutoCAD® P&ID
and Plant 3D.
Carsten Beinecke – CAD STUDIO ABCOM GmbH, Germany
Dinant Weenk – CAD STUDIO ABCOM GmbH, The Netherlands
Code PD1408
Learning Objectives
At the end of this class, you will be able to:
Gather information
Setup AutoCAD® P&ID
Setup AutoCAD® Plant 3D
Installation in a network environment
Manage Data
Make use of Advanced Features
Consider 3rd party solutions
About the Speaker
Selling, Supporting, Training, Developing and Using Autodesk based Plant products since
AutoCAD® Release 10 (incl. 3D piping). Writing training manuals in German and English.
How to setup a perfect project for AutoCAD® P&ID and Plant 3D
Table of Content
Learning Objectives ................................................................................................................ 1
About the Speaker .................................................................................................................. 1
Gather information .................................................................................................................. 4
Setup AutoCAD® P&ID .......................................................................................................... 5
Step 1: Analyze and compute the info from your checklist .................................................. 5
Step 2: Create classes, properties and selection lists ......................................................... 6
Assets (Symbols and Lines) ............................................................................................ 6
Project & Drawing Properties........................................................................................... 8
Creating Selection Lists ..................................................................................................10
Step 3: Define acquisition rules ..........................................................................................12
Step 4: Create template drawings (DWT) ...........................................................................16
Step 5: Create Tags and Annotations ................................................................................18
Creating Tags .................................................................................................................18
Creating Annotations & Labels .......................................................................................22
Step 6: Create Symbols & Lines ........................................................................................27
Creating Lines ................................................................................................................28
Creating Symbols ...........................................................................................................29
Setup AutoCAD® Plant 3D ....................................................................................................36
Step 1: Analyze and compute the info from your checklist .................................................36
Step 2: Create properties, acquisition rules and selection lists ...........................................37
Properties .......................................................................................................................37
Acquisition Rules ............................................................................................................37
Step 3: Create template drawings (DWT) ...........................................................................37
Step 4: Create Tags and Annotations ................................................................................38
Tags ...............................................................................................................................38
Annotations ....................................................................................................................39
Step 5: Create Catalogs & Specs .......................................................................................39
Step 6: Setup AutoCAD® Isometrics ..................................................................................40
Step 7: Layer & Color Settings ...........................................................................................47
Step 8: Piping Connection Settings ....................................................................................49
2
How to setup a perfect project for AutoCAD® P&ID and Plant 3D
Step 9: P&ID Object Mapping ............................................................................................51
Create a folder structure ........................................................................................................54
File Name Format ..................................................................................................................56
Installation in a network environment .....................................................................................58
Tool Palettes ......................................................................................................................58
3D Content.........................................................................................................................59
Manage Data .........................................................................................................................62
SQLite vs. SQL Server .......................................................................................................62
Setting up Reports with AutoCAD® Plant Report Creator ..................................................64
Export and Import settings .................................................................................................67
Using views in Data Manager.............................................................................................70
Make use of Advanced Features ...........................................................................................72
Create a second Tag .........................................................................................................72
Linking external Data sources ............................................................................................74
Scripting in Report Creator .................................................................................................76
Consider 3rd party solutions ...................................................................................................79
3
How to setup a perfect project for AutoCAD® P&ID and Plant 3D
Gather information
Before you get started configuring anything in AutoCAD® P&ID or AutoCAD® Plant 3D you
need to gather all the information you can get your hands on.
Typically you gather P&IDs from former projects, lists and reports you created so far. How do
your Section and View drawings as well as Isos look like? Sometimes there may be a company
standard (e.g. tagging system, prototype drawings with layers, text styles and so on).
All that info flows into a document or check list so you don’t get lost when you start to configure.
4
How to setup a perfect project for AutoCAD® P&ID and Plant 3D
Setup AutoCAD® P&ID
Since there are a lot of dependencies between the various sections of the configuration there is
a recommended way on how to go through the steps of the configuration.
Step 1: Analyze and compute the info from your checklist
Write down the info for the different areas you need to make modifications for. In the picture
below you see what areas to cover:
Classes, Symbols, Properties, Tags and Annotations
5
How to setup a perfect project for AutoCAD® P&ID and Plant 3D
Step 2: Create classes, properties and selection lists
Assets (Symbols and Lines)
The first thing you start with is adding additional classes for new symbols. Moving sub-classes
from one class to another (e.g. the Sight Glass is now supposed to be under Hand Valves) is
not possible. You have to remove the old class and create a new one under the new section.
Before you start creating properties – which contain essentially all the data for your Tags,
Annotations, Lists and Reports – you have to think about where you create the properties.
In the picture below you see the main class structure of the P&ID section of the overall
configuration.
6
How to setup a perfect project for AutoCAD® P&ID and Plant 3D
A property created for a class will be available for all sub-classes of that class. So creating a
property for Engineering Items is available for Equipment, Inline Assets, Instrumentation, Lines
and Nozzles.
If you need a property be available for equipment only, then you create it for the Equipment
class.
When you select Equipment class you recognize a * in front of the first six properties. This
indicates that these properties are from a class above (and maybe even further up the tree).
The order of properties can’t be changed.
7
How to setup a perfect project for AutoCAD® P&ID and Plant 3D
New properties will be added at the end. The property name can’t be changed either, but the
Display name can. The property type can’t be changed as well. If name or type has to be
changed you need to delete the property and create it again.
Project & Drawing Properties
Besides the Asset properties there are project and drawing properties as well. These properties
can be used for Tags and Annotations as well. Very often there you used to fill out the title block
of your drawing.
8
How to setup a perfect project for AutoCAD® P&ID and Plant 3D
Below you see the default Project properties. As you can see the values of Project properties
can be typed in within Project Setup only.
The Drawing properties created in Project Setup,
9
How to setup a perfect project for AutoCAD® P&ID and Plant 3D
can be edited by making a right-click on the drawing in Project Manager.
Creating Selection Lists
There is no entry in the tree structure on the left side of Project Setup where you can find a list
of all the Selection Lists. Therefore you need to find a property in a class that shows List as a
Property Type. In the following picture you see for example that Pipe Line Group has been
selected.
10
How to setup a perfect project for AutoCAD® P&ID and Plant 3D
If you click on “Edit…” the Selection List Property dialogbox opens up and lets you make
changes to all the Selection Lists.
Before closing the dialogbox make sure that you have selected the Selection List of the property
when you clicked on “Edit…”. Otherwise the wrong Selection List will be assigned to your
property.
Also check the Default Value of the property, because the first value of the Selection List will be
used as the Default Value and you probably want to have a blank Default Value.
11
How to setup a perfect project for AutoCAD® P&ID and Plant 3D
Step 3: Define acquisition rules
AutoCAD P&ID allows acquiring data from other classes. For example the Hand Valves acquire
Size and Spec from the Pipe Line Segments.
You can acquire data from your drawing and project properties as well.
Having said this, there are limitations too. Below you see the list from the AutoCAD P&ID Help
listing the existing relationships.
LINE and INLINE ASSET
LINE and START ASSET
LINE and END ASSET
LINE and ARROW
ANNOTATED and ANNOTATION
LINE and BREAK
LINE and PAGE CONNECTOR
LINE and NOZZLE
PIPE LINE GROUP and PIPE LINE
SIGNAL LINE GROUP and SIGNAL LINE
PIPE LINE GROUP and SIGNAL LINE GROUP (if you manually associated the groups
using SLGROUPEDIT).
This list may seem a little to theoretical, especially if you don’t know all the classes and
expressions yet. Therefore it’s good practice – even for seasoned users – to sometime just
check what works.
12
How to setup a perfect project for AutoCAD® P&ID and Plant 3D
Equipment can acquire from:
Inline Assets and Instrumentations from:
13
How to setup a perfect project for AutoCAD® P&ID and Plant 3D
Lines from almost everything except from other Lines:
14
How to setup a perfect project for AutoCAD® P&ID and Plant 3D
Nozzles from:
Pipe Line Group from:
First thing you may notice is that Spec and Size are not listed (for whatever reason). If a Pipe
Line Group acquires data from a Line the value will be acquired only if the multiple segments of
the Pipe Line Group have the same value. Otherwise you’ll get a ? as a result.
As the list of relationships above suggests there would be some more screenshots. Just try
yourself a little.
15
How to setup a perfect project for AutoCAD® P&ID and Plant 3D
Step 4: Create template drawings (DWT)
Drawing template files for P&IDs or no different than regular DWT files. So if you already have
existing DWTs you can use them.
Frame and Title block can be in Model or Paper space.
What you can add is the properties from your Project or Drawing. For that you simply use the
AutoCAD® Command “FIELD”.
For the Project properties select CurrentProjectCustom. You then can select the Custom
property category and Custom property name.
16
How to setup a perfect project for AutoCAD® P&ID and Plant 3D
For the Drawing properties you select CurrentDwgCustom.
17
How to setup a perfect project for AutoCAD® P&ID and Plant 3D
Step 5: Create Tags and Annotations
Creating Tags
The Tag is a unique identifier in a Project. The Tag has to be unique no matter what the class
as well. For example you can’t have a Tag V101 for an Equipment and also V101 for a Hand
Valve.
By default Tags can be defined for:
Equipment
Hand Valves
Piping Specialty Items
Pipe Line Segments
Signal Line Segments
Instrumentation
Nozzles
Pipe Line Groups
In general: Where ever there is a Tag property you can define Tag Formats. You can define
multiple Tag Formats for one class also.
If you want to modify a Tag Format you select the Tag Format and click on Modify…
You can create a new Tag Format by using an existing one as a template. Again just select a
Tag Format and this time click on New…
18
How to setup a perfect project for AutoCAD® P&ID and Plant 3D
Next the Tag Format Setup dialog opens up. Here you can select first of all from how many subparts your Tag is made of. Using the German KKS System you have at least 5 – 6 sub-parts.
Sometimes customization brings you up to 8 – 10, but often less is more. So don’t over do it just
because you can.
Between each sub-part you can define a delimiter. If you don’t need on then just delete it.
For each sub-part you have four button to chosse from where the data comes from.
Selecting from Class properties
Selecting from Drawing properties
Selecting from Project properties
Defining expressions or using auto-generated values
If selecting Class properties you will be shown the properties of the class the Tag Format is for.
19
How to setup a perfect project for AutoCAD® P&ID and Plant 3D
20
How to setup a perfect project for AutoCAD® P&ID and Plant 3D
If you uncheck Use Target Object’s Property you will see all classes with all properties.
Even though you may have now all classes and properties at your disposal, you can select only
those properties which are in a relationship with the class you are defining the Tag Format for.
For example if defining the Tag for Equipment you can’t use properties of Hand Valves.
Again you may want to play a little bit to find out what works.
21
How to setup a perfect project for AutoCAD® P&ID and Plant 3D
If you created a new Tag you have to assign the new Tag to your class. This is done at the
TagFormatName property.
Creating a Tag Format for the Equipment class doesn’t mean that you have to assign this Tag
for the Equipment class as well. Maybe your Tag Format is needed only for some specific
Equipment (e.g. Mechanical Drivers). Then you select the Mechanical Drivers class and change
the TagFormatName property there.
Creating Annotations & Labels
Crating Annotations is essentially no different than creating Tags. Again you can create as
many Annotations as you want. It is also important that you be aware for which class you create
a new Annotation. If you create an Annotation for a specific class the Annotation will be
available for this class and all it’s sub-classes.
You can delete an Annotation or edit its Bock only at the class where the Annotation was
created.
22
How to setup a perfect project for AutoCAD® P&ID and Plant 3D
If you use “Edit Block” to make changes to an Annotation the Block Editor opens up and shows
the Annotation and a one button Toolbox.
An Annotation is usually made out of Attributes and some Standard AutoCAD® Elements like
Lines. If you need multiple Attributes you just copy the existing one and adapt the Attribute to
your liking (Text Height, Text Style and so on).
Below you see an example for a Pump Info Tag.
23
How to setup a perfect project for AutoCAD® P&ID and Plant 3D
If you click on the button of the Toolbox you are asked to select an Attribute. Then a familiar
dialog opens up.
As with Tag Formats you can have multiple properties represented in one Attribute.
24
How to setup a perfect project for AutoCAD® P&ID and Plant 3D
Tip: In the Assign Tag dialog you will see only those Annotations which have the property Tag in
it. So if your Annotation is made out of single Properties and Tag is not among them it won’t
show up here.
25
How to setup a perfect project for AutoCAD® P&ID and Plant 3D
However, it will be listed at the context menu.
26
How to setup a perfect project for AutoCAD® P&ID and Plant 3D
If you create an Annotation you maybe don’t want to move it with your symbol. It is supposed to
stay where you positioned it. If this is the case you have to set the Annotation property to Linked
= No.
Step 6: Create Symbols & Lines
Now that you set up Properties, Acquisition Rules, Tags and Annotations you may want to
create your own Lines and Symbols.
Lines and Symbols are stored in the projSymbolStyle.dwg in your project folder). Also all Text
Styles, Layer and Line Styles are stored in here. If you want to select a layer or Line Style to a
Line or Symbol the Layer and Text Style will be used from within the projSymbolStyle.dwg.
27
How to setup a perfect project for AutoCAD® P&ID and Plant 3D
Creating Lines
If you want to create a new Line (no difference between Pipe Lines and Signal Lines) you just
need to create a new class.
After that you can click on the “Edit Line…” button to modify the Line properties.
Under Symbol Properties you can define whether or not you want a Flow Arrow be placed
automatically when drawing this Line.
Gap priority allows you to set a value between 1 and 9. 1 being the highest priority and 9 the
lowest. This influences the way Lines are broken when crossing. The line with the higher priority
won’t be broken.
28
How to setup a perfect project for AutoCAD® P&ID and Plant 3D
When you add a Line to the Tool Palette the Line will be shown as a simple black line. Make a
Right-click on it and select “Properties…”.
In the next Dialog you make a Right-Click on the image and select “Specify image…”. This
allows you select an image file. The resolution of the image should be 32x32.
Creating Symbols
Creating Symbols works a little different than creating a Line. When you select a class which
has no Symbol assigned to it yet only the “Add Symbols…” button is enabled.
29
How to setup a perfect project for AutoCAD® P&ID and Plant 3D
The first thing you do is select the drawing which contains the blocks you want to use for the
Symbols. It isn’t mandatory that you use the projSymbolStyle.dwg. Maybe you have a drawing
which contains all your blocks and you want to use this drawing.
If you have a bunch of blocks you want to integrate in your project it is recommended to add all
those blocks into the projSymbolStyle.dwg. This just speeds up the process.
If you want to just create a new symbol and you don’t have a block yet, you select the
projSymbolStyle.dwg (as shown in the picture below). Next you select a block which may or
may not be close to the Symbol you want to create.
30
How to setup a perfect project for AutoCAD® P&ID and Plant 3D
You can actually add multiple blocks to your selection.
31
How to setup a perfect project for AutoCAD® P&ID and Plant 3D
In the next dialog you now can set the various properties and assign the proper class as well.
You have to type in a Symbol Name otherwise you will be asked to do so.
Now the block is assigned to our class, but we still need to change the block.
This procedure is needed only if you used a copy of an existing Symbol and we need to change
the Symbol now. If you used a block of your own from your own source, you already assigned
the proper block to the class.
32
How to setup a perfect project for AutoCAD® P&ID and Plant 3D
If we used a copy of a block we have to firstly save the block under a different name. For that
we click on “Edit Block…” to open the Block Editor. The first thing you do is used “Save Block
As” to save the block under a different name.
Type in a new block name.
33
How to setup a perfect project for AutoCAD® P&ID and Plant 3D
Now you can make your modifications and then just close the Block Editor.
Tip: It is recommended to use BYLAYER for Color and Line Type and put the objects on Layer
0.
Now you have to assign the new block to your Symbol.
34
How to setup a perfect project for AutoCAD® P&ID and Plant 3D
Again you select the projSymbolStyle.dwg of your Project and select your new block.
Now you are done. Last step is to add the Symbol to the Tool Palette.
35
How to setup a perfect project for AutoCAD® P&ID and Plant 3D
Setup AutoCAD® Plant 3D
Other than AutoCAD® P&ID there is not much you can configure with AutoCAD® Plant 3D.
However we will go through the step where you can lay your hands on.
A lot of configuration is done for AutoCAD® Isometrics. And of course specs and catalogs.
There are a lot of differences between AutoCAD® P&ID and AutoCAD® Plant 3D if it comes to
the class structure. Between the Line Group and the Assets there are no Line Segements.
Step 1: Analyze and compute the info from your checklist
As with AutoCAD P&ID the Project Setup looks familiar. We see Classes, Properties, Tags and
Annotations.
36
How to setup a perfect project for AutoCAD® P&ID and Plant 3D
Step 2: Create properties, acquisition rules and selection lists
Properties
The classes are already defined and can’t really be extended. The class, to which an Asset
belongs too, is predetermined by the catalog.
You can of course create additional properties. The same rules apply as with AutoCAD® P&ID.
Acquisition Rules
Other than AutoCAD® P&ID creating Acquisition Rules in AutoCAD® Plant 3D is very restricted.
There are a bunch of rules pre-defined for PipeRunComponents. You can also add you own
Acquisition Rules, but you are more or less limited to acquiring from the P3d Line Group.
Step 3: Create template drawings (DWT)
Template drawings are actually used for different types of drawings. One being for the 3D
drawings themselves the other is for Ortho drawings. For the 3D source drawings you usually
don’t need to worry about too much. Maybe setup your AutoCAD® grid and snap and some
other standard AutoCAD® settings.
37
How to setup a perfect project for AutoCAD® P&ID and Plant 3D
More important are the drawing templates for your deliverables in this case for your Orthos.
The drawing template which will be used when creating a new drawing are set under Paths.
There are also drawing templates for Isos, but they are defined in the Isometric DWG Settings
of Project Setup.
Like with AutoCAD® P&ID you can define the drawing template any way you want and use the
Field command again to have the title block filled out with Project and Drawing properties.
Step 4: Create Tags and Annotations
Tags
There are some classes where a Tag is and can be defined.
P3d Line Group, Equipment, Instrument, Nozzle, Support and Valve.
You can of course add your own Tag Formats or change the existing ones.
38
How to setup a perfect project for AutoCAD® P&ID and Plant 3D
Annotations
Annotations are used if you want to annotate the objects (usually Equipment, Pipe Lines and/or
Valves) in Orthos.
For PipeRunComponents there are already a lot of different types of Annotations.
Step 5: Create Catalogs & Specs
Having the Catalogs and Specs ready when you start routing your pipe is one of the most
important things. If the Specs aren’t ready at the beginning and you have to use some generic
Specs you have to change your routed pipes during your project. It is actually easy to change
the spec of a pipe line, but there can be still be issues, because now the flanges a longer then
with the old Specs, or the actuator of a valve is much bigger, hence you have to adapt the
routing and so on.
39
How to setup a perfect project for AutoCAD® P&ID and Plant 3D
AutoCAD® Plant 3D allows you to create block based contents as well as the use of scripts
which allow you a broad variety of shaps. And for the hard-core users out there, there is even
the possibility to create your own scripts to have the shape you want/need.
Step 6: Setup AutoCAD® Isometrics
Setting up AutoCAD® Isometric is a big topic and needs a lot of experience. Explaining how to
setup AutoCAD® Isometrics can take hours. Therefore I just want to give some hints before you
get started.
Most of the configuration is done under the “Isometric DWG Settings” in your Project Setup. In
addition to that there is the IsoConfig.xml file which does exist for each Style (e.g. Check_ANSIB).
40
How to setup a perfect project for AutoCAD® P&ID and Plant 3D
If it comes to the matter of creating your own Iso-Symbol you may want to take a look at the
IsoSkeyAcadBlockMap.xml and IsoSymbolStyles.dwg in the Isometric folder under your Project
Folder.
When switching between the different sections of the configuration (Iso Style Setup,
Annotations, Dimensions and so on), make sure that you always use the same Iso Style.
41
How to setup a perfect project for AutoCAD® P&ID and Plant 3D
Iso Style Setup sets up the general style of your Iso. You can for example switch to Spooled
Isos.
42
How to setup a perfect project for AutoCAD® P&ID and Plant 3D
Annotations allows you to setup what should actually be annotated. As soon as you activated
one of the checkboxes under “Annotations shown on drawings” the corresponding section on
the dialog will be enabled for further setup.
43
How to setup a perfect project for AutoCAD® P&ID and Plant 3D
Dimensions allows you to setup the way the objects on the drawing are supposed to be
dimensioned. If needed you can select one of the preset Iso themes.
44
How to setup a perfect project for AutoCAD® P&ID and Plant 3D
Sloped and Offset Piping allows you to setup the way you want to see sloped and offset piping
45
How to setup a perfect project for AutoCAD® P&ID and Plant 3D
Title Block and Display allows you to setup the Title Block as well as editing the Isometric
Symbols.
If you want to make changes to the Iso-Setup bring a lot of time, because you just get lost in the
possibilities to adapt it to your requirements.
46
How to setup a perfect project for AutoCAD® P&ID and Plant 3D
Step 7: Layer & Color Settings
AutoCAD® Plant 3D sets the layer and color of your PipeRunComponents automatically by
default. If you want to handle this yourself, you can just turn it off.
Also you can define various Layer/Color Settings. Of course only one can be active at a given
time.
47
How to setup a perfect project for AutoCAD® P&ID and Plant 3D
As a Layer you can select any Property of the PipeRunComponent class. You can of course
create your own Property just for the Layer Control.
48
How to setup a perfect project for AutoCAD® P&ID and Plant 3D
For the Color you can use any selection list. Again you can use your own Property using your
own Selection List. For each of the values of your Selection List you can define a color.
Step 8: Piping Connection Settings
The Piping Connection Settings define the rules on how AutoCAD® Plant 3D Objects have to be
put together. This is a topic for very very advanced users. You have to do a lot of testing to
make any changes. There is a direct correlation between the port properties of your Pipe Run
Components and the settings in this dialog.
For example: If you put a Valve in a Pipe you have two BV/FL connections. Under Compound
Joint it says to insert a Flange for each connection. Then the Simple Joints kicks in. Now we
have two FL/FL connections. Because of the Simple Joint setting a Gasket and Bolt Set will be
inserted in-between the flanges.
So that’s the general idea behind the Joint Setup, but before you make any changes here it is
highly recommended that you backup your Project first.
49
How to setup a perfect project for AutoCAD® P&ID and Plant 3D
In some occasions you even may have to do some editing in the DefaultConnectorsConfig.xml
file which is located in your Project Folder.
50
How to setup a perfect project for AutoCAD® P&ID and Plant 3D
Step 9: P&ID Object Mapping
PI&D Object Mapping defines which AutoCAD® Plant 3D Object to insert if the user wants to
insert an AutoCAD® P&ID Object from the P&ID Line List.
51
How to setup a perfect project for AutoCAD® P&ID and Plant 3D
To make this work or to adapt this you select the P&ID class and assign an AutoCAD® Plant 3D
class to it. In addition to that you can define which properties have to match.
52
How to setup a perfect project for AutoCAD® P&ID and Plant 3D
The mapping is used mostly for Valves. If you want to add another mapping for Valves there will
be a sub-selection of different 3D Valves. This is unique to Valves. If you want to add a mapping
for reducers you will see that there is no sub-selection.
You have to decide yourself if the Object Mapping makes sense to you to help you speed up the
process of inserting your AutoCAD P&ID Objects.
53
How to setup a perfect project for AutoCAD® P&ID and Plant 3D
Create a folder structure
Sometimes it makes sense to create a default folder structure with Project Manager.
The way you set up your folder is completely up to you. You can create as a first level Areas
and below these folders folders for different disciplines. Or you just create folders for the various
disciplines.
If you create a folder you have the option to have the folder name as a sub-folder name in your
project. This way your drawing files are stored in sub-folders.
54
How to setup a perfect project for AutoCAD® P&ID and Plant 3D
The result could look like this:
55
How to setup a perfect project for AutoCAD® P&ID and Plant 3D
File Name Format
The File Name Format allows you to pre-define your own format on how the file name should be
constructed. You can use either String or Numeric values or you can use Selection Lists (from
the P&ID section).
56
How to setup a perfect project for AutoCAD® P&ID and Plant 3D
If you then create a new drawing the dialog could look like this.
As you can see you still have the possibility to override the file name.
57
How to setup a perfect project for AutoCAD® P&ID and Plant 3D
Installation in a network environment
This chapter is about how to put your content on your network folder. Your projects will be
located on your network drive anyway (at least this is very likely).
Tool Palettes
By default the Tool Palettes are located on your local drive. If you create additional P&ID
Symbols and put them on your Tool Palette, you will be the only one having them on your Tool
Palette, but your colleagues are supposed to have them on their Tool Palettes as well.
So if you think about creating your own P&ID Symbols you should start exporting your Tool
Palettes and put them on a central network folder.
Before everybody now starts importing the Tool Palettes from the network folder you might think
about creating your own Workspace and import your Tool Palettes to that Workspace.
Ex- and Importing Tool Palettes for AutoCAD® P&ID is no different than vanilla AutoCAD®. So
if this is new to you just look into the AutoCAD® Help.
58
How to setup a perfect project for AutoCAD® P&ID and Plant 3D
3D Content
The Content folder for AutoCAD® Plant 3D will be installed by default on your C: drive. The
Content folder you be modified when installing AutoCAD® Plant 3D already.
Having the Content folder on your network drive has several advantages. Firstly the network
folder will be probably backed-up frequently. Secondly, multiple users can now access the
content to manage the content and create new specs.
59
How to setup a perfect project for AutoCAD® P&ID and Plant 3D
If you want to change the content folder after the installation you just need to type in the
Command: PLANTMODIFYSHAREDCONTENTFOLDER
The following dialog shows up allowing you to change the content folder.
If you copied your content folder to the new location yourself you just need to change the
Shared Content Folder.
If you didn’t copy the Content folder you just need to check the box below the path and
AutoCAD® Plant 3D takes care of that as well.
60
How to setup a perfect project for AutoCAD® P&ID and Plant 3D
It is recommended that you “remove” your local Content folder so there will be no confusion
about which Content folder is the current one. “Removing” of course can be renaming as well.
Or just zip the Content folder.
You can change the Content folder in the Spec Editor as well. The dialog is the same as within
AutoCAD® Plant 3D.
61
How to setup a perfect project for AutoCAD® P&ID and Plant 3D
Manage Data
This chapter is about the various ways to take care of your data and what you can do with them.
SQLite vs. SQL Server
When you create a new project you can decide whether you want to have to project using
SQLite (an open source database) or SQL Server (Express).
62
How to setup a perfect project for AutoCAD® P&ID and Plant 3D
If you start your Project with SQLite you later can migrate your Project to SQL Server. Look for
PnPProjectMaintenance.exe in your AutoCAD® P&ID/Plant 3D program folder. The following
dialog opens up:
As you can see from the options once you migrated to SQL Server, there is no way back.
When using SQLite the databases are conveniently located in your Project folder
So copying a Project is no big deal. Just copy the whole Project folder. With SQL Server it is
trickier. This is why Autodesk has developed the Project Maintenance Utility.
SQL Server is recommended if you are running a project with more than just 1 or 2 person and
the size of your Project is more than just a few pieces of equipment and piping.
63
How to setup a perfect project for AutoCAD® P&ID and Plant 3D
Setting up Reports with AutoCAD® Plant Report Creator
The Report Creator is very powerful. You can create all kinds of list from AutoCAD® P&ID or
AutoCAD® Plant 3D, but data sheets as well.
64
How to setup a perfect project for AutoCAD® P&ID and Plant 3D
Here you see an example of a BOM from AutoCAD® Plant 3D grouped by Pipe Line Number
and then grouped by type. Valves however will be listed additionally with their Tags.
65
How to setup a perfect project for AutoCAD® P&ID and Plant 3D
There is just no end on what you can do. Of course you can create various file formats.
Report Creator is documented in the AutoCAD® P&ID/Plant 3D Help
http://docs.autodesk.com/PNID/2013/ENU/index.html?url=filesPRUD/GUID-72CFE4B9-28034441-840F-D826F0174CA3.htm,topicNumber=PRUDd30e1128
As mentioned below there is an additional documentation about XtraReports (the layout part of
Report Creator) under:
http://docs.autodesk.com/PLNT3D/2013/ENU/report_designer.pdf
66
How to setup a perfect project for AutoCAD® P&ID and Plant 3D
Export and Import settings
Ex-/Import settings allow you to define which Classes and which Properties you want to have
ex-/imported when using Data Manager.
As you can see in the next dialog you select the Classes you want to export and you can define
the Properties for each of the classes.
67
How to setup a perfect project for AutoCAD® P&ID and Plant 3D
When you export to Excel you now you select the Export Settings you defined.
68
How to setup a perfect project for AutoCAD® P&ID and Plant 3D
BTW: Under “Value Mapping” you can define a kind of translation mapping. For example if you
export valves you could map like this:
In your export the valves now the values for size look like this:
Ex./Import settings can be defined for P&ID and Plant 3D separately.
69
How to setup a perfect project for AutoCAD® P&ID and Plant 3D
Using views in Data Manager
Views allow you to show a different structure in Data Manager. In the following example you see
the definition of valves structured by Spec and then by Size.
70
How to setup a perfect project for AutoCAD® P&ID and Plant 3D
The result in Data Manager is:
If you select the 6”, you see the 6” valves only.
So for different requirements you can define how you want to see your Project/Drawing data.
71
How to setup a perfect project for AutoCAD® P&ID and Plant 3D
Make use of Advanced Features
Create a second Tag
For a class you can set just one Tag Format. But sometimes you need a second Tag. For
example you want a second customer specific Tag. Or maybe you just need to combine a
property from several other properties (concat).
For that you can use the command PLANTDEFINECALCPROPERTIES.
You can create new properties fir P&ID, Piping, Isos and Orthos.
72
How to setup a perfect project for AutoCAD® P&ID and Plant 3D
First you select the class then type in a Property name and select a Property type. Mostly you
will select “String”.
By making a double click on a Property the Property will be selected and put in the textbox. The
double | sign will put the Properties together (concat). The ‘-‘ text is just a delimiter between the
Properties.
If you are done setting up your Tag you need to click on “Apply” to have you Tag Definition
stored in your project.
The result in Data Manager looks like this.
73
How to setup a perfect project for AutoCAD® P&ID and Plant 3D
Linking external Data sources
AutoCAD® P&ID and AutoCAD® Plant 3D allow linking with external databases.
Most of you don’t know the command:
PLANTXDBMANAGER
This command is actually not even listed as a command in the AutoCAD® P&ID/Plant 3D Help.
If you start this command you get the following dialog.
74
How to setup a perfect project for AutoCAD® P&ID and Plant 3D
Even though there is not documentation for that you should at least know what this can be used
for. The first thing you do is to add/define a data source. This can be any database for which an
OLE DB driver is installed (e.g. SQL Server or MS Access). MS Access however can be tricky,
because you probably have AutoCAD® P&ID/Plant 3D installed as a 64bit application. Your MS
Office installation – and with it the OLE DB driver for MS Access – is probably running as a 32bit
application. This won’t work. So you either have to install MS Office 64bit (not recommended by
Microsoft) or use a different databasae.
After you established a valid data source you then define which table to look-up and which class
to use. Then you define which Properties/Fields should be linked. This way the
PLANTXDBMANAGER knows how to find the proper dataset in your external database. Last
you define which Field from the database Table should be mapped to which Property in
AutoCAD® P&ID/Plant 3D.
An alternative to the PLANTXDBMANAGER is PlantLink from the PlantTools series (see
“Consider 3rd party solutions further down the document). PlantLink is much user friendly and
more powerful.
75
How to setup a perfect project for AutoCAD® P&ID and Plant 3D
Scripting in Report Creator
Advanced users who like to do some development themselves you can add C#, VB or J# scripts
into your reports.
With that you can actually do almost anything you want. You can do complex calculations or in
the following case you can get all the line sizes of one Pipe Line Group. If you have an example
like this you have Line# 0001with 5 Pipe Line Segments. In you Line List you may want to see
the Line# just ones, but you want to see all the different sizes used in this Pipe Line Group.
With the following script you get all the sizes of one Pipe Line Group (this script works for metric
sizes only).
76
How to setup a perfect project for AutoCAD® P&ID and Plant 3D
using System.Collections.Generic;
List<int> sizesList = new List<int>();
private void AllSizesLabel_SummaryGetResult(object sender,
DevExpress.XtraReports.UI.SummaryGetResultEventArgs e)
{
sizesList.Sort();
string str = "";
for (int i = sizesList.Count - 1; i >= 0; i--)
{
if (i < sizesList.Count - 1)
{
str += ",";
}
str += sizesList[i];
}
e.Result = str;
e.Handled = true;
}
private void AllSizesLabel_SummaryReset(object sender, System.EventArgs e)
{
sizesList.Clear();
}
private void AllSizesLabel_SummaryRowChanged(object sender, System.EventArgs
e)
{
object val = GetCurrentColumnValue("PipeLines_Size");
if (val != null)
{
int size;
if (Int32.TryParse(val.ToString(), out size))
{
if (!sizesList.Contains(size))
{
sizesList.Add(size);
}
}
}
}
77
How to setup a perfect project for AutoCAD® P&ID and Plant 3D
The result could look like this:
Of course you could as well show the largest size only.
Don’t forget there is an extensive documentation of XtraReports at:
http://docs.autodesk.com/PLNT3D/2013/ENU/report_designer.pdf
78
How to setup a perfect project for AutoCAD® P&ID and Plant 3D
Consider 3rd party solutions
Some things can’t be configured. It may take some development. Or maybe you have a task at
hand about converting drawings
There are several companies out there which can help.
Here are some examples:
Conversion between different CAD systems (UNITEC Germany, http://www.unitec.de/en.html)
Handling all your data (CRM, ECM, EDM, PLM, PPS, PM, ERP) (AXAVIA Austria,
http://axavia.at/)
Engineering and Admin Tools (CAD STUDIO ABCOM GmbH (ACPLANT) Germany,
http://www.cadstudio.com/)
Pipe Spec Management (CLA Italy, http://www.cla-it.com/)
Look at Plant Exchange (http://autocad.autodesk.com/?nd=plant_home)
79