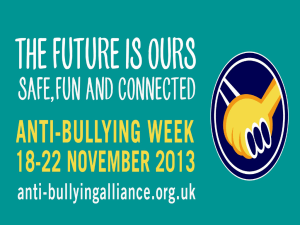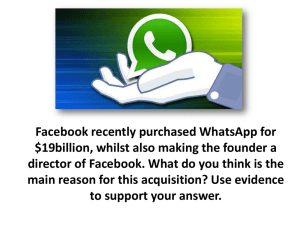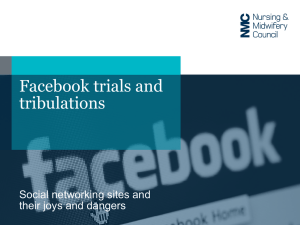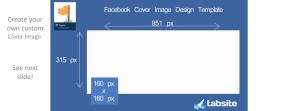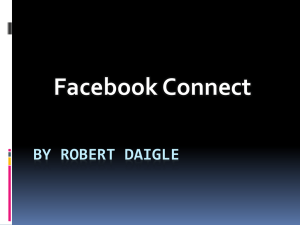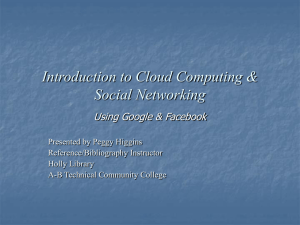Instructor`s Guide - Milford Public Schools
advertisement

USING FACEBOOK IN THE CLASSROOM: AN INSTRUCTOR’S GUIDE Sarah Briggs and Jan Pellegrino 3/29/12 1 TABLE OF CONTENTS I. AUP: Guidelines for using Facebook in accordance with the district acceptable use policy............ 3 II. FAQs: Tips for creating groups and pages as well as recommendations for professional resources on Facebook…………4 III. Directions for creating a Facebook page…………9 IV. Directions for creating a Facebook group…………14 V. Internet Safety: What your students need to know about using Facebook and other social media sites safely…………20 Sarah Briggs and Jan Pellegrino 3/29/12 2 Use of Facebook for educational purposes is governed by the Milford Board of Education’s Acceptable Use Policy Staff using Facebook with students must abide by the following: Social networking sites must be used solely as part of classroom instruction and/or as part of a learning activity. Staff will not post confidential information about students, staff or District business. Staff will not post other District data, documents, photographs, or other District owned or created information without permission. Staff will treat fellow employees, students and the public with respect while posting. Improper fraternization with students using social networking websites is prohibited. Staff is responsible for modeling the appropriate use of computers, the Internet and use of social networks and chat rooms. Staff is responsible for supervising and monitoring use of social networks by students. Staff must regularly inform students about regulations related to appropriate use. Staff must educate students about appropriate and safe online behavior, including interaction with other individuals on social networking websites and in chat rooms, as well as cyberbullying awareness and response. Staff is prohibited from accessing personal social networking sites during the school day. Sarah Briggs and Jan Pellegrino 3/29/12 3 FAQs: FACEBOOK GROUPS and FACEBOOK PAGES Create a Facebook Group or Facebook Page for: Your classes – student collaboration, posting of class instructional material, discussion of course information, reminders of assignment due dates Your students and parents – posting of permission slips and notifications, posting of final student work, sharing of photos and videos Your school community – reminders of upcoming events, publicizing school activities, sharing of resources Your colleagues - professional learning groups, sharing of information/ideas Have students “like” your page or “like” a Facebook page created by a governmental agency, famous author, news source, etc. All updates to that page will be delivered to the subscriber’s News Feed. Note: You must have a Facebook account to create a page or group, although you will not need to open your personal account to anyone on your page or group. Log in before creating a page or group. Privacy You don’t need to be “friends” with your students or colleagues to have them as part of your “Group” or to have them subscribe to your “Page”. You can alter your Facebook privacy settings so that members of your Group cannot see more of your personal information than you feel comfortable with. Types of Groups: 1. Secret: Only members see the group and what members post 2. Closed: Everyone on Facebook can see the group and its membership, but only members see posts. RECOMMENDED FOR CLASSROOM GROUPS. 3. Open (public): Everyone can see the group and what members post How to Change Privacy Settings for the Group: Click “Edit Settings” box located in top right corner of the Group page Managing Facebook Groups When you set up the Group, you become the administrator You do not need to friend people in order for them to be part of the Group You can confirm requests to join from people who are not your friends Beware that any Group member can add their friends without administrator approval – but as administrator, you can delete any members of the Group Sarah Briggs and Jan Pellegrino 3/29/12 4 (thereby requiring that they issue a request to you to rejoin) and you can also permanently ban people from the Group Facebook Group Features Group Docs: Group members can collectively write and edit notes. Any group member can view, edit, add and remove sections of the document. Can use this feature to post flyers or permission slips. Also allows you to upload documents you’ve created using Microsoft Word, Excel or PowerPoint. Upload Office files into the Docs.com Facebook App (http://docs.com/). This assigns a unique URL to that document, allowing for easy sharing. Group Chat: Group members can “talk” to other members in real time or view the chat comments at a later time. (To chat: Go to Group, select Chat option from Actions menu on right side of page) Facebook Questions: Group members can poll all members of the Group. All members can also share opinions or post questions. Facebook Photo Albums: Upload photos and share privately with only members of the Group. Facebook Events: Automatically reminds members of upcoming tests, due dates, and events Facebook Send Button: Allows easy and quick sharing of content you find on the web with members of the Group (links to articles, websites, etc.) Facebook Page Features Status Updates: When you create a status update on your Facebook Page, the update appears on the Newsfeed of all the people who subscribe to your Page. You can provide links to articles, reminders of upcoming due dates, motivational messages, supplemental instructional notes, etc. Facebook Events: Reminder notifications sent via Events show up on Newsfeed of subscribers. Facebook Messaging: Send messages to subscribers. Facebook Video: Share student videos, or videos of school events. Facebook Discussions: Students or teachers can begin conversation threads regarding course materials. Facebook Docs: Allows you to upload documents you’ve created using Microsoft Word, Excel or PowerPoint. Upload Office files into the Docs.com Facebook App Sarah Briggs and Jan Pellegrino 3/29/12 5 (http://docs.com/). This designates a unique URL to that document, allowing for easy sharing. Sarah Briggs and Jan Pellegrino 3/29/12 6 ebook Pages for Educators National Geographic Education http://www.facebook.com/natgeoeducation British Museum http://www.facebook.com/britishmuseum Girl Up (UN Foundation) http://www.facebook.com/girlup NASA http://www.facebook.com/natgeoeducation Smithsonian Institution http://www.facebook.com/SmithsonianInstitution Youth Olympic Games http://www.facebook.com/youtholympicgames Library of Congress http://www.facebook.com/libraryofcongress Musee du Louvre http://www.facebook.com/museedulouvre PBS Kids http://www.facebook.com/PBSKIDS Kabul Museum http://www.facebook.com/pages/Kabul-Museum/317714056516 Discovery Channel Global Education http://www.facebook.com/DCGEP Scholastic Teachers http://www.facebook.com/ScholasticTeachers Facebook in Education http://www.facebook.com/education Encyclopaedia Britannica http://www.facebook.com/BRITANNICA Facebook for Educators http://www.facebook.com/fb4educators As you can see, Pages can open new opportunities for teaching and learning. Like Groups, the content from Pages can reach your students when they are outside the classroom. Most young people are already accessing Facebook using their mobile phones when not at school. Now the learning opportunity can reach them where they live and play online. This is the focus of the next section. Sarah Briggs and Jan Pellegrino 3/29/12 7 Professional Development Resources on Facebook Teachers.TV http://www.facebook.com/TeachersTV National Science Teachers Association (NSTA) http://www.facebook.com/group.php?gid=4734309314 National Council of Teachers of English (NCTE) http://www.facebook.com/ncte.org National Council of Teachers of Mathematics (NCTM) http://www.facebook.com/TeachersofMathematics National Council for the Social Studies (NCSS) http://www.facebook.com/socialstudies.org U.S. Department of Education (DOE) http://www.facebook.com/SecretaryArneDuncan International Reading Association (IRA) http://www.facebook.com/pages/International-Reading-Association/81491751082 National Parent Teachers Association (PTA) http://www.facebook.com/ParentTeacherAssociation National School Board Association (NSBA) http://www.facebook.com/pages/The-National-School-Boards-Association/11810947910 National Art Educator Association (NAEA) http://www.facebook.com/arteducators American Library Association (ALA) http://www.ala.org/ United Nations Educational Scientific and Cultural Organizations http://www.facebook.com/pages/United-Nations-Educational-Scientific-and-CulturalOrganization-UNESCO/51626468389 International Society for Technology in Education (ISTE) http://www.facebook.com/pages/ISTE/8828374188 Department for Education (UK) http://www.facebook.com/educationgovuk Sarah Briggs and Jan Pellegrino 3/29/12 8 Directions for Creating a Facebook Page Note: You must have a Facebook account to create a page, although you will not need to open your personal account to anyone on your page. Log in before creating a page. 1. Go to: https://www.facebook.com/pages/create.php 2. Choose from the following options: Local Business or Place Company, Organization or Institution (I use this for the Media Center’s page) Brand or Product Artist, Band or Public Figure Entertainment Cause or Community 3. When you click on the option you want, you have to choose a category from the drop down menu (whatever matches your page’s intent most closely), name your page, and agree to the Facebook Pages Terms: https://www.facebook.com/page_guidelines.php 4. Your first task is to give the page a “profile picture.” There are two options: Upload from computer (browse through your computer files and double-click on the picture you want) and Import from Website (enter a web address and Facebook will pull pictures from that site for you to choose from). You have the option to skip this step. 5. Next you’ll be asked to type a short description of your page. Below the first text box is another text box if you want to link your page to a website (for example, you could put the link to your Teacherweb page on your Facebook page). You can add more than one link by clicking “Add another site.” 6. You’ll be asked to choose a web address for your page. Facebook will offer a suggestion based on what you named your page. Once this has been chosen, it cannot be changed. 7. Facebook will take you through the different features of your page and what they do, such as liking the page, inviting friends, making posts, etc. For every step of this tutorial, just click Next or Skip. Sarah Briggs and Jan Pellegrino 3/29/12 9 8. The next steps are up to you! The links at the top of the page will help you get started. Manage allows you to edit your page, see banned users, and view your activity log. Build your Page allows you to invite email contacts, invite friends, share your page, and create an ad. Help has options to visit the help center, take a “tour,” send feedback, and get more information on pages. Sarah Briggs and Jan Pellegrino 3/29/12 10 9. Go to Manage and Edit your Page to view your settings. You can restrict access to your site by country and by age group, and block people. You can also allow or disallow people to post, tag items, upload photos, etc. One important setting: Change your Profanity Blocklist to “Strong.” Another key one: Check “Only show posts on your page until reviewed by an admin” so that you have to approve activities. You can also delete your page using this screen. Sarah Briggs and Jan Pellegrino 3/29/12 11 More Options: Use the menu options on the left hand side to also change your information (about your group, description, contact info, etc.), change your profile picture, view likes, add page owners, check out ways to connect with others, and explore more options for enhancing your page (such as setting up apps and mobile access). Sarah Briggs and Jan Pellegrino 3/29/12 12 Sarah Briggs and Jan Pellegrino 3/29/12 13 Directions for creating a Group on Facebook Note: You must have a Facebook account to create a group, although you will not need to open your personal account to anyone in your group. Log in before creating a group. Quick facts: -Using Facebook to communicate with students is easy by creating a Group (for your class, club, or even a particular assignment). You can quickly and easily post messages, as can your students, facilitating communication among members of the group from anywhere where there is Internet access. -To join the group, students must be members of Facebook but do NOT have to be your “friends.” -You can alter the group settings so that you must approve members first, or so that only you can post. Also, you will get email notifications every time someone posts if you choose to do so. However, there is currently no setting that allows you to approve posts before they go up. To get started: 1. Log in and go to Home. 2. Go to: http://www.facebook.com/groups and click “Create Group.” 3. Name your Group. 4. Invite members (optional). 5. Pick the privacy setting you want. Mine is set to Closed, which means that anyone can see my group and its members, but only members can see posts in the Group. Sarah Briggs and Jan Pellegrino 3/29/12 14 6. Once you are in your new group, you can look at your settings and make changes using the tools icon on the right hand side of your screen. From the drop down menu, choose Edit Group. Sarah Briggs and Jan Pellegrino 3/29/12 15 7. You can change the group’s name. 8. You can review whether the group is open, closed, or secret. Open: Anyone can see your group, who is in it, and the posts. Closed: Anyone can see your group and who is in it, but only members see posts. Secret: Only members see the group, other members and the posts. 9. Look at the membership approval box. Check it if you want all members to be approved by you before joining the group. 10.Email address: If you want, you can set up ways to email the whole group. 11.Description: Tell us about your group! 12.Two options for posting permissions: Only members can post, or only administrators can post. For my group, only members can post. 13.Click Save when you are done making changes. Sarah Briggs and Jan Pellegrino 3/29/12 16 What else can you do with your group? Post a message. Add a photo or a video that is displayed for all members. Ask a question/create a poll. Sarah Briggs and Jan Pellegrino 3/29/12 17 Create a document. You can create a document by clicking “Docs” at the top right hand corner of your screen. The icons at the top of your document allow you (from left to right) to bold your writing, italicize, add numbered items, add bullets, and upload a photo. Note: You cannot copy and paste into this document. If you want to upload a document already created, upload Office files into the Docs.com Facebook App (http://docs.com/). This assigns a unique URL to that document, allowing for easy sharing. Sarah Briggs and Jan Pellegrino 3/29/12 18 ONE FINAL NOTE: You will probably want to be notified via email every time someone posts something in the group. To make sure you are notified, click on Notifications at the top right hand corner of your page and make sure they are turned on. If they are not, go to Settings, and set up your email so that you are notified of all group activity. Sarah Briggs and Jan Pellegrino 3/29/12 19 FACEBOOK SAFETY TIPS: Please distribute this handout to students. To sign up for Facebook, you must be 13 years old or older – DO NOT PRETEND TO BE 18 OR OLDER SINCE FACEBOOK HAS STRONGER PRIVACY SETTINGS FOR USERS UNDER 18. (For example, adult Facebook users can be found via a search engine such as Google or Bing…Under 18 accounts can only be found via a Facebook search by someone who already has a Facebook account.) Use Report Abuse buttons to report offensive content. (Report Abuse buttons are on most Facebook pages.) Use Privacy Settings: Account (upper right hand corner) Drop down to “privacy settings” Connecting on Facebook: controls who can see information on your Profile Sharing on Facebook: controls who has access to information about you and what you share. “Friends Only” is the recommended safe setting for students. Apps and Websites: controls what information from your account is shared with companies who create apps and with search engines. You can view your apps, remove apps, or turn off this platform completely in order to eliminate companies and app creators from accessing your information. Block Lists: controls who can interact with you and see your information. In accordance with the Milford schools Acceptable Use Policy, do NOT access Facebook while in school unless your teacher has set up an academic Facebook Group or Facebook Page and he/she directs you to use Facebook for that class. http://www.facebook.com/safety http://www.facebook.com/communitystandards http://www.facebook.com/legal/terms Sarah Briggs and Jan Pellegrino 3/29/12 20 Cybersafety Links for Students Know the Dangers Follow simple rules to minimize the risks in using the internet: http://tcs.cybertipline.com/knowthedangers.htm Connect Safely Tips for safe social networking and blogging: http://www.connectsafely.org/ Cyberbully411 been a victim: Learn what cyberbullying is, and get support if you’ve http://www.cyberbully411.org/ OnGuardOnLine Governmental website that provides instruction on how to secure your computer and protect children and teens online: http://onguardonline.gov/ GirlsHealth.gov Safe surfing, safe messaging, and protecting yourself in online communities: http://www.girlshealth.gov/safety/internet/ National Center for Missing and Exploited Children How to protect your privacy and your online information: http://www.nsteens.org/ Yahoo! Safely Hints in making smart and safe choices online using Yahoo! products: http://safely.yahoo.com/ Sarah Briggs and Jan Pellegrino 3/29/12 21