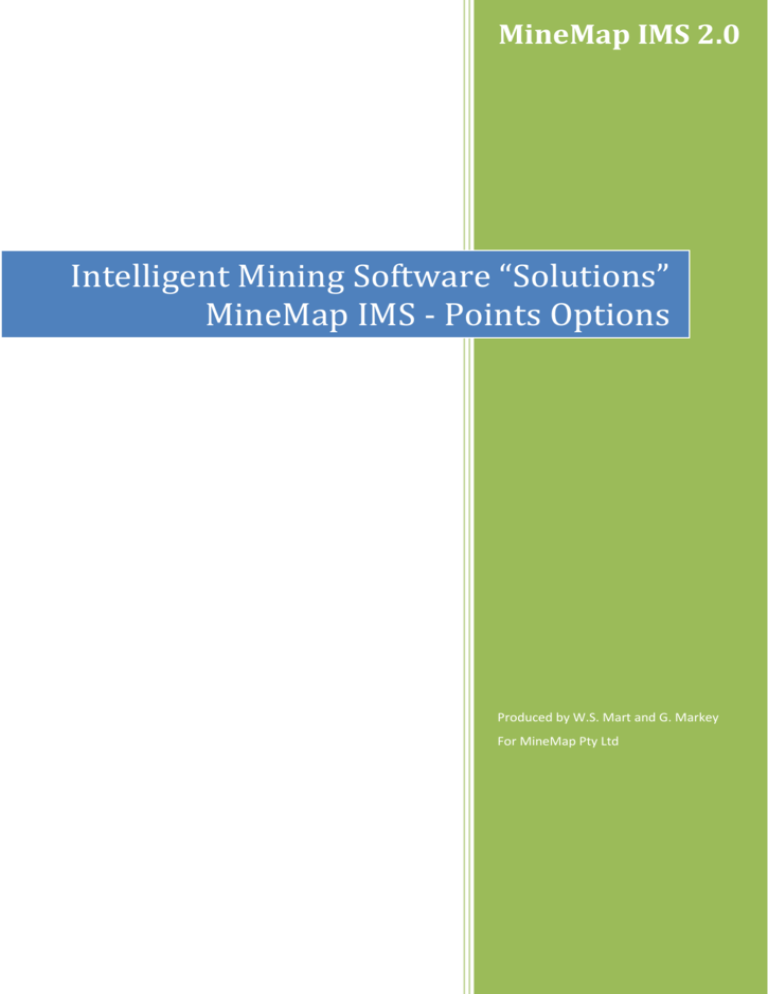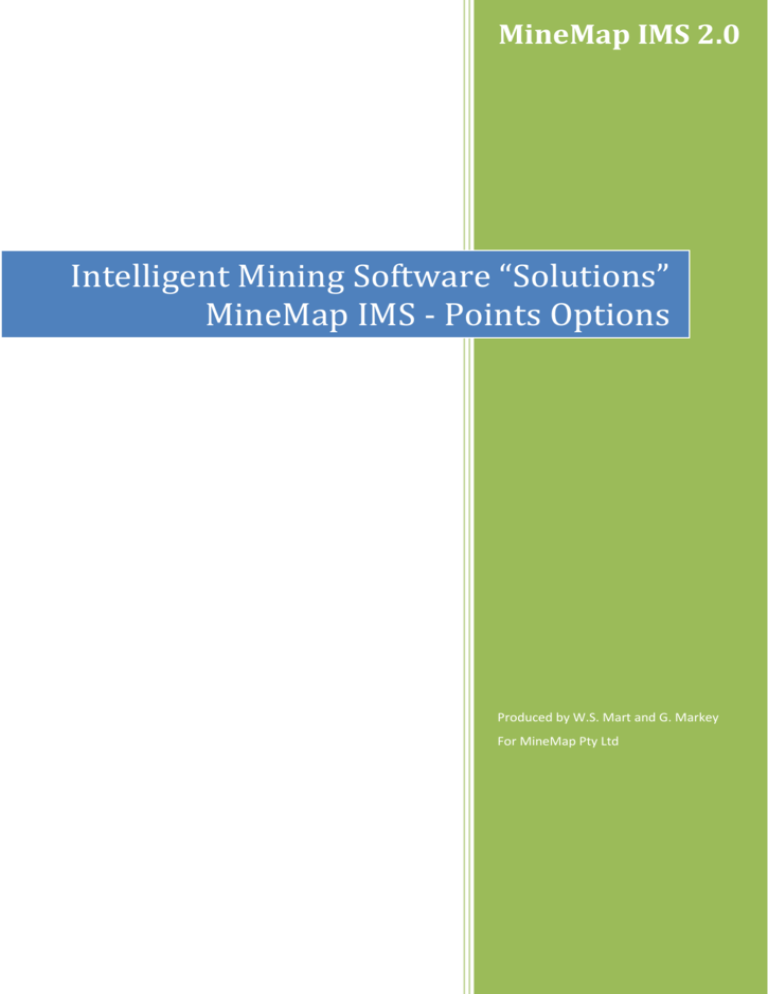
MineMap IMS 2.0
Intelligent Mining Software “Solutions”
MineMap IMS - Points Options
Produced by W.S. Mart and G. Markey
For MineMap Pty Ltd
Intelligent Mining Software “Solutions”
MineMap IMS - Points Options
Copyright © 2014 by William Seldon Mart and Geoff Markey. All rights reserved.
Page 1
Intelligent Mining Software “Solutions”
MineMap IMS - Points Options
TABLE OF CONTENTS
INTRODUCTION........................................................................................................ 4
MENU ITEMS .............................................................................................................. 5
<Points><New> ............................................................................................................... 5
<Points><Edit> ................................................................................................................ 7
<Points><Examine> ....................................................................................................... 8
<Points><Delete> ........................................................................................................... 9
<Points><Remove Unattached> .............................................................................. 11
<Points><Merge Proximate> .................................................................................... 12
<Points><Merge Two> ................................................................................................ 13
<Points><Copy> ............................................................................................................ 14
<Points><Move> ........................................................................................................... 16
<Points><Snap into string> ...................................................................................... 18
<Points><Create on Line Intersection> ................................................................ 19
<Points><Project><To an Elevation...>................................................................. 20
<Points><Project><To a Line...> ............................................................................. 21
<Points><Project><At an Angle...> ......................................................................... 22
<Points><Project><Between...> .............................................................................. 23
<Points><Project><From a Line Segment...> ...................................................... 24
<Points><Distance and Direction Between Points> ........................................ 25
<Points><Label> ........................................................................................................... 26
<Points><Display Options> ...................................................................................... 28
The <Points><Show> menu ...................................................................................... 29
1.
Page 2
<Show All Points> ........................................................................................................................................29
Intelligent Mining Software “Solutions”
MineMap IMS - Points Options
2.
<Show Attached Points only> ..................................................................................................................29
3.
<Show Unattached Points only> .............................................................................................................29
Page 3
Intelligent Mining Software “Solutions”
MineMap IMS - Points Options
INTRODUCTION
The basic unit of data in a MineMap IMS CAD file is the point. Each point has the following values
associated with it:
Table 1: Point attributes
Value
Easting
Northing
Elevation
Point Number
Notes
A unique integer used to refer to the
point when it is used in a string or as
an anchor point for text. Point
numbers must increase through the
file.
Comment
Most functions in the 3D View Pane deal with points, at least indirectly.
Page 4
Intelligent Mining Software “Solutions”
MineMap IMS - Points Options
MENU ITEMS
<Points><New>
This menu item is used to add points to the currently active CAD layer.
To create new points:
1. Select this menu item.
2. Wait until the Information Pane prompts for the location of the new point.
3. Click on the location of the new point in the 3D View Pane.
4. If the Prompt on New Point toggle is on then the Point Properties dialog box is displayed
(Figure 1).
Figure 1: The point properties dialog box
5. Change the fields as required and press the <OK> button.
6. Repeat steps 2 through 5 for each new point.
7. To finish adding points simply select a new option from the menu or press the Esc key.
MineMap IMS will snap the point to various objects depending on the state of the corresponding
“snap to” toggle. See Table 2 for the list of toggles supported by MineMap IMS. These toggles can be
changed during point addition.
Page 5
Intelligent Mining Software “Solutions”
MineMap IMS - Points Options
Table 2: “Snap to” toggle options
Menu Option
Snap to a Point
Snap to a String
Snap to a Triangle Face
Snap to a Lithology
Snap to a Drillhole
Snap to the Screen Grid
Page 6
Toolbar icon
Intelligent Mining Software “Solutions”
MineMap IMS - Points Options
<Points><Edit>
This menu item is used to view the properties of existing points. If the point is in the active CAD layer
then those properties can be changed.
To edit a point:
1. Select this menu item.
2. Click on the required point in the 3D View Pane to display the Point Properties dialog box
(Figure 1).
3. Change the parameters as required and press the <OK> button.
4. Repeat steps 2 and 3 for each point that needs editing.
5. To finish editing points simply select a new option from the menu or press the Esc key.
Page 7
Intelligent Mining Software “Solutions”
MineMap IMS - Points Options
<Points><Examine>
This menu item is similar to
Page 8
Intelligent Mining Software “Solutions”
MineMap IMS - Points Options
<Points><Edit> but is used to view the point properties in the Information View Pane (Figure 2)
without displaying the properties dialog box. To view a point’s properties:
1. Select this menu item.
2. Click on the required point in the 3D View Pane. The point’s properties are shown in the
Information View Pane (Figure 2).
3. Repeat step 2 for each point that needs to be viewed.
4. To finish viewing point properties simply select a new option from the menu or press the Esc
key.
Figure 2: Displaying point properties in the Information View Pane
Page 9
Intelligent Mining Software “Solutions”
MineMap IMS - Points Options
<Points><Delete>
This menu item is used to delete points from the active CAD layer. All line segments that are attached
to this point are also deleted.
With no region
To delete points:
1. Select this menu item.
2. Click on the required point in the 3D View Pane.
3. Repeat step 2 for each point that needs to be deleted.
4. To finish deleting points simply select a new option from the menu or press the Esc key.
With a region
To delete points in a region:
1. Make sure the required region is active (see The <Regions> Menu).
2. Select this menu item to display the Delete Points dialog box (Figure 3).
Figure 3: Deleting points when a region is defined
3. Select the region area.
4. Select what type of points should be deleted.
Page 10
Intelligent Mining Software “Solutions”
MineMap IMS - Points Options
5. Press the <OK> button to delete points in the region.
NOTES
1. This is a powerful and potentially destructive function that should be used with care.
2. All line segments that are attached to the deleted points are also deleted. A safer option is to
use the <Strings><Delete> menu item with a region to cut-off the line segments crossing the
region boundary. Then use the <Points><Delete> or <Points><Remove Unattached> menu
items with the same region.
Page 11
Intelligent Mining Software “Solutions”
MineMap IMS - Points Options
<Points><Remove Unattached>
This menu item is used to remove all points in the active CAD layer that are not attached to strings or
polygons. This is a simple way to clean up the data after deleting strings and polygons.
With no region
To remove all unattached points select this menu item and press <Yes> to confirm (Figure 4).
Figure 4: Confirming the removal of the unattached points
With a region
To remove unattached points in a region:
1. Make sure the required region is active (see The <Regions> Menu).
2. Select this menu item and confirm the removal (Figure 4) to display the Region Orientation
dialog box (Figure 5).
Figure 5: Selecting the region area
3. Press the required button to select the region area and remove unattached points in that area.
NOTE: This is a powerful and potentially destructive function that should be used with care.
Page 12
Intelligent Mining Software “Solutions”
MineMap IMS - Points Options
<Points><Merge Proximate>
This menu item is used to merge all points in the active CAD layer that are within a specified distance
from each other. It is useful for:
1. Thinning out points along contours (set a large X-Y tolerance with a small elevation
tolerance).
2. Reducing the number of points in a very large file.
3. Cleaning up duplicate points after using the <File><Append CAD Layer> menu item.
To merge points:
1. Select this menu item to display the Merge Proximate Points dialog box (Figure 6).
2. Enter the required tolerances and press the <OK> button to merge points.
Figure 6: The merge proximate points dialog box
Page 13
Intelligent Mining Software “Solutions”
MineMap IMS - Points Options
<Points><Merge Two>
This menu item is used to merge two points in the active CAD layer. Any text attached to the merge
point will be lost.
To merge two points:
1. Select this menu item.
2. Click on the point to merge.
3. Click on the recipient point. The first point will be deleted and all its line segments transferred
to this recipient point. Any line segments directly joining the two points will be deleted.
4. Repeat steps 2 and 3 for all points that need to be merged.
5. To finish merging points simply select a new option from the menu or press the Esc key.
Page 14
Intelligent Mining Software “Solutions”
MineMap IMS - Points Options
<Points><Copy>
This menu item is used to copy an existing point in the active CAD layer. Any strings attached to the
point are not copied.
With no region
To copy a point:
1. Select this menu item.
2. Click on the point to copy.
3. Click on the new location in the 3D View Pane.
4. Repeat steps 2 and 3 for each point to be copied.
5. To finish copying points simply select a new option from the menu or press the Esc key.
With a region
To copy points within a region:
1. Make sure the required region is active (see The <Regions> Menu).
2. Select this menu item to display the Copy Points dialog box (Figure 7).
Page 15
Intelligent Mining Software “Solutions”
MineMap IMS - Points Options
Figure 7: The copy points dialog box
3. Select the region area.
4. Enter the offset for the copy. This is done by specifying the offset vector by components or
magnitude and direction.
5. Press the <OK> button to copy the points in the region.
NOTE: The direction and distance are specified relative to the viewing plane (section or plan).
Page 16
Intelligent Mining Software “Solutions”
MineMap IMS - Points Options
<Points><Move>
This menu item is used to move points in the active CAD layer. All strings attached to the point are
also moved so that they remain with the point.
With no region
To move a point:
1. Select this menu item.
2. Click on the point to move.
3. Click on the new location in the 3D View Pane.
4. Repeat steps 2 and 3 for each point to be moved.
5. To finish moving points simply select a new option from the menu or press the Esc key.
With a region
To move points within a region:
1. Make sure the required region is active (see The <Regions> Menu).
2. Select this menu option display the Move Points dialog box (Figure 8).
Page 17
Intelligent Mining Software “Solutions”
MineMap IMS - Points Options
Figure 8: The move points dialog box
3. Select the region area.
4. Enter the offset for the move. This is done by specifying the offset vector by components or
magnitude and direction.
5. Press the <OK> button to move the points in the region.
NOTE: The direction and distance are specified relative to the viewing plane (section or plan).
Page 18
Intelligent Mining Software “Solutions”
MineMap IMS - Points Options
<Points><Snap into string>
This menu item is used to create a point on an existing line segment in the active CAD layer. The
points created in this manner can then be moved to new positions (see <Points><Move>) to change
the shape of the string or polygon.
To snap a point into an existing segment:
1. Select this menu item.
2. Click on the required position in a line segment to create a point there.
3. Repeat step 2 for each new point.
4. To finish snapping points simply select a new option from the menu or press the Esc key.
Page 19
Intelligent Mining Software “Solutions”
MineMap IMS - Points Options
<Points><Create on Line Intersection>
This menu item is used to create a point at the intersection of two line segments in the active CAD
layer.
To create points on line intersections:
1. Select this menu item.
2. Click on the first line segment.
3. Click on the second line segment.
4. Repeat steps 2 and 3 for each new point.
5. To finish creating points simply select a new option from the menu or press the Esc key.
NOTES:
1. The created point may be off screen. If this is the case simply select the <View><Show All
Data> menu item.
2. The elevation of the new point is calculated from the first line segment.
Page 20
Intelligent Mining Software “Solutions”
MineMap IMS - Points Options
<Points><Project><To an Elevation...>
This menu item is used to project an existing point on to a given elevation at a specified azimuth and
altitude in the active CAD layer.
To project a point to a line:
1. Select this menu option to display the Project Point To Elevation dialog box (Figure 10).
Figure 9: The project point to elevation dialog box
2. Enter the elevation, azimuth and altitude. Press the <OK> button.
3. Click on the required point. A new point will be generated at the direction of given azimuth
and altitude on the given elevation.
4. Repeat step 2 for each new point.
5. To finish creating points simply select a new option from the menu or press the Esc key.
Page 21
Intelligent Mining Software “Solutions”
MineMap IMS - Points Options
<Points><Project><To a Line...>
This menu item is used to project an existing point on to an existing line at a specified azimuth in the
active CAD layer.
To project a point to a line:
6. Select this menu option to display the Project a Point To a String dialog box (Figure 10).
Figure 10: The project a point to a string dialog box
7. Enter the azimuth and press the <OK> button.
8. Click on the required point. This point and the given azimuth describe the line that will
intersect the existing strings and polygons. Points are inserted at these intersections.
9. Repeat step 2 for each new point.
10. To finish creating points simply select a new option from the menu or press the Esc key.
Page 22
Intelligent Mining Software “Solutions”
MineMap IMS - Points Options
<Points><Project><At an Angle...>
This menu item is used to create points along an imaginary line that is oriented at a specified angle in
the active CAD layer.
To project points:
1. Select this menu item to display the Project a Point At an Angle dialog box (Figure 11).
Figure 11: The project a point at an angle dialog box
2. Enter the azimuth of the imaginary line along which the points will be generated.
3. Enter the distance between points.
4. Enter the number of points required.
5. If a comment should be stored with the new points then select the check box and enter the
value which will be used as an increment in the comments. The increment is relative to the
first numerical section of the first point's comment (if it has one). E.g. if the first point has a
comment “Point1” and the increment is 2, then the comments of the created points will be
“Point3”, “Point5”, etc.
6. Press the <OK> button.
7. Click on the required point.
8. Repeat step 6 for each set of new points.
9. To finish creating points simply select a new option from the menu or press the Esc key.
Page 23
Intelligent Mining Software “Solutions”
MineMap IMS - Points Options
<Points><Project><Between...>
This menu item is used to create points between two existing points in the active CAD layer. To
create points between two points:
1. Select this menu item to display the Project Between Two Points dialog box (Figure 12).
Figure 12: The project between two points dialog box
2. Enter the number of points to create.
3. If a comment should be stored with the new points then select the check box and enter the
value which will be used as an increment in the comments. The increment is relative to the
first numerical section of the first point's comment (if it has one). E.g. if the first point has a
comment “Point1” and the increment is 2, then the comments of the created points will be
“Point3”, “Point5”, etc.
4. Press the <OK> button.
5. Click on the start point.
6. Click on the end point.
7. Repeat steps 5 and 6 for each set of new points.
8. To finish creating points simply select a new option from the menu or press the Esc key.
Page 24
Intelligent Mining Software “Solutions”
MineMap IMS - Points Options
<Points><Project><From a Line Segment...>
This menu item is used to create points along the extension of a line segment in the active CAD layer.
The points created will start from the second point of the line segment.
To generate points from a line segment:
1. Select this menu item.
2. Click on the start of the line segment.
3. Click on the end of the line segment to display the Project From a Line Segment dialog box
(Figure 13).
Figure 13: The project from a line segment dialog box
4. Enter the angle of the imaginary line along which the points will be created. This angle is
clockwise from the line segment selected above. To project along the line segment simply
enter 0 for the angle.
5. Enter the distance between points.
6. Enter the number of points to create.
7. If a comment should be stored with the new points then select the check box and enter the
value which will be used as an increment in the comments. The increment is relative to the
first numerical section of the first point's comment (if it has one). E.g. if the first point has a
comment “Point1” and the increment is 2, then the comments of the created points will be
“Point3”, “Point5”, etc.
8. Press the <OK> button.
9. Repeat steps 2 through 9 for each new set of points.
10. To finish creating points simply select a new option from the menu or press the Esc key.
Page 25
Intelligent Mining Software “Solutions”
MineMap IMS - Points Options
<Points><Distance and Direction Between Points>
This menu item is used to determine the distance and direction between two points in the 3D View
Pane. To determine the distance and azimuth:
1. Select this menu item.
2. Click on the first point. This can be an existing point or a location in the 3D View Pane.
3. Click on the second point. This can be an existing point or a location in the 3D View Pane.
4. The distance and direction between the two points is calculated and displayed (Figure 14).
Press the <OK> button.
Figure 14: Calculated distance and direction between two points
5. Repeat steps 2 through 4 for each set of points that need to be examined.
6. To finish calculating distances and directions simply select a new option from the menu or
press the Esc key.
Page 26
Intelligent Mining Software “Solutions”
MineMap IMS - Points Options
<Points><Label>
This menu item is used to label existing points in the loaded CAD layers.
With no region
To display labels on all points:
1. Select this menu item to display the Extract Text From Points dialog box (Figure 15).
Figure 15: Selecting content to extract text from points
2. Select the items that will appear on the label.
3. Select the text style and angle.
4. Press the <OK> button to label the points.
With a region
To display labels on all points in a region:
1. Make sure the required region is active (see The <Regions> Menu).
2. Select this menu item to display the Extract Text From Points dialog box (Figure 16).
Page 27
Intelligent Mining Software “Solutions”
MineMap IMS - Points Options
Figure 16: Selecting content to extract text from points when a region is defined
3. Select the items that will appear on the label.
4. Select the text style and angle.
5. Select the region area.
6. Press the <OK> button to label the points.
Page 28
Intelligent Mining Software “Solutions”
MineMap IMS - Points Options
<Points><Display Options>
This menu item is used to change the appearance of points in the 3D View Pane. To change the
appearance of points:
1. Select this menu item to display the Point Display Options dialog box (Figure 17).
Figure 17: Changing the appearance of points
2. Select the size and colour of the points.
3. Press the <OK> button to redraw the 3D View Pane.
Page 29
Intelligent Mining Software “Solutions”
MineMap IMS - Points Options
The <Points><Show> menu
This menu is used to select the subset of points displayed in the 3D View Pane. The menu items are:
1. <Show All Points>
Shows or hides all points in all CAD layers.
2. <Show Attached Points only>
Shows or hides only the points that are attached to strings or polygons.
3. <Show Unattached Points only>
Shows or hides only the points which are not attached to strings or polygons.
Page 30