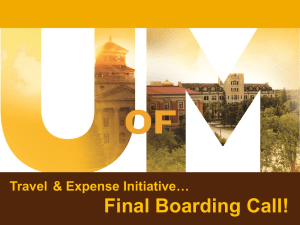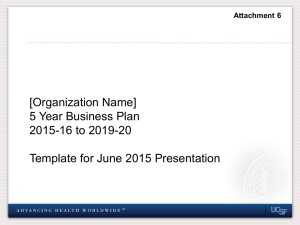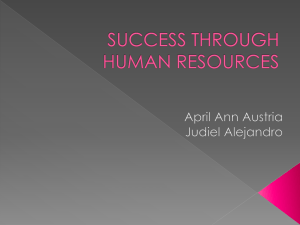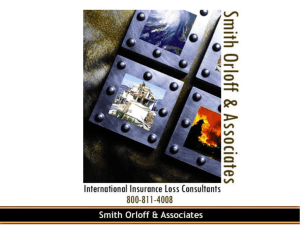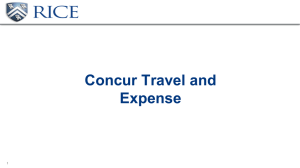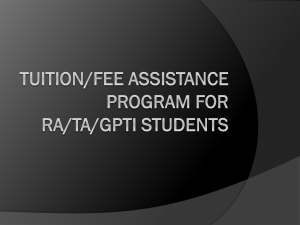Budget Reports
advertisement

Financial Reporting Budget Reports Administration and Finance Information Systems Management Budget Reports FI002 – Revenue Expense Budget Pools by FOP…………………………….……4 FI004 – Revenue Expense Budget by FOP…………………………………….......6 FI004S – Revenue Expense Budget by FOP Summary………………………….11 FI021 - Revenue Expense Budget by Fund Manager……………………………13 FI022 – Revenue Expense Budget by Organization Manager…………………..17 FI023 – Revenue Expense Budget by Organization Area………………………..21 FI024 - Revenue Expense Budget by Organization Department………….….....27 FI025 – Revenue/Expense Reporting……………………………………………….30 FI025L – Expense Budget by Fund/ Orgn/ Dept…………………………………..34 FI045 – Monthly Ledger Report……………………………………………………..37 Tips for Navigating within Cognos…………………………………………….……43 This training document was developed by and for the use of: Department of Administration and Finance Information Systems Management http://www.depts.ttu.edu/afism/ October 2010 2 Budget by FOP or FOAP Prudent financial management requires knowledge of the status of the Funds / FOPs that are assigned to an organization. When expenditure is entered in the system, budgets are checked to verify fund availability. Budget checking is determined based upon the funding source (fund class) that is being used. The following methods are used for Budget Checking: FOAP – Budget checking at the FOAP allows spending of the available balance in the budget pool. Funds are allocated through a Budget Revision in the specific budget pool for spending with Account codes within that budget pool. The question that is answered “Does the Budget Pool have sufficient funds?” FOP – Budget checking at the FOP allows spending of total available balance of all budget pools. Funds are not required in specific budget pools for spending with an account code. The question that is answered “Does the Budget Balance have sufficient funds?” Follow the path outlined below to determine if the Fund class being used is budgeted by FOP or FOAP: Raiderlink > A&F Work Tools Tab > AFISM Channel > Crosswalks and Code Charts > Banner Finance tab > Click on “Fund” > Budget by FOP or FOAP .xls format http://www.depts.ttu.edu/afism/referencev2/crosswalksCodecharts.asp The above chart will display with the Fund class (first three digits of the users fund code) in the first column. Find fund class in question to determine FOP vs. FOAP funding Document Prefix Identifiers In the transaction level reports, the Document ID tied to that transaction is provided. This doc id allows identification of the type of transaction, the department involved and the contact person. A reference guide is available on AFISM’s Crosswalks and Code Charts to aid in understanding the Document ID and in finding the appropriate contact should questions arise. The path to this reference tool is: Raiderlink > A&F Work Tools Tab > AFISM Channel > Crosswalks and Code Charts > Banner Finance tab > Finance Code Chart > Document Prefix Identifiers FY11 http://www.depts.ttu.edu/afism/referencev2/crosswalksCodecharts.asp 3 FI002 – Revenue Expense Budget Pools by FOP This report provides a summary view of the revenue and expense activity for a FOP at the budget pool level. Use this to see the revenue budgeted vs. actual and the expenses budgeted vs. actual. The balance of the FOP is displayed at budget pool level to provide a quick review of the status of each budget pool and for the FOP. You can also choose to see what the budget would look like if Fringes, Longevity and Student Salaries were encumbered. User must select: Chart of Account, Fiscal Year (beginning and ending) and Ending Fiscal Period and if only actual encumbrance are displayed or if Fringes, Longevity and Student Salaries are displayed as if encumbered. Options: Fund Manager o View all FOPs belonging to the Fund Manager Org Manager o View all FOPs assigned to the Org Manager Fund o View all FOPs tied to the Fund code entered Org o View all FOPs tied to the Org Code entered Fund and Org o View all FOPs tied to the Fund Org codes entered Fund, Org and Program o View budget pools tied to FOP entered 4 FI002- Revenue Expense Budget Pools by FOP **Display only those expenses actually encumbered** Budget Original (1) – This is the Annual Fiscal year budget that is approved by the Board of Regents when the budgets are created for the Fiscal Year. Budget Adjustment (2) – The accumulated budget revision/changes since the start of the fiscal year and approval by the Board of Regents. Budget Current (3) – This is the sum of the Budget Original plus or minus the Budget Adjustments that have occurred (if any). Rev/Exp Actual- (4)This is the actual amount of revenue or expense that has occurred. Exp Encumbrance (5) – This column represents outstanding purchase orders for materials or services not yet received and other outstanding commitments such as travel applications and payroll. An encumbrance is a way of reserving money to pay for these outstanding obligations. Rev/Expense Total (6) - The combined total of the Rev/Exp Actual and Exp Encumbrance. Fav/Unfav- (7) In the Additions section Fav means that more revenue has come in than budgeted, (Unfav) means that expected revenues have not been received. In the Reductions section, Unfav means actual expenses have been greater than budgeted and a money move may be necessary. Fav means that expenses are within the amount budgeted. 5 FI002 – Revenue Expense Budget Pools by FOP With the following option selected: The highlighted area in the report below shows those items that are programmed to display “as if encumbered”. This helps to plan for the expenses for student salaries, fringe benefits and longevity that will be incurred during the fiscal year, which then helps to maintain the FOP in a positive state. Not all Budget reports have this option, so if you are comparing one report to another, keep this in mind. Also, remember that the “Available Budget” tab only displays those expense actually encumbered as well. When comparing the report above to the report on the previous page, notice that the difference in the Favorable amount for Reductions is $7942.30. This is the amounts shown “as if” Fringes, Longevity and Student Salaries were encumbered. 6 FI004 – Revenue Expense Budget by FOP This report provides budget to actual information. It is used to see the financial status of a FOP at a summary level while having the option of drilling down to the transaction level. There are 4 different levels of information provided in this one report. They are: Revenue Expense Budget by FOP Revenue Expense Budget by Budget Pool Revenue Expense Budget by Account Revenue Expense Budget by Transactions Parameters: Fiscal Year – This is the academic year, the 12 month period beginning on September 1 and ending on August 31st, Posting Period- This is a numeric value which represents a month in the fiscal year. 01 = Sept, 02=Oct, 03=Nov, 04=Dec, 05=Jan, 06=Feb, 07=March, 08=April, 0 9=May, 10=June, 11=July, 12=Aug, 00 is beginning balances Fund – This is an accounting code that identifies where the money is coming from Organization – This is an accounting code that identifies who is spending the money Program – This is an accounting code that describes why the money is being spent. Encumbrance Expense Display Option – select to see only expense actually encumbered or to see Fringes, Longevity and Student Salaries as if encumbered **Note – The report will accept an incorrect FOP combination, data will not be returned nor will an error message will not be displayed. Make sure that your entry is correct. 7 Report Page 1 – Budget Report by Account Type The report is displayed in two sections – Additions and Reductions, each having a summary row. This report has drill down capability to view revenue expense information at the budget pool level, the account level and then to view individual transactions. Keep in mind that some FOPS are only expense FOPS and will not show additions. The first column provides account type description, followed by Account type code in column 2. The fields reflect: Description – Description given to the Account Type code Account Type: A value that identifies an account to be assets, liability, control, fund balance, revenue, labor, expenditure, or transfer. The other columns follow the layout of the FI002 report. For column definition, see page 3 of this document. Click on the active link in the Description column to access the Revenue Expense Budget by Budget Pool report. Data will display for the account type selected. Note the two links in the upper right – return to prompt and change report format. 8 FI004A – Revenue Expense Budget by Budget Pool This report provides detail for the account type selected in the previous level of the report. The data generated provides information at the Budget pool level. A Budget Pool is a category of expenditures or revenues. In the example below, information for Account Type 70 – Operating – is shown. The budget pools that are tied to operating expenses are displayed by code and description, along with the activity within each. The last column shows the current status of each budget pool. A Fav status indicates that the revenues have exceeded budget or expenses are within budget. When the status is Unfav ( ), if a revenue account, expected revenues have not been realized; if an expenditure account, expenses have exceeded the amount budgeted. To view further details about a particular Budget Pool, click on the active link in the Budget Pool column to access the Revenue Expense Budget Report by Account. 9 FI004B – Revenue Expense Budget by Account This report reflects the revenue, expense and budget information by account type. The first row provides details for the budget pool selected, while the remaining rows provide details at the account code level. The account code description is followed by the account code used in data entry. The Rev/Exp actual column shows the expenses or revenues that have occurred, while the expense encumbrance shows what is encumbered but not yet paid for. The final column shows the account balance as favorable or unfavorable. If there is activity in a column, it is an active link to the Transaction Level report which shows activity details for that particular revenue or expense. When expenditure is entered in the system, budgets are checked to verify fund availability. • Budgets might be checked at the FOP level: Does the Budget Balance have sufficient funds? • Budgets might be checked at the FOAP level: Does the Budget Pool have sufficient funds? • Raiderlink > A&F Work Tools > AFISM “channel” > Crosswalks and Code Charts > Finance “tab” > Fund Budget by FOP or FOAP (.xls Format), to see FOP or FOAP budget checking for fund availability 10 FI004C – Revenue Expense Budget by Transactions Details of the transactions that have occurred within the selected Account are displayed in this report. The posting period is followed by a rule class and description of that rule class. A rule class is an identifier which helps to recognize the transaction that is displayed. Transaction date, document ID and a document reference number are displayed. The dollar amount of the transaction and a description of the transaction are given. The final columns identify the Vendor by ID and name, followed by the bank that the transaction hit. A rule class is an identifier for various types of transactions A document identifier aids in showing what type of and who to contact about the transaction For further assistance with the Document ID, please follow this link: http://www.depts.ttu.edu/afism/reference/codecharts/ • Raiderlink > A&F Work Tools > AFISM “channel” > Crosswalks and Code Charts >Banner Finance “tab” > Document Prefix Identifiers 11 FI004 – Revenue Expense Budget by FOP With “as if” Encumbered selected: 12 FI004S – Revenue Expense Budget by FOP Summary This report presents the FOP(s) tied to the parameters entered. The budget summary is provided at the FOP level. This report has the option to drill from a FOP to the FI002 report for that FOP, which details the Revenue Expense Budget Pools for the selected FOP. Required parameters are Chart of Accounts, Fiscal Year to Begin and End the report and Fiscal Period to End the report. The remaining parameters are optional, allowing to execute at various levels of the Fund Hierarchy and Organization Hierarchy as well as to select a specific program. Tree Prompt for Fund / Organization 13 For Fund, begin by clicking on the + next to T and continue to click on the + to open other options, and then click inside the box/boxes to the left of the desired Fund code. The Orgn prompt works with the same concept. Multi-selection is possible in each parameter. FI004S – Revenue Expense Budget by FOP Summary The report displays by FOP the Revenue (Additions) and Expense (Reductions) for the Fund / Org / Program selected in the parameter. This provides an at a glance review of the status of the fund. If more details are needed, the FOP within the column is an active link to the FI002 report which gives details at the budget pool level (i.e. 7C0) for the FOP in question. Accessing another Report Selecting this icon in the upper right section of the window takes the user back to the folder housing the report just ran and allows other reports within it to be selected. Selecting this icon in the upper right section of the window takes the user to Cognos Connection where either Public Folders or My Folders can be selected. Return to the parameter page 14 Selecting the blue triangle as indicated with the arrow return the user to the parameter page for the report so that alternate parameters may be entered: FI025 – Revenue /Expense List /Detail Reporting This report is designed to provide Revenue / Expense information at various levels of the Organizational Hierarchy. This one report replaces what used to be singular reports FI021, FI022, FI023, and FI024. With this one report, it is possible to get the same details as what you to be received from 5 reports. The report can be executed for a Fund Manager, Organization Manager, Organization Area, or Organization Department. All parameters are required with the exception of Fund Group. If a specific fund group is not identified, the report will return data for all fund groups. Revenue Expense Budget by Fund Manager 15 This report is designed to provide information for a Fund Manager. To run the report, select the Chart of Account, and then search for Fund Manager by Last Name. It is necessary to click on and highlight the fund manager’s name in the Choice box in prior to selecting on finish when running the report. Optional parameter for selection of a specific fund group is provided. Fiscal Year and Fiscal period selections are required. The final parameter requires selecting report output as either Fund List or Fund Report. The Fund List gives a quick view of the status of all funds for which the Fund Manger is responsible while the Fund Report provides overall status of all funds with drill down capability on Revenue or Reductions to see Fund Detail. FI025 – Revenue Expense Budget by Fund Manager List This report is designed to give a quick overview of all Funds associated with a Fund Manager, by providing a Summary Total for each. The first column of the report identifies the fund while the last column shows the amount in the fund, displayed as either Favorable or Unfavorable. For detail about Budgets and transactions, run the Fund Report version of the FI021. 16 FI021 – Revenue Expense Budget by Fund Manager Report This shows both revenue and expense budgets and associated activity for all funds belonging to the Fund Manager. Budget Original – This is the Annual Fiscal year budget that is approved by the Board of Regents when the budgets are created for the Fiscal Year. Budget Adjustment – The accumulated budget revision/changes since the start of the fiscal year and approval by the Board of Regents. Budget Current – This is the sum of the Budget Original plus or minus any Budget Adjustments Rev/Exp Actual- This is the actual amount of revenue or expense that has occurred. Exp Encumbrance – This column represents outstanding purchase orders for materials or services not yet received and other outstanding commitments such as travel applications and payroll. An encumbrance is a way of reserving money to pay for these outstanding obligations. Rev/Expense Total - The combined total of the Rev/Exp Actual and Exp Encumbrance. 17 Fav/Unfav- Fav means that more revenue has come in than expenses, (Unfav) means actual revenue has not been received but it is budgeted if in the Additions section. In the Reductions section, Unfav means actual expenses have been greater than budgeted and a money move may be necessary. For details about activity in a specific revenue or expense category, select active link in Description column to access Revenue or Expense Details by Fund FI021A – Revenue Expense Budget by Fund Manager Account This report is accessed by drilling down from the Description column of Additions or Reductions in the Revenue Expense Budget by Fund Manager Report. The report shows for each Fund, information about the Budget for the selected Account type. In the below example, drill down was on Operating within the Reductions section of the report. The view provided is the expense budgets by Fund for operating expenses for the selected Fund Manager. Revenue Expense Budget by Organization Manager List / Report 18 This report is designed to provide information for an Org Manager. Parameter requirements are Chart of Accounts and Org Manager which is captured by a search on the Last Name of that person. One must click on and highlight the org manager’s name in the Choice box in order execute this report. Optional choice of running for a specific fund group is present. Fiscal Year and Fiscal period selections are required. Final required parameter choice is for an Org Manager List or Report. The List Report gives a quick view of the status of all FOPs for which the Org Manger is responsible while the Detail Report version provides view to details of financial activity for those FOPS assigned to the organization manager Revenue Expense Budget by Organization Manager List This report lists all FOPS for the Org manager and displays the financial status of the FOP as either Fav or Unfav. This is a quick glance to give an overview of financial status without any details regarding activity within the FOP. To return to the parameter page and choose another Fund Group or to run the detailed report, click on the blue triangle in the upper right section of the Cognos viewer as displayed below: 19 Revenue Expense Budget by Organization Manager Detail This report provides the organization manager an overview of the activity that has taken place, both additions and reductions. The parameter options provide the ability to run for a Fund Group or for all funds. This report provides drill down with access to detail by FOP. The transactions are displayed by transaction type, with drill down on the description column to view activity by FOP. 20 For a definition of the columns within this report, refer to page 3 or page 11 of this document. For details regarding financial activity within a particular Revenue or Expense category, click on the active link within the Description column to access Revenue or Expense Details by FOP. Revenue Expense Budget by Organization Manager Account This report is accessed by drilling down within the Description column of Additions or Reductions in the Revenue Expense Budget by Organization Manager Report. The FOP is identified in the first column. For each FOP displayed, the Budget details are provided. In the below example, drill down was on Revenues within the Additions section of the report. The view provided is the Revenue budgets by FOP for the selected Organization Manager. For details about each column, refer back to page 3 or page 11 of this document. 21 Revenue Expense Budget by Organization Area This report provides revenue and expense budget information at the College (Org Area) Level. Begin by selecting the Chart of Accounts, followed by the Organization Area (college). The fund group is an optional parameter, if one is not selected all fund groups for the college will be displayed. The next prompts require that the fiscal year and ending fiscal periods be entered. The final prompt allows choosing the report display as a list, which provides a summary view or as a report which provides detail views. Revenue Expense Budget by Organization Area List 22 The list report provides for the Org Area selected the Department Number with a description, followed by the name of the Department Manager. Then the status of that Department Fav / Unfav is displayed. This is useful for providing a quick view of the current financial status of the Org Area when details are not desired. FI023 - Revenue Expense Budget by Organization Area Report This report provides an overview of the activity that has taken place, displayed by both additions and reductions, within an Org Area. This provides the details that we did not see in the report pictured on the previous page. For a definition of each column within this report, see page 3 or 11 of this document. For details regarding financial activity within a particular Revenue or Expense category, drill down on the active link in the Description column to link to the Revenue Expense Budget by Organization Area 23 Account Report which is found on the next page. This will provide details regarding the transactions within the revenue or expenditure that is selected in the first column of this report for the departments within the organization area. Revenue Expense Budget by Organization Area Account This report is accessed by clicking on a category of revenue or expense within the Description column of the Revenue Expense Budget by Organization Area Report which is shown on the preceding page. The Department and Department Manager are identified in addition to the activity within the various departments. This report provides a view of the status of the departments within the org area entered. The final column, Fav / Unfav shows the status of each. For column definitions, please see page 3 or 11 of this document. 24 Revenue Expense Budget by Organization Department List / Detail Report This report displays the Revenue Expense Budget at the Organization Department Level. Note that the option to view a specific fund group is provided. If a selection is not made, all fund groups will be displayed. A selection for the type of report desired must be made. A list report provides a summary view of the data while the report provides details about budget and expense activity. Revenue Expense Budget by Organization Department List Shown below is the Revenue Expense Budget by Organization Department List report, with details for the Fund group Education and General. 25 The report displays by FOP, Organization and Organization Manager the current financial status of the account, which displays as either Fav / or Unfavorable. For more details about the FOP and financial transactions within it, run the Revenue Expense Budget by Organization Depart Report. Revenue Expense Budget by Organization Department Report Report output below reflects Revenue Expense Budget for Organization Department for Fund Group Educational and General. Like previous reports in this document, there is a drill down capability for further details regarding either additions or reductions by clicking the active link in the description column. For column explanation see pages 3 or 11 of this document. The details provided when drilling to the FI024A – Revenue Expense Budget by Organization Department Account are shown below. The data is by FOP, with Org Manager’s name displayed. The other columns are displayed in accordance to other reports detailed within this document. 26 Revenue Expense Budget by Fund List/ Report This report displays the Revenue Expense Budget information by Fund. Note that all parameters require an entry. When the report renders, the total ending balance shown is less encumbrances and less other reserves. The report can be selected as a list view or a Detail Report view, by selecting the Type of Report in the final prompt box. A list view provides information at a summary level while the report view provides detailed information. Revenue Expense Budget by Fund List The Revenue Expense Budget by Fund List is shown below. This report is organized with the Fund Org and Program being identified in the first column, followed by the organization description and the fund manager. This is followed by the Program Description, which gives detail to the type of expense incurred. Following that are the columns that have been presented on pages 3 and 11 of this document. The report displays the FOPs within the Fund and then provides an overview of the activity and the current status of the FOP 27 Revenue Expense Budget by Fund Detail Report Displayed at the Fund level, the report begins by providing a beginning fund balance amount. Following that the data is sectioned into additions and reductions, each having a summary row. For definitions of the columns held within this report, please go to page 3 or 11 of this document. Click on the active link within the Description column to view details about the transactions. 28 Revenue Expense Budget by Fund Account This report provides details for the Account that was selected in the Description column of the previous report. Below, Revenues are displayed. The Data is organized by FOP and shows the Org description, the Org manager’s name and then the Revenue/Expense information for the FOP. 29 FI025L – Expense Budget by Fund/Organization Department Report This report provides information at both the Fund and the Organization Department (level 5) Level. Only Expense Budget information is provided by this report. This report allows the Chairs to see what FOPs / FOP balances are out there for their departments. Changes that were made include the parameter for Fund being optional and the addition of an optional parameter for Department (ORGN Level 5). The Department parameter has multi-select capability which allows you to run the report for an entire college. 30 Within the report, an additional field for Organization department was added; the Fund, Organization and Program codes are not concatenated and descriptions for the Fund, Fund Manager, Organization, Organization Manager and Program are included as columns within the report. These changes enhance your ability to sort the data multiple ways. The report appears as below: Notice the project end date is provided to allow for monitoring of necessary business processes within a department. The status (fav/unfav) of the FOP is displayed in the final column. 31 FI045 – Monthly Ledger Report This is basically 4 reports in one. A parameter selection allows viewing one or all – Revenue and Expense Budget Summary, Detail Transaction Report – Monthly, Total Actual Revenues and Expenses by Budget Pool and Account and the Open Items Report. This report was designed to use in reconciliation of accounts. All parameter are required for the execution of this report. Notice that the Select Desired Reports allows option of executing one or more reports. Use Control + Click action or “Select All” for indicating which report(s) to execute. 32 The “Select Run Options” parameter is where it is indicated if the report is to be executed at the Fund Manager, Organization Manager or FOP level. Once the option is selected in this choice box, additional parameter page(s) will display based upon the Run Option selected. Fund Manager Option (2nd Parameter Page): Search on last name of Fund Manager, click on desired person in Choice box Select Back to return to previous parameter page Select Next to choose Fund(s) and add Organization(s) and Program(s), if desired Fund Manager Option (3rd Parameter Page): Select the funds for the report from the box at the top of the page Enter one or more Organization Codes, if desired Enter one or more Program Codes, if desired 33 Organization Manager Option (2nd Parameter Page): Search on last name of Orgn Manager, click on desired person in Choice box Select Back to return to previous parameter page Select Next to choose Organization(s) and add Fund (s) and Program(s), if desired Organization Manager Option (3rd Parameter Page): Select the funds for the report from the box at the top of the page Enter one or more Organization Codes, if desired Enter one or more Program Codes, if desired 34 Fund, Organization and / or Program Option (2nd Parameter Page): For each option provided, the code must be entered in UPPERCASE; this supports cutting and pasting codes from a spreadsheet or word document. Enter desired code(s) in box on the left and click insert to move to the Choice box on the right Control + Click to choose desired code(s) or use the “Select all” link to choose all. Back button returns user to the original parameter page As a reminder, not all fields above have to have entries. Enter a Fund code, all FOPs tied to it will display Enter an Organization code, then all FOPs tied to it will display If a Fund – Org combination is entered, all FOPs tied to it will display FI045 – Revenue and Expense Budget Summary 35 The report output provides a Summary of the activity – Revenue Budget Summary or Expense Budget Summary. The output below shows summary information for a FOP that is both Revenue and Expense. It is possible to receive only the Expense Summary for a FOP as not all FOPs have revenue budgeted. The report details both Revenue and Expenses for both Current Month and Year to Date. Grant Incept to Date figures, if applicable, are provided. The Revenue Budget Summary section provides details regarding revenue for the month and for the year to date as well as an Over / Under recognized amount while the Expense Budget Summary shows any open encumbrances and an uncommitted budget amount. FI045 – Detail Transaction Report – Monthly 36 The report displays budget pool activity by FOP. If there was no activity within the FOP for the time period entered, the Beginning Expense Budget will be displayed and will be the ending budget as well. When activity has occurred, the document ID for that activity, the transaction date, Vendor name, Account Code, Description of Transaction, Document Reference number and amount are shown. The first row within the budget pool details provides the Beginning Expense Budget or Beginning Expenses Actual while the last row provides Expense Budget, Actual or Encumbrance. FI045 - Total Actual Revenues and Expenses by Budget Pool and Account 37 As shown below, the report is sectioned by Revenue / Expense and grouped by Budget Pool. The total revenue / expense for each Account within the budget pool is provided. These amounts are summarized first by Budget Pool and then Totaled for Revenue and for Expense. 38 FI045 – Open Items Report The report shows the status of encumbrances for a FOP, with a page break on each FOP. Within the FOP, the information is grouped by Budget Pool. Details about the encumbrance are provided for recognition, with the outstanding amount displayed in the final column. The final row of the report shows that Total Dollar Amount of Encumbrances outstanding for the FOP. If an encumbrance has been closed, it will display with a -0- balance. If no open items exist for the FOP, the following message will display: 39 Tips for Navigating within Cognos Options within Cognos. Viewing/Saving a Report in Other Formats: With the report that you want to save open, click on the drop down box in the upper right as shown below (under your name); select View in PDF Format – drill down functionality will be supported. You can then save this report to a file on the desktop, send to someone through email, or save the report view in the 'My folders' section of Cognos. Selecting a View Style prior to running a report: To the right of the report that is to be run, click on the blue arrow facing to the right. In the box that opens, select desired format in Format drop down box, choose Delivery option and select Run. Under advanced options, in addition to choosing a specific, a run time can be specified. 40 Scheduling a report To the right of the report name that you want to schedule, an icon appears as a blue triangle, click on that icon: In the box that follows, select the Advanced Options link in the upper right side of the window: In the window that opens, within Time and Mode section, click inside radio button “Run in the background” and then select “Later”. In the calendar, enter date that report is to run and in the clock 41 select box, choose time the report needs to execute. Due to data loading, it is suggested that reports not be scheduled prior to 7:30 am. Select the Format for the report by clicking inside the desired output type. Select the method of delivery for the report. More than one may be selected. The Report view will be saved in the “My Folders” area of cognos. Select Run . The parameter page will display, enter desired parameters, click finish. The report will deliver via selected method on day and time requested. 42 Add a Shortcut to My Folders This provides direct access to the report without having to search through the Public Folders. To accomplish this, Click on “Add this report”, then click on “Add to My Folders”. In the box that follows, provide desired details, ensure that My Folders is the Location and then click finish. Set Style Preferences for Cognos Connection To set style preferences for Cognos Connection, click on the icon on the toolbar. Select My Preferences from the dropdown box. General Settings: Number of entries in list view: Set the number of entries per page Separators: Can select grid lines, alternating backgrounds or not separator Style: Can select presentation of color and design Portal Select List or Details Select number of columns in details view Click OK once you have made a selection 43