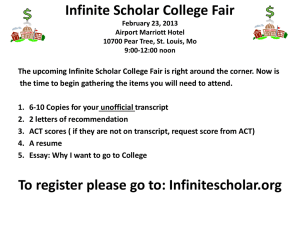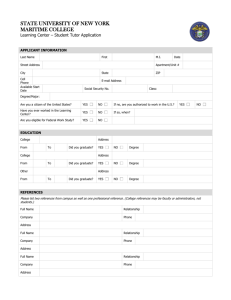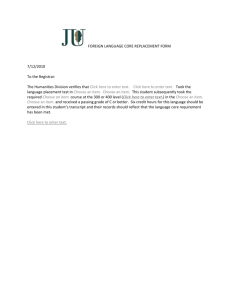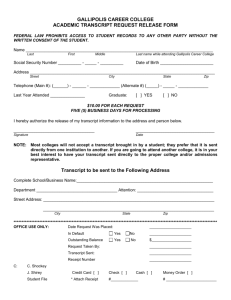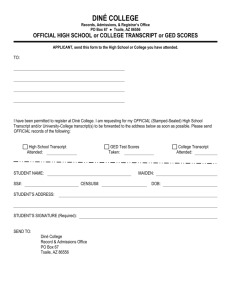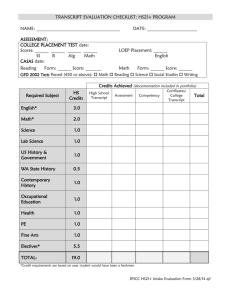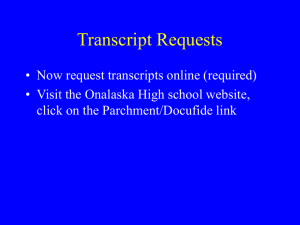Student Center Instructions
advertisement

Student Center Instructions Going to the Student Center After logging in, on the main screen, click Self Service On the new screen, click on Student Center. The student center is the hub of your academic information for Towson University. As you can see, this student’s first name is Darth, you can see that he has a balance of $20,405 due to the Bursar’s office, and you can see that he has an Academic Advising Hold. Your Student Center will be very similar. You will be able to see your holds, To Do List items, milestones, enrollment dates, advisors, charges due, and personal information, among other things. HOLDS If you see that you have a hold on your record, but are not sure what it is about, the easiest way to find out what it means is to click on the “Details” link in the Hold box. From there, you will be taken to a screen that tells you which department put the hold on, and when the start term for the hold is. You can find out even more information by clicking on the hyperlink under “Hold Item” This page gives you information on how to remedy your hold and who to contact. Academic Requirements One of the most useful things on the Student Center is the ability to view your Academic Requirements. The Academic Requirements function allows you to view what still needs to be completed in order for you to graduate from Towson University. There are a few majors/minors that are not set up with Academic Requirements, but those are the exception to the rule. To view your Academic Requirements, click on the Academic Requirements link from the Student Center, or where the drop down menu says “Other Academic” click on the arrow and select Academic Requirements, then press the Double Arrows. Now, we can see Darth Vader’s Academic Requirements. The first bit of information on the actual report is his Catalog Year. If we click the little green arrow next to the catalog year, the box will expand. The next box is the Upper Level Course Requirements. It is already expanded because Darth’s upper level requirements have not been met. As you can see, he still needs to take 19 credits of upper level courses to satisfy this graduation requirement. As we scroll down, you can see that Darth has completed all of his Core requirements. We can click on the green arrow to open up the requirement to see which class he took to satisfy that requirement. For example, Darth took LATN 101, which satisfied his Core (5) requirement. Continuing to move down, we see another requirement that is Not Satisfied. This is the required 120 credits, with an overall GPA of 2.0, which is needed to graduate from Towson. Darth still needs to earn another 26 credits before that is satisfied. To view all of the classes that have been taken, we can click on the View All link. This expands the section and allows us to view all 94 credits. This will include transfer classes AND classes taken at Towson. (The reason so many classes say they were taken in Fall 2013 is because that is when Darth transferred in to Towson.) Further scrolling takes us to Darth’s major, which is Earth-Space Science. We can see that there is a total of 54 required credits for the major. These required credits are broken down into categories. For Earth-Space Science, there is ESSC Required Core, Astronomy Requirement, Biology Requirement, Math 115, PHYS 211/212, and Elective. You can clearly see which classes Darth has already completed and which classes he still needs to take. As you can see, he still needs to take GEOG 377, which has the notation that it is only offered in the Fall semester. GEOG 331 is only offered in the Fall during odd years. These are notations you will want to pay attention to. Proper planning will be needed to graduate “on time” with classes that are only offered every other year or every other semester. Further scrolling also shows that Darth is an Astronomy minor. He needs to complete two more courses before that minor is completed. At the top of the screen, there is an option to Collapse All. Clicking on this button simply collapses all of the categories. There is also the option to Expand All. This expands all of the categories. If you click on View as PDF, this will open the report up as a PDF, where everything is expanded with the classes that have been taken toward the requirements. As we scroll down, you can see this report also lets you know if the class was a transfer class, noted with a TF, or a class taken at Towson, noted with an EN. Using the Planner for major/minor The planner is very useful on setting up how you want to proceed with taking your classes. You can put them in an order that will allow you to see just what you need to do in order to graduate on time. *DISCLAIMER* Just because you are putting that course in your planner, does NOT mean it will be offered the semester that you place it there. Some departments change when classes are offered frequently, and classes are discontinued from time to time. Click on Plan Click Plan by my Requirements Scroll down to the requirement area you wish to plan for. In this example, we are planning for the major and minor. Click on the course you wish to add to the planner. Click Add to Planner You will notice that it says it has been added to the planner at the top. Click Return to Academic Requirements Add any other classes you wish to add to the planner. Darth is adding all the requirements he has left for his major. The classes are marked with a star in the Status section, letting you know they are in the planner. Click on My Planner when you are done adding classes to the planner Check the boxes next to the classes you want to move to a specific term. ASTR 162 and ASTR 385 are only offered in the Spring. Darth is going to check those off, and move them to Spring 2015. GEOG 377 is only offered in the Fall and GEOL 357 is only offered in Fall of even years. Darth is going to move those to Fall 2014. GEOL 331 is only offered in Fall of odd years, so Darth moves those to Fall 2015. Using Class Search Click on Search for Classes For current students, the term should default to the current term. If you want change the term, click on the magnifying glass, then click look up, and select a new term. **Just because a future term is listed, does NOT mean that there are classes scheduled for that term at the time you are searching.** Class Search can be very broad or very specific, depending on your needs. If you know you need to fulfill a specific core/gen ed requirement, class search can be used to show classes that only fulfill the requirement that you specified. Select either General Education Requirements or University Core Requirements (If you are unsure which you are, it goes by catalog year. If you are in a catalog year that is prior to 2011, then you are General Education. 2011 and on is Core) From the Category drop down, select the specific category you would like to search to fulfill. With Show Open Classes Only checked off, hit enter or click search. There are a total of 44 class sections that satisfy the Core 9 requirement. If you click on the green arrows, it will expand the sections. The results can be narrowed down further, by clicking on modify search. Under Additional Search Criteria, you can narrow the search results further. For example, you don’t want any early morning classes. Under Meeting Start Time choose Greater than or Equal To and enter 10:00AM. This will search for classes starting at or after 10:00AM. And, if you don’t want to be on campus all night, you can select Meeting End Time Less Than or Equal to 5:00PM. This will search for classes ending before or at 5:00PM. After clicking search, the results now show 18 results. When you expand the various sections to look at times, you can click on the class number (which can be written down for easier registration in the future) or section of the class for more information. If you select the class, you can add it directly to your shopping cart. You can also use class search to find classes on specific campuses. For you students, here on the NorthEast Campus, you can go down to the Additional Search Criteria and click on the magnifying glass next to Off-Campus Centers. Click on TUNE Now, all search results will ONLY include classes offered at the TU NE campus. Enrolling in Classes Click on Enroll/Drop Under Add to Cart: Select My Planner and click Search. The classes Darth put in the Fall 2014 term now appear. Click Select next to the class you wish to enroll in. Scroll down and select the class you wish to enroll in. Check the box “Wait list if class is full” Click Next The class is now in your shopping cart. Continue adding other courses from your planner by clicking search again Select the next class Select the class you wish to enroll in Check the box “Wait list if class is full” if that is an option. Click next That class is now in your shopping cart as well. To be full time, Darth must take at least 12 credits a semester, so we need to add other classes. Because Darth is a BA seeking student, we need to have him take another Spanish class. Change the Find Classes method to Class Search and click search In subject, enter SPAN In course number, enter 201 Hit Search Select the class that you want Select Wait list if class is full Click next That class is now in your cart. Darth needs to make sure he is meeting his upper level course requirements, so he is also going to see if there are any other upper level classes he may be interested in, that do not take place during his other classes. Click Search Darth remembers there is an upper level class that has to do with Earth Science specifically, but he can’t remember the whole title or the Subject code. He knows it is an undergrad class, so for Course Career, he chooses “Undergraduate.” He also knows that the word “Earth” is in the title, so he searches using the course Keyword of Earth. Click Search The results show PHSC 303 – Earth Space Science Click on the arrow to expand the results Choose the section that fits the schedule best Select Wait list if class is full Click next This gives Darth a full schedule. These classes are only in the shopping cart. He is not officially enrolled in the classes yet. To enroll, select each of the classes. Click enroll Click Finish Enrolling You will see the results. Darth got three success messages and one error. The error states that he needs class permission to enroll. He will need to contact the department in order to get that permission. If he is unable to get that permission, he will need to add another class to his schedule to remain full time. Darth is going to add another class, while he contacts the appropriate department to see if he can gain consent for the class. Click Add another class Click Search Darth is searching for CHEM 132 and CHEM 132L to round out his chemistry experience. After adding both courses to his shopping cart, he is able to successfully enroll in both courses. Now, he can view his class schedule. If you don’t like the list view, you can use the calendar view. Dropping a Course Click on Enroll/Drop At the top of the screen, select Drop Select the class you wish to drop (SPAN 201) and then click “Drop Selected Classes” If you are sure you want to drop the class, click “Finish Dropping” You can click on View My Class Schedule to confirm that the class has been removed Swapping a Course Click Enroll/Drop At the top of the screen, click Swap Choose the class you want to swap Use Class Search to find the class you want to take instead Select the class you would like to swap If you are sure this is the correct class, click Next Verify the information on the next screen. If correct, click Finish Swapping You can click on View My Class Schedule to confirm that the class has been removed. **DISCLAIMER** The Swap feature does NOT properly work during the summer, because it reads the different sessions as different semesters. So, during summer, you will have to drop and add in separate transactions. Checking Grades From the Other Academic drop down menu, select grades. Then click on the double arrows to go. Generally, this will default to the current term. As you can see, there are no grades posted for the Fall term, as it has not begun yet. If you click on Change Term, you will be able to select a past term. Click on the term you wish to view. Click Continue The grades are listed toward the top of the screen, and the statistics for the term are listed below. The statistics include the number of credits taken, passed, and the GPA for the term, along with the cumulative totals. There is also a Printer Friendly Page, which allows you to print out your grades in case someone wants to see them. Requesting an Unofficial Transcript To view an unofficial transcript, from the drop down that says “Other Academic” choose, Transcript: View Unofficial. Then click on the double arrows. The Academic Institution will default to Towson University, and that is the only option. For report type, select Unofficial Transcript. Click Go Here, we can see the classes that he took at Towson his first semester, as well as his transfer credits that are all under the Fall 2013 semester. We can also see the classes that Darth is currently enrolled in, with no grades. ALWAYS look at your unofficial transcript BEFORE requesting an official transcript. If your degree or a grade is not appearing on your unofficial transcript, then it will NOT appear on your official transcript. Requesting Official Paper Transcript Under the Other Academic Drop Down menu, select Transcript: Request Official, then click the double arrows. Take the time to read the information that is here. It does over how long it may take to get your transcript, that if you are applying to Grad School at Towson, you do not need to request a transcript to be sent to Towson, because the Admissions office can access your transcript internally. It also goes over that at the end of semesters, transcripts could take longer to go out. It also mentions what I stressed above, check your unofficial transcript to make sure your grades/degree are posted before requesting the official transcript. If the information is not on the unofficial transcript, then it won’t be on your official transcript. Click Paper Transcript. If you want to send it to your address, check the box “Send to my address.” Choose which address you want the transcript to go to. Click submit. You will receive an email confirming your order and letting you know what your transcript request number is. Click “Request another Transcript” if you would like to request another transcript. Check off, Paper Transcript This time, you want to send the transcript to a grad school you are applying to. Enter the name of the college in the Recipient Name box. Click on Enter Recipient’s Address Click OK Verify that everything looks correct If Correct, click Submit. Ordering Electronic Transcript to MD Public Schools ONLY Under the Other Academic Drop Down menu, select Transcript: Request Official, then click the double arrows. Click Electronic Course Feed (Maryland Schools Only) Click on the magnifying glass next to the School Code box Click Look Up Click on the school you wish to send it to. You can put something in the Attention To line, or leave it blank. If you have a second transcript to send, hit the plus sign at the end of the line. Click on the magnifying glass Click Look Up Once you are done ordering your transcripts, click Submit. Transfer Credit Report To view your transfer credit report, go to the Other Academic Drop Down menu, select Transfer Credit: Report, then click on the double arrows. This report shows you where the classes were taken, what the course was at the original institution, the title at the original institution, units, grade, and the equivalent course at Towson University. This information will help you make sure you are meeting your requirements as you should. Apply to Graduate From the Other Academic drop down menu, select Apply for Graduation and then click on the double arrows to go. After reading all the information regarding making sure your name and major/minor are correct, click on Apply for Graduation Select the term you believe you are going to graduate it Read the information that pops up and make sure to go back and double check that information when you are done. Click Continue. Click Submit Application You have successfully applied for graduation. You can double check that this went through by going back to the student center and going back to the Apply to graduate screens Click on View Graduation Status You can see that you are applied and for which term. You can also see if you are deficient or denied graduation for the term you applied to. If you have any questions regarding graduation, please visit the graduation website first. That site can answer the bulk of your questions. www.towson.edu/registrar/Graduation/