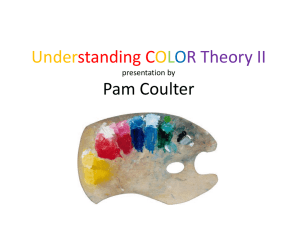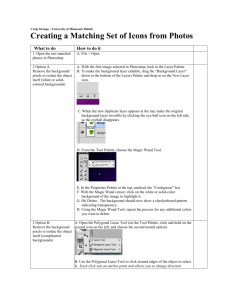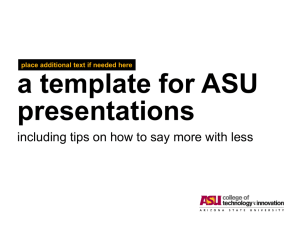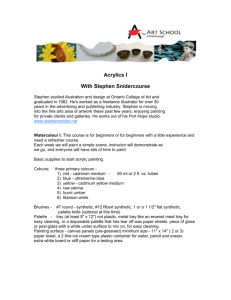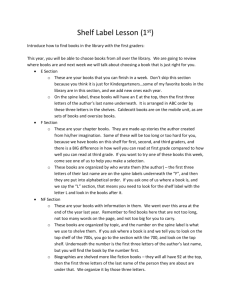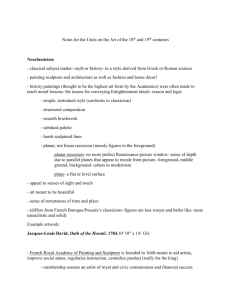revised instructions
advertisement

Adapted from Maureen Stone (Tableau Research) workbook to accompany TCC14 demos. Includes a variant of the Superstore data. Revised 1 Oct 2015. Categorical Palettes 1. Scatter sheet 1. Try re-creating this pre-loaded sheet yourself from scratch. Make a new sheet with the button in the lower right corner of the window. Drag Measures Sales to Columns and Profit to Rows. Now you will see only one point. Break down this aggregate point by dragging the Dimension Department to the Detail shelf (the blank area at the bottom of the Marks pane), and then there will be three points. Break it down further by dragging the Dimension Item into that shelf, and you will see many points. It might help to think about it like this: Measures are aggregated, and Dimensions are the things they are aggregating by, controlling the level of detail that is shown. (We'll talk more about aggregation in lecture soon.) 2. Try selecting clumps, and notice that your selection stays highlighted while the other points become dimmed out. Click on any blank spot in the background to clear the current selection. 3. Edit the point colors by clicking on the Color shelf to bring up the popup menu. At the top there will be 10 colors to choose from, the Tableau 10. Make changes from within that set by clicking on those colors. Try using autumn-style colors by picking the yellowish, reddish, and brownish colors. 4. Change one of the colors with the color picker: try turning the yellowish to fully saturated yellow. Notice that it's hard to distinguish the yellow points from the white background now, because of poor luminance contrast. 5. Drag the Category Dimension onto the Color shelf. The points are colored by that field, and a legend appears in a new Category pane showing the color assignments. Notice that the default palette automatically changed from Tableau 10 to Tableau 20 because there are more than 10 categories. 6. Assign a different palette with fewer colors, using the dropdown menu on right of the Category pane to pick the Edit Colors item, then Select Color Palette to choose, then hit the Assign Palette button below that, then OK). Notice that Tableau may ask whether you are sure that you want to assign colors since the palette doesn't have enough options. When you say yes, notice that colors will wrap around so that they are reused. 7. Partition the view into 3 small multiple panes by dragging the Department Dimension to Rows. Change to coloring by Department by also dragging Department to the Color shelf, so that each plot is a different color. 8. Explicitly assign palettes to a subset of the points: click on the right side of the legend title to get the popup menu, choose Edit Colors. In the popup, select all of the Furniture data items by clicking on the top one (Furniture, Bookcases) and then shift-clicking on the last one in that range (Furniture, Tables, the fourth one down). Use the Select Color Palette dropdown to change the palette to Purple-Grey-6. Click on the Assign Palette button below, and notice how the colors change in the legend on the left. Similarly, select the Office Supplies range with a click on the first one and a shift-click on the last, then select the Blue-Red 6 Palette and try to also assign it. Notice that Tableau will warn you that this choice doesn't have enough distinct colors to match your data, so say No. Try again with Blue-Red 12 Palette, and notice that you can do that without warnings. Similarly, for the Furniture data items assign the Green-Orange 6 Palette. Hit OK to finalize these assignments, and look at the results in the main window. Notice that these three palettes are disjoint: they do not share colors between them. However, it's still hard to see much structure in the plots. 9. Create a bivariate colormap. First, drag Department onto the Color pane again to start out with a base of one color for each panel. Then shift-dragg (drag with the Shift key held down) the Category Dimension into the Color shelf. Notice that each Department still has its own hue, and now the Categories within it have different saturations. (Notice also that the legend pane label has changed to "Department, ATTR(Category)" and there is a hierarchical structure to the names where the categories are sorted according to Department. Try switching which one is hue and which is saturation by dragging the Category pill above the Department pill. Notice how the results are much more difficult to understand. (You have to be precise in your dragging, if you don't go far enough and drop one pill on top of the other then the one underneath will simply be overwritten, and if you go too far you will hit the Detail or Tooltip shelves and that field will no longer be used for coloring.) 2. Bars sheet: 1. Try re-creating this pre-loaded sheet yourself from scratch, making another new sheet. Drag the Measure Shipping Cost to Columns and the Dimensions Department and Category to Rows. 2. Create stacked bars by dragging the Container Dimension to the Color shelf, adding a new level of detail to the view. Notice that it's automatically colored by the Tableau10 palette. 3. Make the bars as large as possible: Click on the Size shelf to get the popup slider, and move it far to the right to make the bars taller. Click on the View Controller (4th from right along top menubar) to change the panel sizizng from Normal to Fit Height. Notice that these highly saturated colors are now too strong with such large bar sizes. 4. Change color palette to Tableau10 Light, to see them in pastels. Then try changing palette to the Tableau 10 Medium Palette. Think about which of these is a better match for your own configuration; it may depend on how large your Tableau windowyou’re your screen are. 5. Notice that there's an ordering on these containers, with sizes from Jumbo down to Small. Accordingly, try changing to an ordered palette. Choose one of the ordered color palettes that look like gradients from light to a saturated color, like Blue. You'll see 20 boxes appear in the Palette box on the right. Notice that when you click Assign Palette, it will automatically create the right number of bins distributed along the possible range based on the number of items in your group; in this case, just 7. 6. Try changing the ordering. If this were quantitative/continuous data there would be very quick way to do it. Since this field is categorical/discrete, we have to sort them. Go to Container pill on the Detail shelf, from the dropdown menu on the right pick Sort, and then change between Ascending and Descending. Click on Apply to see the results. 3. Treemap sheet: 1. Try re-creating this pre-loaded sheet yourself from scratch, making another new sheet. Drag the Container and Category Dimension to the Detail shelf. Since you have not specified any Measures yet, you will see just a line of squares. Add some continuous Dimension, like Sales, to Size shelf, and it will make a treemap. 2. Make a second new sheet and try creating it in the opposite order. First, drag Sales to the Size shelf, and you will see only a single square. Then, drag the Container Dimension to the Detail shelf. You will see a first-level breakdown according to that field. Then, drag the Category Dimension to the Detail shelf as well. You will see a second-level breakdown within each of those original rectangles. 3. Notice that the treemap is currently all one color. Go to multi-categorical colors: move the cursor to the blank area to the left of the Container pill and you will see a triangle appear. Click on that to get a dropdown menu, and choose Color. You will see a coloring for the top-level rectangle structure. Then do the same with Category, and that field will be used for saturation for the bottom-level rectangles. 4. Notice that the boxes aren't labeled yet. Drop Container onto Label shelf. Then drop Category to Label shelf as well, and a second line of labels gets added. Notice that you didn't have to shift-drag, as you did with Colors: Tableau simply adds the new Label onto the next line. 5. Try changing the partition of the treemap: change the order of the pills in the detail shelf, to switch what fields are mapped to the hue versus the saturation. Think about which structure makes more sense to you. Quantitative coloring 4. Q Bars sheet 1. Try re-creating this pre-loaded sheet yourself from scratch, making another new sheet. Drag Department then Category Dimensions into Rows. Notice that you see a table structure, with no diagrams in the cells yet because there is no Measure chosen. Drag the Sales measure into Columns, and you see the same bar chart as before. Then drag the Region Measure into Columns as well, and you will see a matrix of charts broken down into the four regions. 2. Color by sales: drag the Sales measure to the Color shelf. Notice that we don't see any new information here, since the same field is redundantly encoding with both color and bar length. Notice that the legend doesn't show individual colors any more, it shows a ramp from light green on the left to more saturated green on the right. This palette is sequential. 3. Change to color by profit: Drag the Profit Measure onto the Color shelf. The color ramp legend is now more complex, with red on left, with the saturating decreasing to a grey point in the middle, and then moving from this neutral color to a more saturated green on the right. Notice that the red bars are where the profit is negative: thus, Tableau has automatically switched from a sequential to a diverging colormap. 4. We know that red-green is a poor choice for colorblind viewers, even though it has semantic associations with this kind of profit/loss data, so change from this default to the Blue-Orange Palette (as above, with the dropdown on the right of the legend title, then Edit Color, then pick that palette, then Assign Palette, then OK). 5. Change to a segmented colormap: Bring the Edit Color window back up, and try Stepped Color. Click on Apply to see the results in the main view immediately, without dismissing the edit window. Try changing the number of steps, again using Apply to see the results as you go. Notice that with an even number of steps, there is no grey bin in the middle; with an odd number, there is. 6. Try applying the Reversed option. Notice that the colormap doesn't simply switch around exactly as if you used a mirror: there is an asymmetry because the amount of loss (negative profit) is much smaller than the amount of positive profit. Tableau is automatically adjusting to the range, since negative numbers are a much smaller range than the positive ones the color gradient is only partial on the negative side. Try applying Full Color Range to emphasize negative numbers. Then turn off stepping to see the gradient again, with this range. 7. Change to a table of numbers by removing the Sales pill from the Label Shelf (just drag it down off the shelf and let go). Now we see a table of colored text. Colored text is hard to read, so we want to color the background instead. At the top of the Marks pane, change the Mark type from Automatic to Square. Notice that the labels automatically turn to white text when the background is low luminance. 8. All these greys are somewhat distracting now. Change the palette to a color ramp with white in the center, like the Orange-White-Blue-Diverging palette. Try changing to Stepped to emphasize the outliers more. Also try turning off the Use Full Color Range option. Notice that it's now easier to understand that the losses are less than the profits. 9. To make the low performing items stand out, use the Advanced tab to change the center point from zero to 1000 and also change to an even number of steps so that everything below the center point is colored orange. Notice that many more boxes are now orange. 10. Remove the labels by dragging the Profit label pill out of the Detail pane. Notice that you now see a heatmap view. 5. Map sheet: 1. To re-create this pre-loaded sheet yourself from scratch, within a blank new sheet, there are many ways to make a map appear. Drag any Dimension with geocoding information, indicated with the globe icon to the left of it, into the Details shelf; try this with the State Dimension. A shortcut for this is to just double-click on the field in the Dimensions pane. 2. Drop Sales onto Color shelf. Notice how mark type automatically changes to Filled Map so that this field is encoded as a choropleth map. 3. Try changing Sales to Discrete/categorical field: in the Sales pill in the details shelf, click on the right side for the dropdown, and change from Continuous (I've been using the word 'quantitative' for this idea in lectures) to Discrete (I use 'categorical' for this one). Notice how the pill background color changes from green to blue: these colors are exactly showing whether a field is continuous (green) or discrete (blue). 4. Notice that the map is a bit transparent, the labels show through. Tweak the transparency directly with the slider in the Color shelf, trying lower and higher values. (It won't change during a drag, you need to stop holding down the mouse for an update to occur). 5. The Automatic border color choice works well in many cases, but you can also edit the Border color. Notice that if you make the borders full black or full white or full green, the map changes perceptually: this is the Bezold effect we talked about in lecture. Notice also that if you turn off borders (pick None) and turn up the transparency control to mostly opaque, it's hard to spot transitions between states where there is very little luminance contrast. We talked about this effect in lecture that we see fine-grained distinctions with luminance, not hue. Return to Automatic border settings. 6. Open up Edit Colors. Try changing the palette from Automatic to Green, then hit Apply to see the results immediately. Notice that the colors are now different: this palette looks very greyish when it's used for continuous data, because it's quite dark. It was designed for small regions with whitespace bordering them. Now try Area Green, and you will see the more vibrant colors from before. The Area Green is good for treemaps, heatmaps, filled maps, bubbles, filled line charts: anything that is an area mark instead of a line or point mark. In Automatic palette mode, Tableau will switch between them depending on the mark type. 7. You can create your own gradients by manually assigning colors to the end points. In the Edit Colors popup, click on the square at the end of the ramp to directly change that color. Try changing it to purple. Try picking one of the diverging palettes, and then edit both end points. 8. It is possible to load custom palettes created outside of Tableau, in a specifically formatted tile Preferences.tps. (For example, you could create it by copying and pasting hex numbers from Color Brewer.) To load them in, you will need to drag the file Preferences.tps to a specific directory and restart Tableau. In Windows, that place is My Documents -> My Tableau Repository. On the Mac, it is Documents -> My Tableau Repository. 9. The Preferences.tps file for this assignment contains the Flame ramp. Try assigning that to the map palette. Notice that it works well on map area marks. Now, move back to the Scatterplot sheet and trying assigning the same palette there. Notice that the results are not great for point marks that are surrounded by white, due to poor luminance contrast with the yellow.